Как сделать левый клик в bluestacks 5
BlueStacks HD App Player — это специальная программа, позволяющая запускать приложения для Android в операционной системе Windows. Установив BlueStacks вы получаете оболочку на вашем ПК с Windows, в которую можете прямо из Play Market загружать желаемые программы и игры без необходимости использовать Android-смартфон. Эмулятор позволяет запустить Android-приложения в оконном или полноэкранном режиме, а разобраться с ним смогут почти все. В BlueStacks версии 0.8.11.3116 (последняя на момент написания этой статьи) предустановленна версия Android 4.0.4. Огромным преимуществом эмулятора есть то, что он поддерживает Windows XP.
Системные требования
Приложение требовательно к параметрам компьютера. Для запуска BlueStacks необходим 1 Гб свободной оперативной памяти, а это значит, что если у вас Windows 7, размер оперативной памяти должен составлять не меньше 2 Гб.
Для запуска 3D игр необходима поддержка технологии виртуализации Intel® VT-x или AMD-V™ (зависит от процессора). Также, видеокарта должна поддерживать OpenGL не ниже 2.0.
Альтернативные методы
Если перечисленные методы не помогли вам, можно воспользоваться программами по типу Advance Game Booster. Программа автоматически оптимизирует ваш компьютер, а также способствует повышению FPS, производит анализ работы CPU, защищает систему от перегрева и освобождает компьютер от ненужных файлов.
Наслаждайтесь любимыми играм, не думая о проблемах системы и эмулятора. Воспользуйтесь удобными настройками BlueStacks и добивайтесь новых результатов в своем игровом опыте.
Установка BlueStacks

По окончании установки эмулятор запустится в полноэкранном режиме (рис. 5), будет произведена инициализация и настройка встроенной ОС Android (рис. 6). В процессе настройки будет запрошена авторизация в аккаунте Google для возможности установки приложений с Play Маркет (рис. 8), которая будет состоять из двух шагов.















Настройка акселерометра в гонках
Касание или свайп на компьютере переназначаются в виде кликов и жестов мышью с зажатой левой кнопкой. Изменение настроек для игры с акселерометром проводится после ее установки. Эмулятор предлагает изменить управление самостоятельно.
Установка приложений из Play Маркет

Также можно запускать игры из меню Android. Для входа в меню нажмите на кнопку с плюсиком в верхнем правом углу.



Как ускорить Блюстакс в играх
Оптимизация эмулятора BlueStacks начинается с вашего компьютера или ноутбука. Убедитесь, что в нём нет вирусов. Для этого воспользуйтесь одноразовыми сканирующими утилитами от известных разработчиков (Kaspersky, Dr.WEB и др.). Если на ПК активны антивирусные программы — отключите их на время или сессию.
Такие популярные антивирусы, как Avast, Kaspersky, AVG хотя и добавляют эмуляторы в белый список, но пристально за ними наблюдают. Эти наблюдения выливаются в задержки при игре. Инструкции по их отключению можно найти на официальном сайте разработчика антивируса. Полезная для нас информация (ссылки на инструкции) находится по этому адресу.
Установка приложений с компьютера


Тестирование BlueStacks на разных по мощности компьютерах (видео):
Без мышки – как без рук
Геймеры давно прикипели душой к квартету WASD, а звонкий (или тихий) клик ЛКМ или ПКМ приятно радует слух.
Но возникает вопрос – как синхронизировать периферию ПК с мобильными приложениями, подразумевающими управление при помощи жестов и тапов на сенсорном экране?
Для начала стоит запустить эмулятор Блюстакс и открыть требуемую игру. Вам очень повезло, если разработчики постарались и предусмотрели два режима управления – MOBA или WASD.

В первом случае активно используется мышь, нужды в клавишах нет. А во втором – как раз-таки они и понадобятся. Но и схожесть в одном — заранее созданные программы управления (профили) уже прикреплены к игре, а пользователю остается задать подходящие клавиши под конкретные действия, а заем применить изменения.
Но если все не так радужно, прошу ознакомиться с пошаговой инструкцией по настройке управления на клавиатуре и мыши в BlueStacks:
- Запустите любую игру в рамках эмулятора Android.
- При первом включении появится специальное окно с опциями. Если же оно отсутствует, то кликните по этой иконке для его вызова.


Все элементы имеют подробное описание, так что запутаться с их расстановкой у вас в любом случае не выйдет.
Пользовательский интерфейс меню настроек также имеет ряд вспомогательных вкладок/кнопок:
Управление геймпадом
Управление джойстиком в играх очень удобное. Так почему же его не использовать и в эмуляторе? Подключить геймпад к BlueStacks можно, но с определенными нюансами. Дело в том, что официально контроллер для данной программы не поддерживается, но есть хитрая альтернатива.
Пошаговая инструкция по этому процессу представлена ниже:
-
Скачиваем дополнительный эмулятор для геймпада. Мы рекомендуем Pinnacle Game Profiler.

Кажется, что скорость реакции из-за двухэтапной эмуляции будет страдать. Но это не так – обе программы обладают высокой производительностью, что нивелирует глюки и лаги.
Где скачать эмулятор
- Эмулятор отлично поддерживает любые, даже новые геймпады;
- Простой интерфейс пользователя, напоминающий обычный интернет браузер;
- Поддержка иконок приложений Android на рабочем столе Windows;
- Внутренняя система поощрений пользователя.

Главная страница сайта Блюстакс
Ещё можно добавить — он полностью переведён на русский язык, что также немаловажно. Есть и другие эмуляторы для игр, например, MEmu, Nox App Plyaer. Для сравнения можно установить несколько на свой ПК. И провести независимое тестирование, чтобы определить лучший эмулятор.
Настроить ПК для Блюстакс
В программе BlueStacks мы разобрали практически все важные настройки для производительности игр Андроид. Остался один параметр, который сам себя описывает — это Игровые настройки. В нём также можно выбрать готовые разрешения на примере игры PUBG Mobile. Соответственно: SD — разрешение по умолчанию, HD 1080P — для компьютеров с видеокартой Nvidia GTX 660 и лучше и QHD 2K — для мощных видеокарт Nvidia GTX 1060 и мощнее.

Настройки качества изображения в Блюстакс
Теперь перейдём к настройке ПК. Она заключается в отключении лишних процессов игр и программ. Которые в это время могут работать параллельно с Блюстаксом.
- Для этого вам нужно запустить диспетчер задач. Нажмите вместе Ctrl + Shift + Esc;
Затем выберите кнопку Подробнее, если необходимо.

Нажмите Подробнее
Во вкладке Процессы в первом блоке находятся запущенные программы. Их можно остановить, выбрав мышью, и нажать внизу Снять задачу;

Снять задачу в диспетчере задач Затем выберите вкладку
Автозагрузка. В ней также нужно выключить лишние программы.

Отключение программ в Автозагрузке
Этого должно быть достаточно, чтобы ускорить игры Android, в которые вы хотите поиграть на компьютере.
Играйте в любимые игры для Android на ПК, используя клавиатуру, мышь или геймпад.
Интуитивность
Управление как в играх для ПК
Персонализация
Обмен настройками с другими игроками
Импорт и экспорт контроллеров

С безупречным игровым управлением приходят эпичные победы
Играя на ПК в приложения для Android с помощью мыши и клавиатуры, вы получаете исключительный игровой опыт. Добавьте к этому возможность персонализации игровых контроллеров, и ваш мобильный гейминг на ПК станет более эффективным и точным.
Управление как в играх для ПК
Играйте как на компьютере: удобство управления клавиатурой и мышью не сравнится с тачскрином мобильных устройств. С игровыми контроллерами BlueStacks применение заклинаний или стрельба по противникам становятся еще проще.
Персонализация
Готовые наборы контроллеров BlueStacks более чем достаточны для комфортного геймплея. Однако вы можете изменить настройки управления под свой стиль игры.
Импорт и экспорт схем управления
Вы вольны импортировать и экспортировать готовые наборы контроллеров или собственные схемы управления, а также делиться ими со своими друзьями.
Выбирайте жанр игры и устройство
Прицеливание и стрельба
Прицеливание и стрельба
Другие важные действия
Другие важные действия
Другие важные действия
Другие важные действия
Готовые наборы игровых контроллеров
Наши геймеры проводят бесконечное множество часов, играя в ваши любимые игры, чтобы настроить идеальное управление. В результате вы получаете фантастические наборы контроллеров, которые легко запомнить и применять в процессе игры. Используйте их по максимуму и получайте невероятные результаты.
Изменение готовых схем управления
Окно игрового управления открывается автоматически после запуска любой игры. Кроме того, вы можете ее открыть нажатием комбинации клавиш Ctrl+Shift+H или кликом по иконке в виде вопросительного знака на боковой панели инструментов BlueStacks.
Измените назначенные клавиши на другие по своему усмотрению.
Нажмите на кнопку "Сохранить", чтобы изменения вступили в силу.

Расширенные настройки игрового управления
Изменяйте имеющиеся контроллеры и создавайте новые не только для клавиатуры и мыши, но и для геймпада. Вы можете выполнить тонкую настройку каждого контроллера.
Создавайте новые контроллеры
Создавайте новые контроллеры быстро и легко для любой игры в расширенных настройках управления. Ниже вы узнаете, как это сделать.
Запустите игру и нажмите комбинацию клавиш Ctrl+Shift+A или кликните по иконке клавиатуры на боковой панели инструментов BlueStacks, чтобы открыть расширенные настройки игрового управления.
Чтобы добавить новый контроллер, кликните по иконке контроллера мышью или перетащите его в выбранное место на игровом поле.
(Опционально) После размещения контроллера на игровом поле, кликните по нему правой кнопкой мыши, чтобы открыть дополнительные настройки.
Нажмите на кнопку "Сохранить".

Меню, вызываемое правым кликом мыши по контроллеру на игровом поле, открывает еще больше опций персонализации. Ваш внутренний гик будет в восторге! Также это пока единственная возможность вручную настроить геймпад в играх без готовых наборов контроллеров.
Расширенное игровое управление
Оглянитесь вокруг, прицельтесь и стреляйте
Оглянитесь вокруг, прицельтесь и стреляйте
Стреляйте точно в цель как настоящий профессионал. Все, что вам нужно, это нажать на клавишу F1 (по умолчанию) и активировать режим стрельбы. Теперь прицельтесь и стреляйте левой кнопкой мыши. Желаете персонализировать режим, быстрее двигаться и обнаруживать цель? Вам поможет контроллер "Прицел и стрельба".

Запустите любой шутер.
Нажмите комбинацию клавиш Ctrl+Shift+A или кликните по иконке в виде клавиатуры на панели инструментов BlueStacks, чтобы открыть расширенные настройки управления.
Перенесите контроллер "Прицел и стрельба" в выбранное место на игровом поле.
Кликните правой кнопкой мыши по контроллеру, чтобы перейти к дополнительным настройкам.
Дополнительные настройки для кругового обзора, прицеливания и стрельбы.
Указывает на тип контроллеров, к которым относятся назначенные клавиши.
Местоположение оси X, когда выбран режим стрельбы.
Местоположение оси Y, когда выбран режим стрельбы.
Клавиша, позволяющая включать или отключать режим стрельбы. По умолчанию это клавиша F1.
Приостанавливает режим стрельбы и позволяет вам свободно двигать курсором мыши, пока вы зажимаете эту кнопку. Как только вы ее отпускаете, возвращаетесь в режим стрельбы.
От этого параметра зависит, насколько чувствителен прицел к движениям мыши. Чувствительность со значением 1 указывает на то, что она настроена на чувствительность Windows. (Cовет. Перейдите в панель управления на своем компьютере, найдите раздел "Параметры указателя" и снимите галочку с опции "Включить повышенную точность установки указателя", чтобы достичь более точного прицеливания)
Уровень чувствительности Y
Этот параметр используется для назначения различной чувствительности для оси Y (вертикального движения курсора). Например, значение 2 указывает, что вертикальное движение курсора происходит в 2 раза быстрее горизонтального.
Режим кругового обзора
Поставьте галочку, чтобы включить режим кругового обзора, который является важной составляющей большинства игр жанра королевской битвы.
Иконка в виде глаза
Разместите иконку над контроллером кругового обзора, если доступна данная опция.
Круговой обзор X, Y
Ручное определение координат.
Клавиша, необходимая для кругового обзора.
Огонь левой кнопкой мыши
Позволяет использовать левую кнопку мыши для стрельбы.
Разместите на игровом поле иконку в виде мыши над контроллером стрельбы из оружия.
Иконка мыши может быть размещена над контроллером или клавишей, которая используется для стрельбы.
Действие в координатах X, Y
Ручное определение координат.
Клавиша для стрельбы (по умолчанию левая кнопка мыши)
Подложка с клавишами
Выберите ее, чтобы видеть подсказки клавиш на игровом поле.
Область тапа
Область тапа
Выберите клавишу и назначьте ее для выполнения различных действий в игре: ударов, выстрелов, прыжков или заклинаний. Нажатие клавиши позволяет освободить курсор мыши и выполнить необходимую задачу.
Video Как активировать виртуальную клавиатуру на BlueStacks
Включить виртуальную клавиатуру в эмуляторе BlueStacks
Виртуальная клавиатура BlueStacks может использоваться не только как обычная полноценная клавиатура, но и очень приятные смайлики для общения с друзьями.
Шаг 1: В главном интерфейсе BlueStacks выберите левую кнопку мыши на значке настроек (форма шестеренки).
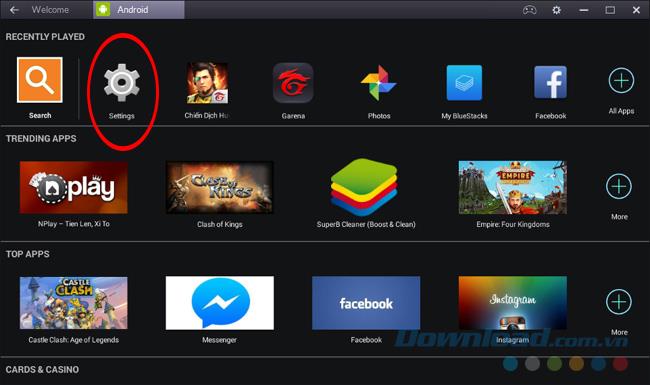
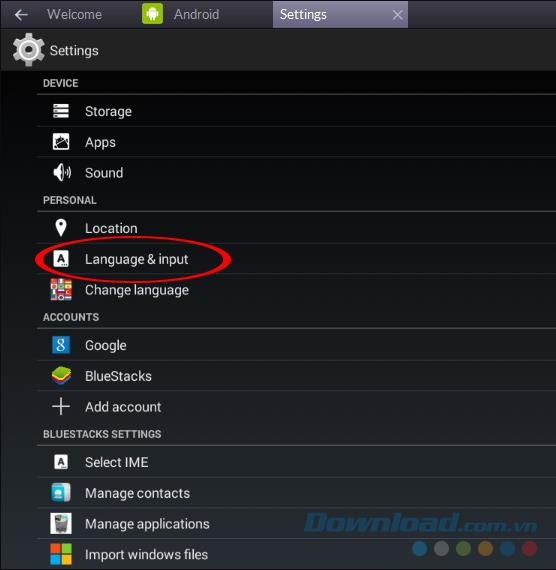
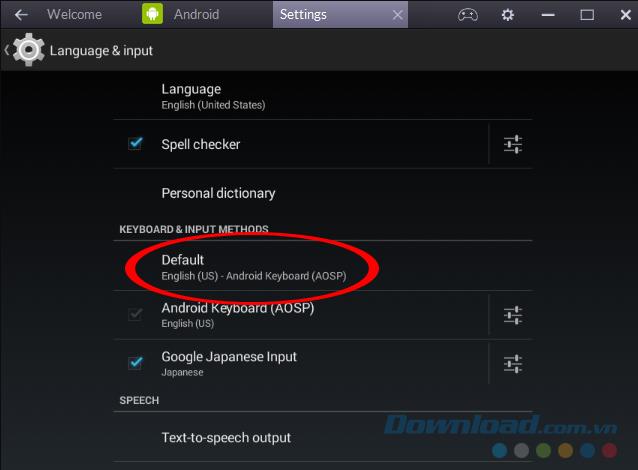
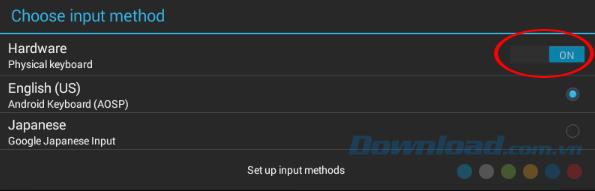
Переведите оборудование в режим ВЫКЛ.
Шаг 4: Вернитесь в основной интерфейс, попробуйте нажать на значок поиска и попробуйте поискать как обычно. Вы увидите полную виртуальную клавиатуру, нажмите на нее, чтобы использовать. Можно использовать прописные, строчные, пробел, удалить . как на обычной клавиатуре.
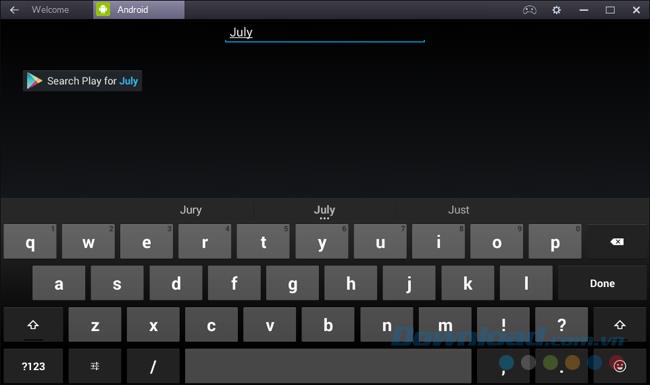
Щелкните левой кнопкой мыши на любом символе (верхний ряд) и удерживайте в течение нескольких секунд, отобразятся соответствующие цифры (от 1 до 9, 0) и символы с вьетнамскими акцентами.
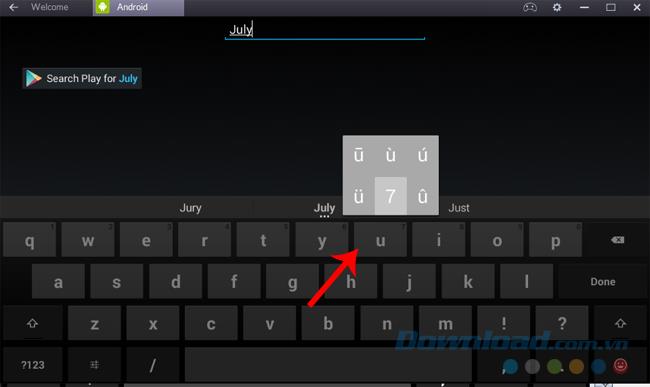
Кроме того, смайлики на клавиатуре также позволят нам использовать несколько наборов смайликов, довольно интересных и забавных.
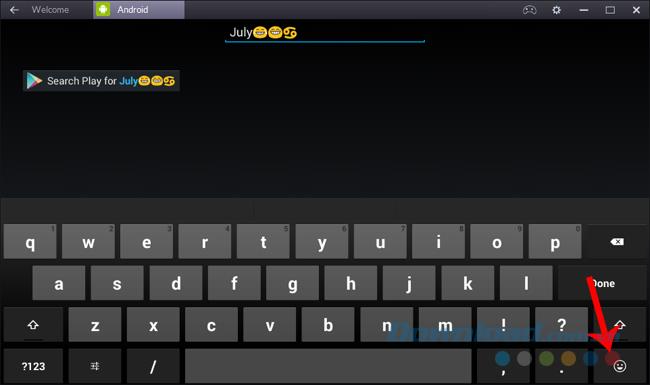
Использование вьетнамского языка для поиска программного обеспечения или игр, использование этих эмоций в чате сделает разговор более оживленным и насыщенным.
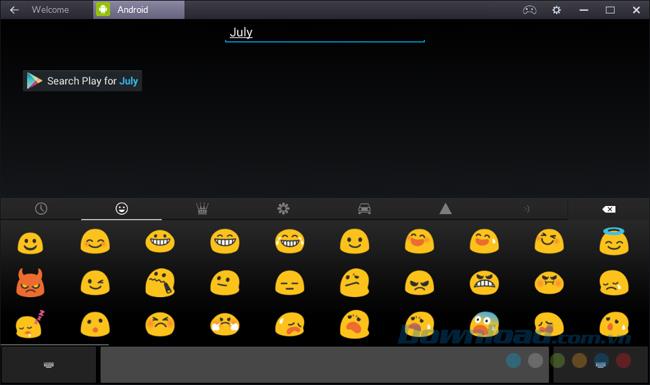
Примечание:
Изображение статьи было сделано на эмуляторе BlueStacks, версия 2. Если используемая версия не работает, попробуйте удалить и установить BlueStacks этой версии.
Вам не понравилось видео. Спасибо за то что поделились своим мнением!
В данном видео я расскажу и покажу, как сделать правильную и удобную настройку управление блюстакс 5 для стандофф 2, где подробно расскажу о том или ином элементе и дам свои советы по лучшей настройке управления для стандофф 2 на блюстакс 5 и всех линеек блюстакс и стандофф!
00:00 - что добавили с момента последнего обновления
01:00 - дорогие мои спасибо за 5к подписчиков
01:22 - настройка управление в стандофф 2
03:05 - настройка управления в блюстакс 5
07:36 - где написать для помощи в настройке
Что такое инсайдерка, и какие привилегии она даёт?
Статья с подробным описанием – shre.su/5EYS
Читайте также:


