Как сделать лестовку
Первоначально верёвка с узелками, при помощи которой можно было подсчитать количество молитв и поклонов, получила широкое употребление в византийских монастырях 5 века, с распространением Устава святого Василия Великого (он ввёл вервицу, на которой заплеталось 103 узла). В свою очередь, вервица была заимствована у египетских святых отцов. По преданию, её ввёл Пахомий Великий (4 век), основатель монашеского общежития в Египте, для неучёных монахов, чтобы они могли без ошибок совершать ежедневное молитвенное правило, предписанное Уставом (с определённым количеством молитв и поклонов). Кстати говоря, старообрядцы, которые по той или иной причине пропускают церковную соборную службу, могут, молясь по лестовке, отправлять самостоятельно эту службу (по уставу на каждую часть службы положено определённое количество отмоленных лестовок).
Почитание прп. Иоанна Лествичника довольно рано было перенесено на Русь. Одна из самых древних русских его икон – это икона, датируемая второй половиной 13 века: Иоанн Лествичник, Георгий и Власий. Это типичная ранняя новгородская икона: святые изображены на красном киноварном фоне очень лаконично и упрощённо, если сравнивать с византийскими иконами. Здесь мы видим укрупнённые черты ликов святых, их несколько угловатые по силуэтам фигуры, также они изображены с большими головами и руками. Но эта икона интересна ещё и своей надписью: Еван. Именно так могло произноситься христианское имя Иоанн в новгородском диалекте 13 века.
Иоанн Лествичник, Георгий и Власий. Икона. Вторая половина ХIII века. ГРМ
Скорее всего, особое почитание прп. Иоанна Лествичника сложилось уже в Московской Руси. И здесь следует отметить постройку князем Иваном Калитой в 1329 году в московском городе (то есть в крепости, которая позднее стала называться кремлём) храма по случаю рождения наследника – именно в честь прп. Иоанна Лествичника. Эта церковь получила название Иван Святой, что под колоколы, потому как над самим храмом была устроена звонница, которая была единственной в кремле того времени. Когда эта церковь обветшала, на её месте в 1505 году возвели двухъярусную колокольню, нижняя часть которой стала храмом Иоанна Лествичника. Спустя полвека, уже во время правления царя Бориса Годунова (1600), храм-колокольня был ещё надстроен и завершён позолоченным куполом. Москвичи стали называть колокольню Иваном Великим. В этом сложном именовании закрепилось прежде всего имя церкви прп. Иоанна Лествичника (она и сейчас находится в первом ярусе колокольни), а также указание на то, что это было тогда самое высокое сооружение в Москве. Сейчас официально эта колокольня называется так: церковь Иоанна Лествичника с колокольней Ивана Великого.
Представьте, что вы организовываете мероприятие или просто хотите что-то прорекламировать. Конструктор VistaCreate поможет сделать листовки самостоятельно даже при минимальном бюджете. Редактируйте шаблоны – и создавайте идеальные флаеры за пару секунд!

Бесплатный конструктор флаеров – дизайн-навыки не нужны
Создавайте рекламные флаеры для мероприятий, промоивентов, вечеринок, рекламы и не только с помощью готовых шаблонов. Добавляйте надписи и редактируйте элементы – и можно загружать!

6 инструментов, чтобы сделать флаер для бизнеса
Выберите шаблон из коллекции
В VistaCreate вы можете найти и персонализировать профессиональные дизайны – используйте простые инструменты редактирования и дополнительный визуальный контент.

Добавьте акценты с помощью шрифтов
Пусть ваша листовка будет оригинальной – используйте любые шрифты из коллекции VistaCreate.

Сделайте флаер ярким
Заменяйте цвета в выбранном шаблоне, чтобы сделать дизайн флаера на сто процентов таким, как хочется.

Добавьте собственный контент
Персонализируйте флаеры собственными изображениями и шрифтами – просто загружайте их в редактор и переносите в оформление своего дизайна.

Изменить размер
Пользуйтесь бесплатной возможностью изменить размер, чтобы превратить любой шаблон во флаер, который можно распечатать. Изменить размер тоже можно.

Огромная фотобиблиотека – у вас под рукой
Просмотрите изображения в библиотеке VistaCreate и добавьте в свое оформление любое из них – очень удобно, если не хватает своего визуального контента.

Безграничные возможности дизайна с
Творческие ресурсы
- Используйте 50K+ шаблонов и скачивайте без ограничений
- Доступ к 50M+ лицензионных фотографий, видео и векторных изображений
- Первоклассные шрифты, музыка, фоны и объекты дизайна
Возможности продукта
- Приглашайте до 10 участников в свою команду
- Создавайте фирменные стили с вашими цветами, шрифтами и логотипами
- Используйте безлимитное хранилище для ваших файлов
Как сделать флаер бесплатно
Выбрать формат
Совсем не обязательно иметь навыки в графическом дизайне – создавайте флаеры в шаблонах, сделанных в правильном формате.
Найти шаблон
Просмотрите все дизайны и выберите именно тот, который подходит вашим целям лучше всего.
Персонализировать дизайн
Отредактируйте надписи, измените размер и расположение элементов, замените фон и адаптируйте шаблон под свои задачи.
Сохранить и поделиться
Как только закончите редактировать бесплатный или премиальный шаблон VistaCreate, файл можно загружать!
Частые вопросы
Можно ли создать флаер в VistaCreate бесплатно?
Мне нужен двухсторонний макет флаера. Можно ли сделать его в VistaCreate?
Можно ли создать флаеры для профессиональной печати?
Лестовка — распространенный в Древней Руси и сохранившийся в обиходе старообрядцев тип четок, разновидность вервицы. Представляет из себя плетеную кожаную (или, в позднее время, тряпичную или дерматиновую) ленту, сшитую в виде петли. Знаменует одновременно и лествицу (лестницу) духовного восхождения от земли на небо, и замкнутый круг, образ вечной и непрестанной молитвы. Употребляется лестовка для облегчения подсчета молитв и поклонов, позволяя сосредоточить внимание на молитвах.

Устройство и символика лестовки
Для правильного счета молитв Василий Великий и ввел в обиход иноков первую лестовку, а точнее, вервицу — небольшую веревочную петлю, на которой было завязано сто три узла (о количестве узлов см. старопечатный Номоканон при Большом Потребнике, л. 30). Со временем вервица стала использоваться не только неграмотными, но и вообще всеми иноками, а также благочестивыми мирянами, и уже не только для счета молитв, но и для непрестанного призывания имени Божия. Ко времени Крещения Руси (к X веку после Рожества Христова) в древней Греческой Церкви сложилось твердое понятие о том, что постоянное совершение молитвы Исусовой при помощи вервицы, во всяком месте, есть необходимая часть христианской жизни.
Восприняв это понятие вместе с православной верой и сохраняя его многие столетия в неизменности, Древняя Русь несколько видоизменила византийскую вервицу: к семнадцатому веку она украсилась, обогатилась и превратилась в лестовку, к непосредственному описанию которой мы и переходим. Итак, лестовка имеет четыре треугольных (в честь Святой Троицы) лапостка, сшитых попарно, которые означают четырех евангелистов. Обшивка вокруг лапостков — евангельское учение. Внутри между верхними лапостками вшиваются семь небольших лоскутков (передвижек) в знак семи церковных Таинств. Перечислим их для напоминания: 1) Крещение; 2) Миропомазание; 3) Священство; 4) Евхаристия (т.е. Причащение); 5) Исповедь (Покаяние); 6) Брак; 7) Елеосвящение (Соборование). Там, где лестовка связана, то есть над верхними лапостками, с двух сторон имеется по три ступени (или бобочка). Еще три большие ступени имеет сама лестовка, и все вместе названные ступеньки составляют число девять — в честь девяти чинов ангельских. Остальные ступени лестовки — меньшего размера, их число равняется ста. Таким образом, заповеданное святым Василием число ступеней — сто и три — сохраняется (если не учитывать шесть ступенек у верха лапостков).
Келейное правило молитвы по лестовке
Первые три и последние три ступени в лестовке — с молитвой «Аллилуия, Аллилуия, слава Тебе, Боже«, с земными поклонами.
Первая великая ступень (после 12-ти) — с молитвой: «Помяни мя, Господи, егда приидеши во царствии Си«; поклон земной.
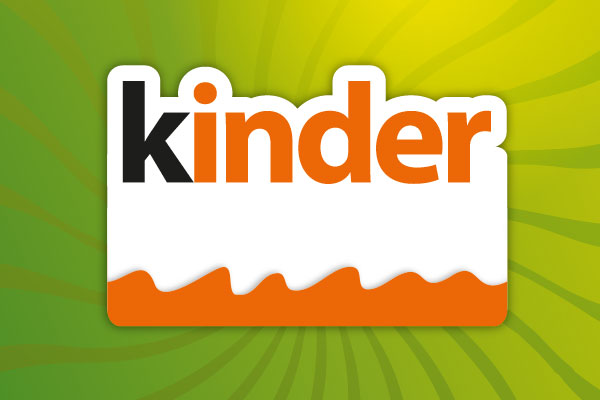
В этой статья я расскажу и покажу как можно легко и просто сделать листовку, пользуясь Фотошопом и Иллюстратором. На этот раз мы начнем работу сразу в Иллюстраторе. Необходимую растровую графику подготовим отдельно в Фотошопе, а затем импортируем в Иллюстратор для верстки. Но для начала несколько слов о листовке.
В этом уроке мы больше поговорим о самом дизайне и его создании. Да, конечно, мы поговорим и о размерах, линиях реза, CMYK, форматах. Но лишь мельком. Если больше всего вас интересуют именно эти требования к печати, то более развернуто я написал о них в цикле статей:
Что такое листовка?
Грубо говоря листовка это стандартный A4 лист, целью которого является донести до вас какую то информацию. Чаще всего речь шла об политическо-военной агитке, именно под это использовались листовки на заре 20го века. В последние годы листовки носят рекламный уклон, соперничая с флаерами и буклетами. От флаера листовка отличается тем, что флаер имеет массу размеров и форматов (чаще всего вытянутых). Листовка же в основном предоставлена в формате А4 или в А5 (А4 поделенный на 2).
Идея этого урока мне пришла в одном из местных супермаркетов. Мы закупали продукты и я наткнулся на следующую рекламную листовку.

Посыл этого урока простой. Вот она реальная графика, которую можно встретить на улице. Рекламные листовки, которые дизайнеры делают за деньги. А самое главное, ничего сложного в этом нет. Делается все это очень просто.
В этом уроке мы повторим именно этот дизайн, возможно с небольшими отличиями.
Размеры листовки
О размерах листовки я уже говорил. Это обычный A4 лист, поэтому вы можете даже не утруждать себя поиском размеров а просто выбрать A4 из преднастроек Иллюстратора. Так же поставьте CMYK — это цветовая модель, которая имитирует цвета, которые будут отпечатаны на принтере. В растровых эффектах ставьте 300ppi. В режимах можно сразу поставить Overprint (не знаете что это? Читайте статью Что такое Overprint). В блидах ставим 3-4мм. Это будут наши края под резку.
И опять же повторюсь, если вы хотите не просто проставить эти настройки, но и понять их смыл, читайте Подготовка к печати за 10 минут.
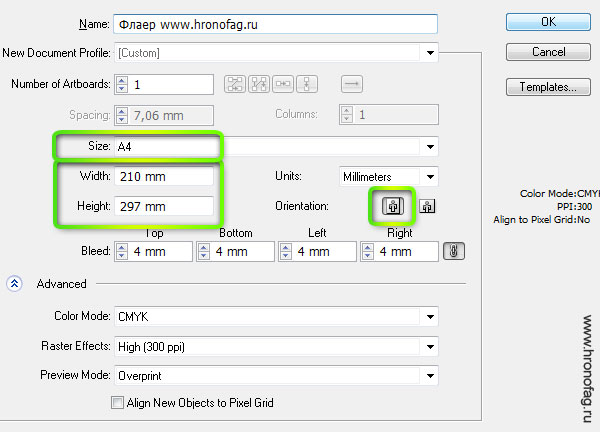
Настраиваем цветовой профиль
Создав рабочую область неплохо бы посмотреть цветовой профиль в котором мы работаем. Сделать это можно в Edit > Color Settings. В диалоговом окне нужно выбрать цветовой профиль, на основе которого работает типография, в которой вы будете печатать листовку. В обратном случае у вас могут получиться иные оттенки. Я традиционно работаю в цветовом профиле Euroscale Coated v2, так как именно в нем работает типография, в которой мы печатаем большую часть материалов. Если вы не знаете где будет печататься дизайн, у вас нет возможности узнать, то просто ставьте общие европейские настройки Europe General Purpose 3.
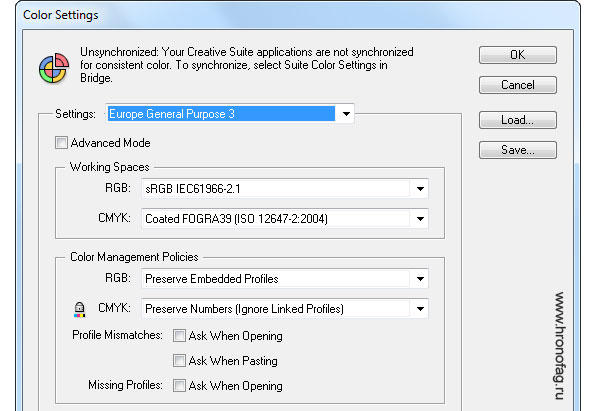
Создаем дизайн листовки
Для дизайна листовки прежде всего создадим игривый задний фон. Выберите инструмент Line Segment Tool и нарисуйте простую черту от центра листа к верхней части. Чтобы нарисовать линию ровно нажмите SHIFT или воспользуйтесь умными направляющими View > Smart Guides.
В выбираем черный цвет окантовки, и ширину 70-80pt. Жирная черта. Теперь изменим форму окантовки. Выберите остроконечную. Чтобы развернуть её в другую сторону инвертируйте форму в окошке Stroke.
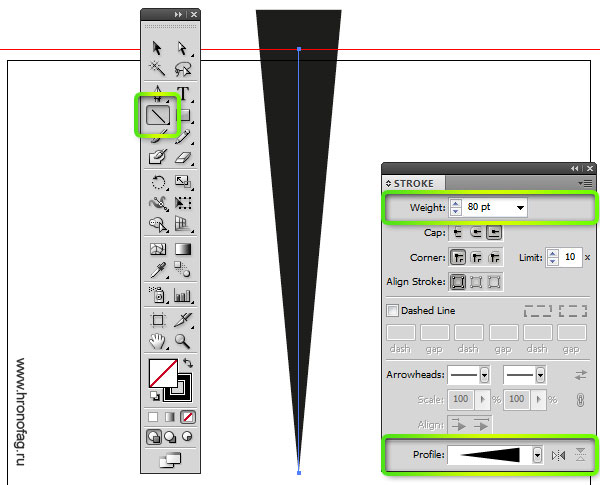
Разложите получившуюся фигуру на кривые Object > Expand / Expand Appearance . Наконец, примените к фигуре живой эффект Effects > Distort & Transform > Twist
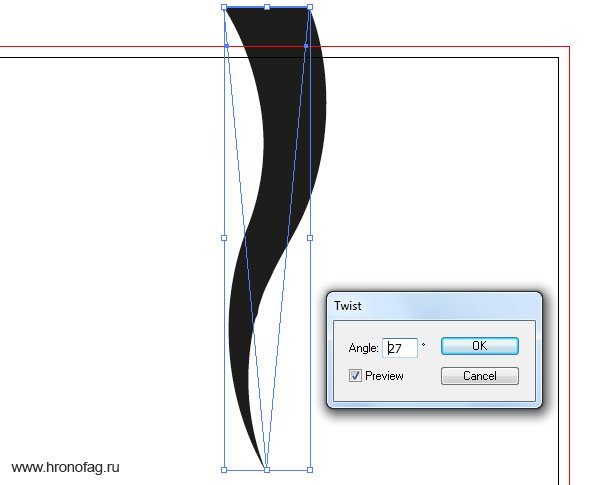
Проворачиваем фигуру по кругу
Для дизайна листовки нам нужно получить подобие лучей, расходящийхся в разные стороны. Это распространенный эффект, применяемый в основном в векторной графике. В нашем случае луч света изогнут, для чего мы и использовали эффект Twist.
Выберите инструмент Rotate Tool нажмите ALT и кликните в основание фигуры. Так вы устанавливаете ось прокрутки. Вместе с этим появится и диалоговое окно прокрутки. В нем установите 15 градусов и нажмите Copy. После нажимайте CTRL+D — это будет повторять последнюю операцию. Нажимайте CTRL+D пока не замкнется круг.
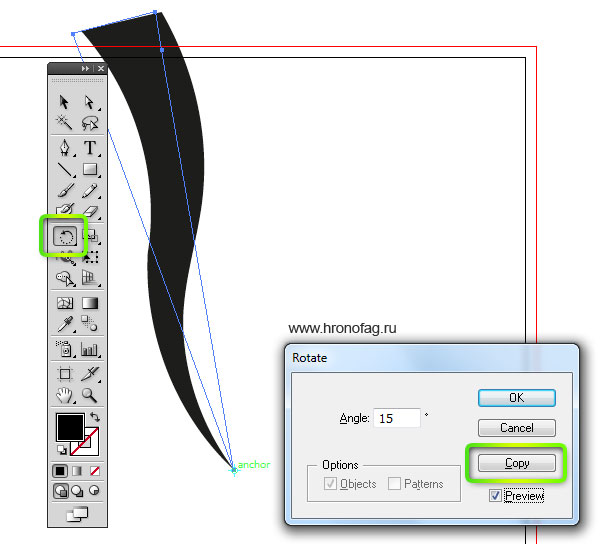
Выделите все объекты инструментом Selection Tool и нажмите Ctrl+G чтобы сгруппировать их в один объект. Нарисуйте так же прямоугольник инструментом Rectangle Tool. Эту фигуру можно поместить под лучи и окрасить в другой цвет на время. На панели слоев у вас должно быть два объекта.
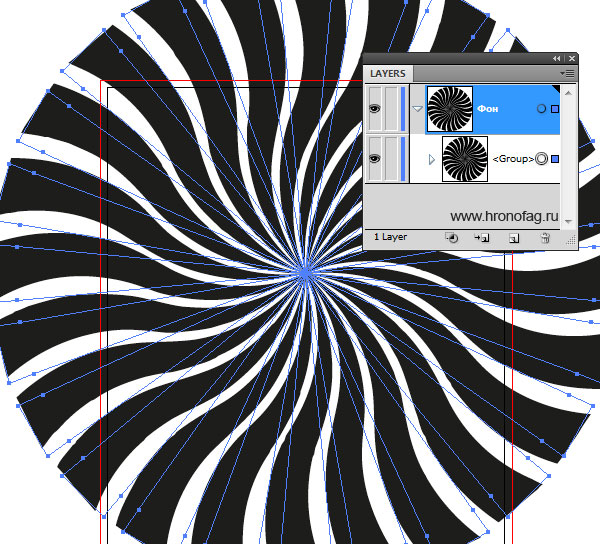
Создаем градиенты и маску
Для окраски наших фигур нам нужно создать градиенты. Подробнее об этом я уже писал в статье Как сделать градиент в Иллюстраторе. С сгруппированным объектом градиент работает иначе. Выделите лучи, затем перейдите на панель градиента Gradient и кликните по значку градиента. Это сразу окрасит фигуру в стандартный градиент. Но так как фигура сгруппированная, то у каждого луча будет свой собственный градиент. А это нам совершенно не нужно.
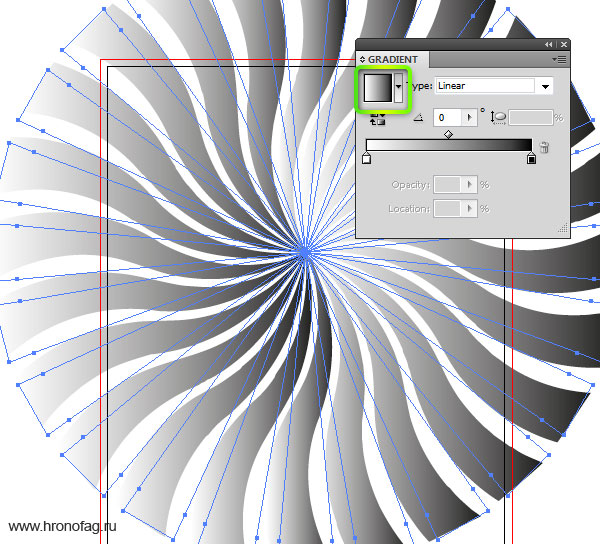
Чтобы создать общий градиент, выберите инструмент Gradient Tool и проведите им по рабочей области задав направление. На самом деле у каждого объекта по прежнему остается свой собственный градиент, который вы можете индивидуально перенастроить в другую сторону. Просто теперь у каждого луча все градиенты повернуты в одну сторону. Получается эффект, как будто градиент у объекта всего один общий.
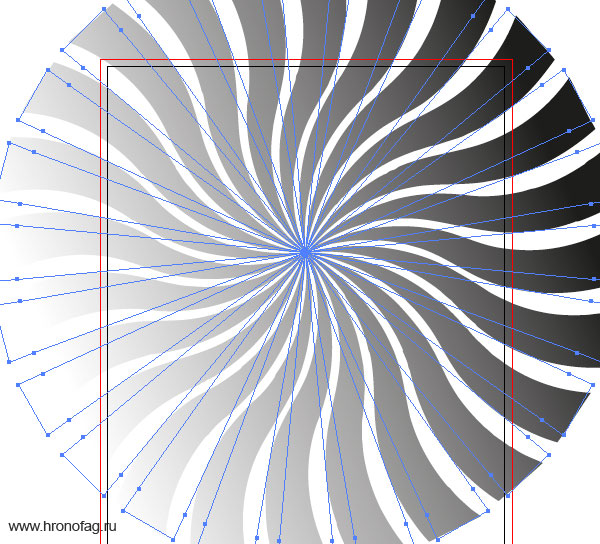
Сделав это, настройте цвет нашего градиента на панели Gradient, кликая по ползункам с цветом. Тоже самое проделайте с градиентом прямоугольника.
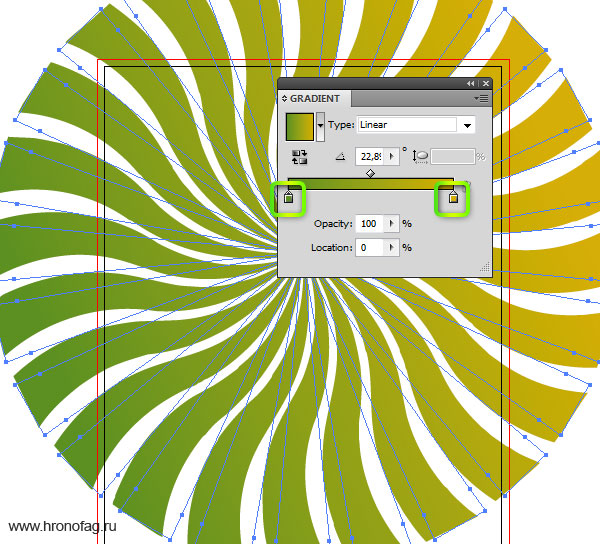
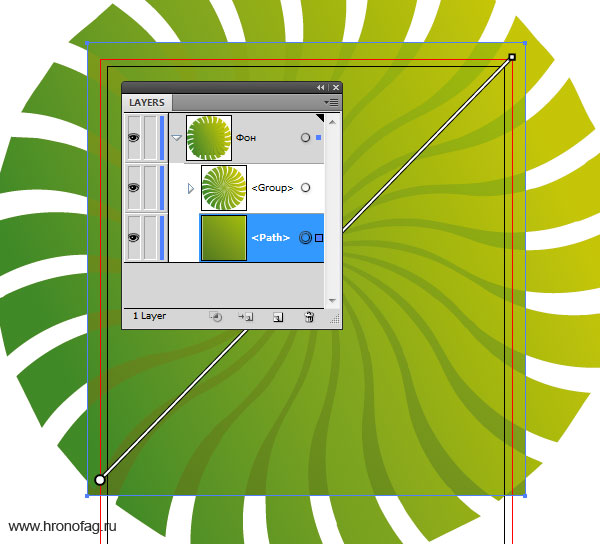
Я хочу создать ещё один дополнительный источник света. Нарисуйте еще один прямоугольник поверх всех фигур. Задайте ему полупрозрачный радиальный градиент. От белого, прозрачного цвета, к желтому. Для настройки прозрачности нужно поставить Opasity 0% ниже ползунков с цветом.
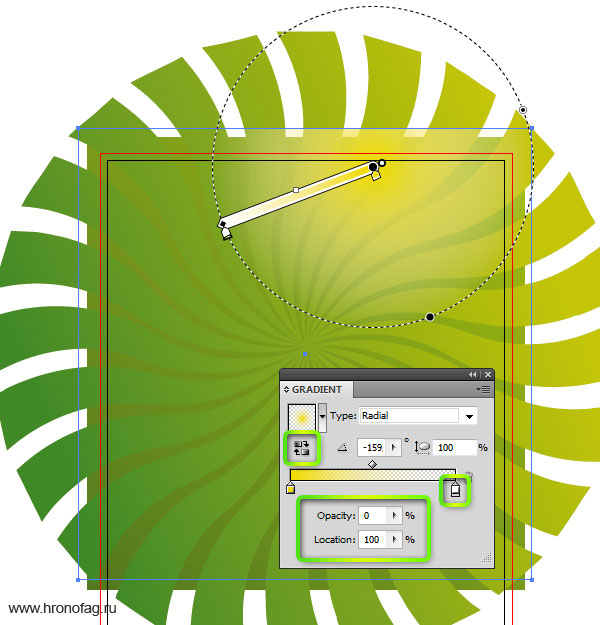
Теперь настройте режимы наложения. На панели Transparency выберите режим наложения Overlay, кроме этого можно поиграть с прозрачностью слоя.
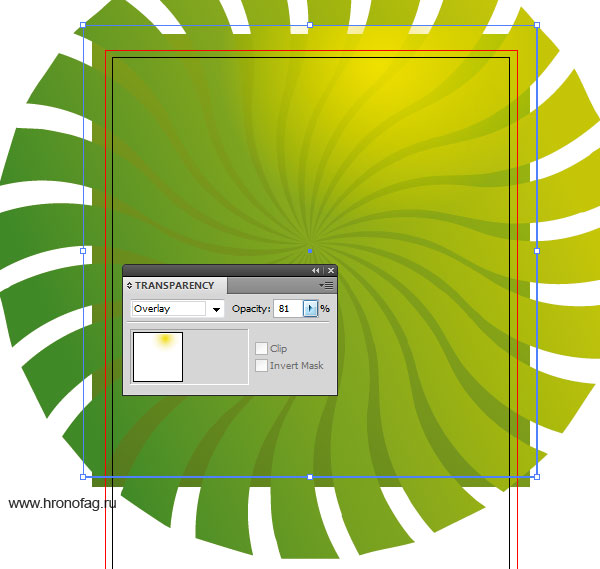
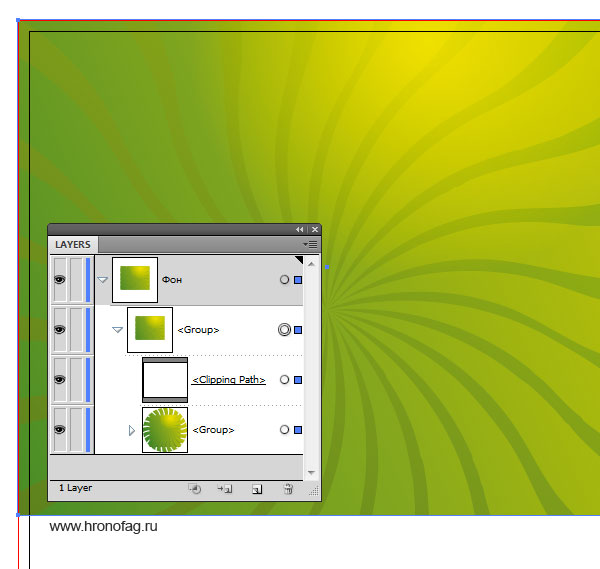
Нижняя часть дизайна листовки
Теперь перейдем к нижней части заднего фона. Нарисуйте новый прямоугольник. Пусть он немного накладывается на верхнюю часть. Выберите инструмент Pen Tool, наведите на контур фигуры и поставьте дополнительную точку.
Выберите инструмент Convent Anchor Point Tool и перенастройте вектора точек. Для центральной точки создайте широкие вектора. Это обеспечит плавность изгиба. А для угловой точки угловые направляющие вектора. Далее инструментом Direct Selection Tool поднимите угловую точку выше.
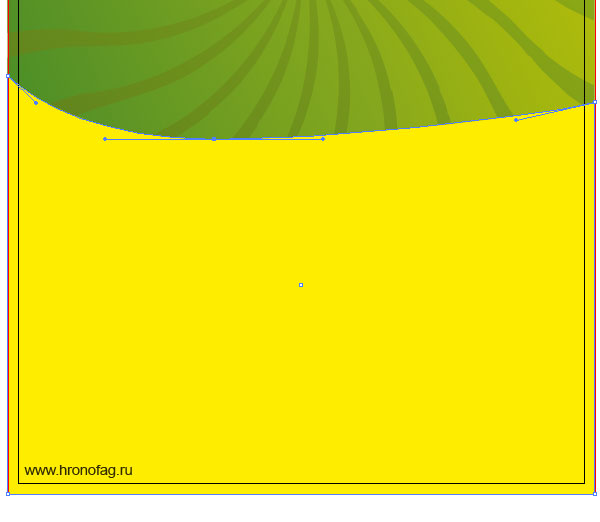
Теперь продублируйте фигуру. Выберите Selection Tool, нажмите ALT, кликните по фигуре и немного протащите её вниз удерживая ALT. Так вы продублируйте фигуру. Её залейте черным цветом.
Снова продублируйте фигуру и протащите её вниз. Залете на этот раз зеленым цветом. Поиграйте немного с точками изгиба инструментом Direct Selection Tool. Для красоты нижние точки можно тоже сдвинуть к границе блидов. Дизайн заднего фона нашей листовки официально закончен.
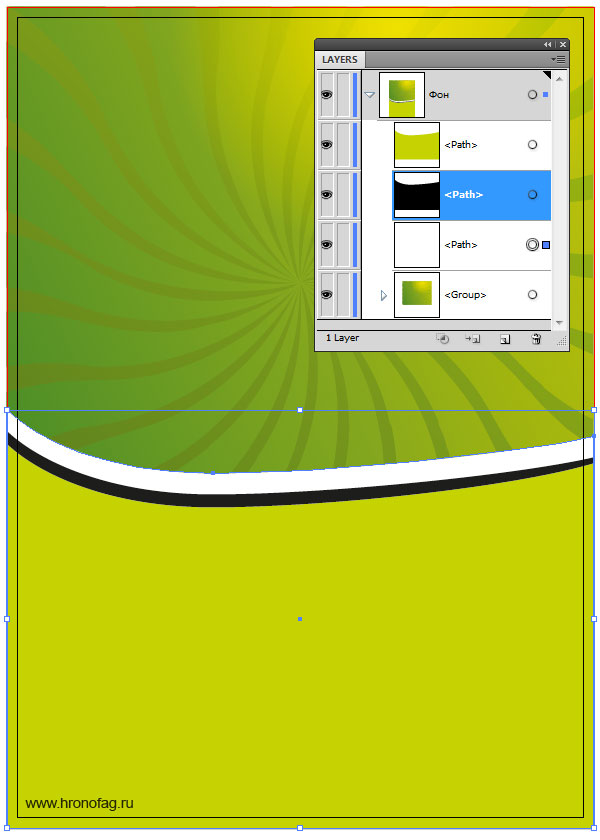
Линии реза и блиды листовки
Создавая дизайн листовки обязательно следите за тем, чтобы дизайн выходил за рабочую область и доходил до границ блидов которые вы настроили при создании фаила. Эти края необходимы для резки листовки после распечатки.
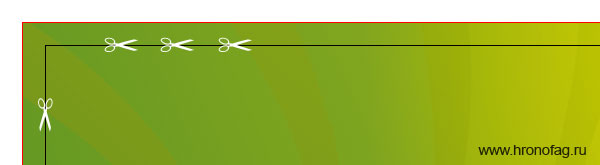
Создаем логотип для листовки
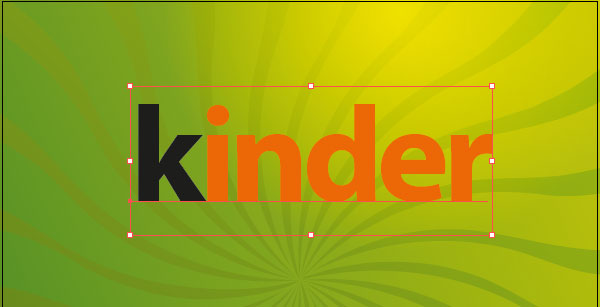
Теперь перейдем к окантовке. К сожалению окантовка шрифта имеет ряд ограничений по настройкам. Это связано с тем, что Иллюстратор применяет её к буквам, как к содержанию, а не как к общему объекту. Именно для этого и существует панель Appearance. Откройте её и выделите шрифт. На панели Appearance добавьте дополнительную окантовку белого цвета и передвиньте её ниже содержания (Character). Это необходимо для того, чтобы окантовка не перекрывала цвет букв, который у нас смешанный.
После увеличивайте толщину окантовки в этой же панели, пока не будет похоже как на картинке ниже.

В принципе логотип можно сразу разложить на кривые Object > Expand или Expand Appearance — нажимайте эту команду несколько раз до победного конца, пока Иллюстратор полностью не разложит букву на кривые, включая окантовку. Так вам будет проще рисовать следующие части логотипа, цепляясь за кривые окантовки.
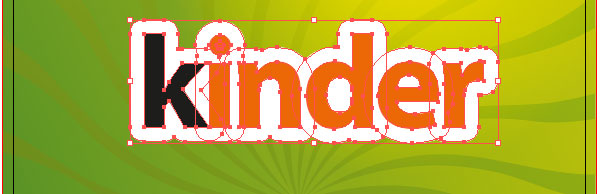
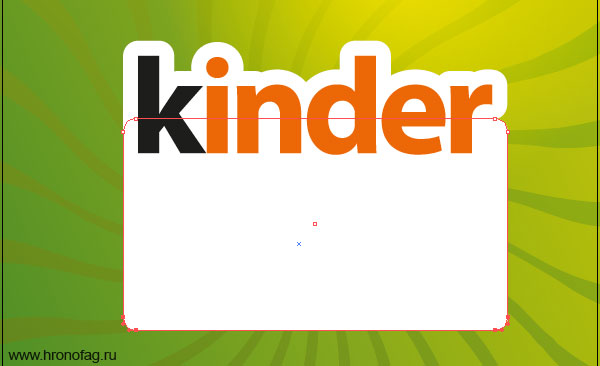
Наконец мы перейдем к интересной части, растровой графике в Иллюстраторе.
Растровая графика
Как видите, графика ниже логотипа выполнена с элементами растра. Белая область стекает на оранжевую как будто молоко. Для подчеркивания объема дизайнер выбрал легкую тень. На мой взгляд эту часть значительно проще выполнить в Фотошопе. Но я нарисую основу стекающего молока чтобы не подбирать размеры.
Выберите инструмент Pencil Tool и нарисуйте волнистую линию. Если у вас получилось слишком грубо, уменьшите количество точек через Object > Path New и сделайте CTRL+V в новую рабочую область. В появившемся окне выберите Smart Layer. Если все правильно, то рабочая область должна получиться таких же размеров как объект, который вы скопировали, с разрешением в 300dpi. Если этого не случилось исправьте размеры сами 72 на 300dpi. Фигура должна сесть один в один в рабочую область. Так же поставьте CMYK как цветовой режим.
Для лучшей видимости под слоем объекта можно поместить какой-нибудь слой заливки, другого цвета.
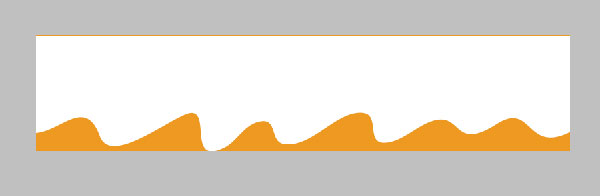
Теперь я сделаю двойной клик по векторному Smart слою, и в диалоговом окне стилей слоя применю внутреннюю тень. Сделайте её помягче, направьте внутрь, поставьте слабую прозрачность.
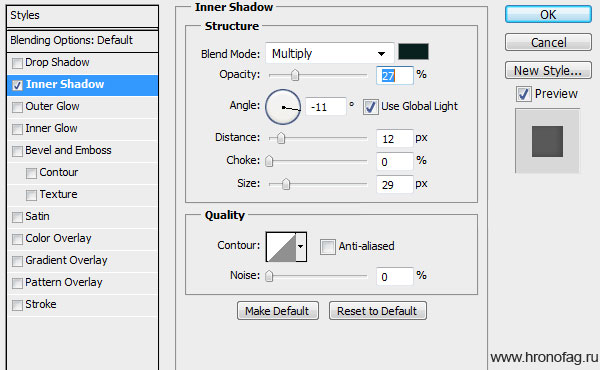
Нормально, но теперь тень вылезает и с правого края. Вы можете просто скрыть это обычной белой кистью. Сделайте выделение фигуры, нажмите CTRL и кликните по иконке слоя. Появится выделение. Теперь создавайте обычный пустой слой и белой кистью Brush Tool просто закрасьте ненужную область.
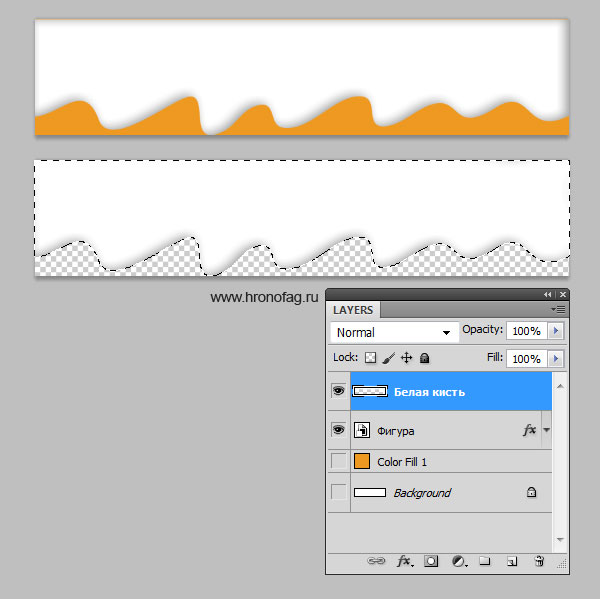
Теперь отключаем нижний темный слой. Он нам не нужен. Если у вас сохранился Background layer, слой заднего фона, его тоже нужно удалить. Для этого сделайте по нему двойной клик. Это превратит его в обычный слой. Теперь можете удалять.
Сохраняйте графику. Открывайте Иллюстратор, File > Place и выбирайте фаил. Сохранять фаил нужно конечно в формате Фотошопа со всеми слоями и настройками PSD.
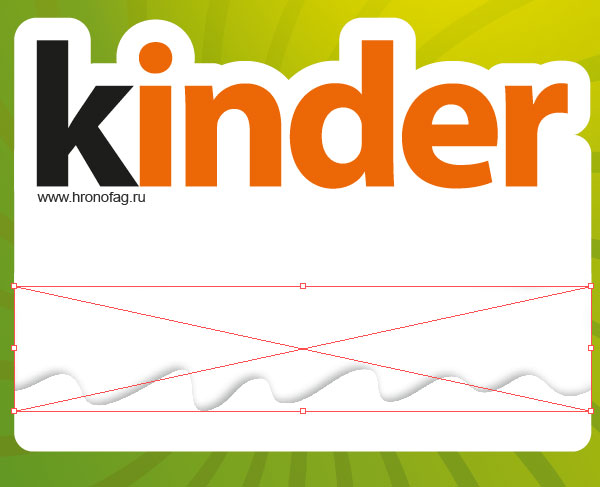
Первоначальную фигуру, из которой мы сделали тень я удалил. Ну а теперь осталось только продублировать самый первый овальный прямоугольник. Для этого кликните по нему на панели слоев и начните перемещать. Во время перемещения нажмите CTRL, это продублирует фигуру. Продублированную фигуру окрасьте в оранжевый, а инструментом Direct Selection Tool сдвиньте верхние точки кривой ниже.
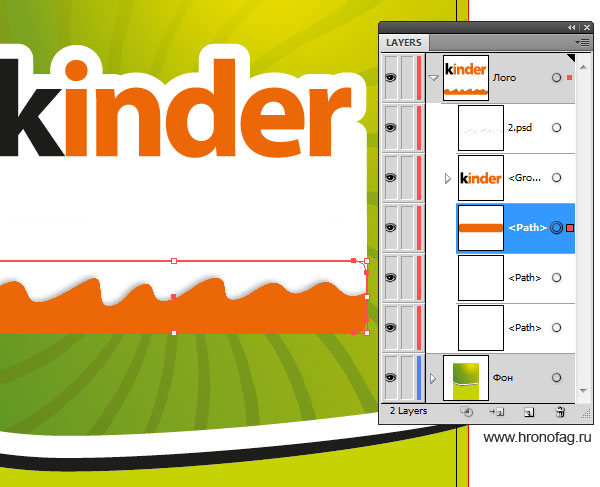
Воссоздаем слоган листовки
У логотипа есть соответствующий слоган. Опустим его дизайнерские достоинства. На мой взгляд и шрифт не тот, и стилями переиграли. Просто воссоздадим его. Для этого нам понадобится панель Appearance. Я написал текст похожим шрифтом. Теперь выделите текст и откройте панель Appearance. На панели у вас пустая область и вкладка Characters.
Characters — это содержание объекта. То есть сами буквы. По умолчанию они черные. Содержание необходимо так как каждую букву можно залить разным цветом. Нам это как раз не нужно. Нам нужно применять цвет к надписи в целом, как к объекту. Поэтому можете сразу кликнуть по Characters, зайти внутрь, обнулить цвет, и вернуться назад, кликнув по надписи Type в этом же окне.
Теперь начинайте создавать заливки. Создайте первую оранжевую.
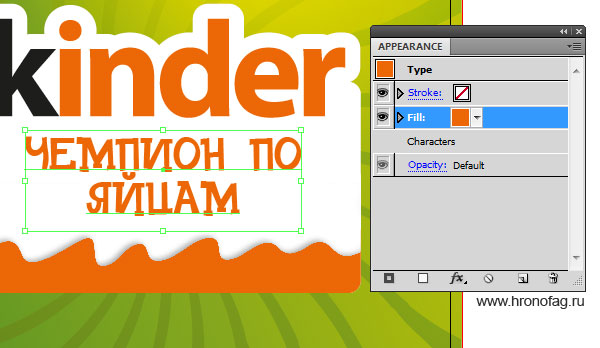
Затем создайте черную заливку и поместите её под оранжевую. Чтобы она выступала мы применим к неё эффект Effect > Distort & Transform > Transform. В диалоговом окне устанавливаем параметры сдвига в низ и в левую область. Однако это не все. Если вы заметили, то заливка не просто смещена вниз, но и связана с углами надписи, она как бы трехмерна. Чтобы добиться такого же эффекта, установите количество копий, от 50 до 200. Чем больше копий, тем меньшее значение в расстоянии между копиями вам придется поставить.
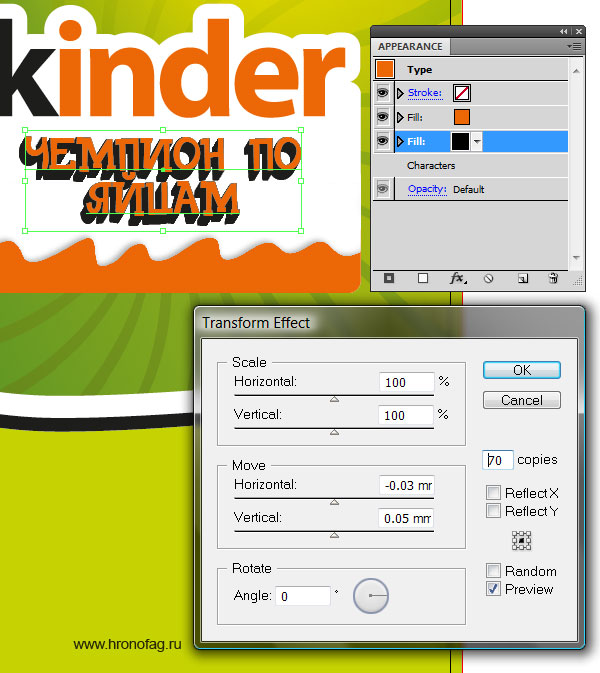
Создайте новую заливку белого цвета. На нашей листовке примените к неё тот же эффект, но уже без копий. Сдвиньте её в ту же сторону на небольшое расстояние.
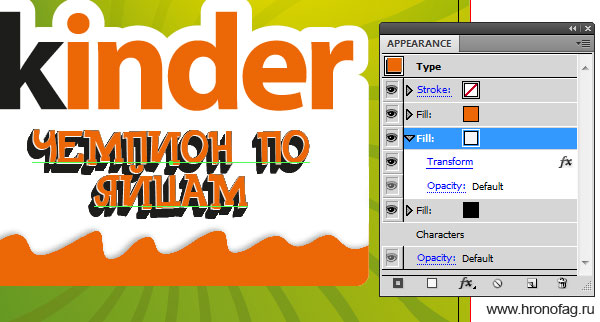
Наконец, создайте последнюю область заливки серого цвета. Примените к ней живой эффект Effect > Path > Offset Path. Этот эффект сдвигает контур фигуры по типу окантовки внутрь или наружу. Увеличивайте фигуру. Затем примените Effect > Distort & Transform > Transform и немного сдвиньте в нижний левый бок. Понятно, чтобы применить эффект к конкретной заливке вам нужно выделить и надпись, и эту заливку на панели Appearance. В итоге получается структура, похожая на слои в Фотошопе, где к каждому слою, а в нашем случае к заливке, прикреплен какой то эффект.
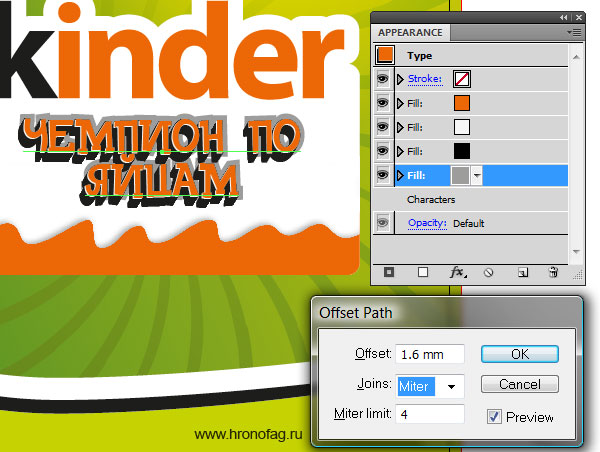
Осталось только написать ещё пару надписей. К ним мы применим другой эффект Effect > Stylize > Drop Shadow
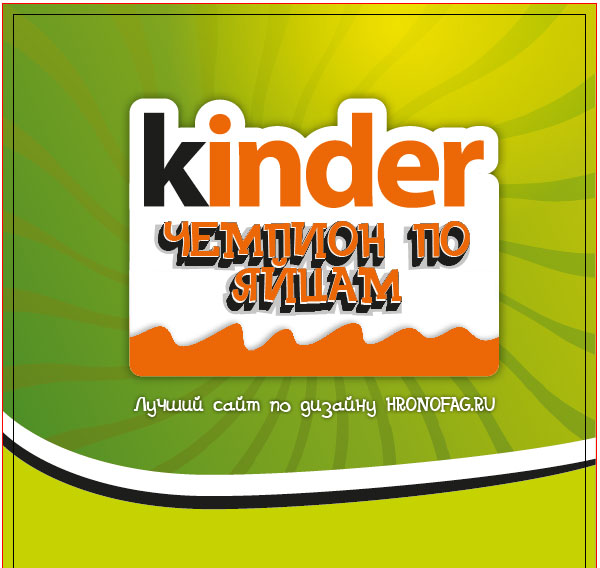
Растровые объекты в Иллюстраторе
Давайте сразу наметим примерный размер растровых элементов на нашем макете. Для этого я просто создам несколько квадратиков инструментом Rectangle Tool.
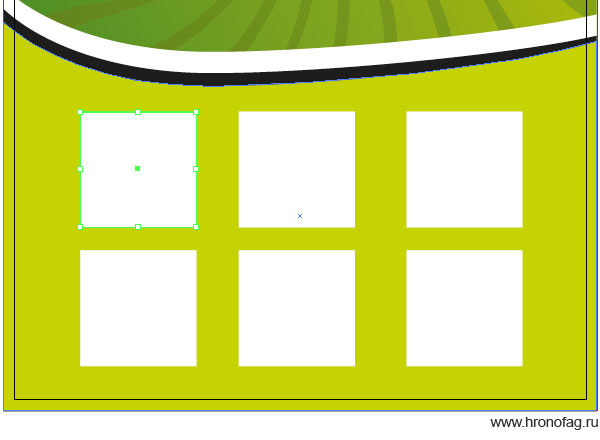
Теперь я скопирую один из квадратиков. В Фотошопе создам новый фаил и сделаю Paste на новую рабочую область. Фотошоп сразу определит размер квадратика и создаст рабочую область точно такого же размера с 300dpi. На этом роль прямоугольника кончается. Главное, вы имеете точные размеры области, которую будут занимать ваши майки, футболки и кроссовки. Впрочем, это имеет смысл, если ваша графика меньшего размера. Тогда вы с точностью до миллиметра будете видеть, на сколько её придется увеличить. А увеличив, сможете немного обработать, чтобы сгладить потерю качества.
Если графика больше, вы можете не беспокоиться о правильном размере. Просто поменяйте разрешение на 300dpi в имеющемся фаиле, обработайте его, замаскируйте задний фон и так далее. Подготовить фаил большего размера может оказаться очень полезно. Так как в ходе утверждения макета вас могут попросить увеличить графику, и тогда придется все делать сначала. С другой стороны размер и не должен быть слишком большим. Не больше чем 100% от оригинального размера. Если вы будете уменьшать графику в 2 раза прямо в иллюстраторе, сохраняя размер, это перегрузит фаил.
В любом случае, вы можете отталкиваться от оригинального размера, который мы только что наметили. И если ваша графика значительно больше, вы можете даже увеличить рабочую область на 20%-30%, чтобы иметь запас качества.
Теперь я просто перенесу графику на нашу рабочую область. Инструментами Lasso или Magic wand обрежу белый фон. Цветовой режим CMYK. Слой Background удаляем. Сохраняем фаил в PSD и импортируем через File > Plase в Иллюстратор на нашу листовку.

Что ещё?
Остались мелочи, вроде ценников, которые я нарисовал обычным Ellipce Tool, задав черную заливку и белую окантовку. В качестве эффекта я применил Effect > Stylize > Drop Shadow. Надписи, подписи и все. Наша листовка закончена. Переходим к сохранению.

Возможно вы захотите прикрепить растровую графику к фаилу Иллюстратора. Ведь она не очень большого размера. К чему вам свита из десятка мелких растровых фаилов привязанных через ссылку? Прикрепить графику в фаил можно кликнув по растровой картинке и нажать в меню выше кнопочку Embed.
Сохранение листовки для типографии
Сохранение листовки зависит от требований типографии. Если от вас требуется EPS, надо сохранять в EPS, если хотят AI надо сохранять в AI. В этом случае вам конечно нужно перевести весь текст в кривые или предоставить типографии ваши шрифты. Впрочем возиться со шрифтами они скорее всего не захотят, а перевести в кривые текст можно через Text > Create Outlines.
Я буду сохранять в PSD, не зря же мы устанавливали блиды. В главном окне выбирайте режим PDF/X-1a:2001. Это распространенный стандарт печати, которого придерживаются большая часть типографий.
Во вкладке Bleeds установите следующие галочки. Поставьте Trim Marks — это линии реза. И установите линии реза, настроенные в документе.
Читайте также:


