Как сделать лестничную клетку в dialux evo
1 DIALux evo учебный материал Назначение и основные возможности программы. 2 Workspace (Режимы). 2 Окно программы. 3 Инструменты различных режимов. 4 Создание простого интерьера и освещения в нем. 5 Создание освещения. 5 Использование светильников из оnline каталога. 5 Расчёт освещения. 7 Создание помещений с помощью dwg (AutoCad) файла. 8 Нанесение текстур. 8 Установка окон и дверей. 9 Добавление предметов обстановки. 9 Определение рабочей плоскости. 9 Настройка освещения. 9 Создание многоэтажного здания, изменение поверхности помещения Работа с местностью Создание документации к проекту Печать документации Список иллюстраций Рис. 1 Окно Create new project Создание нового проекта Loo uus projekt. 2 Рис. 2 Окно программы. 3 Рис. 3 Окно свойств помещения. 5 Рис. 4 Просмотр помещения в 2х и 3х мерном виде. 6 Рис. 5 Просмотр параметров освещения. 6 Рис. 6 Окно Вид монтажа, Paigaldusviis. 7 Рис. 7 Результаты расчета освещения с различными параметрами просмотра. 7 Рис. 8 Пример файла документации. 8 Рис. 9 Настройка освещения Рис. 10 Регулировка мощности светильника Рис. 11 Характеристики светильников Рис. 12 Параметры крыши Рис. 13 Добавление к документации видов
2 Назначение и основные возможности программы DIALux бесплатная программа, предназначенная для простого и эффективного планирования световых схем освещения интерьеров, архитектурных подсветок зданий, освещения проезжих частей и парковых территорий. В программе используются базы данных реальных моделей современных светильников ведущих мировых производителей. Программа позволяет учитывать при расчете освещения цвет и текстуру поверхности, а также интерьер и геометрические параметры помещения. В результате Вы можете получить полноценный общий 3D-вид освещенного помещения и графическое изображение распределения света по заданной поверхности. Есть возможность импорта планов и экспорта результатов расчета в AutoCAD. DIALux производит расчет всех требуемых световых характеристик: яркости, всех видов освещенности, показателей блескости, КЕО и пр. С его помощью можно рассчитать дневной свет и тени при планировании освещения. Программа принимает во внимание географическое расположение здания, погодные условия и тени от окружающих строений и прочих объектов. Бесплатно скачать программу DIALux Evo можно здесь: Приступая к работе надо выбрать режим (Workspace). Позже режим можно сменить с помощью выпадающего списка в правом верхнем углу. Каждый режим предоставляет различные инструменты для различных видов деятельности. Workspace (Режимы) Outdoor and building planning Планировка здания и внешнего помещения Hoone- ja välisplaneering DWG/DXF Import Empty rectangular room Пустое прямоугольное помещение Tabular street planning Табличное планирование улиц - Tänavavalgustus Simple indoor planning Простое планирование помещений Lihtne planeering Рис. 1 Окно Create new project Создание нового проекта Loo uus projekt 2
3 Окно программы Программа DIALux содержит в себе пакет поддержки многих языков. Для выбора языка интерфейса надо выбрать команду меню Файл Настройки Общие настройки Языковые настройки (Fail Sätted Üldsätted Keelesätted, File Settings General Settings Language Settings) Доступные режимы Modes зависят к выбранного рабочего пространства (Workspace). На данном рисунке видим режимы Construction, Light, Calculation objects, В левой части экрана находятся Инструменты (Tools). Каждый инструмент может выполнять различные задачи. Для выбора задачи используют действия (Activities, Toimingud). Действия (Activities) расположены справа от инструмента. Menu bar Modes Views Tools Activities Рис. 2 Окно программы Modes - Режимы Конструкция Свет Расчетные объекты Экспорт Документация Изготовитель Konstruktsioon Valgus Arvutuse objektid Eksport Dokumentatsioon Tootja Views - Выбор вида Местность Строение Этаж Помещение Territoorium Hoone Korrus Ruum 2D вид (Floorplan view) Plaani vaade 3D вид (3D rendering) 3D esitlus 3
4 Инструменты различных режимов Инструменты режима Конструкция Construction mode tools Konstruktsiooni tööriistad Drawings, Joonised, Чертежи Site, Territoorium, Местность Storey and building construction Korruse ja hoone konstruktsioon Конструкция этажей и здания Apertures, Hoone avad, Проемы здания Facade elements, Fassaadielemendid, Элементы фасадов Assessment zones, Alad, Секторà Room elements, Ruumielemendid, Выбрать элемент помещения Roofs, Katused, Крыши Ceilings, Laed, Перекрытия Инструменты режима Свет Light mode tools Valgus režiimi tööriistad Luminaires, Valgustid, Светильники Lamps, Lambid, Лампы Edit joints, Redigeeri liigendeid Обработать шарниры Filter, Filter, Фильтр Light scenes, Valgusstseenid Сцены освещения Assessment zones, Alad, Секторà Mantenance factors, Säilivustegurid, Показатели техсодержания Energy consumption, Energiakulu, Расход энергии Cutout, Plaan, Фрагмент Furniture and objects, Mööbel ja objektid Мебель и объекты Materials, Materjalid, Материалы Help lines and labeling, Abijooned ja kirjed Вспомогательные линии и надписи Copy and arrange, Kopeeri ja korrasta Копировать и расположить Views, Vaated, Виды Project overview, Projekti ülevaade Обзор проекта Инструменты расчётных объектов Calculation objects tools Arvutuse objektide tööriistad Инструменты режима Экспорт Export tools Eksport režiimi tööriistad Calculation objects, Arvutuse objektid Расчетные объекты Working planes, Kasutuspinnad, Уровни пользования Work areas, Tööpiirkonnad, Рабочие зоны Areas of activity, Tegevusalad, Сферы деятельности Views, Vaated, Виды Raytracer, Kiirte jälitaja, Raytracer Drawings, Joonised, Чертежи Room main surfaces, Ruumi põhiline pealispind Главные поверхности помещения 4
5 Создание простого интерьера и освещения в нем Выбрать режим Simple indoor planning Простое планирование помещений Lihtne planeering В режиме Конструкция, Construction, Konstruktsioon в свойствах задать название помещения, укажем его размеры (длина, ширина, высота), высоту рабочей плоскости (определяется европейскими нормами), краевую зона отступ рабочей плоскости от контуров помещения, тип помещения и параметры техобслуживания. Рис. 3 Окно свойств помещения Создание освещения Переключиться в режим Свет, Light, Valgus и выбрать светильники. В пункте Активные светильники есть последние использованные светильники. Если пункт пуст, можно импортировать файлы светильников и выбрать подходящий светильник. Также можно использовать светильники из оnline каталога. Использование светильников из оnline каталога Загрузить каталог: Режим Изготовитель (Manufacturer, Tootja) выбрать изготовителя Загрузить каталог, распаковать и запустить exe файл, установив каталог и перезагрузить DIALux. Для выбора светильника из каталога можно запустить файл каталога из папки, выбрать светильник и добавить его в проект. Светильники можно добавить перетаскиванием их или используя кнопки распределения Прямоугольное расположение, Полигональное расположение, Круговое расположение, Линейное или Отдельный светильник. Далее можно изменить параметры монтажа (вид монтажа). 5
6 С помощью кнопки Автоматическое распределение для зон (Piirkonna automaatsed paigutused) программа предлагает распределение светильников на основе типа выбранного помещения и его параметров. Просматривать помещение можно в 2х или 3х мерном виде. Рис. 4 Просмотр помещения в 2х и 3х мерном виде В поле Цель (väli Eesmärk) можно проверить какое освещение было задано, и какое получили в действительности (поле Актуальный, väli Aktuaalne), а также, при необходимости изменить параметры светильников (Valgustehnilised andmed). Светильники, которые находятся вне комнаты, не рассматриваются в расчете. Рис. 5 Просмотр параметров освещения 6
7 Также можно изменить монтажную высоту в разделе Вид монтажа (Paigaldusviis), указав необходимые значения в поле Высота световых точек (Paigalduskõrgus), либо переместив светильники на нужную высоту вручную, воспользовавшись кнопкой Nihuta верхнем углу окна программы. в правом Рис. 6 Окно Вид монтажа, Paigaldusviis Расчёт освещения Для расчета освещения можно воспользоваться кнопкой Запустить расчет (Alusta arvutust), после которого можно посмотреть изолинии освещенности, кривые распределения света (Valguse jaotuskurve), подобрать нужные параметры. Рис. 7 Результаты расчета освещения с различными параметрами просмотра Для вывода результатов нужно воспользоваться разделом Документация (Dokumentatsioon). Здесь можно добавить информацию о проекте, заказчике, выбрать параметры печати и вывести на печать документацию или сохранить в формате.pdf. 7
8 Рис. 8 Пример файла документации Создание помещений с помощью dwg (AutoCad) файла Для импорта чертежа надо выбрать режим DWG/DXF Import, найти и открыть файл для импорта. Стоит проверить правильно ли определены единицы измерения и установить нужные, с помощью поля Единицы. После импорта надо создать контур помещения (в 2D виде это сделать удобнее) инструментом Местность (Site, Territoorium) режима Конструкция (Construction), для этого надо обвести контур здания и замкнуть полигон. Далее инструментом Конструкция этажей и здания (Site, Territoorium) режима Конструкция (Storey and building construction, Korruse ja hoone konstruktsioon) создаются помещения здания для чего надо обвести контур каждого из помещений, определить их названия (инструмент Секторà, Assessment zones, Alad лаборатория, коридор, бассейн. ). ) и назначить профиль помещения (офис, Чертеж-оригинал (с которого делали импорт) надо удалить, для чего на вкладке Чертежи (Drawings, Joonised) надо убрать соответствующую галочку. Нанесение текстур Для нанесения текстур надо выбрать в разделе Материалы (Materials, Materjalid) кнопку Выбрать (Vali) Каталог Каталог материалов. В окне выбрать нужный материал и нажать кнопку Перенять (Rakenda), после чего применить выбранный материал для нужного помещения перетащить его при нажатой клавиши Shift или воспользоваться инструментом Красить (Värvi materjal). 8
9 Для нанесения цвета надо выбрать раздел Материалы (Materials, Materjalid), кнопку Выбрать (Vali) Каталог Цветовой каталог. Аналогичным образом выбрать и применить цвет к нужному элементу помещения. Установка окон и дверей Двери и окна находятся в разделе Проемы здания (Apertures, Hoone avad) Выбранный элемент можно нарисовать или перетащить в помещение и, при необходимости изменить его размеры. Готовый элемент можно копировать и размещать в различных частях помещения. При копировании удобно пользоваться командой Вставить в позицию курсора (Paste at mouse position, Sisesta kursori kohale). Также, можно добавить в помещение проём с помощью инструмента Фрагмент (Cutout, Plaan). Добавление предметов обстановки Для добавления предметов мебели используется инструмент Мебель и объекты (Furniture and objects, Mööbel ja objektid), кнопка Выбрать (Vali) Каталог, где надо выбирать предмет мебели и нажать кнопку Принять (Rakenda) а затем выбранный предмет перетащить мышью на нужную позицию в помещении. Предметы мебели, как и другие объекты можно копировать, а также перемещать, вращать, маштабировать соответствующими кнопками. Также есть возможность расположить выбранные объекты автоматически в линейном, круговом, прямоугольном порядке и, в случае необходимости, изменить линию расположения объектов. На объекты можно наложить текстуриры или цветà инструментом Материалы (Materials, Materjalid) (см выше). Определение рабочей плоскости Для расчета освещенности важно правильно определить рабочие плоскости, чтобы вычисления были бы произведены отдельно для каждой из зон. Например, если в конференц зале есть зона для лектора с трибуной /постаментом, то надо выделить постамент в отдельную зону, установив высоту рабочей плоскости на высоту трибуны. Высота рабочей плоскости устанавливается инструментом Секторà (Assessment zones, Alad). Для определения зоны можно воспользоваться кнопками Отобразить прямоугольную/ круглую/полигональную зону (Joonista täisnurkne /ringikujuline /polügonaalne piirkond): Настройка освещения Для установки светильников надо переключиться в режим Свет (Light, Valgus) и выбрать светильники, как было показано в пункте Создание освещения. Возможно также Направлять светильники на объект: указать освещаемую точку кнопка Обработать круг /полигон / - Обработать шарниры Установить точку освещения (Sea valgustuspunkt) Светильники будут развернуты в сторону освещаемого объекта. 9
10 Рис. 9 Настройка освещения Обработать полигон изменить форму, Обработать линию растра переместить линию, на которой расположены светильники Выделить отдельный светильник двойной щелчок по нему Указать на какой % от своей мощности они работают кнопка Сцены освещения (Valgusstseenid) : выбрать группу светильников и установить нужный уровень; Рис. 10 Регулировка мощности светильника 10
11 Изменить характеристики светильников кнопка Лампы (Lambid) Рис. 11 Характеристики светильников 11
12 Создание многоэтажного здания, изменение поверхности помещения Для создания многоэтажного здания можно дублировать этажи: инструмент Конструкция этажей и здания - Дублировать этаж кнопка Дублировать Добавить/Изменить строение крыши верхнего этажа Раздел Крыши - выбрать форму крыши, перетащить на конструкцию или кнопки Автоматически разместить крышу/начертить крышу, изменить, при необходимости параметры. Для изменения высоты здания Инструмент Конструкция этажей и здания Изменить параметры крыши и ее позиционирование Перейти в 2Д вид, добавить потолок в помещениях Инструмент Перекрытия - выбрать помещение и кнопку Отобразить новый потолок и нарисовать его или кнопка Ввести потолок в помещение. После этого надо проверить высоту зон инструмент Секторà (Assessment zones, Alad), высота помещения. Рис. 12 Параметры крыши Работа с местностью Добавить площадку, на которой стоит здание: Инструмент Местность (Site), 2Д вид (Floorplan view)- Отобразить прямоугольный элемент пола (Draw rectangular floor element) и начертить прямоугольник вокруг здания. Нанести текстуру на него - Раздел Материалы (Materials)-Текстуры (Textures) Снаружи (Outdoor)-Полы (Floor)- Выбираем: grass/stones/tiles/brick/gravel/sand/. кнопка Apply и перетащить на схему. Для расчета освещенности надо создать зону, которую программа будет рассчитывать: 2Д вид (Floorplan view, Plaani vaade) Секторà (Assessments zones) - Draw rectangular space. Рисуем зону освещения и устанавливаем ее высоту (Height of room)=10m, например. После этого надо создать освещение, установив светильники на колонны/столбы, стены здания или используя парковые светильники. Можно использовать автоматическое распределение или установить светильники вручную. Создание документации к проекту Для создания документации в DiaLux имеются стандартные шаблоны: режим Документация (Documentation, Dokumentatsioon) кнопка Выбрать (Select, Vali). Далее можно настроить параметры печати документации режим Печать (Print) в формате PDF. и распечатать ее или сохранить файл 12
13 Для создания своего шаблона надо воспользоваться режимом Конфигурировать шаблоны (Template configuration, Näidiste konfigureerimine), выбрать наиболее близкий к желаемому шаблон, нажать кнопку Копировать шаблон (Copy template, Kopeeri näidis), настроить его, выбрав в разделе Выбранные выводы в шаблоне (Selected outputs in the template, Näidises on valitud väljundid) нужные разделы и сохранить шаблон с новым именем. Для выбранного шаблона можно добавить различные виды режим Конструкция (Construction, Konstruktsioon), инструмент Виды (Views, Vaated), и, выбрав подходящий ракурс нажать на кнопку Сохранить новый вид (Save new view, Salvesta uus vaade), переименовав его в поле Имя (Name, Nimi). В режиме Документация (Documentation, Dokumentatsioon) в разделе Виды (Views, Vaated) можно добавить сохраненные виды: кнопка Настройки страницы (Page settings, Lehekülje sätted) выбрать вид и Обновить страницу (Refresh page, Värskenda lehekülge). Рис. 13 Добавление к документации видов Кроме того, для лучшей визуализации можно сделать вид с применением Rytracing (троссировки лучей), когда видны эфекты освещения, не отображающиеся при обычном виде в режиме Экспорт (Export) инструмент Rytracer Запустить Rytracing, можно выбрать нужное разрешение (800х600, например) и получить иллюстрацию (image, pilt). Эту иллюстрацию можно добавить как вид в документацию, настроив выбранную страницу вида. Если нужно визуализировать результаты по какой-либо поверхности, не создавая при этом какихлибо дополнительных расчетных поверхностей, что приведет к перерасчету всего проекта, надо в режиме Расчетные объекты (Arvutuse objektid) инструментом Расчетные поверхности, нажать Выбор поверхности (Results on surface) и выделить нужную поверхность. Далее можно выбрать Изолинии (Isolines) (их можно настроить, добавив или удалить промежуточные точки, выбрать цвет отображения) и в режиме Конструкция (Konstruktsioon) Виды (Views, Vaated) выбрать подходящий ракурс и кнопкой Сохранить новый вид (Save new view, Salvesta uus vaade) создать новый вид, далее добавив его к документации (режим Документация (Documentation, Dokumentatsioon) раздел Виды (Views, Vaated) кнопка Настройки страницы (Page settings, Lehekülje sätted)). 13
14 В случае, если документация не содержит каких-либо рассчитанных поверхностей, их можно добавить, воспользовавшись кнопкой Обработать (Edit), найдя и выбрав из списка нужные параметры. Печать документации Выбрать инструмент Печать (Print) Определить число страниц кнопкой в режиме Документация (Dokumentatsioon), и вывести документацию на принтер или сохранить как PDF файл. 14

23 Января 2022 года, 18:08
20 Января 2022 года, 13:12
12 Января 2022 года, 16:23
12 Января 2022 года, 14:48
30 Декабря 2021 года, 16:00
28 Декабря 2021 года, 11:21
22 Декабря 2021 года, 08:35
17 Декабря 2021 года, 12:56
10 Декабря 2021 года, 16:43
10 Декабря 2021 года, 00:11
05 Декабря 2021 года, 12:54
02 Декабря 2021 года, 15:50
26 Ноября 2021 года, 21:20
23 Ноября 2021 года, 09:39
03 Ноября 2021 года, 14:00
Добрый день, подскажите . Директор где-то услышал по поводу обязательной нумерации листов проекта. Помогите, где посмотреть эти нововведение? Украина.
Сегодня с 1.00 по МСК будет выполняться перенос на другой сервер провайдера (2-3 часа). Прошу прощения за неудобства. Пробуем разные варианты.
Сегодня мы будем обеспечивать комфортные нормативные условия труженикам дисплея и бумаги.
За подробностями под кат.
(Внимание! Под катом трафик)
П.с на всякий случай я не ангажирован разработчиками, просто как правило делюсь тем, что сам попутно осваиваю.

Для начала, что такое Dialux и почему он бесплатен.
Dialux это бесплатная программа для трехмерного моделирования и светотехнических расчетов, разработанная немцами в институте чего-то и чего-то. Бесплатная, потому что за программу платят производители светильников (в этом есть свои плюсы и минусы)
Более подробно вам расскажет ресурс dialux-help
Там же можно и скачать программу.
Сразу отмечу на текущий момент есть два ответвления
1 — Это собственно сам Dialux, более старый менее требовательный.
2 – Dialux Evo новинка, со своими прелестями, но более сырая и прожорливая.
Нам вполне хватит самого Dialux (актуальная версия 4.11)
Кстати Dialux после некоторых плясок с бубном запускается в *nix под Wine. (по крайней мере у меня на нетбуке с LMDE, работает правда из рук вон плохо)
И так приступим
Какая перед нами задача? Есть офисное помещение в котором находится два рабочих места, одно окно и дверь задача подобрать рабочее освещение в соответствии с нормативными требованиями. (по СП_52.13330.2011 возьмем примерно 300 люкс)
Я заранее подготовил планировку в dwg (лежит с самим проектом)
Я вычерчивал план в миллиметрах (то есть помещение 3000х4000мм) желательно, чтобы стены были поближе к началу координат
Теперь начнем разрабатывать сам проект освещения
Откроем программу и с помощью мастера выберем новый проект интерьера
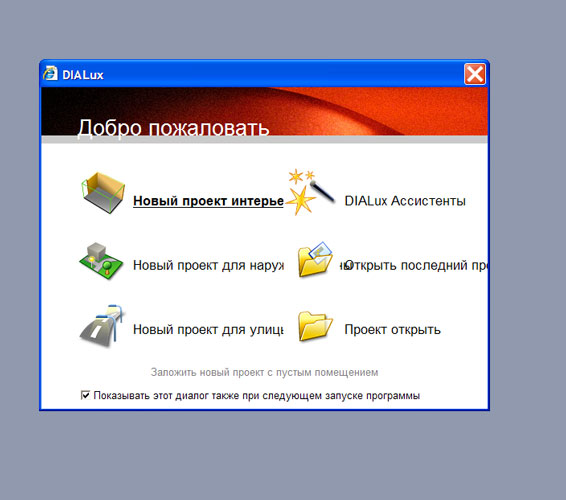
Потом импортируем нашу планировку
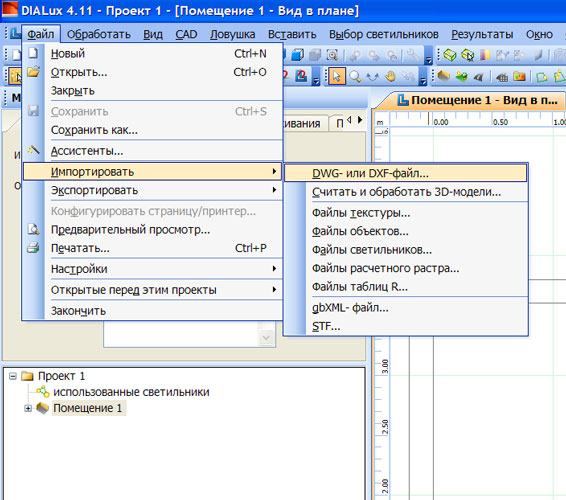
Пройдем необходимые шаги, выберем масштаб планировки Я чертил в миллиметрах (значит мил)
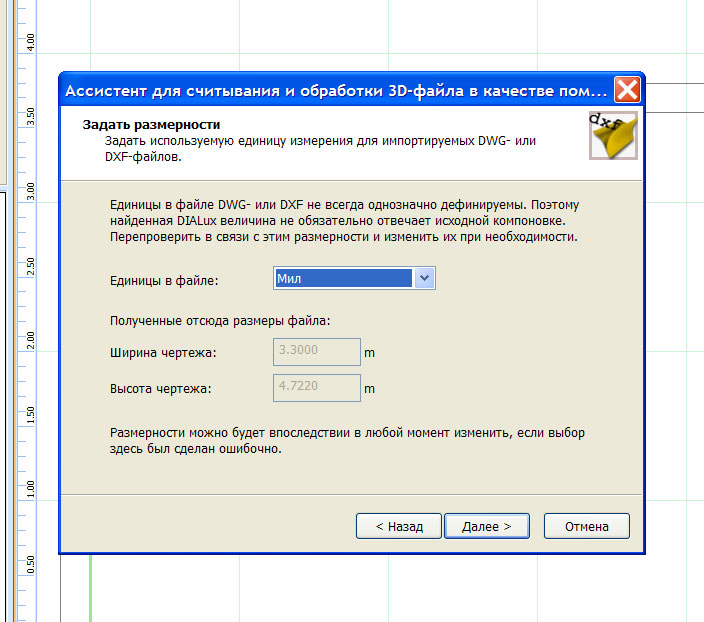
Помещение импортируется
Надо его подкорректировать
Но для начало настроим привязки можно отключить лишние и оставить привязку к dwg и светильникам
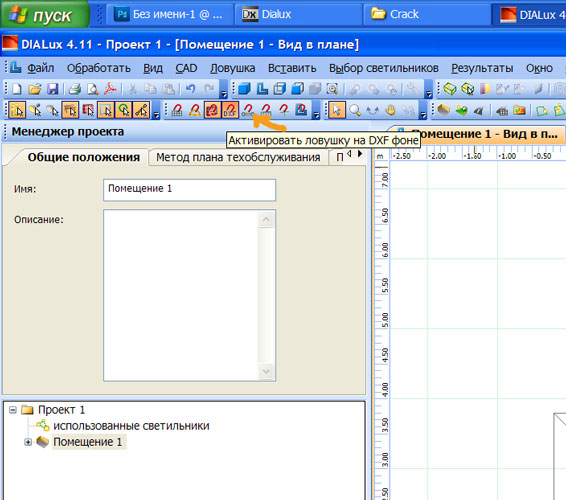

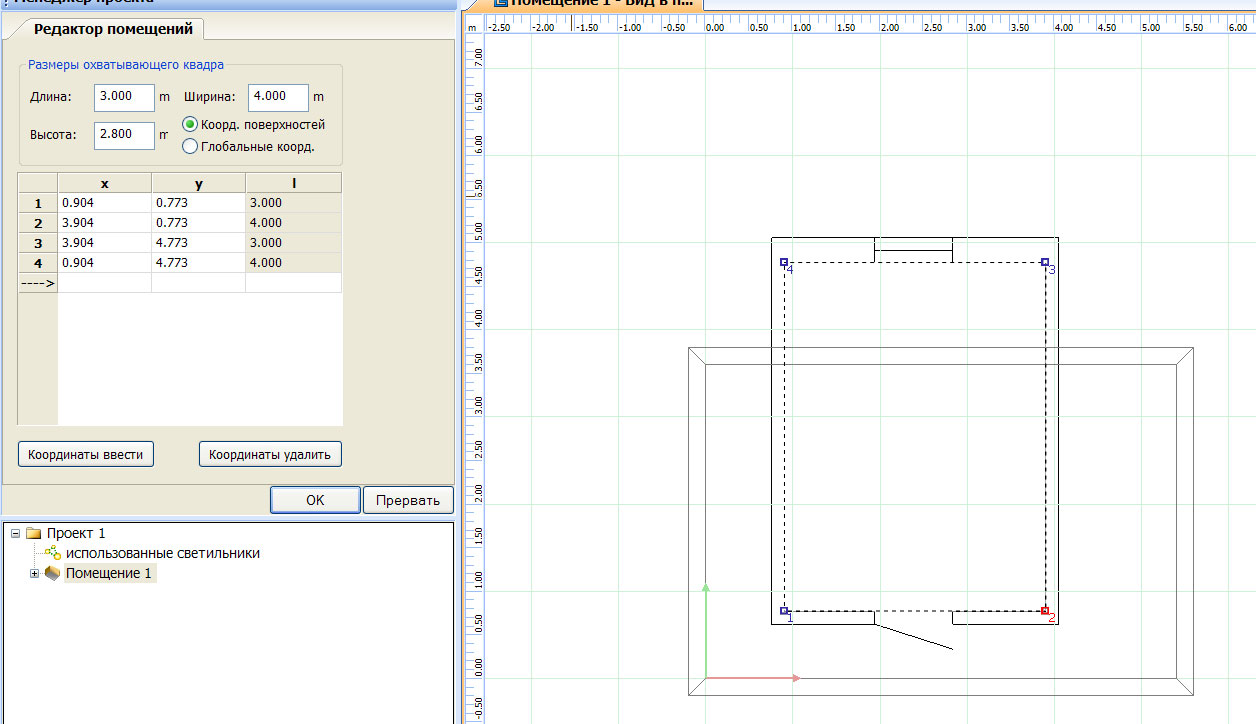
Вставим окна и двери (ставиться только на очерченные ранее границы помещения)
Просто выбираем кликнув на эскиз модели и перетаскиваем в пространство CAD потом до настраиваете размеры
Получим вот такую красоту
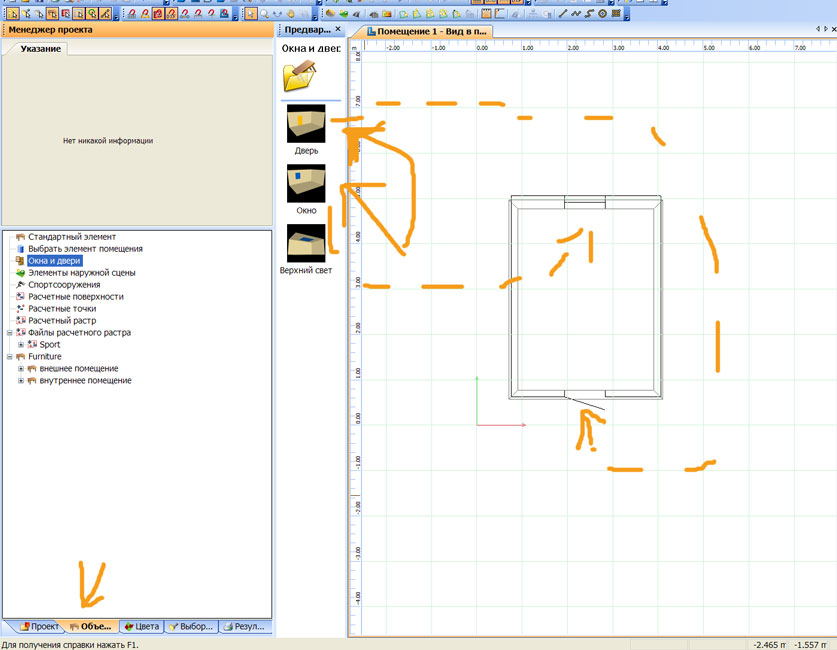
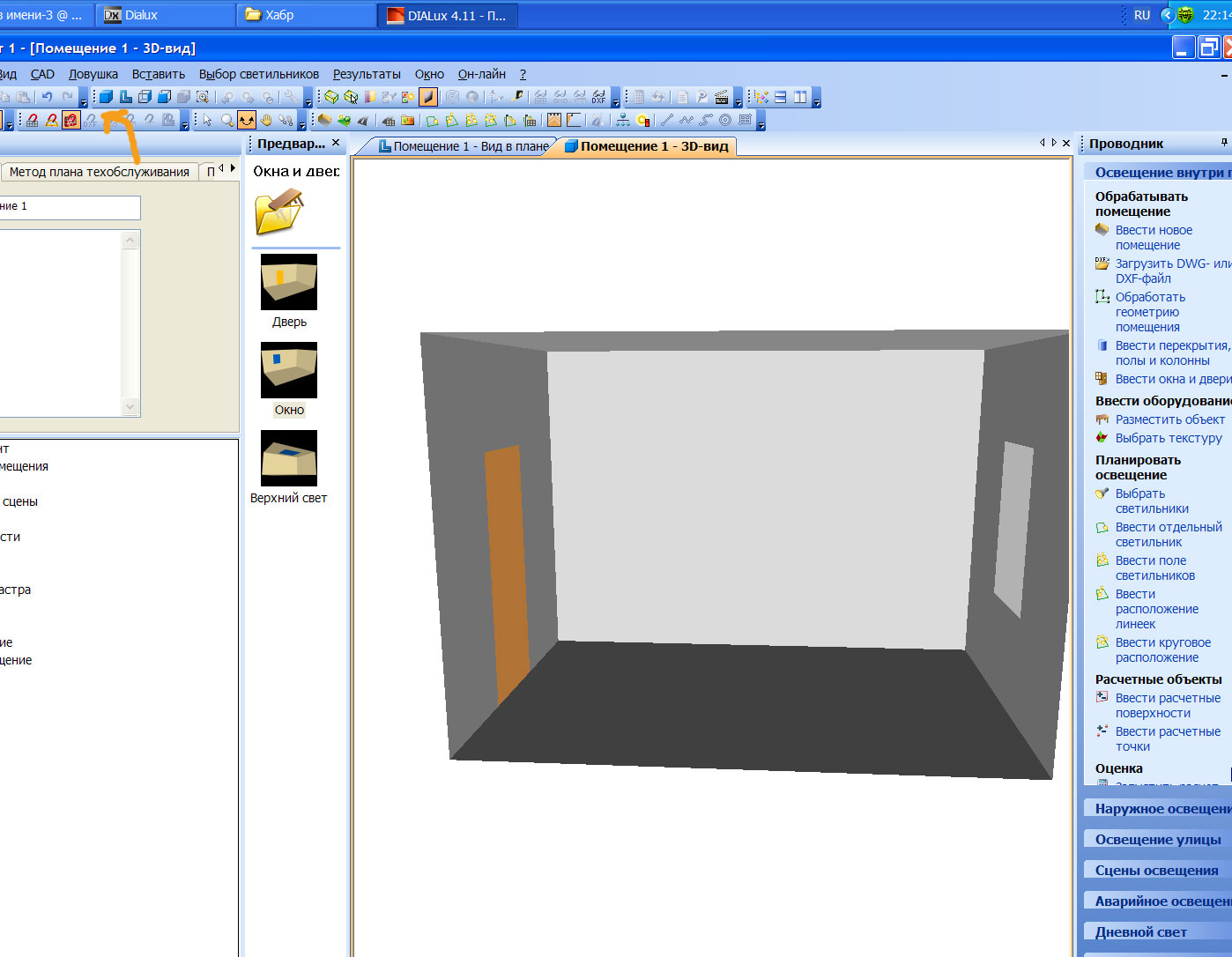
Потом внесем светильники для этого в правой части экрана во вкладке освещение внутри помещения выберем что-нибудь для установки светильника, я выбрал установить поле светильников. Программа подскажет, сколько светильников надо, чтобы соответствовать требованиям по освещенности.
Я выбрал вот такой светильник — ООО «Фокус SPARK 32-N светильник светодиодный Для внутреннего освещения
Светильники берутся либо с помощью вкладки выбор светильника
(там будут ссылки на каталоги), либо скачиваются ies файлы и импортируются в проект.
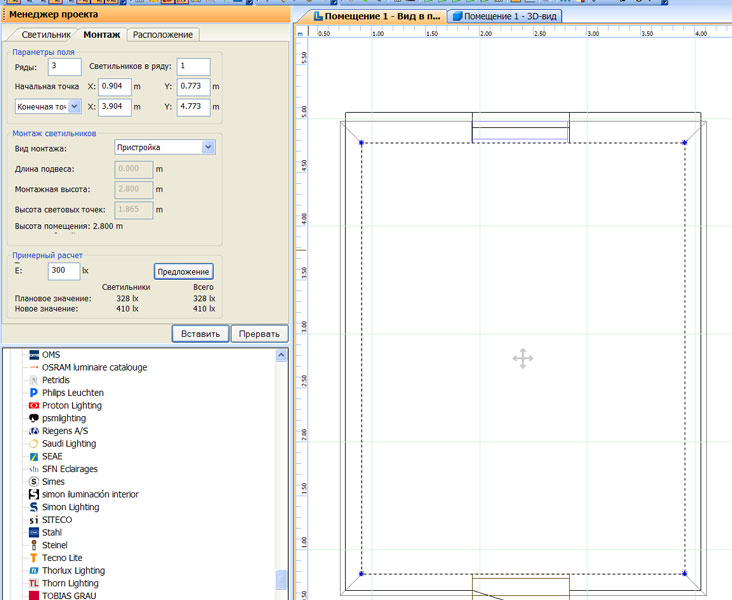
Чуть не забыл вставим потолок и покрасим стены. Все перетаскивается на окно в CAD и настраивается думаю вы уже поняли общий принцип.
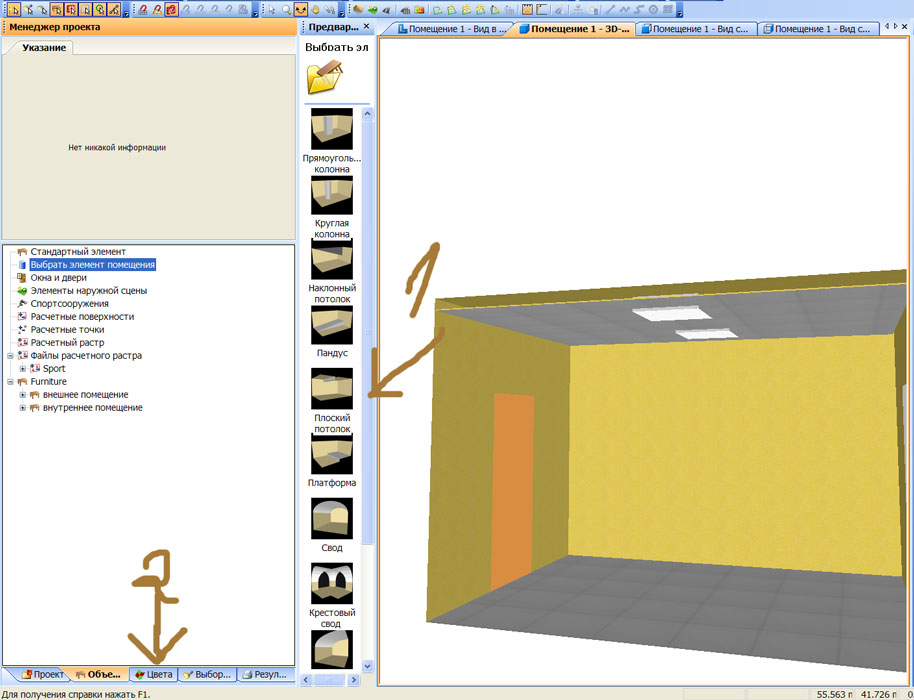
Dialux позволяет моделировать различные условия освещения Внесем сцены аварийного, рабочего и потом дневного освещения, дневное освещение зависит от местоположения и заданного времени суток (настраивается на вкладке проекта)
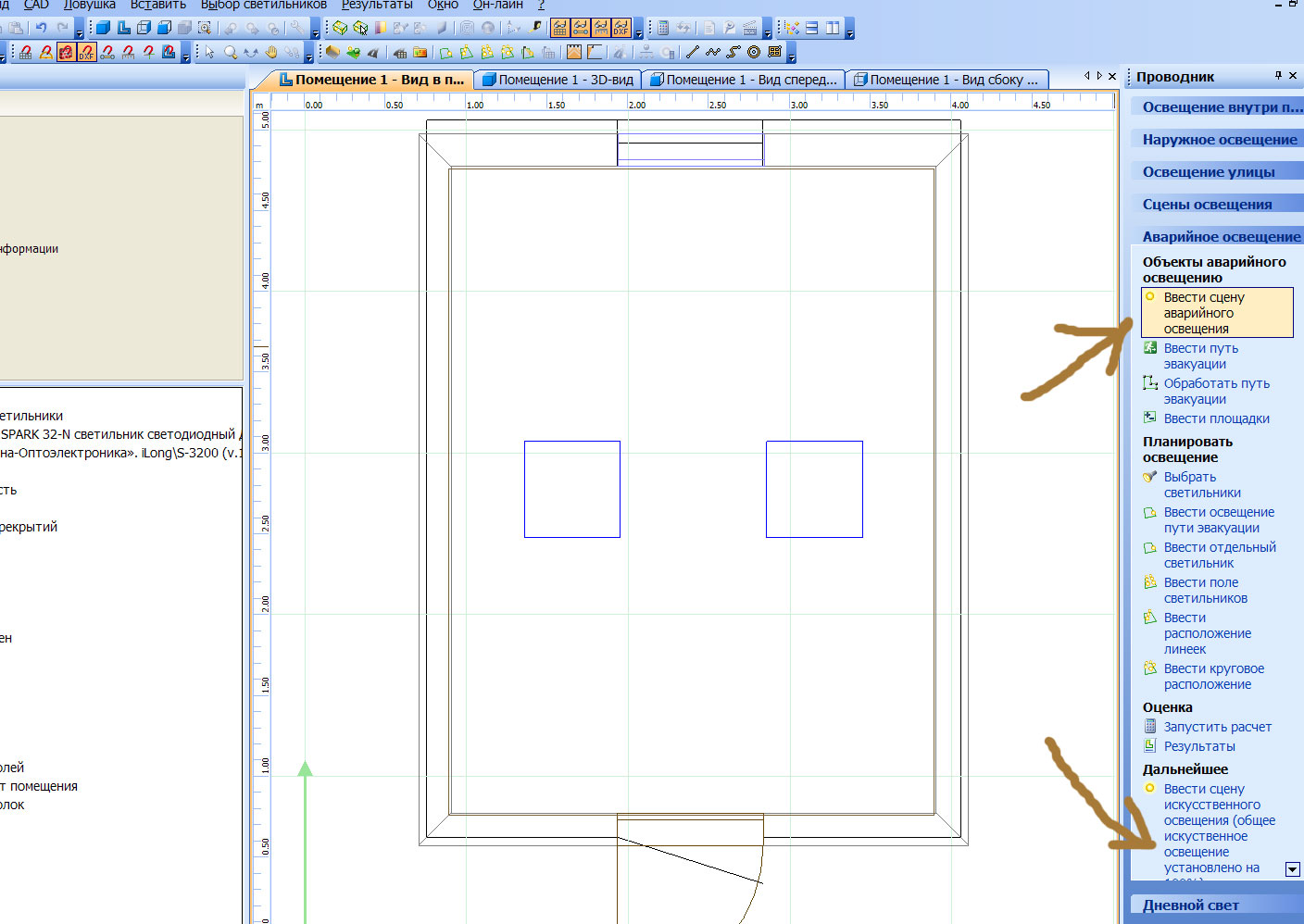
Разобьем группу наших светильников на единичные элементы и сделаем один из них как рабочим так и аварийным
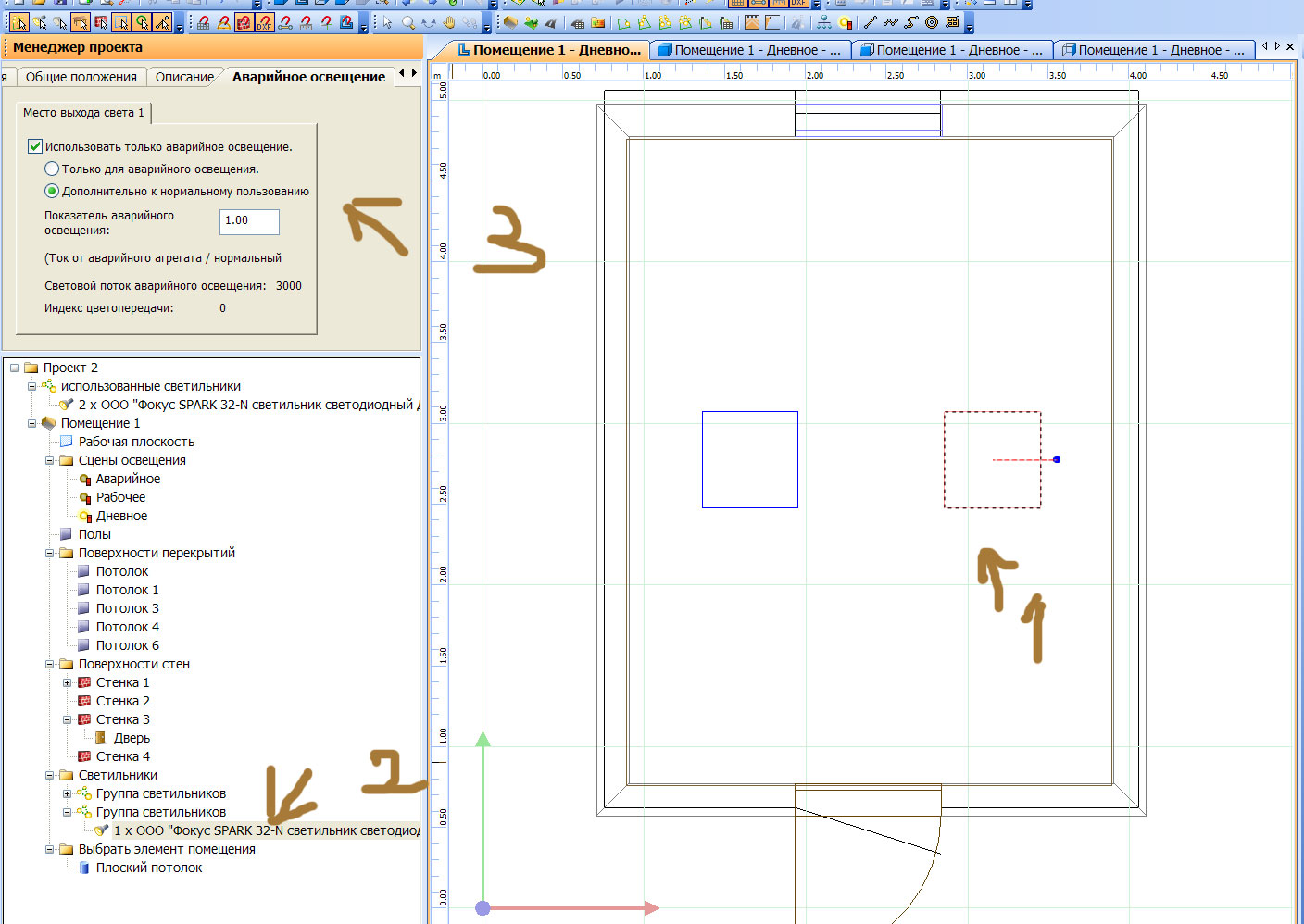
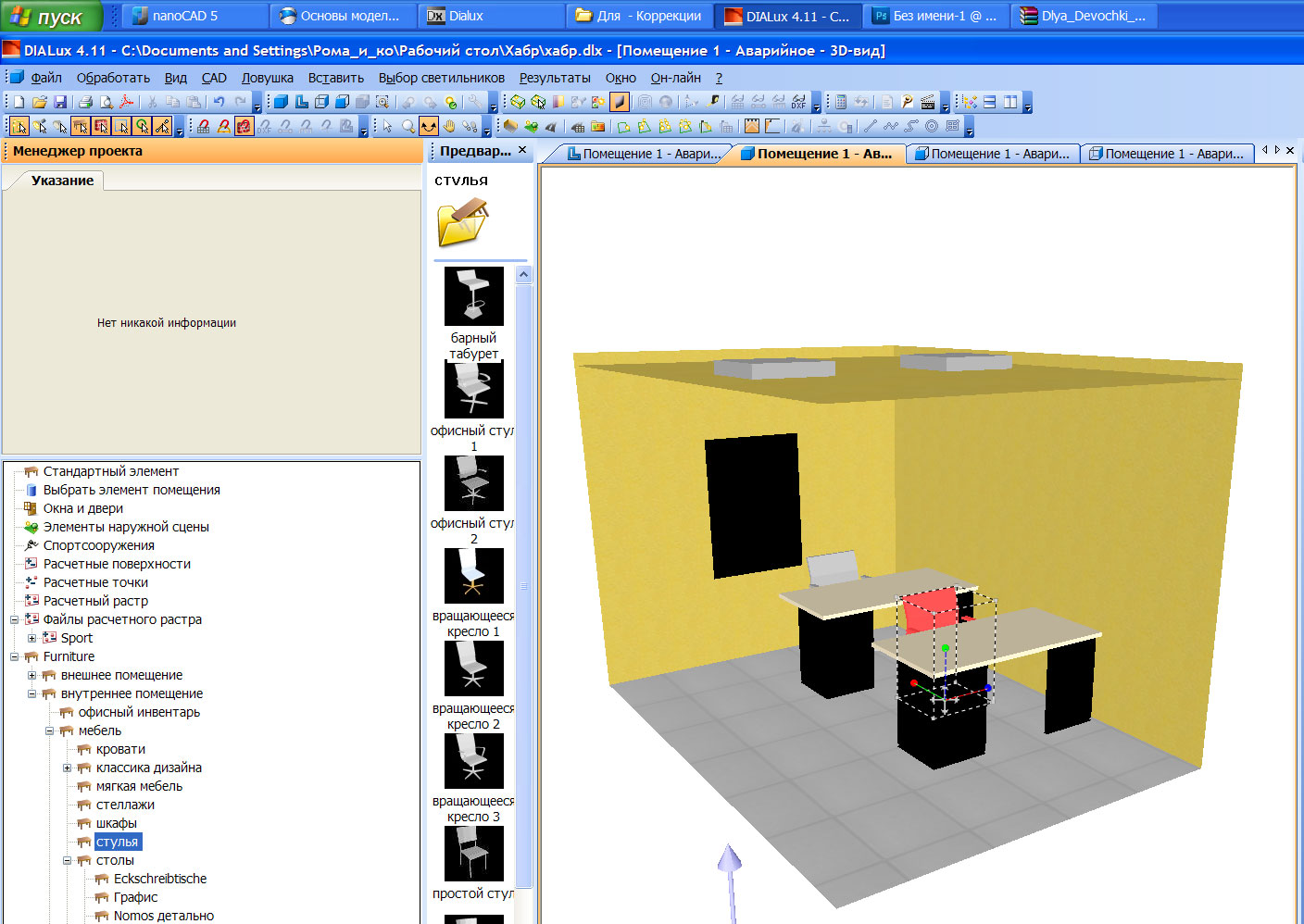
В верхнем меню выберем результаты, запустим расчет для всех сцен
И потом ознакомимся с результатами расчета, там много красиво и подробно лучше 1 раз попробовать.
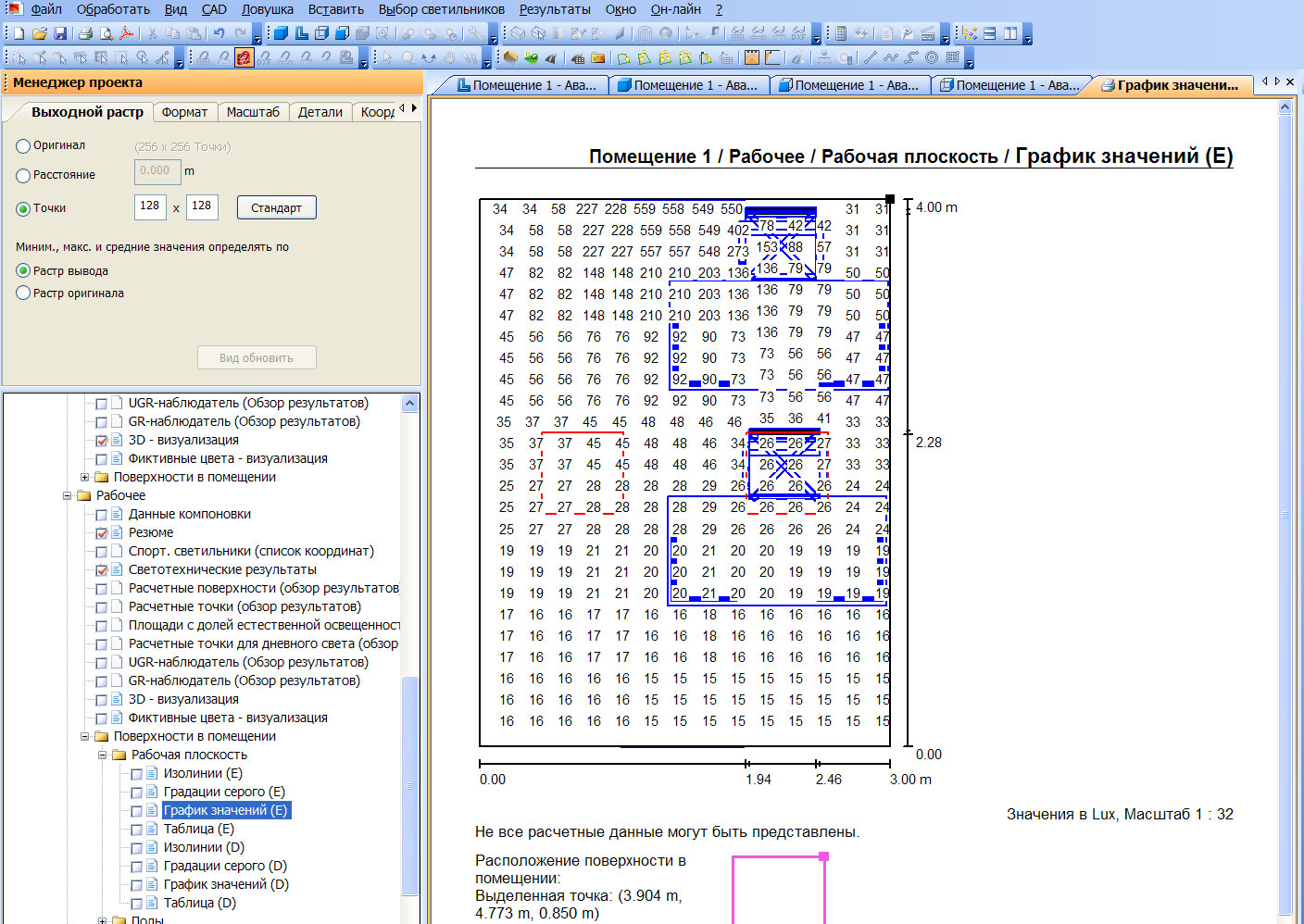
После проведения расчета 3D модель освещения можно увидеть не только в результатах расчета, но ин непосредственно в окне CAD выбирая необходимые сцены освещения

Dialux позволяет экспортировать необходимые результаты моделирования в pdf, jpg dwg, да и вообще еще много чего умеет, но это уже совсем другая история
Это только самые азы и статья написана в сжатые сроки, но надеюсь Вам было полезно и интересно.
Всех с наступающим!
Вот ссылка на исходники

На нашем youtube-канале размещен четвертый практический видеоурок, завершающий обучение по работе в программе DIALux evo.
Мы расскажем, как из обычных примитивов создавать мебель и уникальные объекты интерьера. Также рассмотрим каталог с уже доступной мебелью. Поработаем с цветами и текстурой, ведь от выбора цвета зависит коэффициент отражения, а значит, грамотный подход к этому вопросу позволит увеличить точность наших расчетов.
Читайте также:


