Как сделать ленточку в блендере
Продолжаю писать статьи начинающим пользователям Blender. Сам я тоже начинающий, так что пишу и для себя тоже, чтобы не забыть.
Я сейчас делаю простенькую 3D-модель ноутбука, который состоит из многих мелких деталей, особенно клавиш. Представьте, что я захочу передвинуть ноутбук на новое место. Мне придётся выделить все его детали, не так ли? А если я забуду хоть одну и обнаружу это слишком поздно, когда Ctrl+Z нажимать уже не захочется, то придётся мне подбирать её удачное местечко вручную, хотя всю эту работу я уже когда-то делал, только в другом месте. Обидно, да? Впрочем, при простом перемещении это ещё не самое страшное. А вот если я весь ноутбук передвину и поверну? Мороки с забытой деталькой потом будет ещё больше.
Есть два средства от забывчивости, которые помогут не попадать в такие ситуации.
Есть два средства от забывчивости, которые помогут не попадать в такие ситуации.
Первый способ - "сгруппировать" все необходимые детали. Делается это просто: выделяем все нужные части и нажимаем Ctrl+G (или в меню: Object→Group), затем выбираем "Add to New Group" - добавить в новую группу. Теперь объекты незримо связаны (хотя и зримо тоже - обратите внимание на зелёные контуры), хотя по-прежнему не зависят друг от друга. "Группа" не даёт никаких супервозможностей, кроме возможности выделить все объекты, входящие в группу, одним махом. Просто выделяем один любой объект из группы, нажимаем Shift+G (или Select→Grouped), выбираем вариант №7 ("Objects in Same Group" - объекты из той же группы; можно просто нажать цифру "7" на клавиатуре) - и к выделению присоединяются все детали нашего ноутбука. Теперь можно двигать их вместе. Все новые детальки, которые я буду добавлять, я буду присоединять к группе с помощью варианта "Add to Existing Group" в меню Ctrl+G, и тогда при перемещении точно ничего не забуду.
Кроме того, группы будут удобны, если вы впоследствии будете использовать ноутбук в других файлах, присоединяя его с помощью "File→Append or Link. " - вместо того чтобы импортировать каждую клавишу по отдельности, вы просто выберите нужную группу и заполучите в свой новый файл сразу весь свой старый ноутбук. Если групп в файле несколько, то имеет смысл их содержательно обозвать, просто выбрав любой из сгруппированных объектов и изменив текст в поле "GR:" на вкладке "Objects and Links" свойств этого объекта. Напишите там, например, "Notebook". Название группы автоматически изменится и у всех остальных "одногруппников" этой детали.
Но выбор всей группы - это лишние нажатия кнопок при каждом выделении, что не очень удобно, а выгода от группировки, как видите, проявляется только при импорте в другой файл. Поэтому, хотя группировать лучше всё и всегда, для удобства массового перемещения лучше всего намертво привязать одни объекты к другим. Давайте выберем основной объект - у ноутбука таковым можно назначить, например, основу нижней части (в реальной жизни ноубуки в открытом виде тоже обычно именно за нижнюю часть таскают, правда?). Так вот, этот объект надо назначить "родителем" для всех других объектов, которые относятся к ноутбуку. Тогда при перемещении, повороте или изменении размера "родителя" все его "дети" будут неотступно следовать за ним, перемещаясь на то же расстояние, поворачиваясь на тот же угол (и относительно той же оси!) и масштабируясь в тех же пропорциях.
Сначала выделите всех детей, которых хотите привязать к родителю, а потом (порядок важен!) - самого родителя. Теперь нажмите Ctrl+P (или в меню: Object→Parent→Make Parent), чтобы установить родительскую связь. Вопрос-уточнение будет простым и конкретным:
Жмём Enter, чтобы согласиться, и от родителя протягиваются пунктирные линии ко всем его детям. В случае с нижней частью ноутбука и клавишами получился такой вот красивый веер из пунктирчиков:
У каждой клавиши привязанность к родителю отражена там же, где и принадлежность к группе, а именно на панели кнопок, в разделе Object (F7), на вкладке "Objects and Links". Имя родителя отражено в поле "Par":
Удалить привязку к родителю можно нажатием на Alt+P, или же через меню Object→Parent→Clear Parent.
С верхней частью ноутбука я поступил немного по-другому. Я сделал два маленьких цилиндра, который располагаются между нижней и верхней частями ноутбука и которые якобы скрепляют их. Фактически так и есть: оба эти цилиндрика являются детьми нижней части и, значит, передвигаются вместе с ней, а один из них, в свою очередь, является родителем для верхней части. Таким образом, и верхняя часть отставать от нижней не будет. Верхняя же часть, в свою очередь, является родителем для монитора - простой плоскости, на которой будут отображаться картинки. :-)
Зачем же такая сложная многоходовая конструкция, спросите вы? Да просто ради того, чтобы ноутбук можно было удобно открывать и закрывать. Я буду поворачивать этот цилиндрик вокруг его оси, и вся верхняя часть с монитором будет автоматически поворачиваться вокруг оси этого цилиндрика! Почему же тогда нельзя было привязать монитор напрямую к цилиндрику, спросите вы? Да так, на всякий случай. Чтобы, даже если я вдруг "забуду" про цилиндрик и стану вертеть верхнюю часть напрямую, монитор не остался в стороне от дел.
Итак, что же в итоге?
- Мы можем выбрать все составляющие ноутбука сразу, потому что они сгруппированы.
- Также мы можем перемещать весь ноутбук, "ухватившись" всего лишь за его нижнюю часть, а также открывать и закрывать ноутбук, "ухватившись" всего лишь за один цилиндрик, и это не станет сложнее, даже когда мы приделаем наверх веб-камеру и логотип производителя в мельчайших подробностях - надо будет только не забыть сделать их всех "детьми" крышки ноутбука.
- Родительская связь односторонняя, так что при нажатии клавиши ноутбук не будет перемещаться вслед за ней. :D
После установления родительских связей дальнейшая работа над любой моделью будет удобнее!
Привет, меня зовут Сергей Мингулин, я — 3D-художник. Это — первая статья из цикла о визуализации в Blender.
Сегодня поговорим о том, как настраивать материалы, и какие дополнительные программы и расширения облегчат работу. А ближе к финалу я дам небольшой туториал по созданию интересного эффекта свечения на примере иллициев мутанта — выростов на голове для приманивания добычи.
Дополнительные программы для удобства
Substance Painter — программа для текстурирования 3D-моделей или создания текстур/текстурных карт для них. По ходу работы мы будем импортировать текстуры отсюда.
Node Wrangler — аддон, который содержит разнообразные инструменты для улучшения и ускорения воркфлоу, основанного на нодах (node-based workflow).
Активируется он следующим образом:
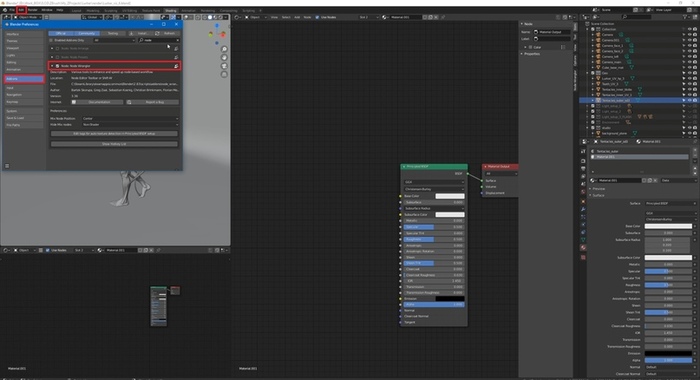
Как работать в Material Editor
После того как портировали нужную модель в Blender, находим вверху вкладку Editor Type и выбираем Shader Editor. Нас перебрасывает в меню.
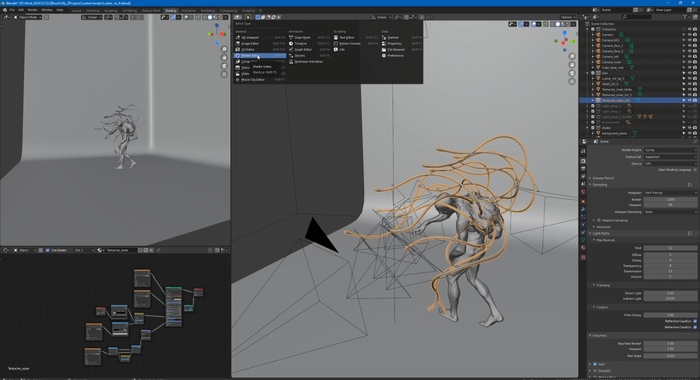
Material Editor имеет 2 режима:
Здесь есть две настройки:
Surface (поверхность) — сюда можем подключить обычный background (включен по умолчанию) и поменять его цвет или же добавить HDRI текстуру (удалить нод background и добавить Environment texture через Shift+A ). Я остановился на обычном бэкграунде.
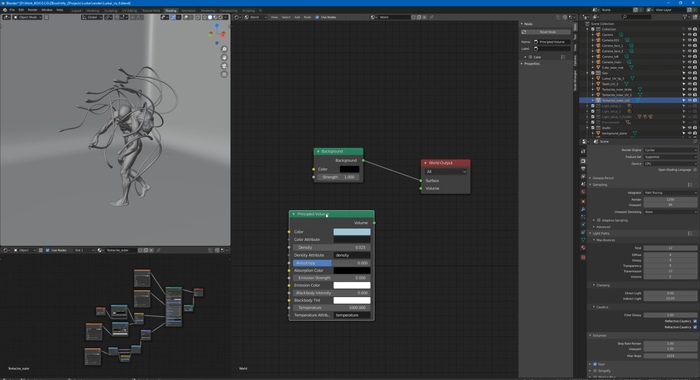
2. Редактирование объектов, с которым мы и будем сегодня работать.
Пример создания пустого материала
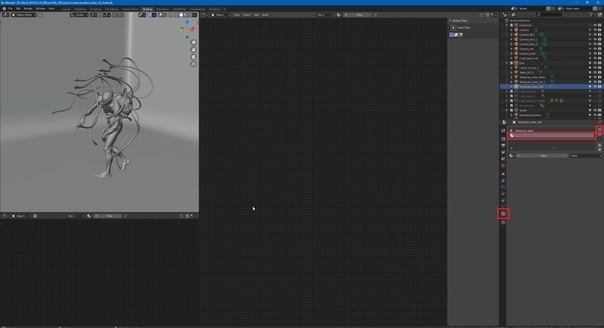
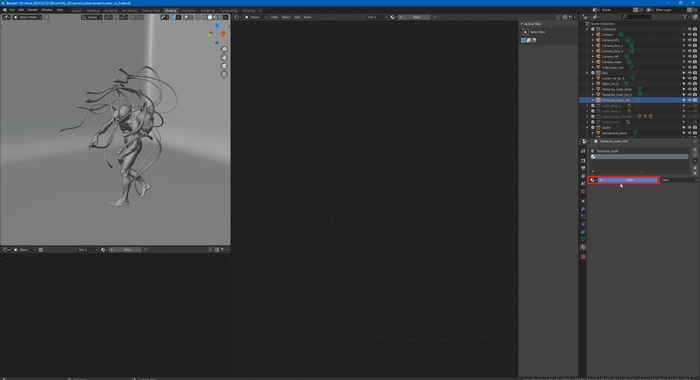
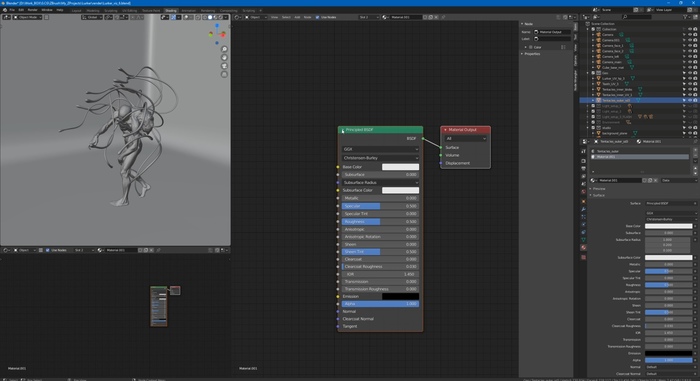
Важно: не забываем активировать Node Wrangler.
Выделяем базовый шейдер и нажимаем Shift+Control+T. Комбинация откроет нам меню выбора файлов. Выделяем нужные нам текстуры и подгружаем.
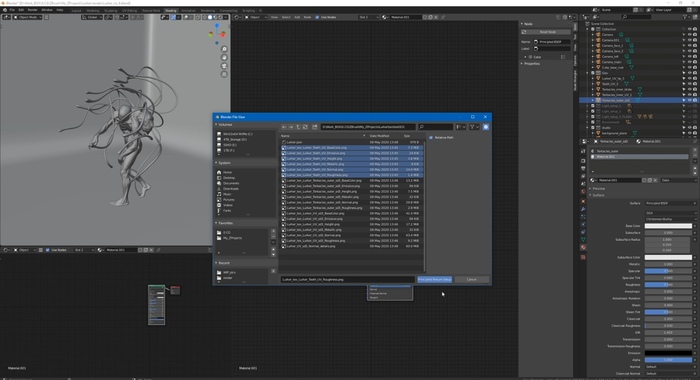

Если по умолчанию в названии файла текстуры есть приписка с её назначением, прога сама привязывает соответствующие файлы к параметрам.
Редактировать эти приписки (или суффиксы/тэги) можно в меню:

Если значение определилось неверно, изменить привязку можно самостоятельно, соединив мышкой output нода и input шейдера.
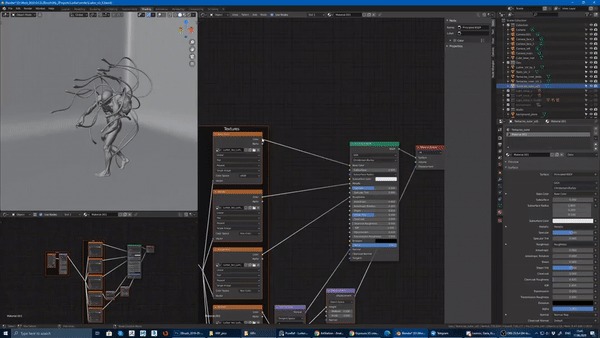
Кроме того, текстуру можно так же вручную перетянуть из окна в программу и прилинковать.
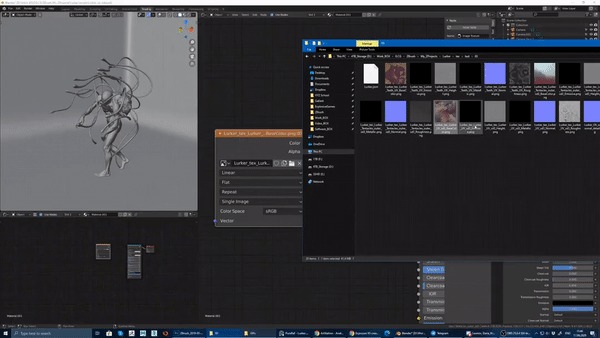
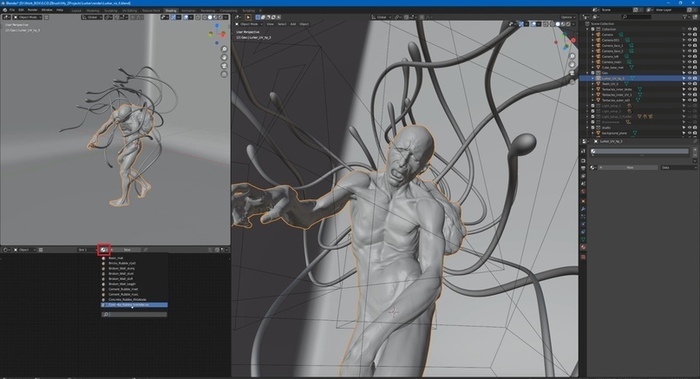
Настройка материала высокополигональной модели
Стоит оговориться, что речь пойдёт о модели хайполи с высокой плотностью сетки, которая призвана проиллюстрировать навык дизайнера в рамках портфолио.
В связи с этим, геометрия позволяет нам не использовать отдельную карту под Subsurface scattering, а просто выставить реальное значение рассеивания в соответствующем параметре, исходя из габаритов модели.

Metallic, Transmission и Transmission Roughness мы не используем на теле вообще.
Дальнейший процесс можно разделить условно на 2 этапа: работу над материалами для тела и зубов и настройку иллициев.
Тело и зубы
Для настройки материала тела мы используем обычный PBR-материал с Metal-Rough workflow или пайплайном. Карты экспортируем из упомянутого в начале статьи Substance Painter.
Наш материал состоит из следующих нодов: Albedo или Base Color, Roughness и Normal Map. Последний используется для мелкой детализации.
Что нужно знать при работе с материалом?
Текстурные карты, которые не передают цвет материала, должны быть в линейном пространстве. Поэтому в Color Space текстур мы ставим:
sRGB — для Albedo
Non color, либо Liner — для Roughness, Normal и т.д. в зависимости от вашей сборки
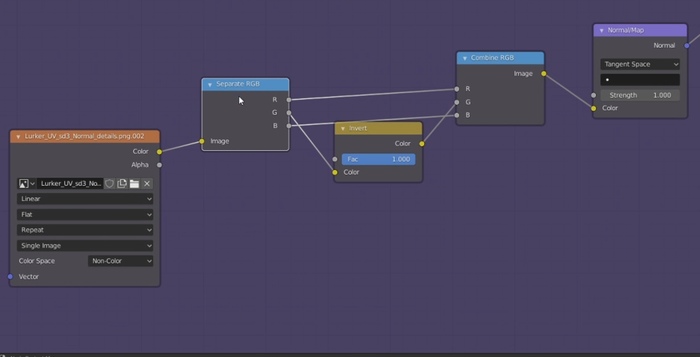
Эту конструкцию мы затем подключаем к Normal в Principled BSDF. Roughness (чёрно-белая карта, не требует манипуляций с каналами) подключается в соответствующий слот шейдера, так же как и Albedo (Base Color).
Вот так выгладит готовая сборка материала:
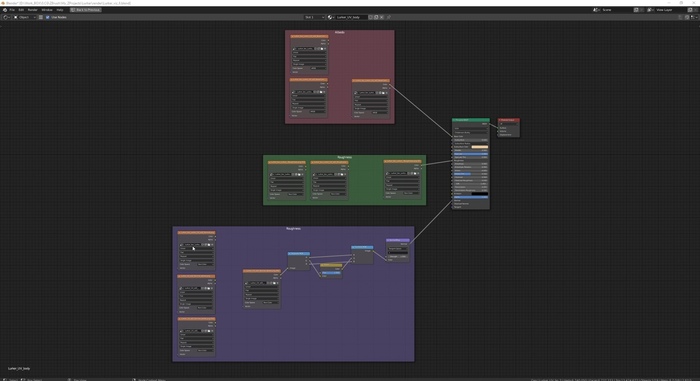
Фиолетовое поле — это наш Normal Map. Не обращаем внимания на неприлинкованные окна.
В случае с зубами настройки всё те же. Также флипаем при необходимости зелёный канал в нормалке.

CGI Media
2.2K поста 5.7K подписчиков
Правила сообщества
• Посты должны соответствовать тематике cообщества.
• Не допускается спам и нарушение правил сайта pikabu.

3д модель снежинки для начинающих
Тогда у меня и родилась идея этого поста. Не прошло и трех лет, а пост готов.
Я покажу, как можно быстро создать вот такие модели снежинок (или цветочков, сердечек и т. д.)
Для создания модели понадобится компьютер и мышка. Компьютер с Windows или macOS, работать без мышки будет не очень удобно, но возможно.
Подобная модель создаётся в два этапа. Но это не сложно и не долго на самом деле.
Сначала создается обычное черно-белое изображение в любом редакторе (или можно даже использовать сканирование бумажного рисунка).
Рисовать черно-белую снежинку можно хоть в Paint. Но мы будем использовать одну очень привлекательную абсолютно бесплатную программку.
Привлекательна она тем, что нетребовательна к ресурсам компьютера и у нее есть возможность рисовать симметричные фигуры, в том числе с лучевой симметрией, как у кристаллов снежинок.
Программа называется FireAlpaca, недостаток – нет локализации на русском. Но лично я это недостатком не считаю.
Начинаем работу. Сразу договоримся, если пишу МЕНЮ, то это надписи вверху.
Нам здесь нужно меню File, и оно, как правило, находится в левом верхнем углу.
Кликаем по File и выбираем пункт New.
Задаем настройки. Зачем такие? Это не Autocad, конечно, но более-менее нужно ориентироваться на реальные физические размеры объекта. Я решила, что 5 см диаметр снежинки это нормально. У меня принтер лучи снежинки тоньше 2 мм не напечатает корректно и при таких настройках можно проследить, чтобы лучи кристалла не были слишком тонкими.
Дальше настраиваем сетку (это как клетки на листе тетради, но они не будут видны в итоге).
Меню View выбираем Grid Setting.
Там же в меню View выбираем отображение сетки и размера кисти.
У нас сейчас получился размер клетки 2*2 мм.
Теперь настраиваем инструмент рисования. Сами инструменты у нас всегда слева и большая часть их настроек слева или под меню вверху.
Здесь вверху слева карандаш, а на самом деле ручка и настройки как на картинке (потом можете сами поэкспериментировать с размером ручки и значением стабилизации).
И как написано, найдём клавишу CTRL на клавиатуре, положим на её палец, но нажимать не будем. На всякий случай, она находится в левом нижнем углу клавиатуры. А сами водим мышкой и внизу слева как показано, смотрим координаты курсора, находим центр, нажимаем CTRL, держим и одновременно и щелкаем в точке 344*344.
Дальше можно в принципе начинать рисовать, но я предпочитаю добавить сверху слой и рисовать уже на нем, на основу внизу оставить пустую с опорной точкой.
НЕ ПУГАЕМСЯ! Справа панель слоёв, у вас сейчас есть слой первый, пустой и прозрачный. Каждый слой – это как лист прозрачной плёнки, на которой нанесён рисунок.
Кнопочка в виде листа с отогнутым уголком добавляет слой. Должно получится вот так:
Если хотите нарисовать основные лучи ровные, вверху можно на время включить ортогональную привязку и провести из центра вверх прямую линию. Для рисования левую кнопку мыши нужно зажать и тащить.
Итак, начало положено. Заготовка снежинки с шестью лучами есть.
Теперь отключаем привязку и используем ловкость рук и фантазию. Рисуем снежинку. Можно использовать несколько слоев, так проще редактировать отдельные части.
Когда чёрно-белый рисунок снежинки готов, мы должны его сохранить как обычное растровое изображение. Фон не обязательно должен быть прозрачный, формат лучше выбрать PNG.
Меню File, выбираем Export.
Нажимаем ОК, задаём имя файла.
Теперь переходим из плоского состояния в объёмное.
Какую программу удем использовать? Воспользуемся предложением от производителя принтеров Flashforge. Его программное обеспечение можно свободно скачать со страницы:
Программа Flashprint умеет не только готовить модели к печати, но и создавать барельефы из рисунком в градациях серого. Именно этой функцией мы и воспользуемся.
Опять скачиваем, устанавливаем и запускаем программу.
Опять File выбираем Load File, находим наш сохраненный файл с черно-белой снежинкой.
Здесь лучше размеры оставить по умолчанию (иначе возникали глюки), нужно запомнить, что база 0,6 мм, её потом нужно будет отрезать.
Итак, получили барельеф со снежинкой.
Теперь нужно плоскость снизу отрезать, чтобы одна снежинка осталась.
Инструмент Cut справа, высота была 4 мм, 2 мм снизу отрезаем.
Нажимаем кнопку Start Cut и в результате получаем вот что:
Нижнюю часть выделяем и удаляем. Выделяем и нажимаем Delete на клавиатуре. Остаётся верхняя часть.
Для начала положим снежинку на платформу. Выбираем инструмент Move и кликаем
On Platform
Теперь зададим снежинке нормальные размеры. Сначала максимальный размер я задала 5 мм, не забываем пропорциональное масштабирование.
Теперь я отключаю пропорциональное масштабирование и задаю высоту. У меня получилось опытным путём оптимальная высота 3 мм, но всё зависит от ваших материалов и принтера.
Когда размеры заданы, можно экспортировать модель. Я сразу здесь готовлю модель к печати и потом печатаю на принтере с карты.
Там в конце немного Blender, но это уже другая история.
Некоторые другие примеры подобных изделий. Это мой первый пост. И чтобы вы сильно не ругались, добавлю котика.
Как создать полотенца в Blender.
В этом туториале, посвященном ткани , вы узнаете:
- Основы симуляции ткани
- Как смоделировать реалистично висящее полотенце
- Использование параметра particle system для создания пушистого меха
Никогда не задумывались, почему так много архитектурных интерьеров выглядят холодно и неприветливо? Все сложно. Вы бы не хотели жить в доме, заполненном полностью твердыми поверхностями, поэтому не удивительно, что они нам не нравятся и в рендере.
Ткань помогает сделать твердые поверхности плавным мякгим, комфортным материалом.
В этом уроке я дам советы и расскажу о некоторых хитростях, как сделать красивые пушистые полотенца, которые дополнят вашу сцену, добавив привлекательности.

По методике этого урока можно создать практически любую мягкую ткань: скатерти, одеяла, шелковое постельное белье и т. д. Представляете?
Создание полотенца.
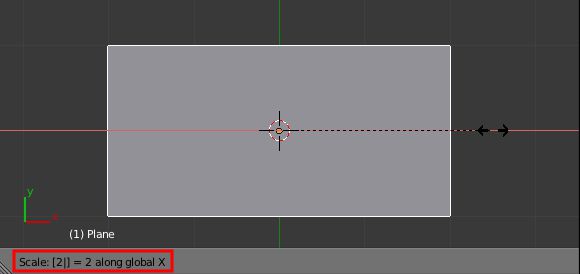
1. Создайте новую сцену, удалите все объекты по умолчанию и замените их плоскостью. Масштабируйте ее дважды вдоль оси X axis (S>X>2).
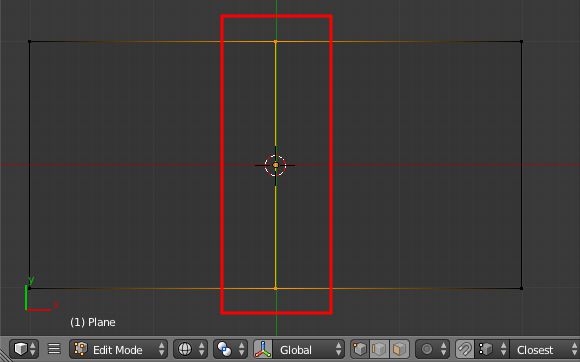
2. В edit mode (режим редактирования) добавьте vertical loop cut на середину плоскости таким образом, чтобы фейсы были ровны.
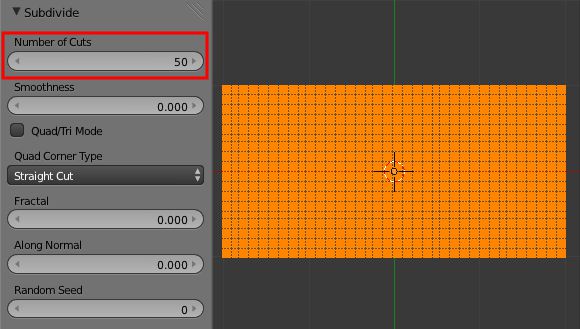
3. Подразделите плоскость (W>Subdivide) и панели инструментов установите значение 50 (cuts):
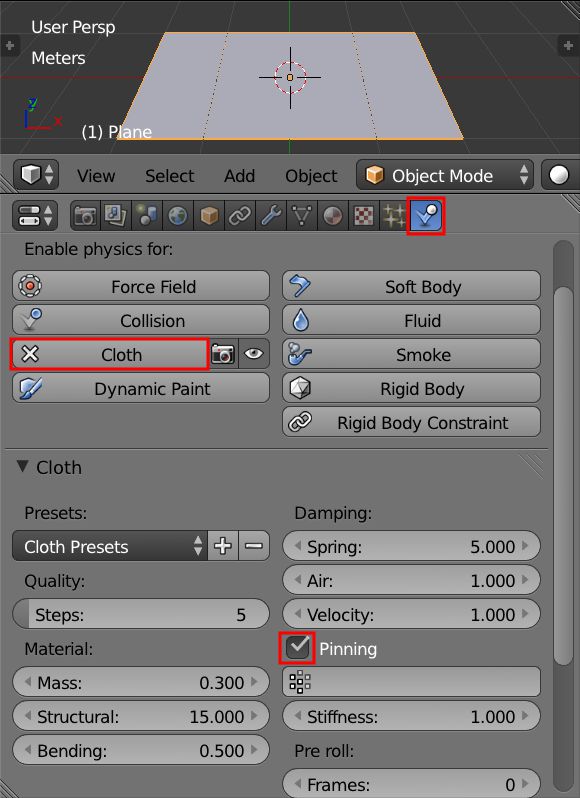
4. Вернитесь в Object Mode, в Physics panel включите Cloth, затем поставьте галочку в Pinning.
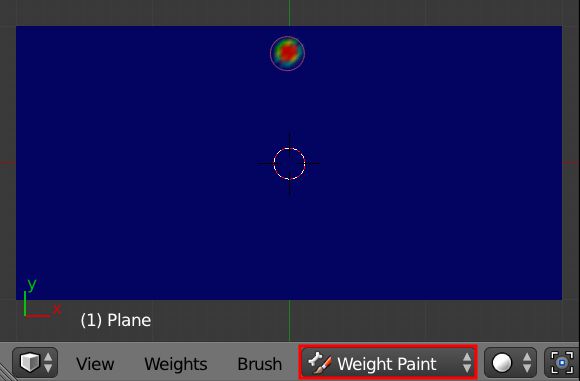
5. Зайдите в меню Weight Paint Mode (Shift+TAB) и нарисуйте точку, где вы хотите повесить полотенце.
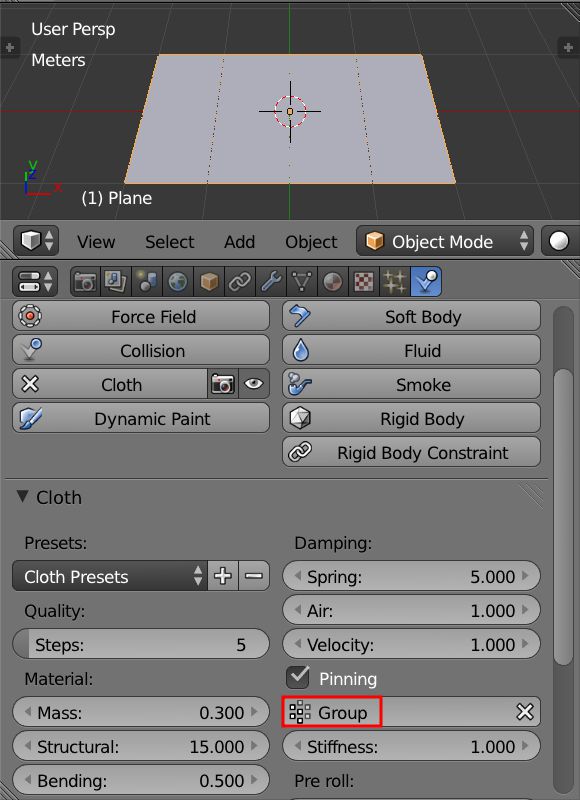
6. В настройках cloth выберите ‘Group’ для параметра Pinning.
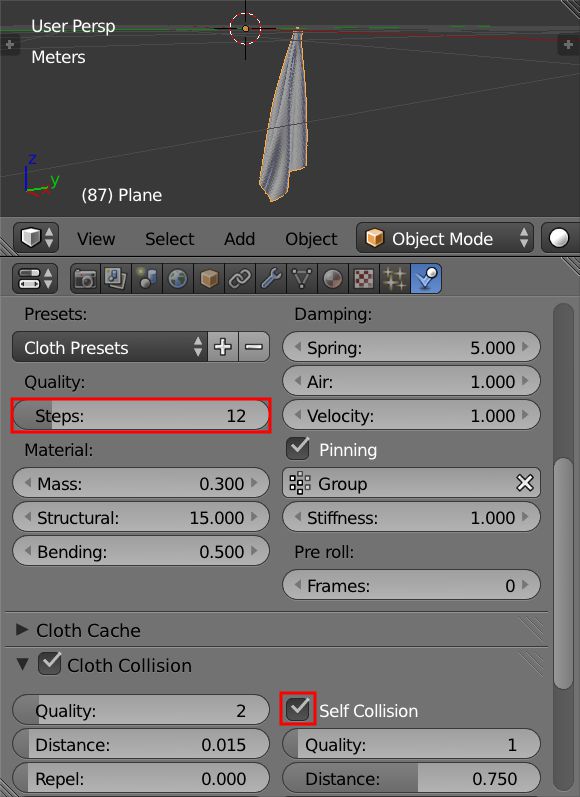
7. Увеличьте Cloth Quality Steps до 12 и включите Self Collision.
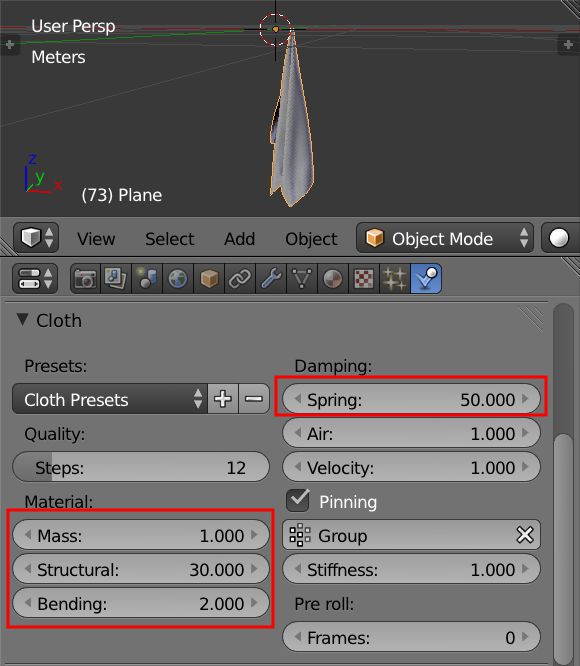
8. Затем отрегулируйте следующие параметры:
Создание стены для столкновения.
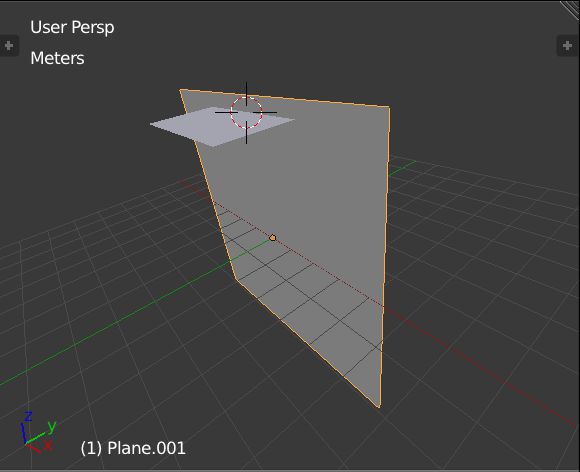
1. Добавьте большую Плоскость позади объекта полотенца и расположите объект полотенце сверху.
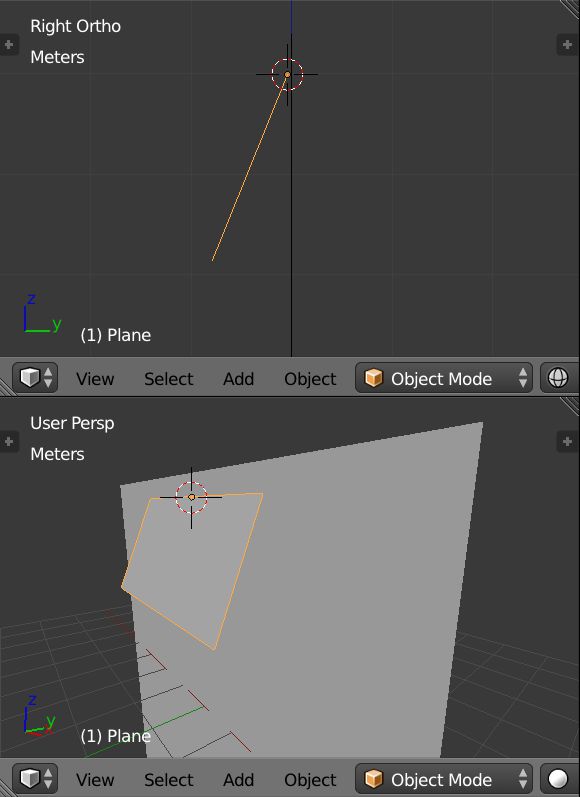
2. Объект полотенце лучше повернуть под углом по оси х, это поможет сделать процесс просчета анимации более реалистичным, полотенце будет медленее падать, и уменьшить вероятность артефактов.
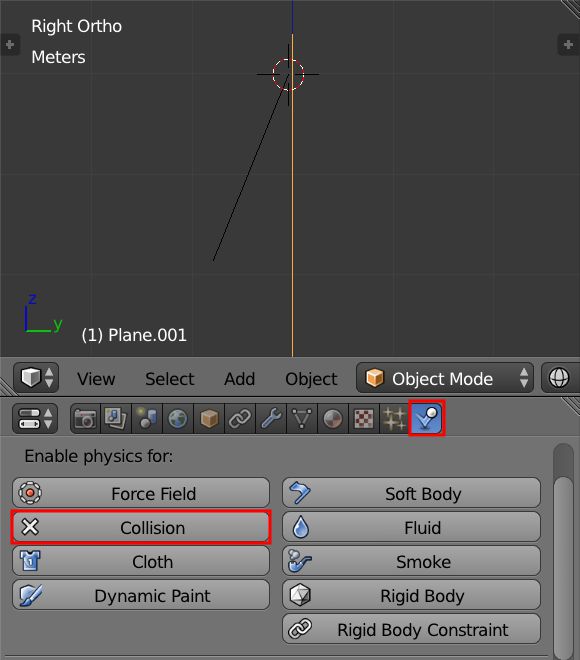
3. Выберите объект заднего плана и в панели Physics включите Collision.
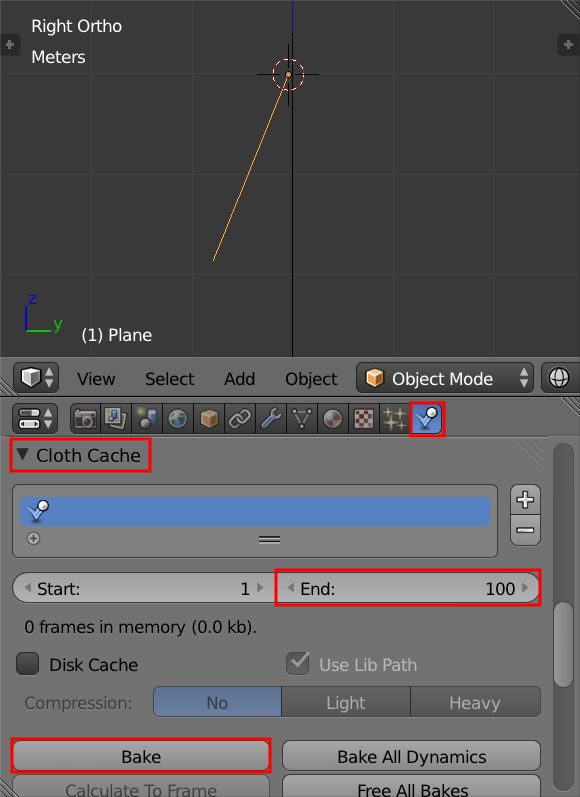
4. Выберите объект полотенце и под вкладкой Cloth Cache в панели Physics, установите значение End 100, затем нажмите Bake.
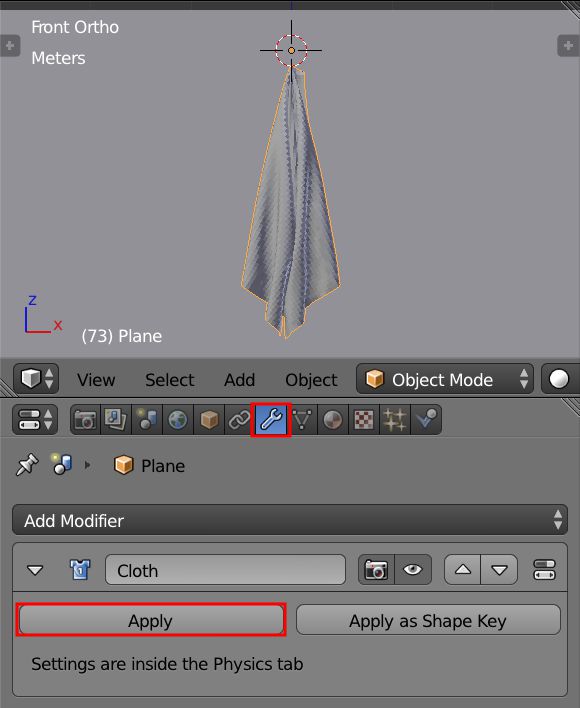
5. Воспроизведите анимацию, и как только вы будете довольны внешним видом полотенца, перейдите к Modifiers Panel и нажмите Apply под модификатором Cloth.
Настройка сцены и освещения.
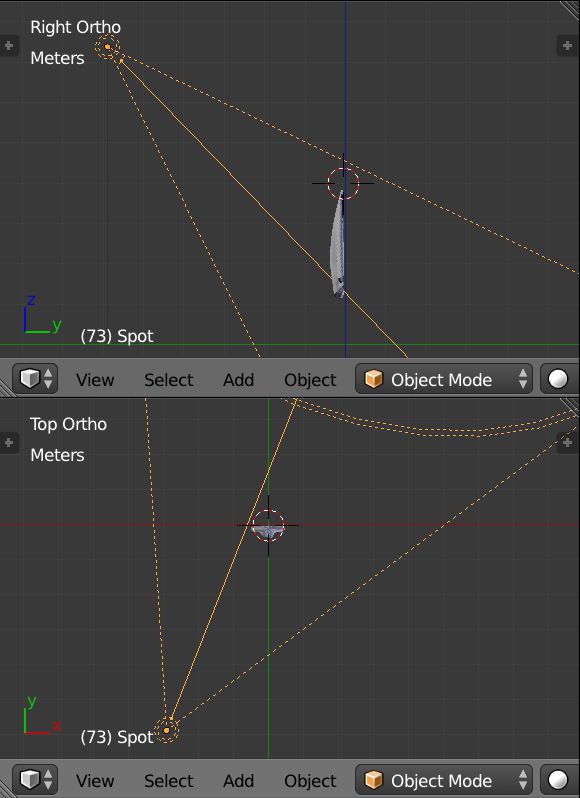
1. Добавьте Spot Lamp и расположите его, как показано на рисунке:
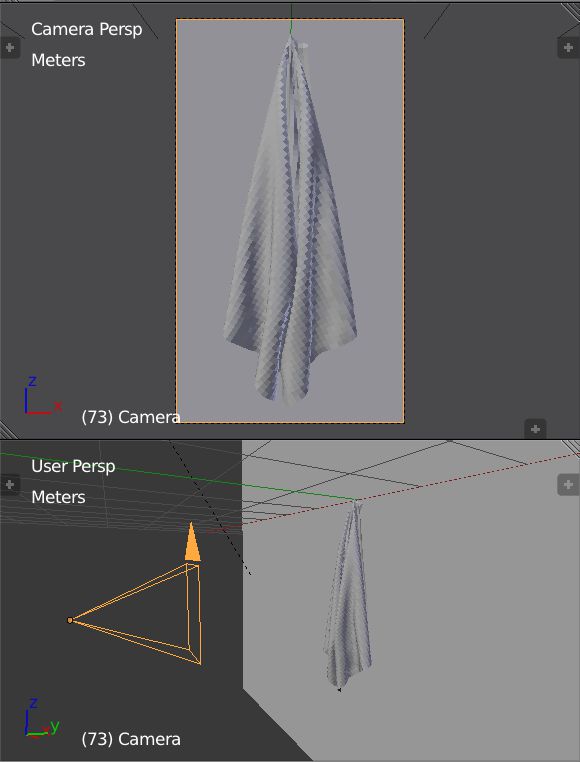
2. Добавьте Camera в сцену и по желанию рамку .
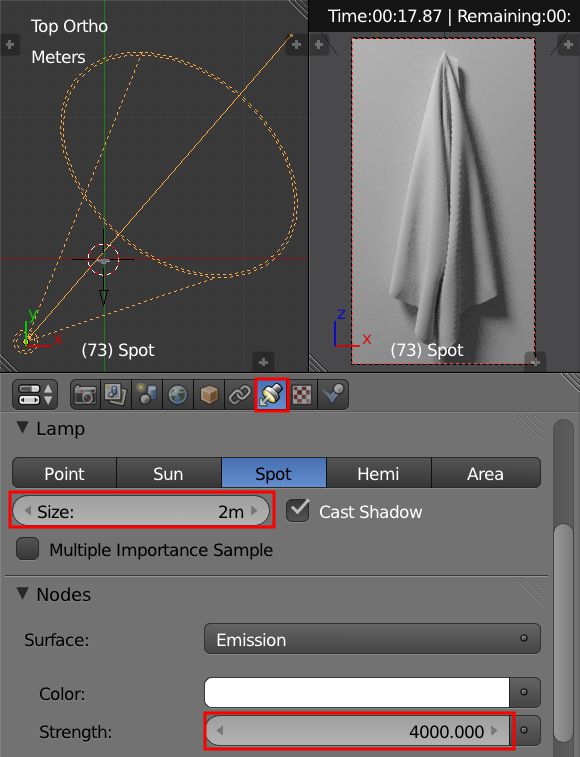
3. Выберите Spot Lamp (точечный светильник) и установите параметр strength на 4000, а shadow size на 2m
Создание материала полотенца.
1. Выберите объект полотенце и добавьте new material с установкой вот следующего нода:
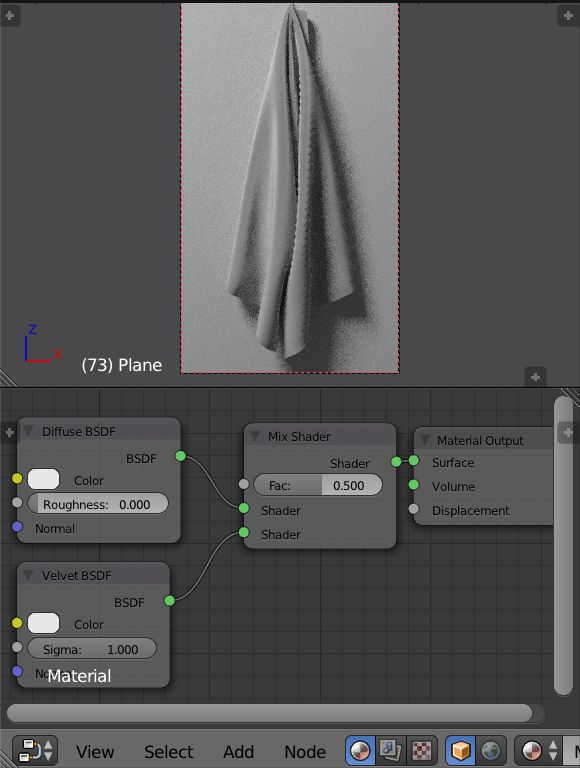

2. Добавьте нод Fresnel (Input > Fresnel), чтобы контролировать параметр Factor в ноде Mix Shader.
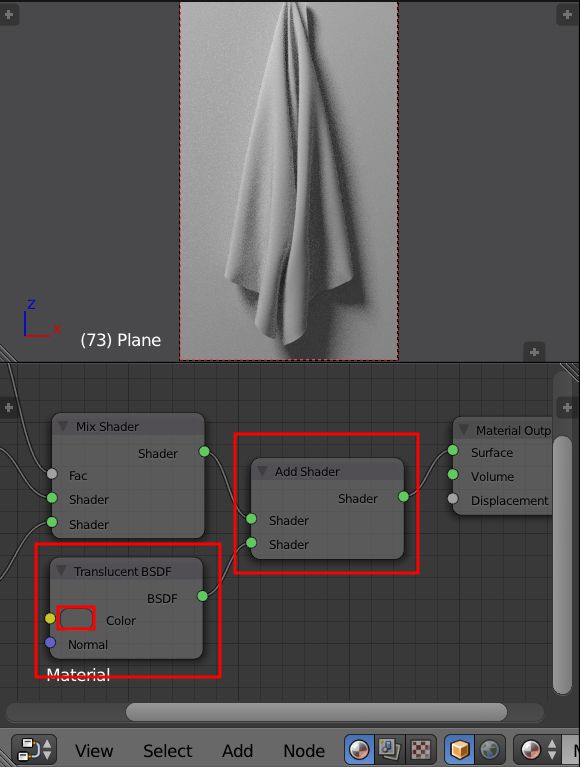
3. Добавьте нод Translucent и установите соединение с нодом Add Shader.
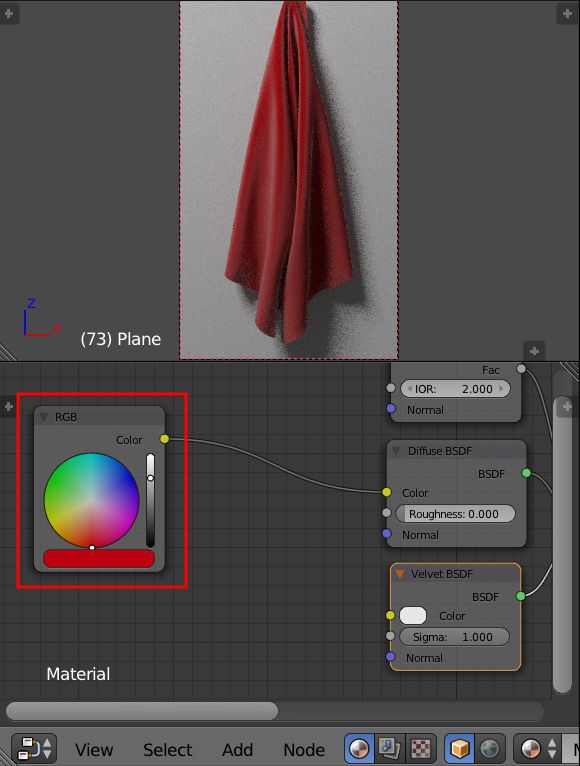
4. Для получения дополнительных настроек цвета полотенца, добавьте нод RGB и присоедините его к ноду Diffuse.
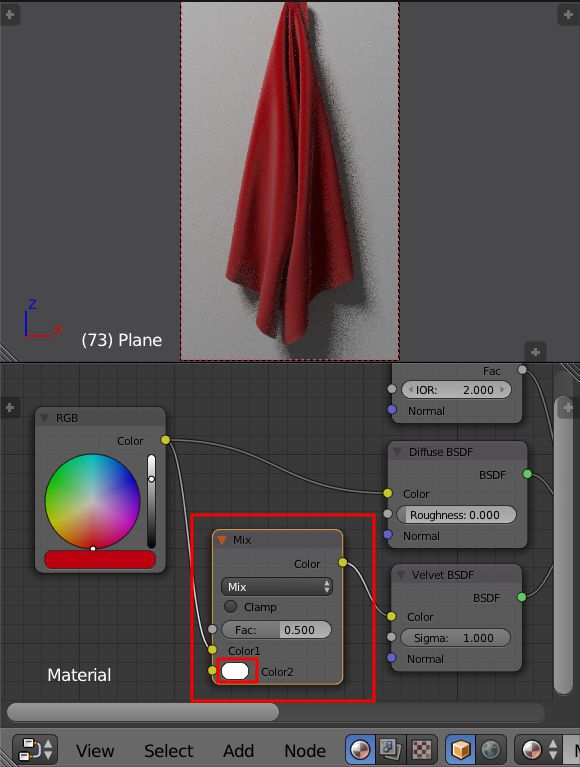
5. Добавьте в нод MixRGB (Color > MixRGB) цвет и подсоедините его к ноду Velvet для получения более четкого бархатного эффекта.
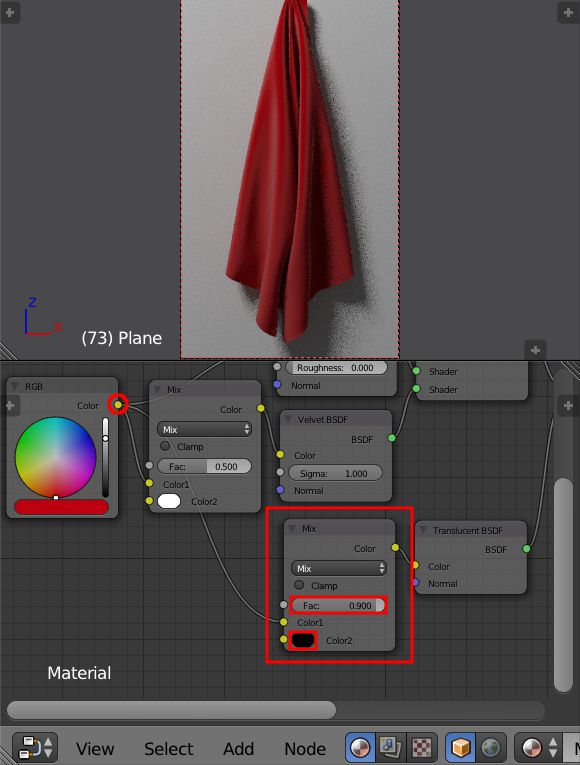
6. Добавьте другой цвет к ноду MixRGB и соедините между собой ноды RGB и Translucent, но выберите второй цвет к черному, чтобы полупрозрачный эффект был темнее.
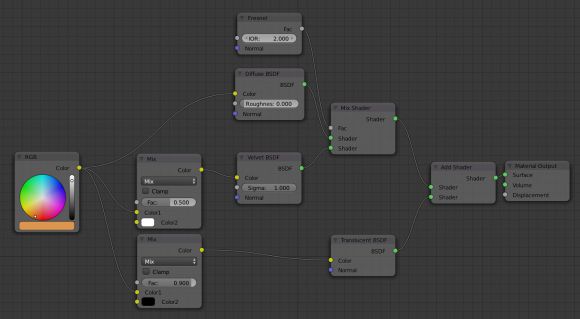
Перед вами конечный вариант установки материального нода для полотенца:
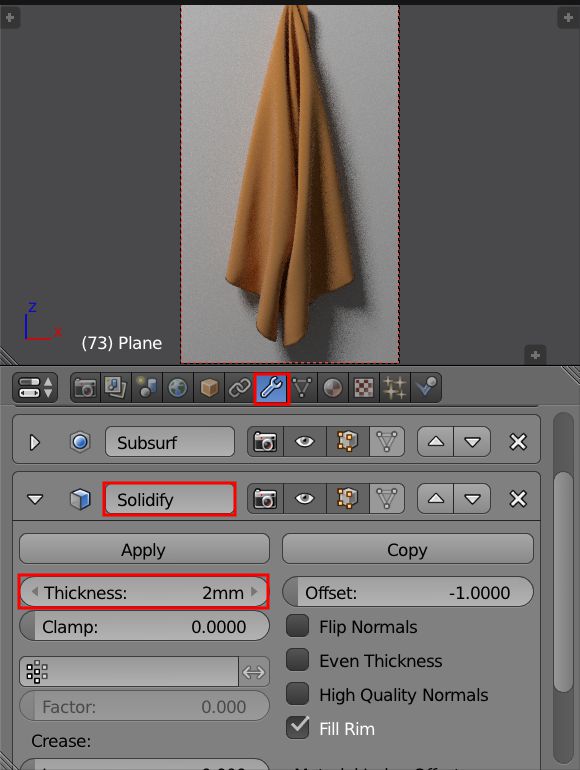
7. Добавьте модификатор Solidify к объекту полотенце и задайте параметр thickness (толщина) в 2 мм.
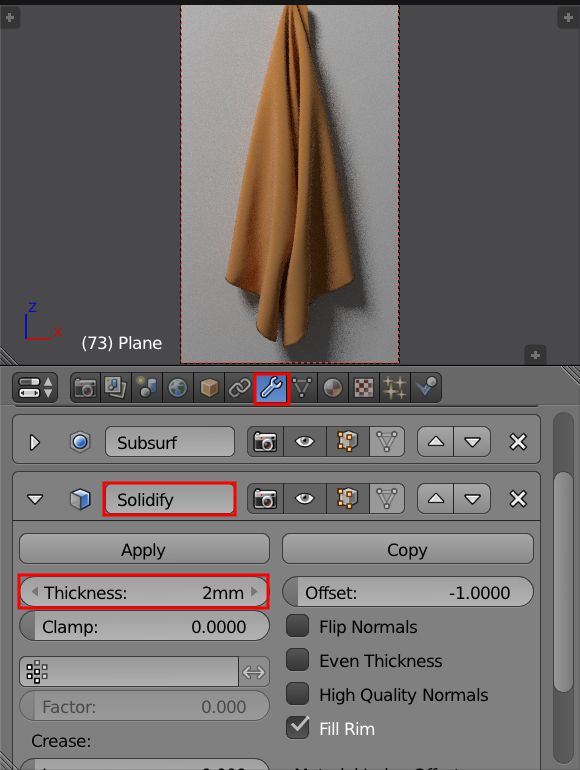
8. Добавьте модификатор Edge Split, благодаря чему не будет артефактов по краям полотенца.
Добавление полотенцу ворсистости.
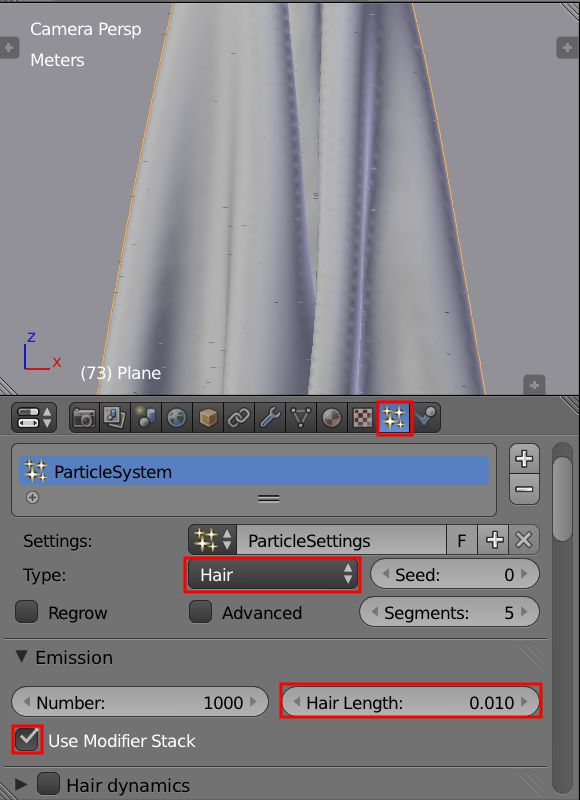
1. Создайте новую Particle System для объекта полотенце со следующими начальными настройками:
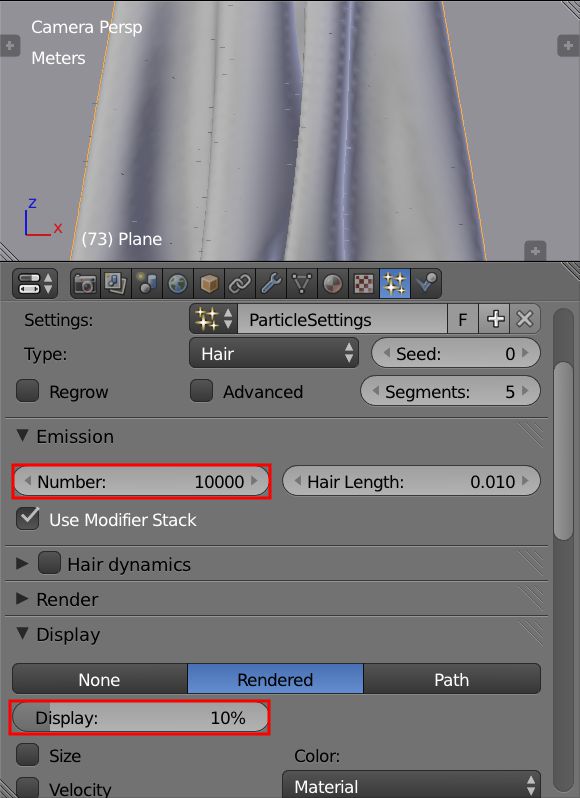
2. Увеличьте количество частиц и установите низкий процент Display, чтобы уменьшить загрузку памяти во вьюпорте.
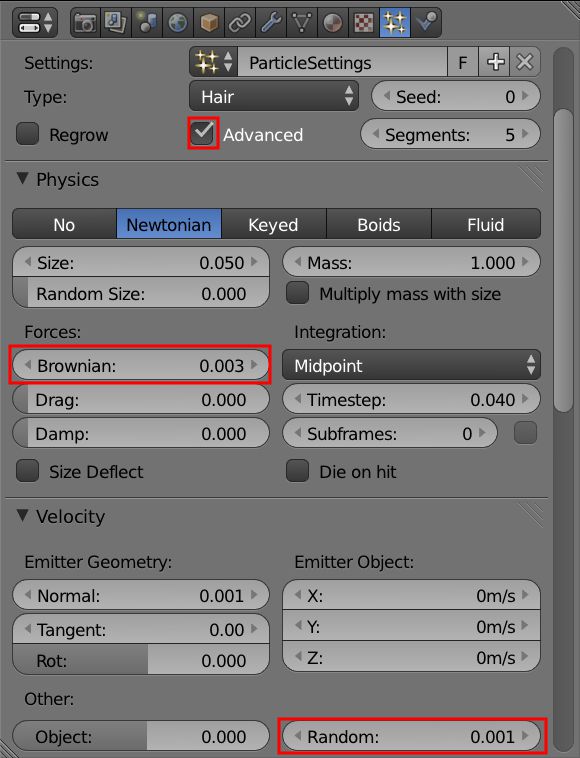
3. Проверьте Advanced, и измените значения Brownian и Random, чтобы придать "меху" более естественный вид.
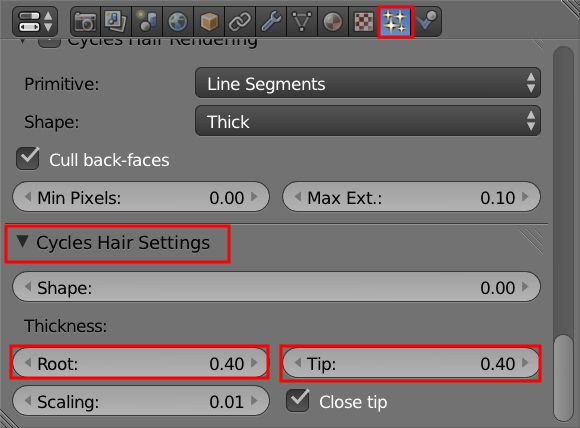
4. В меню Cycles Hair Settings, установите значения параметров Root и Tip до 0,40.
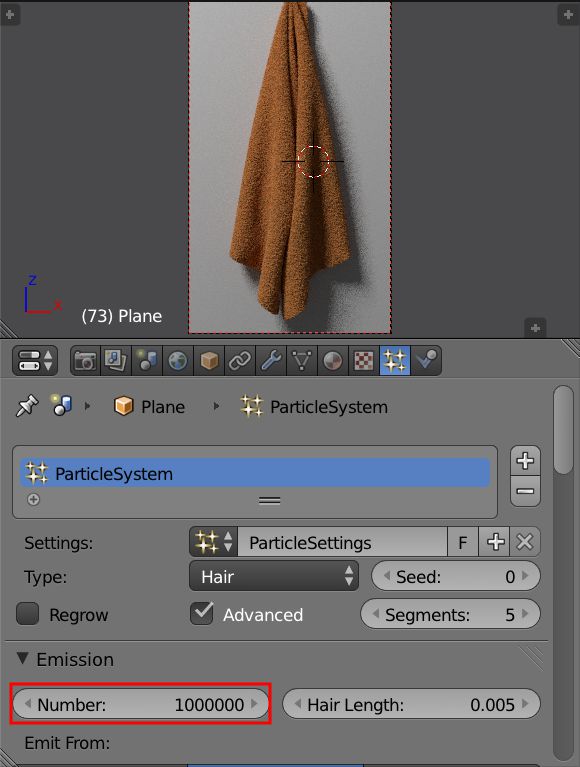
5. Увеличте общее количество частиц до 1 млн:
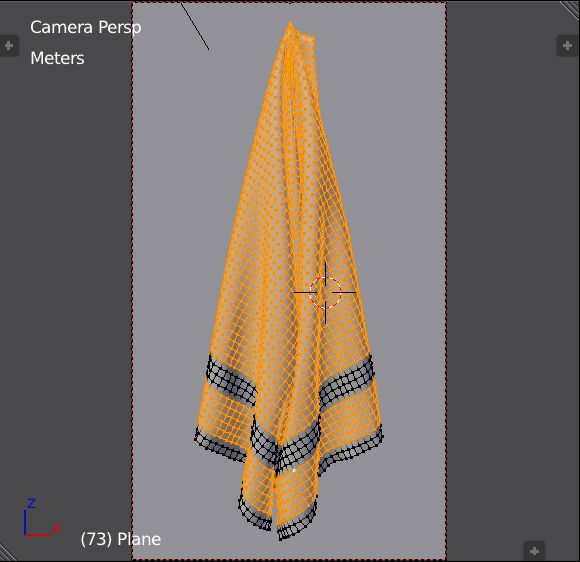
6. В Edit Mode выберите все сетки, кроме нижнего края и полосы над ним, как показано на рисунке:
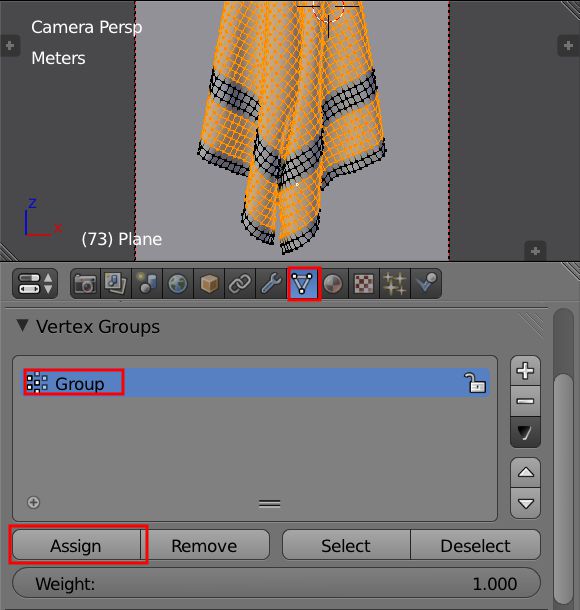
7. В панели Object Data переходим к Vertex Group, и назначаем выделенным вершинам, нажимая assign , значение Weight of 1.

8. Затем, заходим в particle settings, и в опциях vertex group устанавливаем в параметре Density значение ‘Group’.

Конец!
Как показала практика, несмотря на большой количество уроков по Blender, учиться по многим из них очень сложно. Поэтому напишу простым языком и с картинками (!) план по созданию персонажа. Здесь будет несколько уроков. А начнём с самого простого: откроем проект General и там нас будет ждать куб. Если нет:
создаём любую фигуру (куб предпочтительней- удобней удалять вершины). Из всего него нам понадобится одна точка.
В Blender важно следить за режимами, в которых работаем, и за режимами просмотра. Начинаем с объектного режима. Далее, чтобы удалить лишние точки и оставить одну, переходим в режим редактирования.
Читайте также:


