Как сделать легенду в кугис
Легенды содержат много текстовых элементов, свойства которых могут быть изменены. Например, заголовок легенды может быть выделен жирным шрифтом и иметь другой цвет, чем надписи в легенде. Вы можете включить несколько текстовых элементов в один пункт легенды. В легенде доступны следующие текстовые элементы:
- Название
- Имена составных слоев
- Имена слоев
- Заголовки
- Надписи
- Описания
За исключением Заголовка , каждый текстовый элемент может быть включен или выключен для отдельных пунктов легенды. Текст для этих пунктов является частью условных обозначений слоя. Не все текстовые элементы могут применяться к любому типу слоя. Например, такие текстовые элементы, как Описания и Заголовки , доступны для символов уникальных значений, но не для пропорциональных символов. Обновите сам текст на панели Символы как часть символов слоя. Обновите оформление текста на уровне легенды или пункта легенды.
Настройка стиля элемента текста
По умолчанию легенды используют шрифт и оформление, установленные для используемых по умолчанию текстовых элементов в компоновках и графики карт. Вы можете обновить это значение по умолчанию, чтобы изменить шрифт, используемый в новых легендах. Это не повлияет ни на какие легенды, присутствующие в данный момент в компоновке. После создания легенды вы сможете обновлять текстовые элементы по отдельности или в группе, то есть текстовый элемент может обновляться для каждого пункта легенды в легенде.
Выполните следующие шаги для настройки стиля текстового элемента:
- Чтобы изменить текстовые элементы как группу на панели Содержание щелкните легенду правой кнопкой и выберите Свойства , чтобы открыть панель Формат легенды . Чтобы изменить текстовые элементы только некоторых пунктов легенды, выделите эти пункты легенды на панели Содержание , щелкните правой кнопкой мыши и выберите Свойства .
- В верхней части панели Формат легенды щелкните стрелку ниспадающего меню рядом с текстом Легенда и выберите из списка элементов текста.
- При необходимости настройте свойства текстового символа.
После настройки элементов текста рассмотрите возможность сохранения пункта легенды как настройки по умолчанию. Это означает, что будущие пункты, добавленные в эту легенду, будут использовать те же стили текста, что и пункт легенды по умолчанию, а не стиль текстового элемента по умолчанию.
Добавление или изменение текста заголовка легенды
Текст заголовка легенды по умолчанию – Легенда, и он выключен. Вы можете включить заголовок легенды и изменить текст заголовка, выполнив следующие действия:

- На панели Содержание компоновки щелкните легенду правой кнопкой и выберите Свойства , чтобы открыть панель Формат легенды .
Убедитесь, что выбрана легенда, а не пункт легенды. У пункта легенды другие свойства.
Включить перенос по словам
Надписи легенд и описаний могут быть перенесены в новые строки текста. По умолчанию, столбцы легенды достаточно широки, чтобы вместить весь текст надписи и описания для самого широкого пункта легенды в одну строку. Вы можете включить перенос слов для переноса текста на другую строку с помощью стандартных промежутков между символами, как только текст превысит заданную ширину. Это удобно при наличии длинных подписей или описаний.
Вы можете использовать перенос текста надписей пунктов легенды, описаний пунктов легенды или оба варианта. Перенос слов включается на уровне легенды, поэтому он применяется ко всем пунктам легенды. При активации переноса либо подписей, либо описаний, также автоматически активируется перенос заголовков и имен слоя. Они переносятся на всю ширину элемента. Заголовки легенды также переносятся в этом случае на полную ширину всех столбов.
Чтобы задать перенос слов выполните следующие шаги:

- На панели Содержание щелкните легенду правой кнопкой и выберите Свойства , чтобы открыть панель Форматировать легенду .
Убедитесь, что выбрана легенда, а не пункт легенды. У пункта легенды другие свойства.
У многих моих друзей и знакомых возникает необходимость в создании тех или иных карт. Прилагаемые для этого усилия могли бы быть существенно сокращены, обладай они необходимыми навыками. Но, к сожалению, университетские курсы почему-то не позволили эти навыки приобрести, а читать документацию и форумы готовы далеко не все.
Я постараюсь на примере нескольких карт продемонстрировать приёмы работы, прежде всего нацеливаясь на то, чтобы при необходимости человек мог воспроизвести соответствующие действия для создания нужной ей/ему карты. Естественно, я не смогу учесть все возникащие нюансы, но постараюсь упомянуть максимум того, о чём смогу вспомнить.
Разумная критика приветствуется, на возникающие вопросы я постараюсь ответить.
Несмотря на кажущуюся сложность, создание этой карты не требует чрезмерных усилий. По большей части, это комбинирование уже готовых данных.
Где брать данные?
В результате получим векторный слой, в котором есть данные только по НЗ.
После этого можно удалить слой с данными по миру, который уже не очень нужен, выбрав его в списке слоёв и нажав на кнопку удаления слоя: .
Аналогичные действия произведём для слоёв: ne_10m_populated_places_simple, ne_10m_roads, ne_10m_lakes, ne_10m_rivers_lake_centerlines, ne_10m_coastline, получив, соответственно, слои: NZ_cities, NZ_roads, NZ_lakes, NZ_coast. В итоге набор слоёв выглядит следующим образом:
Оформление
Подписи для городов
Наиболее естественный для ГИС способ подписи объектов на карте предполагает, что эти подписи прописаны в качестве атрибутов тех объектов, которые мы хотим подписать. Если мы хотим подписать русские названия городов, то их сначала придётся внести в таблицу атрибутов слоя NZ_cities, потому что пока их там нет. Таблица атрибутов слоя открывается нажатием на кнопку: . Откроется вот такое окно, напоминающее электронную таблицу:
Для внесения русских названий городов можно, например, использовать столбец namealt, который сейчас всё равно пустой. Чтобы что-то менять в таблице, надо сначала включить режим редактирования, нажав внизу таблицы кнопку: . После этого можно исправлять значения ячеек как в обычной электронной таблице. Закончив внесение изменений, надо снова нажать на эту же кнопку и выключить режим редактирования.
В итоге таблица выглядит так:
Условное оформление надписей
Система координат
Перепроецирование не всегда успешно срабатывает для растровых слоев, поэтому на время манипуляций с системой координат, лучше гипсометрию временно отключить.
В итоге карта будет иметь вид:
Океан, параллели, меридианы
Параллели и меридианы (и даже тропики, если надо) также составляют часть пакета данных с NaturalEarthData. Правда, у меня с ними что-то не сложилось в НЗ-системе координат, и для неё я использовал слой с координатными линиями тоже взятый-не-помню-где: можно скачать архив с ними. Вместе с океаном и сеткой карта выглядит вот так:
Оформление карты
Результат и все настройки масштабной линейки на рисунке ниже:
Полученный результат достоен того, чтобы его сохранить, и затем использовать в качестве шаблона оформления для остальных карт Новой Зеландии (нажимаем на кнопочку сохранения наверху).
Теперь из макета можно сделать картинку и посмотреть, всё ли на ней хорошо отобразилось. Нажимаем на кнопку и сохраняем картинку в файл. Результат приведён ниже:
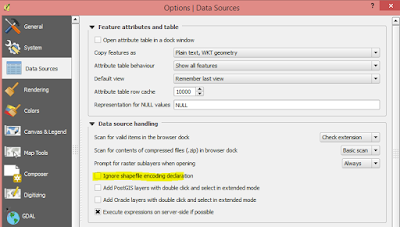
Геокодирование (получение координат на основе адреса) – единственный помощник в случае, когда нет самих геоданных, а есть лишь адресная табл.

Не используйте кириллицу. Нигде - ни в именах файлов, ни в папках. Если в имени пользователя Windows/MacOS есть кириллица, то работайте, на.
Первое, с чего обычно начинается рассказ о геоинформационных системах – это описание поверхности Земли и способы определения местоположения .
Quantum GIS (QGIS) это ГИС с дружественным интерфейсом и открытым исходным кодом. Имеется локализация для множества языков, в том для русского. Поскольку основана на библиотеке GDAL, то позволяет в одном проекте гибко комбинировать данные в любом из форматов, которые поддерживаются данной библиотекой, включая работу с хранилищами пространственных данных [1]. QGIS предоставляет массу инструментов по просмотру, созданию и анализу геопространственных данных, в том числе возможность оформления и печати картографических материалов и документов, содержащих пространственные данные.

Рисунок 1 – Задание системы координат
Для дальнейшей работы с созданным планом в программе QGIS был открыты слои, которые создавались в Autocad CIVIL 3D путем векторизации растрового изображения. Открытие слоев выполнялось следующим образом:

Рисунок 2 – Добавление слоев в ГИС QGIS
– выбранный слой появлялся на панели слоев слева (рис. 4).
Для описания векторных объектов используются атрибутивные данные.


Рисунок 4 – Панель слоев
Для описания векторных объектов используются атрибутивные данные.
Атрибуты векторных объектов хранятся в таблице. Каждая колонка таблицы называется полем. Каждая строка – это запись. Каждая запись в таблице соответствует одному объекту. Обычно информация такой таблицы хранится в той или иной базе данных. ГИС-приложение связывает атрибутивные записи с геометрией объектов так, что можно быстро находить записи в таблице, выбирая объекты на карте, и наоборот – находить объекты на карте, выбирая записи в таблице [2].
Однако для того, чтобы записи отображались сперва необходимо создать форму таблицы, а затем заполнить необходимую атрибутивную информацию.


Для быстрого поиска того или иного объекта, представленного в списке, можно выделить строку, содержащую все его характеристики. После этого данный выделенный объект будет подсвечен в окне карты. Можно также выделить объект на карте, и он будет подсвечен в общей атрибутивной таблице синим цветом.
В результате экспорта в таблице уже были заполнены поля Id и Area.
Для заполнения недостающей информации была выполнена следующая операция:
– затем был выбран нужный объект (например окно);
Читайте также:


