Как сделать лавочку в 3д макс
Приветствую читателей моего блога, хочу сегодня поделиться с вами накопленными за годы изучения моделирования вещами. Это скриншоты сеток (wireframe) твердотельных объектов, людей, и разной мелочи. По ним можно изучать оптимально построение модели.
Начнём с органики:
Переходим к хардсюрфейсу:
И закончим на нескольких интересных уроках:
1) Добавление деталей на сложных поверхностях:
2) Создание цилиндра с узором diamond:
3) Способ создания отверстий в модели:
4) Создание цилиндрических объектов из повторяющихся частей с помощью Bend и Instances:
5) Создание металлической решетки:
6) Гексагон с топологией под сглаживание:
7) Создание геометрии с использованием метода Loft:
8) Сквозная решетка с узором diamond под сглаживание:
9) Трюки с топологией для сглаживания:
10) Создание объемного текста под сглаживание:
11) Создание телефонного провода под сглаживание:
Иногда при финальной визуализации нужно представить какой-либо объект в виде сетки. Сделать это можно двумя способами, в зависимости от нужного результата. Первый вариант – сетка в 3D Max создается в виде материала и накладывается на объект, создавая красивую обводку всех его граней. Второй путь – создание физической сетки, когда после рендера объект будет выглядеть в виде каркаса.
Иногда при финальной визуализации нужно представить какой-либо объект в виде сетки. Сделать это можно двумя способами, в зависимости от нужного результата. Первый вариант – сетка в 3D Max создается в виде материала и накладывается на объект, создавая красивую обводку всех его граней. Второй путь – создание физической сетки, когда после рендера объект будет выглядеть в виде каркаса.
Для создания материала с сеткой в 3D Max к параметру Diffuse в свойствах материала нужно добавить карту VRayEdgesTex, которая расположена в списке Maps-Standart. Именно эта карта создает сетку на материале, а в ее параметрах можно задать толщину и цвет собственно сетки – цвет самого материала задается в параметре Diffuse. После наложения полученного материала можно увидеть прорисованные на материале ребра модели.
Чтобы создать физическую сетку в 3D Max, к объекту нужно применить модификатор Lattice. Он превращает модель в каркас, причем можно включить отображение в точках пересечения линий узлы в виде сфер, треугольников или других фигур. Толщину сетки и её вид – число граней, можно также задать в параметрах модификатора. После рендера объект в сцене будет выглядеть именно сеткой. Так можно моделировать разные ажурные элементы.
В видеоуроке показано, как использовать оба способа создания сетки в 3D Max. Оба они просты, и применение их не должно вызывать каких-либо трудностей.


В этой статье из категории Словарь 3D терминов я объясню что означает топология, ретопология, меш и сетка.
Меш или сетка – этими терминами называют совокупность вершин, рёбер и полигонов, которые составляют один 3D объект. Слово меш походит от английского mesh – ячейка сети. А слово сетка – от английского wireframe, что переводится как каркас/проволочный каркас.
Также иногда еще использую термин геометрия , который по сути означает то же самое, что и меш. Всё дело в том, что слово geometry (геометрия) с английского языка переводится еще и как форма.
- "Нужно перебросить меш перчатки в ZBrush" – означает, что вам нужно взять вашу модель 3D перчатки и экспортировать (перебросить) её в пакет для скульптинга ZBrush.
- "Чтобы добавить реализма нужно покривить этот меш" – означает, что вам нужно в хаотическом порядке немного потаскать (попередвигать) вершинки (или рёбра, или полигоны) на 3D объекте, чтобы он перестал выглядеть идеально ровным.
- "На заглавной картинке изображена сетка перчатки" – это означает, что на картинке видно не просто 3D модель перчатки, но также её сетку (wireframe), т.е. вот те белые лини, которые показывают КАК и КАКИЕ полигоны (квадратные, прямоугольные, состоящие из 4-х сторон или 3-х) формируют перчатку.
Топология – это то, КАК ИМЕННО полигоны формируют 3D модель. На картинке ниже изображены (вверху) две 3D модели перчаток, а под ними изображена их сетка. На этом примере видно, что одну и ту же 3D модель можно описать разной топологией: в данном случае – правильной (слева) и неправильной (справа).

Правильная топология служит двум целям:
- правильные деформации во время анимации;
- использование минимального количества полигонов для описания нужной формы.
В первом случае, полигоны должны располагаться на 3D модели (обычно, живого существа) так, чтобы при движении костей или мышц, было легко повторить реальные выпуклости от этих же мышц или костей. Самый простой пример, это необходимость уплотнения сетки на коленях и локтях. Ведь когда мы моделируем персонажа в Т-позе, то локти и колени выпрямлены. А когда их нужно согнуть на 90 градусов, то получится, что полигонов не хватает (если моделер сделал сетку равномерной), чтобы сформировать красивое закругление локтя или колена.
Во втором случае, обладая навыком низкополигонального моделирования, вы сможете каждый полигон использовать очень эффективно, а значит модель будет лёгкой (иметь мало полигонов). Это особенно ценится в игровых движках (ведь ресурсы всегда ограничены) или для анимации.
Кстати, вот прикольное видео, где рассказывают как ограничения "железа" сделало игры лучше:
Ретопология – буквально означает сделать топологию еще раз (снова, заново). Обычно, ретопологию делают на основе высокополигональной (hi-poly) 3D модели.
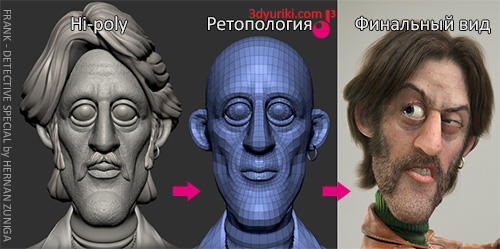
К примеру, вы сначала в ZBrush (или в Mudbox, или 3D Coat) лепите детальную 3D модель гномика, совершенно не обращая внимание на топологию и плотность сетки. Потом, вам этого гномика нужно анимировать. Но заставить быстро реагировать гномика на 30 миллионов полигонов во вьюпорте Maya (или 3ds Max, или Blender) – это невыполнимая задача. Поэтому, этому гномику делают ретопологию. Т.е. на основе уже готовой высокополигональной формы создают низкополигональную сетку гномика, которую очень удобно и легко анимировать. А все те детали с высокополигональной версии переносят на низкополигональную с помощью разных приёмов, к примеру, с помощью карт дисплейсмента или нормалей.
Иногда, используют сокращённое написание – ретопо.
Для ретопологии разные 3D художники используют разный софт, основываясь на своих личных пристрастиях:
- 3D Coat (один из самых удобных пакетов для ретопологии);
- Topogun ;
- Maya;
- Blender;
- 3ds Max;
- modo;
- ZBrush.
Подпишитесь на обновление блога (вот 3 причины для этого).
Похожие статьи:
- Этапы создания реалистичного 3D портрета /… У меня ооочень часто спрашивают "Что нужно знать, чтобы сделать реалистичного человека?" или "Какие программы нужно использовать, чтобы добавить 3D…
- Философские основы лоуполи моделирование под… Еще один урок от моделера техники в 3ds Max – Александра Барсукова, известного как DesertBull. Предыдущий урок был об основах…
- Блендшейпы (Blend Shapes), морфы (Morph), Shape key | Словарь При поддержке интернет портала по поиску работы в Омске, огромная база вакансий для будущих тридешников. По своей сути, блендшейпы, морфы…
- Что такое лупы (loops), лупики | 3D Словарь Создание вот такого справочника 3D-терминов по компьютерной графике является одним из методов раскрутки сайта с помощью внутренней оптимизации (внутренней перелинковки…
- Скининг (Skinning) | Словарь Скининг (от английского слова skin – кожа, skinning – процесс создания кожи, встречается также написание скиннинг) – это один из…
- Удачная попытка создать 3D-портрет: рендер… Инфо. Автор: Alex Huguet, Англия. Название работы: portrait attempt (попытка создания портрета). 3D-/2D-инструменты: Maya, Mudbox, VRay, ZBrush. Подробности создания 3D…
- Основы низкополигонального моделирование под… Это вторая часть статьи об основах низкополигонального моделирования. Первая была о философских основах лоуполи моделирования под смус в 3ds Max.…
Вам понравилась статья ? Хотите отблагодарить автора? Расскажите о ней друзьям.
Или подпишитесь на обновление блога по E-Mail.
Здравствуйте, подскажите пожалуйста как в майке назначить переключение вида во вьюпорте с помощью клавиш на клаве, (через пробел неудобно), то же самое с поворотом камеры, хочу сделать как в максе.
Отличная статья — замечательно подходит для всех, кто начинает свой не легкий, но крайне интересный, путь в мире 3д ) Спасибо!
Всем привет! Хочу поделиться с Вами своими знаниями о 3d моделировании, а конкретно о программе ЗDs max. Эта статья рассчитана на начинающих 3d-шников или на людей, которые не знают где скачать программу и что нужно знать, чтобы начать в ней работать.

С чего все началось
Вкратце расскажу о моем знакомстве с ЗDs max. Мне всегда хотелось творить, поэтому после окончания школы я поступил учиться на архитектора. На 3 курсе обучения мы стали проектировать здания и интерьеры, которые требовали красивой и красочной визуализации (чтобы будущий заказчик захотел приобрести данный проект). Я выбрал очень серьезную и сложную программу ЗDs max, которую изучаю до сих пор.
Конечно, решить поставленную задачу можно было и с помощью более доступных и простых программ, таких как:
ArchiCAD — программный пакет для архитекторов, основанный на технологии информационного моделирования (Building Information Modeling — BIM), созданный фирмой Graphisoft. Предназначен для проектирования архитектурно-строительных конструкций и решений, а также элементов ландшафта, мебели и так далее.
Проще говоря, когда вы чертите чертежи, эта программа автоматически выстраивает 3d модель и так же автоматически рассчитывает конструкции. Она пользуется большой популярностью у архитекторов и конструкторов.
Естественно, существует аналог ArchiCAD — Autodesk Revit.
SketchUP — программа для моделирования относительно простых трёхмерных объектов — строений, мебели, интерьера.
Но я посчитал, что выбор этих упрощенных программ будет несерьезным и непрофессиональным шагом (хотя изучить их все же пришлось – они входили в программу обучения).
Характеристики компьютера
Итак, я приступил к изучению 3Ds max. Первое, на что акцентировали внимание преподаватели — для быстрого рендера и стабильной работы в ней нужна серьезная машина. Конечно, первые мои проекты делались на ноутбуке с самыми минимальными требованиями на 2012 год. Но все же считаю, что любой человек, решивший встать на путь 3d-шника, должен хотя бы знать, на что нужно делать упор при покупке компьютера:
Процессор – сердце вашего компьютера. Основная нагрузка в рендере ложится именно на него. Иными словами, чем быстрее ваш процессор, тем быстрее будут рендериться сцены.
Материнская плата – необходима для объединения всех частей системного блока в единое целое. Она слабо влияет на производительность в 3d графике, однако именно от качества материнской платы зависит возможность разгона процессора, так как при этом повышается энергопотребление и нагрузка на цепи питания процессора (которые расположены как раз на материнской плате).
Оперативная память – при работе компьютера в ней хранятся данные, необходимые процессору для вычислений. При работе в 3d в ней хранятся файлы проекта – модели, текстуры, а при запуске рендера — промежуточные вычисления. Основной характеристикой памяти применительно к 3d графике является объём.
Видеокарта – необходима для вывода изображения на монитор. Все, что происходит в окнах проекций 3d программ, обрабатывает видеокарта, и от её мощности зависит комфорт работы в выбранном вами софте. Основными характеристиками, которые будут определять комфортность работы с картой (разумеется, в рамках конкретного поколения карт и одного производителя) являются количество потоковых процессоров, их частота и объём видеопамяти. Другие параметры, например, разрядность шины, в 3d графике будут иметь меньшее влияние на производительность.
Жидкостное охлаждение бывает замкнутое и сборное. Замкнутое продаётся уже готовым к использованию и не требует (или почти не требует) обслуживания, в то время как сборное требует сборки пользователем и доливки охлаждающей жидкости.
Жесткий диск – необходим для хранения информации. В отличие от оперативной памяти способен сохранять данные и после выключения питания компьютера. Жесткие диски делятся на твердотельные и накопители на твёрдых магнитных дисках (HDD). Твердотельные накопители (они же SSD) очень быстрые, тихие, лишены таких недостатков как большое время доступа либо фрагментация, однако имеют высокую цену за 1Гб и меньшую, чем у HDD надёжность. SSD предназначены для установки на них программ (с целью повышения скорости запуска и сохранения проектных файлов) и для повышения комфортности работы (SSD не является обязательным комплектующим, на нём можно экономить при недостатке финансов на сборку ПК). HDD же предназначены для хранения больших объёмов информации. Они более медленные, чем SSD, подвержены фрагментации, однако имеют крайне низкую цену за 1Гб места и очень надёжны, так как техпроцесс их производства хорошо отлажен.
Блок питания – необходим для подачи напряжения на схемы питания компьютера. Блок питания необходимо подбирать индивидуально под каждый компьютер, учитывая количество и мощность компонентов, а также наличие разгона.
Я отлично понимаю, что у всех разные финансовые возможности, поэтому представляю лишь перечень минимальных условий, оставляя выбор за вами. Однако расстраиваться, если вы не проходите даже по минимальным требованиям, не стоит. Берите свой ноутбук или компьютер, устанавливайте ЗDs max версии 12 и ниже, пробуйте! В любом случае в первое время вы не сможете использовать все ресурсы ЗDs max…

Студенческая лицензия
Может, это станет для кого-то открытием, но всю продукцию Autodesk можно установить абсолютно бесплатно с лицензией. Как это делается на примере 3d max:
1. Пройдите по ссылке и нажмите Create Account.
2. В новом окне укажите вашу страну, обязательно образовательный статус Student, дату рождения и нажмите Next.
3. Заполните поля: Имя, Фамилия, укажите электронную почту, повторите ее в поле Confirm email и придумайте пароль. Пароль должен содержать в себе как цифры, так и буквы на латинице. Поставьте галочку как на скриншоте и нажмите Create Account.
8. Далее вас спросят, в каком учебном заведении вы проходите обучение. Для этого в первой строчке нужно указать Knower, всплывет подсказка: Can't find your school? Нажмите на нее.
9. Вас снова перебросит в предыдущее окно, где уже будет указан учебный центр. Останется выбрать во второй строчке Other и ниже — период обучения (рекомендую ставить 4 года). Нажмите Next.
Вас перенаправит на страницу, с которой мы начали (если этого не произошло, перейдите по ссылке и авторизуйтесь).
1) Далее укажите версию 3ds max, которую хотите скачать, выберите операционную систему и язык (English). Обязательно перепишите себе Serial number и Product key — они будет необходимы для активации студенческой версии на 3 года! (они также придут вам на почту).
3) Дождитесь, пока установщик распакуется, во всплывающем окне нажмите Install.
4) В следующем окне поставьте галочку I Accept и нажмите Next.
5) Далее поставьте галочку Stand-Alone, введите ваш серийный номер и ключ продукта, которые сохраняли ранее (их можно найти в почте) и нажмите Next.
6) Выберите папку сохранения программы (рекомендуем диск С), нажмите Install и наблюдайте за процессом установки.
7) После установки программы запустите 3ds Max, в появившемся окне нажмите I Agree.
8) Когда он запустится, посмотрите, что написано наверху. Если Student Version, все отлично! Autodesk 3ds max активирован, и вы можете пользоваться студенческой версией целых 3 года совершенно бесплатно!
9) ВАЖНО! Если после шага 18 у вас возникла ошибка 400 и при каждом запуске выскакивает окно, в котором написано, что версия программы на 30 дней, вам необходимо активировать 3ds max вручную. Как это сделать смотрите здесь. Если такой ошибки нет, полный порядок — все активировалось автоматически!
3Ds max. C чего начать?
1. Папка проекта
Первое что нужно сделать, начиная работу в 3d max — создать папку проекта. Она обеспечивает простой способ хранения всех ваших файлов, организованных для конкретного проекта.
• Application Menu → Manage → Set Project Folder
• Quick Access Toolbar → (Project Folder)
Папка проекта всегда является локальной, то есть 3d max, создает свою папочку в компьютере, в которую сохраняет автобеки. Путь для этого может зависеть от используемой вами операционной системы:
Вы можете использовать Set Project Folder, чтобы указать другое место. Или установить папку проекта из диалогового окна Asset Tracking → меню Paths.
При установке папки проекта 3ds max автоматически создает серию папок внутри нее, таких как archives, autoback, downloads, export, express, import, materiallibraries, previews, scenes и т.д. При сохранении или открытии файлов из браузера это местоположение (папки проекта 3ds) используется по умолчанию. Использование последовательной структуры папок проекта среди членов команды – хорошая практика для организации работы и обмена файлами.
При установке папки проекта 3ds max может отображать предупреждение — некоторые пути к файлам больше не действительны. Если сцены, с которыми вы работаете, принадлежат выбранному проекту, можно безопасно игнорировать это предупреждение.
3ds max создает файл MXP с различными путями, которые относятся к папке проекта, и сохраняет его в папку, которую вы выбрали.
Примечание: Среди файлов, установленных вместе с 3ds max — ряд материалов библиотек, а также карт, используемых этими библиотеками. Эти файлы по умолчанию размещены в папке программы, в \ materiallibraries и \ карты подпутей соответственно. Если вы хотите использовать какой-либо из материалов библиотек в проекте, рекомендуется скопировать файлы библиотеки в папку проект\ materiallibraries. А в случае необходимости можно использовать внешнюю функцию настройки Path чтобы добавить \ карты путь вместе с их подпутями (включите Add подпутей при добавлении \ карты пути).
2. Единицы измерения
- Любую сцену в 3ds max нужно начинать с установки единиц измерения.
При этом внутренние математические операции преобразуются в соответствии с выбранными единицами измерения.
Проверьте и при необходимости включите флажок Respect System Units in Files (автоматически переключаться в системные единицы открываемого файла).
При открытии файла с другими системными единицами 3ds max выведет диалоговое окно,
в котором должен быть выбран переключатель Adopt the File’s Unit Scale? (Адаптировать под единицы открываемого файла?).
Помните, что размеры объектов сцены должны соотноситься с единицами измерения.
Если размер реальной комнаты равен 12 метрам, то и размер моделируемой комнаты должен быть 12 метров — 12000 мм, но никак не 12 дюймов или 12 миллиметров.
3. Рендеринг
Часто в компьютерной графике (художественной и технической) под рендерингом (3D-рендерингом) понимают создание плоской картинки — цифрового растрового изображения — по разработанной 3D-сцене. Синонимом в данном контексте является визуализация.
Визуализация — один из наиболее важных разделов компьютерной графики, тесным образом связанный с остальными на практике. Обычно программные пакеты трёхмерного моделирования и анимации включают в себя также и функцию рендеринга.
В зависимости от цели различают пре-рендеринг (достаточно медленный процесс визуализации, применяющийся в основном при создании видео) и рендеринг в режиме реального времени (например, в компьютерных играх). Последний часто использует 3D-ускорители.
Компьютерная программа, производящая рендеринг, называется рендером (англ. render) или рендерером (англ. renderer).
Существуют отдельные программные продукты, выполняющие рендеринг. Самые распространённые — это Corona render и V-ray.
Что дальше?
- А дальше вам нужно изучить интерфейс. За что отвечает каждая кнопочка, окно, значок.
- Затем — стандартные примитивы, с помощью которых в 3ds max в основном все и рисуется.
- Далее вас ждет серьезная тема — модификаторы, применяя которые можно нарисовать самые сложные объекты.
Параллельно (тем, кто пока не дружит с иностранными языками) советую изучать английский. Именно на нем снимают самые классные уроки. Правда, придется научиться различать сложные диалекты и интонации (мне было сложно понять, что говорит англоязычный индус, а в итоге данный урок оказался одним из самых полезных).
Ставьте перед собой конкретные цели! Например, мой первый урок был посвящен моделированию яблока, а второй – стола и стульев. Верьте в себя, горите идеями не сомневайтесь в своих способностях, — у вас все получится!
Хочу заметить — мы с вами живем в 21 веке. В интернете имеется масса статей, уроков и отзывов о 3ds max. Данная статья – мое сугубо личное мнение, основанное на собственном опыте. Спасибо всем, кто ее прочел (надеюсь, она помогла вам разобраться, что такое 3ds max и как приступить к ее изучению). Удачи!

В этом уроке вы научитесь основным действиям с объектами моделируя несложный компьютерный стол и пару стульев.
Здесь как и в первом уроке все предельно просто, моделирование из примитивов напоминает простой детский конструктор, поэтому с этим справится любой начинающий. Но наша цель сейчас, это не стол и стул, а несколько интересных приемов моделирования, о которых вы узнаете создавая эти объекты. Итак, давайте прямо по пунктам:
Сначала изменим системные настройки. В 3d max есть своя мера длинны - unit. Вы можете сами задать чему будет равен 1 unit (нескольким метрам или миллиметрам), а так же указать в каких единицах программа будет выводить размеры объектов. Заходим во вкладку Customize - Unit Setup .
В разделе Display Unit Scale выбираем Centimeters (сантиметры) из вкладки Metric.
Нажимаем System Unit Setup и задаем что 1 Unit = 3,0 Centimeters.

Теперь можно приступить к моделированию:
Сначала создаем стол:
1. Создаем ChamferBox с нужными параметрами: Жмем Create - Geometry, выбираем Extended Primitives вместо Standart Primitives далее жмем на ChamferBox и создаем его в окне перспективы. Задаем параметры:
Length 200cm; Width 100cm; Height 3cm; Fillet (фаска) 0,2cm. Цвет выбираем коричневый.

2. Копируем (перемещаем вниз с нажатой клавишей Shift), указываем нужные размеры (переходим во вкладку Modify), ставим на место ножки

3. Снова копируем (передвигаем нажатой клавишей Shift), сдвигая ближе к центру стола:

4. Теперь нам потребуется повернуть объект ровно на 90 градусов. Как это сделать. вверху нажать на кнопку правой кнопкой мыши (как указано на скриншоте), вы попадаете на Grid and Snap Settings. Напротив Angle вписать 5, 10 или 15 градусов. Далее если кнопка будет нажата, то поворачивая объекты они будут поворачиваться на градус кратный указанному. Т.е. если вы указали 10 градусов, то повернуть объект вы сможете на 10-20-30-40-50-60-70-80-90-100 и так далее градусов. Указать вы можете любое числа как вам удобно. У меня обычно стоит от 5 до 15 градусов.

5. Теперь с нажатой клавишей Shift поворачиваем box на 90 градусов, вновь указываем нужные размеры и ставим между двумя предыдущими боксами, что бы получилась нижняя полка:

6. Копируем нашу полку вверх (перемещаем с нажатой клавишой Shift), в появившемся меню указываем количество копий (Numbers of Copies) 3 или 4, как хотите. Тип копирования ставим Instance.

После того как вы создали копии полок с типом копирования Instance, вы можете масштабировать одну из полок, при этом будут одинаково масштабироваться и остальные копии. Попробуйте уменьшить толщину полок.
7. Копируем боковую ножку стола на другой край:

Наш стол впринципе готов, но вы можете добавить ещё несколько элементов (например выезжающую полку для клавиатуры)
Теперь моделируем стул:
Здесь все тоже самое.
1. Создаем ChamferBox с нужными параметрами и меняем цвет:

2. Копируем, изменяем размеры, ставим на место ножек 4 копии:

3. Теми же способами создаем спинку стула:

Теперь один важный момент. Выделите верхнюю горизонатальную перегородку спинки стула, в верхнем меню измените View на Local. Это изменение позволит вам перемещать объект относительно его собственных локальных координат. Теперь сделайте 4 копии и стул будет завершен.

4. Для удобства сгруппируем все элементы стула. Для этого сначала выделите их:

5. Теперь в верхнем меню нажмите Group - Group, и дайте название группе, например "стул"

После того как вы сгруппировали объекты, вы не можете изменять их по отдельности. Зато легко можно создать ещё несколько стульев, просто скопировав группу:

Вот и все по второму уроку, смотрите видео ниже. Желаю успехов!
В трехмерном моделировании важны все мелочи, даже такие детали как швы на мягкой мебели. Для того, чтобы все детали визуализации выглядели реалистично как фотография, необходимо владеть множеством инструментов 3д макс. В видеоуроке показываю, как моделировать швы в мягкой мебели – строчка и косичка. Этот метод сделает мебель реалистичной и красивой.
В трехмерном моделировании важны все мелочи, даже такие детали как швы на мягкой мебели. Для того, чтобы все детали визуализации выглядели реалистично как фотография, необходимо владеть множеством инструментов 3д макс. В видеоуроке показываю, как моделировать швы в мягкой мебели – строчка и косичка. Этот метод сделает мебель реалистичной и красивой.
Для начала выделяем модель кресла, переходим в подобъект ребра и выделяем ребро/путь с помощью Loop, применяем модификаторы Normalize Spl 10 и Edit Poly. Разрываем точки Break, переходим в подобъект Spline, удаляем лишний сплайн и выходим из подобъекта Spline.
Далее в процессе моделирования шва делаем сплайн видимым, применяем модификатор Normalize Spl 15, конвертируем в Editable Spline. На вкладке Interpolation отключаем Optimize. Копируем сплайн Reference, применяем модификатор TurboSmooth. Настраиваем сплайн: толщина 3 мм, 3 сегмента, применяем модификатор Edit Poly.
Переходим в подобъект ребра и выделяем ребро/путь с помощью Loop, Ring. Применяем Chamfer 1 мм и ставим галочку разрыва. Переходим в подобъект Border и применяем Cap, чтобы закрыть торцы. Затем применяем Chamfer 0,35 мм и снимаем фаску. Выходим из подобъекта Border, редактируем сплайн по точкам и конвертируем в Editable Poly.
Читайте также:


