Как сделать лагающий звук в скайпе
Почему шумит в скайпе при разговоре? Кто знает причину?
На своем опыте я давно убедился что абсолютное большинство проблем с программой скайп на прямую связанно с медленным интернет соединением, по этому в первую очередь следует проверить именно его, если интернет работает хорошо, то попытайтесь переустановить скайп должно помочь.
Наиболее вероятной причиной шума при разговоре по Скайпу является повышенная чувствительность микрофона (как и говорили в предыдущих комментариях).
Для снижения шума при разговоре по Скайпу следует снизить (или отключить) усиление микрофона.
Часто пользуюсь скайпом для общения с друзьями и знакомыми.
По личному опыту скажу, что часто скайп начинает шуметь во время разговора по причине медленного или неустойчивого интернета у одного или обоих собеседников.
Если скорость соединения у обоих собеседников нормальная, то сбоев и помех при разговоре по скайпу практически не наблюдается.
Помехи в скайпе при разговоре
Шум, бульканье или игристым звука при использовании Skype может проистекать из множества источников, либо с вашей стороны или происходящих с другим абонентом. Чтобы полностью решить проблему необходимо сначала определить, если звук вызывает на вашей стороне, а затем проверить программу, компьютер и подключение к Интернету, чтобы определить, который вызывает разрушительные звука.

Тестовый вызов
Проверьте микрофон
Если проблема с вашей стороны, будучи по проверке микрофона. Тест, что ваш микрофон принимает звук правильно, перейдя в меню Инструменты затем выберите пункт «Настройки«, а затем «Настройки звука«. Вы увидите экран, который включает в себя индикатор громкости меняется, когда вы говорите в микрофон. Убедитесь в том, что индикатор объема отвечающей то время как вы говорите в микрофон. Также проверьте подключение, чтобы убедиться, что они находятся в безопасности. Держите микрофон вдали от динамиков, так как помехи могут привести к эха или булькающий звук.
Слабые или неисправные Интернет-соединения может привести к передаче по Skype, чтобы исчезнуть в аренду, что может привести к шуму или ропота тип звука. Если вы используете беспроводное соединение, убедитесь, что соединение является сильным и приблизиться к Интернету источник, если это возможно. Не запускать несколько программ или загрузки при использовании Skype, так как это может привести к истощению свои ресурсы так, чтобы ваш веб-функций и более медленными темпами. Убедитесь, что ваша Интернет скорость соответствует минимальным требованиям для версии Skype, что вы используете путем пересмотра официального сайта Skype.
Дальнейшее устранение неисправностей
Запуск устаревшая версия Skype может привести к нарушению аудио. Обновление программы, перейти на официальной веб-странице Skype и проверка вашей версии и установки обновлений, если это необходимо. Держите операционной системы вашего компьютера обновляется и проверить наличие обновлений для аудио и видео драйверов, чтобы знать, что проблема не происходящих из устаревшего оборудования в вашем компьютере. Убедитесь, что звук не вызван фонового шума, держа микрофон возле рта и использовании Skype в то время как в спокойной обстановке.
Звук собеседника в Skype хрипит, искажается.
При разговоре хрипит звук в динамиках. При этом любой другой звук работает нормально. При подключении гарнитуры/наушников звук нормальный. Версия скайпа 7.37.66.103
Настройка параметров звука, обновление драйверов НЕ ПОМОГЛО!
Сведения о вопросе
1- Попробуйте не обновить, а именно удалить и установить драйвер заново. (скачать его нужно на сайте производителя)
2- Если такая проблема наблюдается только с одним контактом, то посоветуйте ему сделать тоже самое.
-Закройте полностью программу Skype.
-Нажмите Windows+R, откроется окошко для ввода команды.
-Введите в него %AppData% , откроет окошко с папками, в нём будет и папка Skype. Её нужно удалить. И перезайти в приложение.
Внимание: это удалит историю переписки старше 30 дней.
Этот ответ помог 64 польз.
Это помогло устранить вашу проблему?
К сожалению, это не помогло.
Великолепно! Спасибо, что пометили это как ответ.
Насколько Вы удовлетворены этим ответом?
Благодарим за отзыв, он поможет улучшить наш сайт.
Почему возникает эхо в скайпе и как его убрать?
Скайп сегодня является популярным инструментом общения, с помощью него можно длительное время разговаривать с друзьями или вести деловые переговоры с партнерами. Но иногда в программе возникают некоторые проблемы. Например, я недавно столкнулся с тем, что при разговоре по скайпу было слышно эхо, которое мешало нормальному разговору. Если и у вас бывает слышно эхо в скайпе, как убрать его, вас наверняка интересует очень сильно. Прежде чем устранить эту проблему, важно выяснить, на чьей именно стороне возникает эхо – на стороне собеседника или на вашей.
Определяем, откуда эхо
При разговоре, во время слышимости эха, попросите собеседника уменьшить громкость в колонках, если он таковыми пользуется. Затем можно попросить снизить уровень громкости в настройках компьютера. И наконец, перезапустить программу и сделать повторный звонок. Если неполадки после этого продолжаются, то, скорее всего дело в вашем компьютере и его настройках. Поэтому именно вам нужно определить, как улучшить скайп, чтобы эха при разговоре слышно не было.
Skype сама по себе обладает встроенным эхокомпенсатором, который способен обнаружить и уменьшить эхо. И если при беседе вы слышите собственный голос, то неполадки идут с отвечающей стороны. Когда собеседник слышит собственный голос, причина эха – ваш компьютер.
Как решить данную проблему?
После выявления источника и определения, почему в скайпе эхо, неполадку можно устранить, выполняя такие действия:
- при использовании динамиков убавьте их громкость. Причиной возникновения эха может стать слишком громкий их звук;
- также при использовании динамиков располагайте микрофон на большом от них расстоянии. Помните, что при расстоянии от динамиков до микрофона менее 20-ти см, эхо становится отчетливо слышным;
- переустановите Skype последней версии. Связь в программе с выпуском новых версий становится качественнее. К тому же существует вероятность, что были сбиты настройки скайпа. Поэтому вместо того, чтобы искать проблему и методы ее устранения, можно начать работу с помощью новой версии программы;
Важно! Скачивать Skype нужно с официального сайта разработчика.

Выберите регулятор громкости, откроется такое либо похожее окно (зависит от ОС), в котором можно выполнить настройку:

При использовании стерео микшера (помимо других устройств аудиоввода) его нужно отключить. Для этого зайдите в Параметры/Свойства и внизу справа (под надписью Стерео микшер) поставьте галочку.

Убираем шум в Скайпе — настройки микрофона, качество соединения

Во время разговора в Skype может возникнуть неприятный шум, мешающий восприятию слов собеседника и причиняющий дискомфорт. Шум может быть вызван различными причинами, самые частые из которых: высокая чувствительность микрофона и проблемы с качеством интернет-соединения.
Быстрая навигация по статье
Чувствительность микрофона
Для того чтобы понизить чувствительность микрофона и убрать шум в Скайпе, необходимо:
Качество связи
Шум в Skype может возникать из не недостаточной скорости интернет-соединения. Не существует способа увеличить пропускную способность канала, однако существуют несколько рекомендаций, которые могут помочь улучшить соединение:
При общении в голосовых и видеозвонках Skype очень важно, чтобы собеседники друг друга отчетливо слышали, без помех, прерываний или низкой громкости. Иначе общение будет попросту некомфортным. Чтобы избежать неприятных ситуаций, желательно еще до начала вызова выполнить настройку программы. В этой статьи мы разберемся, как настроить звук в Скайпе на компьютере. В мобильном приложении с ним, как правило, никаких проблем не возникает.
Пошаговое руководство
Для начала нам нужно попасть на страницу параметров программы. Делается это буквально в два клика:



Таким способом получится проверить звук в Скайпе.
Ну а в конце статьи мы упомянем способ его включения и выключения в момент разговора.
Включение и выключение
Во время аудио- или видеозвонка вы можете заглушить микрофон или динамики, а потом все вернуть. Делается это с помощью специальной кнопки, отмеченной на картинке ниже:

Также это действие назначено на горячие клавиши:
- Ctrl + M – для Windows и Linux.
- Command + M – для Mac OS.
Таким вот простым способом можно отключить или включить звук в Скайпе в момент разговора. Это очень полезная функция, чтобы собеседники не услышали ничего лишнего.

Проблемы со звуком при голосовых и видеозвонках в Скайпе чаще других досаждают пользователям. К ним относится и та ситуация, когда во время звонка Скайп заглушает остальные звуки – музыку, игры, уведомления и сигналы других программ и т.п. В некоторых случаях он делает их намного тише, в других – убирает вовсе. Как сделать так, чтобы Скайп не заглушал другие важные программы – далее в статье.
Как найти это в настройках Скайпа?
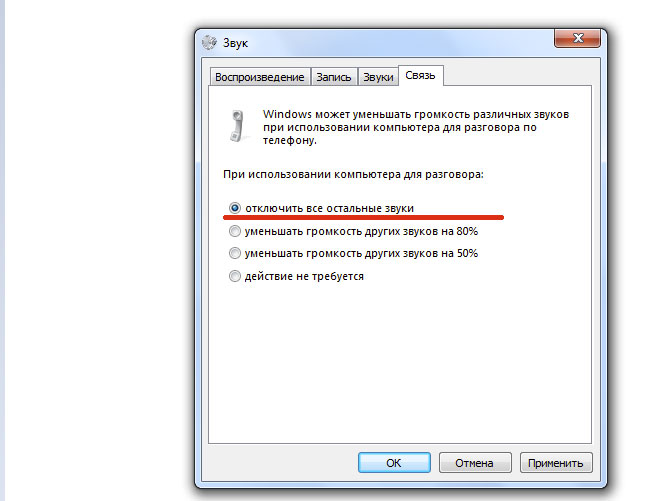
Мне не нужно заглушение! Что делать?
И хоть функция заглушения удобна и полезна, нужна она далеко не всем пользователям. Некоторым, наоборот, нужно слышать звуки других программ, во время общения в Skype, чтобы не пропустить что-то важное. Разработчики предусмотрели и это – пользователь может легко убрать приглушение, зайдя в правильный раздел настроек.
Итак, если вам нужно, чтобы компьютер перестал приглушать все остальные звуки во время звонков, сделайте следующее:
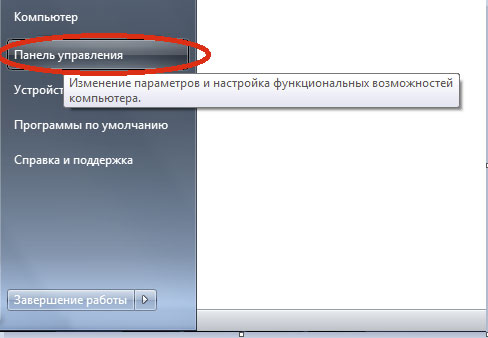
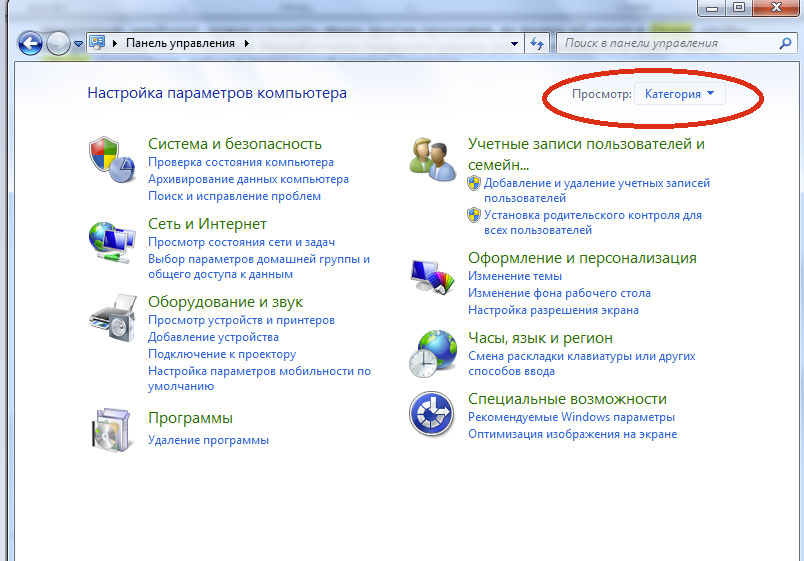
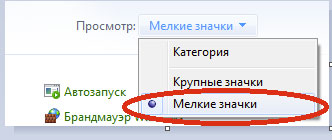
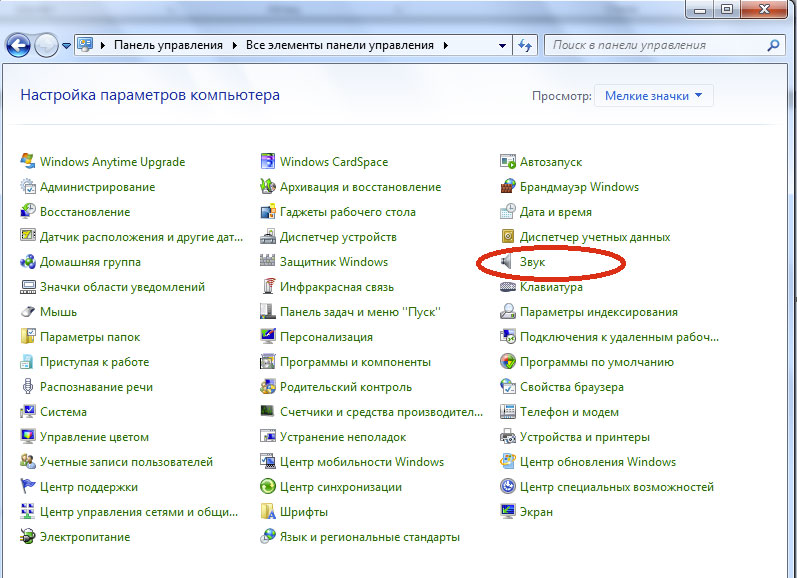
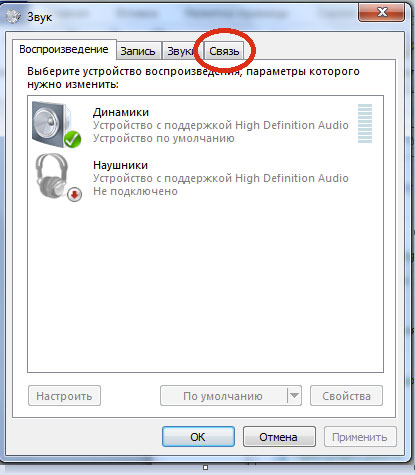
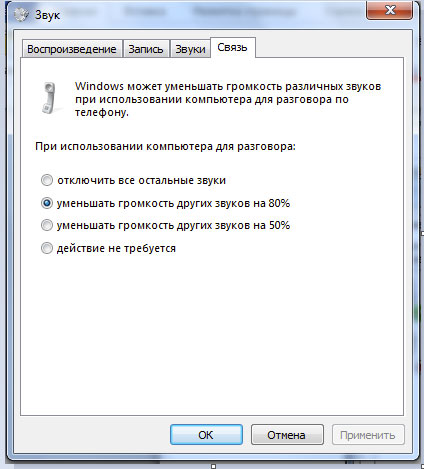
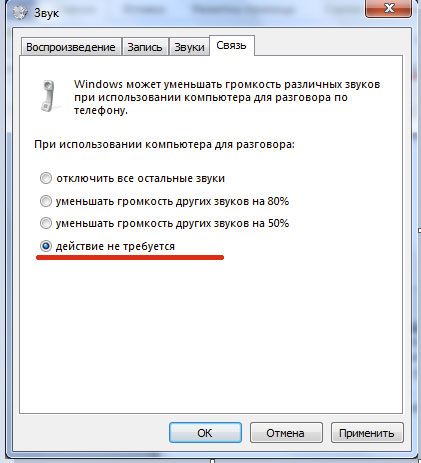
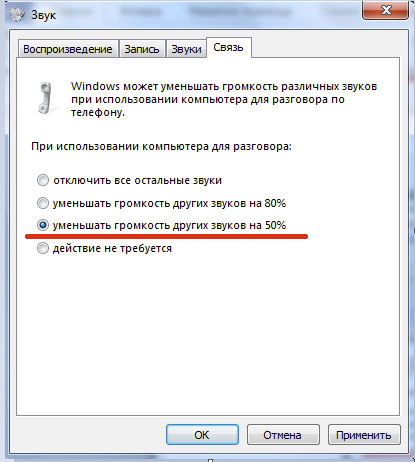
Я все настроил, а Скайп все равно глушит звуки
Некоторые пользователи жалуются, что даже после настройки уменьшения громкости во время звонков в системе, Skype продолжает приглушать другие программы. В этом случае дело не в настройках системы или мессенджера, а в настройках именно этих программ. Чаще всего это игры или аудио-менеджеры. Здесь вам придется отдельно разбираться с настройками этих программ и искать в них кнопку отключения заглушения. Для Dota 2, например, это команда “nomicsettings” (без кавычек).
Если во время звонка по Скайпу вы слушаете на том же компьютере музыку, смотрите кино или ролики на YouTube или же играете в игру, то можно заметить, как при начале разговора все остальное аудиосопровождение становится тише или вовсе пропадает. И дело тут не в проблемах компьютера, а в специальной функции операционной системы. Давайте разберемся с тем, как сделать, чтобы Скайп не заглушал другие звуки.
Функция заглушения

На самом деле надо понимать одну тонкость. Хотя первоисточником снижения громкости всего остального и правда является Skype, механизм такой регулировки — это системный микшер, и находится он не в самой программе, а в операционной системе. Именно оттуда виртуальный звукорежиссёр управляет балансом звучания.
К счастью, глубоко закапываться в звукорежиссуру операционных систем вам не придётся. Предварительные настройки содержат несколько опций, из которых вам просто нужно выбрать наиболее подходящую.
Деактивация
Рассмотрим нужные действия на примере Windows 10. Однако для других версий операционной системы алгоритм будет примерно аналогичным. Отличаться может способ входа в Панель управления, однако принцип сохраняется.
Чтобы при запуске разговора в Скайпе не заглушались другие источники звука, нужно сделать следующее:
Не забудьте потом, для обычных разговоров, повторить те же действия и выбрать нужное поведение. Как правило, оптимально себя показывает снижение на 80%.
При необходимости вы сможете повторить приведенный алгоритм, чтобы снова изменить настройки. Так, для приватной беседы лучше отключать звуки полностью. Но если вы, например, музыкант и хотите провести в Скайпе репетицию группы, оптимальное решение — не отключать другие источники вообще.
Итак, прежде чем рассуждать, как в Скайпе убрать заглушение звука, разберемся, откуда берется эта проблема.
Причины
Вы смотрите фильм, играете в игру или наслаждаетесь музыкой, но тут поступает звонок. Вы замечаете, как аудиосопровождение начинает затихать и пропадает вовсе – с чем же это связано? Причиной служит вовсе не мессенджер, а функция, встроенная в операционную систему.
- Мессенджер выступает первоисточником включения функции;
- Виндовс включает системный микшер;
- Начинается регулировка звучания;
- Фоновые сигналы выключаются для удобства общения.

Про другие настройки звука в Skype мы писали в отдельной статье.
Решение
Отключить заглушение звука в Скайпе несложно, но для этого придется войти в настройки операционной системы. Мы приводим подробную инструкцию, которая позволит выключить заглушение звука в Скайпе для десятой версии ОС Виндовс. Алгоритм для других операционных систем может иметь незначительные отличия.
Вот что нужно сделать:
- Войдите в пусковое меню;
- Перейдите к панели управления;




К услугам пользователя такие варианты:
- Отключить все аудио сопровождение. Полностью блокирует аудио сопровождение из фоновых программ;
- Уменьшить громкость на 50%. Позволяет немного приглушить фоновое оповещение;
- Снизить громкость на 80%. Значительно снижает громкость фоновой музыки;
- Действие не требуется. Все аудио сопровождение будет великолепно слышно как вам, так и вашим контактам.
Если вас интересует, как убрать то, что Скайп заглушает остальные звуки, выбирайте последний вариант. Не забудьте сохранить внесенные изменения!
При необходимости вы сможете поменять настройки удобным способом и снова отключить фоновое сопровождение, например, если вам предстоит важный звонок по работе. Если вы не хотите отрываться от прослушивания музыки или параллельно играете с приятелями, включите оповещения на максимально удобном уровне.
Телеграм-канал Программист и бизнес.
Каждый день интересные истории, как программист строит бизнес.

Прочитав внимательно материалы статьи, Вы узнаете о том, как настроить звук в Скайп. Если все будет сделано правильно, то без проблем сможете совершать звонки и общаться с друзьями.
Используем Skype Test Call чтобы проверить, есть ли проблемы
Для проверки правильной работы звука в программе, в первую очередь необходимо осуществить пробный звонок. Во время совершения звонка можно узнать нормально ли работает оборудование необходимое для качественной связи.
Осуществить пробный звонок можно следующим образом:
- в строке поиска абонентов нужно ввести такую фразу: echo123;
- нажмите правой кнопкой мышки на контакт службы проверки связи;
- выберите графу “Позвонить”;
- если нет проблем с интернет соединением, то произойдет звонок;
- после соединения пользователь услышит голос бота, он произнесет определенную стандартную фразу;
- после этого будет слышен первый звуковой сигнал, после этого, все что скажет пользователь запишется;
- после второго звукового сигнала записаная фраза будет воспроизведена;
- после третьего звукового сигнала снова начнет говорить бот, он сообщит о том что теперь можно нормально пользоваться микрофоном.

Если длительность звонка не отображается цифрами, или вместо них видно надпись “Соединение” или “Вызов”, это значит, что у пользователя плохая связь с интернетом. Поэтому он не сможет совершить тестовый звонок.
Автоматическая настройка звука в Skype
Зайдите в меню “Инструменты”, оно расположено на основной панели программы, и откройте раздел “Настройки”.
Отыщите с левой стороны главу “Настройка звука”, и зайдите в него. В правой части открывшегося окна увидите меню настроек микрофона и динамиков. Здесь же можно отрегулировать громкость звонка, добавить или наоборот уменьшить силу звука.
В самом начале нужно убедится в том, установлены ли галочки напротив строки “Разрешить автоматическую настройку”. Если они отсутствуют, то обязательно установите галочку, и нажмите кнопку “Сохранить”. После этого проверьте наличие звука. Если звук не появился, значит причина его отсутствия кроется в чем-то другом.
Ручная регулировка громкости
С помощью ручной настройки можно отрегулировать громкость по своему желанию. Чтобы это сделать стоит открыть меню “Настройка звука” и поснимать здесь все галочки напротив пунктов “Разрешить автоматическую настройку”. После того, как это будет сделано, появятся синие ползунки, с помощью которых можно отрегулировать силу звука.

Меняя их расположение пользователь сможет уменьшить или добавить силу динамиков по своему желанию. Чтобы усилить звук, отодвигайте ползунок вправо. Для уменьшения звука отодвигайте ползунок влево. Если уменьшить громкость микрофона, то во время разговора пользователю перестанут мешать посторонние звуки. Если это не поможет, то попробуйте подключить другой микрофон. При установке дешевого оборудования микрофон будет улавливать все посторонние звуки, а это будет мешать беседе.
Проблемы – вы или собеседник не слышите друг друга
Иногда так бывает, что вы и собеседник не слышите друг друга. Это может быть вызвано неполадками с микрофоном или звуком у кого-то из собеседников. Давайте рассмотрим что же нужно делать в такой ситуации.
Когда не слышно собеседника.
Если микрофон работает, а собеседника не слышно, это значит, что нужно настроить колонки. В меню “настройка звука” обратите внимание на раздел “Динамики”.

Для настройки стоит сделать следующее:
- сначала проверьте, как работают колонки. Нажмите на кнопку синего цвета “Play”, она расположена с правой стороны;
- когда нажмете на кнопку, то услышите звуковой сигнал, а бар внизу станет зеленого цвета;
- если ничего не услышите, проверьте какие динамики видит Скайп. Нажмите на название модели динамиков, она расположена над звуковым баром, так откроется список;
- если в списке будет несколько пунктов, выберите другие динамики, и нажмите еще раз на кнопку “Play”. После проведенных манипуляций звук должен возобновиться.
Собеседник не слышит Вас.
Если динамики работают нормально, а собеседник не слышит Вас, значит нужно проверить, что мессенджер воспринимает за установленный микрофон. Для этого кликните по названию микрофона, чтобы появился список. Если в списке есть несколько микрофонов, выберите другой, и поговорите в него. Если бар засветится зеленым цветом, значит проблема исчерпана. Остается только нажать на кнопочку “Сохранить”, и можно приступать к общению с друзьями.
Теперь Вы знаете все что нужно для настройки качественного звука в Скайп, и сможете решить любую проблему.
Читайте также:


