Как сделать квитанцию в access
CREATE TABLE Orders ( OrderID int NOT NULL, OrderNumber int NOT NULL, PersonID int, PRIMARY KEY (OrderID), FOREIGN KEY (PersonID) REFERENCES Persons(PersonID) );
SQL Server / Oracle / MS Access:
CREATE TABLE Orders ( OrderID int NOT NULL PRIMARY KEY, OrderNumber int NOT NULL, PersonID int FOREIGN KEY REFERENCES Persons(PersonID) );
Чтобы разрешить именование ограничения внешнего ключа и определить ограничение внешнего ключа для нескольких столбцов, используйте следующий синтаксис SQL:
MySQL / SQL Server / Oracle / MS Access:
CREATE TABLE Orders ( OrderID int NOT NULL, OrderNumber int NOT NULL, PersonID int, PRIMARY KEY (OrderID), CONSTRAINT FK_PersonOrder FOREIGN KEY (PersonID) REFERENCES Persons(PersonID) );
Видео
Разрешения Permissions
Создание новой таблицы с внешним ключом требует разрешения CREATE TABLE в базе данных и разрешения ALTER на схему, в которой создается таблица. Creating a new table with a foreign key requires CREATE TABLE permission in the database and ALTER permission on the schema in which the table is being created.
Создание внешнего ключа в существующей таблице требует разрешения ALTER на таблицу. Creating a foreign key in an existing table requires ALTER permission on the table.
Определение первичного ключа в Access с помощью имеющихся полей
Для правильной работы первичного ключа поле должно однозначно определять каждую строку, не содержать пустых и отсутствующих значений и редко изменяться (в идеале — не изменяться никогда). Чтобы задать первичный ключ, выполните указанные ниже действия.
Откройте базу данных, которую нужно изменить.
В области навигации щелкните правой кнопкой мыши таблицу, в которой нужно определить первичный ключ, и в контекстном меню выберите пункт Конструктор.
Совет: Если область навигации не отображается, нажмите клавишу F11.
Выберите поле или поля, которые требуется использовать в качестве первичного ключа.
Чтобы выделить одно поле, щелкните область выделения строки нужного поля.
Чтобы при создании составного ключа выделить несколько полей, щелкните область выделения для каждого поля, удерживая нажатой клавишу CTRL.
На вкладке Конструктор в группе Элементы нажмите кнопку Ключевое поле.
Индикатор ключа будет добавлен слева от поля или полей, определенных как первичный ключ.
Изменение первичного ключа в Access
Чтобы изменить первичный ключ таблицы, выполните указанные ниже действия.
Удалите существующий первичный ключ, следуя инструкциям в разделе Удаление первичного ключа.
Определите первичный ключ в соответствии с инструкциями в разделе Определение первичного ключа.
Ключи и индексы
Помимо ограничений столбцов и доменов, о которых говорилось в прошлой лекции, существуют еще ограничения базы данных . Ограничения БД — это правила, которые определяют взаимосвязи между таблицами, могут проверять и изменять данные в таблицах по этим правилам. На ограничениях БД основана значительная часть бизнес-логики приложений.
Создание файла базы данных
При запуске Access открывается диалоговое окно — Окно запуска, в котором предлагается создать новую БД, запустить Мастера БД или открыть существующую БД.
В Access поддерживаются два способа создания БД. Можно создать пустой файл БД, а затем разрабатывать таблицы, формы, отчеты и другие объекты, добавляя их в БД. Такой способ является профессиональным и наиболее гибким, но требует отдельного определения каждого элемента БД. При выборе такого способа создания БД надо в окне запуска установить флажок Новая база данных. В раскрывшемся окне Файл новой базы данных следует выбрать каталог и задать имя создаваемой БД. Раскроется Окно базы данных.
Вниманию студентов! Студенческие БД должны создаваться в директории Student/GRNNN.

Для создания БД можно воспользоваться Мастером базы данных, установив в окне запуска флажок Мастера, страницы и проекты. Мастер создает БД, содержащую все необходимые объекты, и остается только ввести в таблицы данные. Это простейший способ начального создания БД, но в этом случае придется пользоваться шаблоном, предлагающим определенную структуру БД. Мастера баз данных нельзя использовать для добавления новых таблиц, форм, отчетов в уже существующую БД.
Флажок Открыть базу данных окна запуска позволяет открыть ранее
созданную БД, выбрав ее имя из предлагаемого списка. При выборе Другие файлы предоставляется каталог, из которого можно открыть нужную БД.
MS Access представляет собой систему управления базами данных, которая поставляется в комплекте с распространяемым пакетом программ Microsoft Office. И хоть функционал у нее несколько ниже, чем у специализированных программ, многие пользуются приложением за простоту в работе. Создание отчетов в Access – необходимый процесс для осуществления работы. Отчеты являются способом выборки данных с готовой базой данных по одному или нескольким заданным параметрам.

Понятие и создание отчетов в Access
Вам будет интересно: Какой программой проверить жесткий диск: обзор и отзывы. Crystal Disk Mark. Victoria HDD
Отчет является форматированным представлением информации, которая входит в готовую базу данных. Именно отчеты выходят на печать, собирая комплект данных. При помощи функции в Microsoft Office Access можно получить практически любую выборку данных. Можно собрать нужную информацию, представить в удобочитаемом виде. Кроме того, можно провести анализ данных, а также обобщить различного рода показатели.
Если распечатывать данные напрямую, то есть в неструктурированном виде (таблицы либо запросы), то получится, что данные распечатываются в том виде, в котором они присутствуют в программе. Создание отчетов в Access позволяет обойти этот процесс и получить информацию в более привычном виде. Кроме того, при помощи отчетов можно упростить работу и чтение информации. Подробный репорт включает нужные показатели из базы данных. Однако его характерными особенностями являются разбитие на параграфы с наличием заголовка и верхних и нижних колонтитулов.
Вам будет интересно: Проверка данных в Excel: методы и особенности

Структура MS Access и создание отчетов
Для упрощения понимания информации в MS Access во время создания отчета можно добавить различные текстовые элементы. Кроме того, можно структурировать информацию из таблиц.
Такие компоненты включают в себя:
- Заголовок.
- Верхний и нижний колонтитулы.
- Рабочую область.
- Примечание.
Заголовок

Нужен для наименования отчета и при печати отображается в верхней части первой страницы репорта. Может быть применен для сохранения данных, особенно часто используют для вывода информации, содержащей часть базы данных, которую потребуется распечатать однажды и в начальном участке отчета. Чтобы добавить в структуру репорта заголовок нужно воспользоваться разделом "Вид", командой "Заголовок" либо "Примечание отчета".
Верхний колонтитул

Представляет собой приблизительно то же самое что и в MS Word. Однако в Access его используют для создания различных наименований столбцов с данными. Кроме того, колонтитулы как верхний, так и нижний можно использовать для добавление номеров страниц. По умолчания в Microsoft Access создается одновременно два колонтитула – верхний и нижний. Чтобы создать только один нужно перейти в раздел "Вид", затем нажать на кнопку колонтитулы. Для удаления одного из них из рабочей области нужно воспользоваться свойствами. В параметр "Высота колонтитула" нужно вписать значение "ноль".
Рабочая область
Размещается между верхним и нижним колонтитулом. В нее помещается основные данные из репорта. Создание форм и отчетов в Access обычно начинается с этой части. В табличной форме представлена информация, которая требуется для печати. Печать проводится на основании запроса либо конкретной таблицы базы данных. Чтобы добавлять или удалять информацию, можно воспользоваться списком полей и специальной панелью. Скрывается эта панель при помощи параметра. Для того чтобы она не отображалась на экране, нужно задать свойство высоты равное нулю.

Нижний колонтитул
Расположен в нижней части страницы при печати. Может использоваться для вывода результатов, даты работы либо нумерации страницы. Печатается на каждой странице. Можно обеспечить печать сразу нескольких видов данных.
Примечание
Является одиночным текстовым блоком. Располагается на последней странице отчета, в рабочей области прямо над нижним колонтитулом. Используется для печати данных, которые нужно распечатать единожды. К ним относят отчеты, итоговые данные либо поле для подписи. Чтобы добавить примечание в MS Access нужно перейти в раздел "Вид", выбрать функцию "Заголовок/примечание отчета". При этом программа осуществляет создание заголовка и примечания сразу.
Способы создания отчетов
Во время разработки всех продуктов от Microsoft планировалось дать несколько возможностей для работы над отчетами и запросами. В Microsoft Access создание отчетов можно осуществить несколькими способами. К ним относят:
- Встроенный конструктор.
- Мастера автоматических репортов.
- Автоотчет в столбик либо в ленту.
- Диаграммы.
Как создать отчет
Наиболее простым способом является мастер автоматических отчетов. В его функционал входит возможность поместить выбранные строки и столбцы из различных баз данных в рабочую область и при этом имеет несколько стилей оформления. После окончания автоматической работы можно дополнительно добавлять либо изменять данные при помощи конструктора.

Кроме того, можно воспользоваться функционалом по созданию автоматических отчетов, чтобы получить репорт быстро. Затем после выполнения можно в режиме конструктора внести поправки.
Создание простого отчета в MS Access проводится таким способом:
Печать
Создание запросов и отчетов в Access завершается печатью. После того как завершены все действия по созданию отчета, и нужно распечатать его, стоит воспользоваться следующими командами:
До начала запуска на печать нужно еще раз убедиться в правильности готового отчета. Чтобы убедиться в том, что данные не сдвинулись и введены корректно, нужно перейти в раздел предварительного просмотра во вкладке "Вид".
При наличии предпоследней пустой страницы проблемы чаще всего связаны с неправильным размещением примечаний. Нужно проверить высоту и в случае необходимости выставить параметр высоты на уровень 0.
Если попадаются пустые страницы – скорее всего ширина полей отчета превышает ширину бумаги. Попробуйте распечатать в альбомной ориентации либо измените ширину в полях. Во время работы не допускайте, чтобы ширина полей превышала общие размеры рабочей области + левого и правого пустого поля.
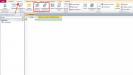
Приложение СУБД MS Access – это полноценный помощник для создания и ведения баз данных, заключенных в таблицы и массивы. Если база имеет слишком большой объем, быстро найти необходимые значения довольно сложно.
Именно поэтому в Access существует такая функция, как запросы. Рассмотрим, что это такое, как работает, какие имеет особенности.
Создание запросов в Microsoft Access
Чтобы разобраться, как создавать запросы в Access, нужно знать основные положения работы с СУБД.
Существует два способа выполнить данную процедуру:
- Конструктор запросов.
- Мастер запросов.
Первый способ дает возможность создать любой из всех доступных запросов в ручном режиме, но с небольшой оговоркой, заключающейся в том, что пользователь имеет опыт работы с приложением Access. Также он должен разбираться хотя бы в основных его задачах. Что касается второго способа, то его нужно рассмотреть более подробно.
Легкий путь для новичков
Знающий человек за несколько кликов мышью выбирает те компоненты, которые потребуются пользователю для выполнения запроса, а затем быстро формирует реестр, в соответствии с собранными ключевыми значениями. Если это первое знакомство с СУБД, и пользователь не представляет, как создавать запросы в Access, то выбирается программа Мастер.
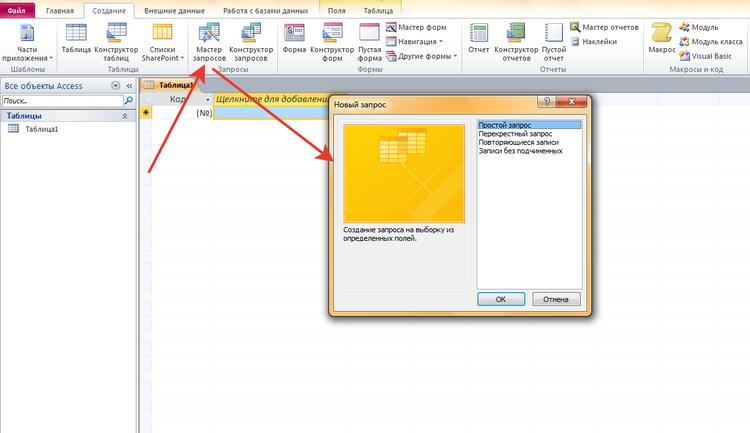
В данном режиме можно ознакомиться и разобраться со следующими типами запросов:
- Простой.
- Перекрестный.
- Записи без подчиненных.
- Повторяющиеся записи.
Данный выбор осуществляется уже на первом этапе работы с Мастером. А в дальнейшем, следуя четким указаниям, даже начинающий пользователь легко создаст запрос. Познакомимся с его разновидностями.
Простой запрос
Этот инструмент работы с таблицами собирает нужные данные из указанных пользователем полей. Уже по названию видно, что это самый популярный тип запросов для новичков. Его удобство заключается в том, что такая процедура открывается в новой вкладке. Поэтому ответ на вопрос, как создать запрос в Access 2010, становится очевидным уже после открытия первого меню Мастера.
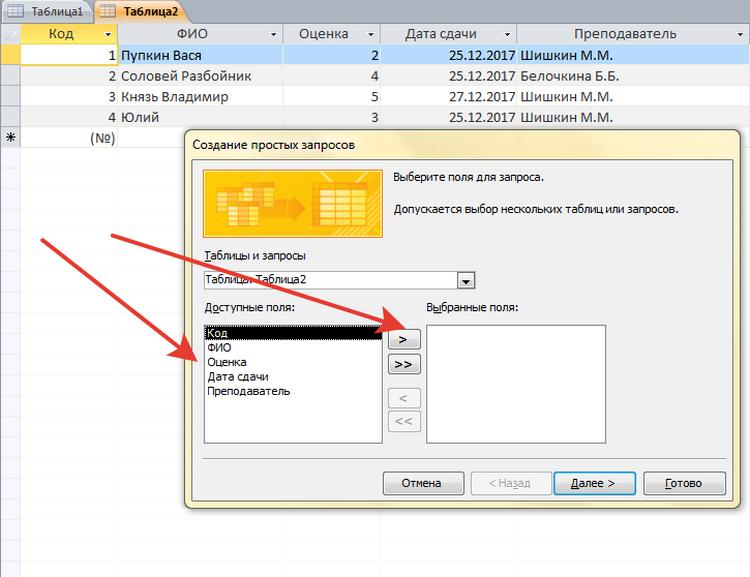
Перекрестный запрос
Этот тип выборки более сложный. Чтобы разобраться, как создать перекрестный запрос в Access с помощью "Мастера" в данном режиме, нужно кликнуть по этой функции в первом окне.
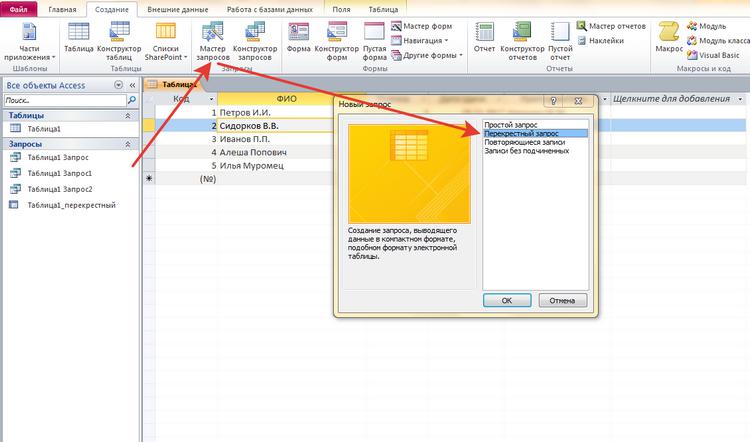
На экране появится таблица, в которой можно выбрать до трех столбцов, расположенных в оригинале.
Одно из оставшихся не выбранных полей может быть использовано в качестве заголовков таблицы запроса. На третьем этапе процедуры (пересечение) выбирается еще одно значение с вариативностью функцию (среднее значение, сумма, первый, последний).
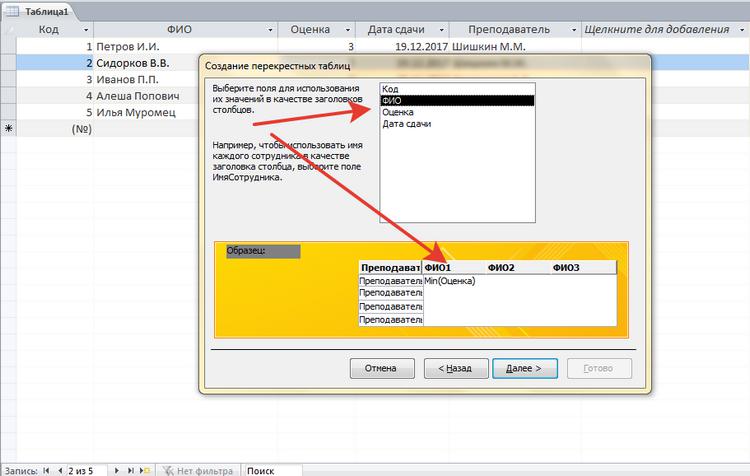
На фото показано, что перекрестный запрос создан, и что по заданным параметрам совершены необходимые действия.
Повторяющиеся записи
Как понятно из названия, основное предназначение данного запроса – выборка всех одинаковых строк в таблице по указанным параметрам. Выглядит это так:
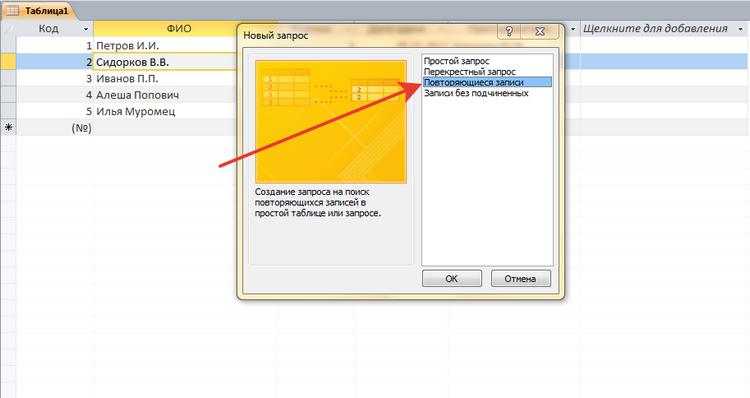
Кроме того, доступен выбор дополнительных полей, чтобы подобрать соответствие сразу в нескольких строках.
Чтобы выбрать повторяющиеся записи, нужно раскрыть список запросов и создать там новую папку. Далее в окошке "Новый запрос" выбрать строку "Поиск повторяющихся записей". Далее нужно следовать указаниям Мастера.
Записи без подчиненных
Это последний тип запросов, доступный в режиме "Мастер – Записи без подчиненных".
В этом случае ведется выборка только тех значений, которые не задействованы ни в одном поле таблиц и запросов, но которые уже созданы.
Данный тип актуален только в случаях, когда баз данных несколько.
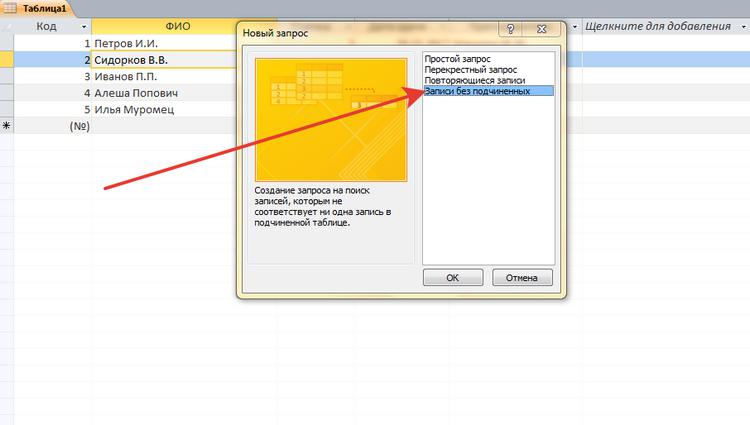
Все эти четыре типа запросов являются базовой точкой для работы со сложными элементами, но позволяют легко разобраться, как создать запрос в базе данных Access.
Функции запросов в MS Access
Разберемся, зачем нужно выполнять описанные выше действия. Задача всех простых и сложных запросов в СУБД Access заключается в следующем:
- Сбор необходимых данных в таблицах, их последующих просмотр, редактирование, добавление новых значений.
- Прекрасный исходный материал для подготовки всевозможных форм отчетности.
- Проведение математических и статистических счетных процедур над целыми массивами данных с выводом итогов на экран (среднее значение, сумма, отклонение, итоги).
Запрос на выборку
Этот тип работы с базами данных является сложным, так как требует участия нескольких таблиц.
Необходимо, чтобы во всех таблицах были общие ключевые поля. В противном случае совершить операцию не получится.
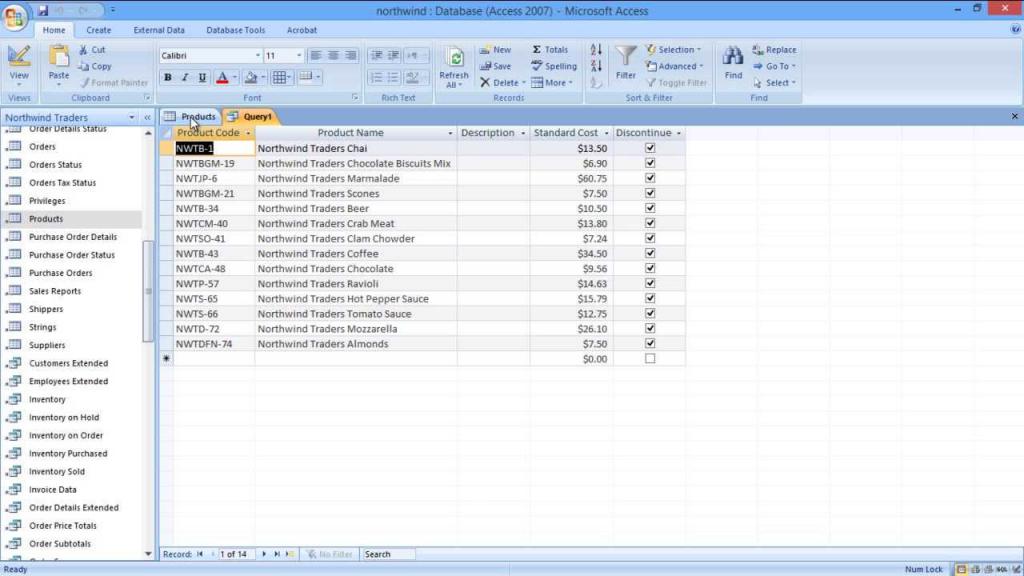
Повторим, как создать запрос на выборку в Access. Сначала нужно создать простой запрос с выбором нужных полей. Уже здесь можно редактировать данные, чтобы привести их в желаемый вид. К слову, внесенные изменения перенесутся и в исходные таблицы, так что этот момент нужно учитывать.
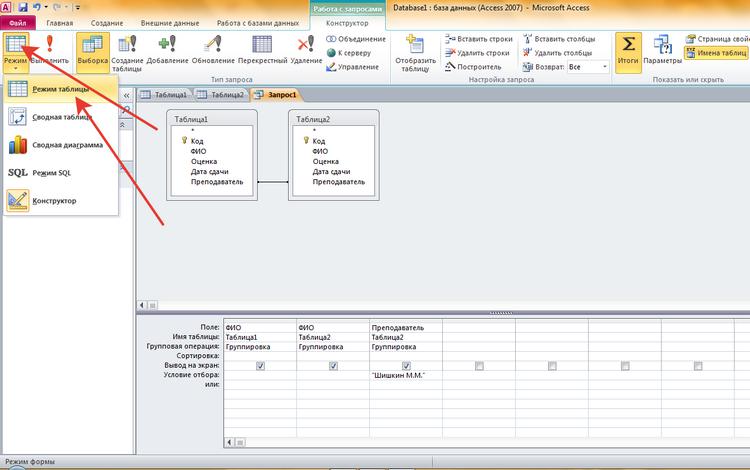
Чтобы завершить операцию, нужно нажать на кнопку "Выполнить".
Запрос с параметрами
Это еще одна разновидность сложной процедуры, которая потребует от пользователя определенных навыков работы с базами данных. Одним из главных направлений такого действия является подготовка к созданию отчетов с объемными данными, а также получение сводных результатов. Как создавать запросы в Access 2007 с помощью конструктора, будет рассмотрено ниже.
Таким образом, на вопрос о том, как создать запрос с параметром в Access, ответ простой - внести исходные параметры для выборки. Чтобы работать с Конструктором необходимо пользоваться Мастером запросов. Там создается первичные данные для фильтрации, которые служат основой дальнейшей работы.
Расширенный перекрестный запрос
Продолжаем усложнять ситуацию. Еще труднее для понимания является информация о том, как создавать запросы в Access, если присутствует несколько таблиц с данными. Перекрестный запрос уже рассматривался выше, как один из вариантов работы с Мастером. Однако, и в режиме "Конструктора" можно создавать подобный запрос.
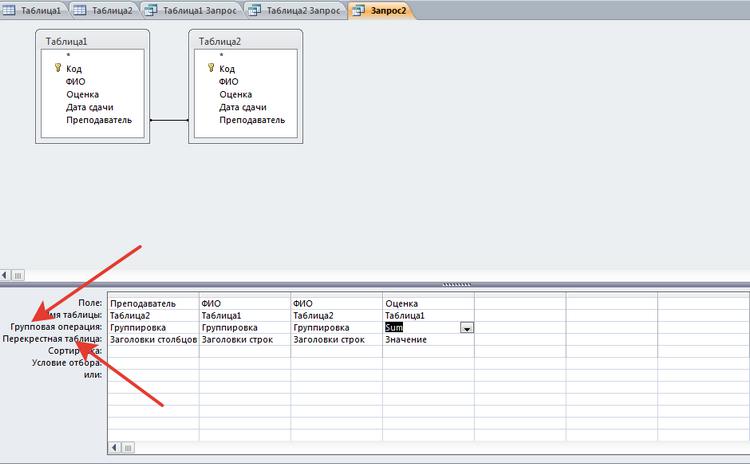
Перекрестные запросы – это наиболее простой способ поиска и выборки информации из нескольких источников данных, плюс с возможностью формирования диаграмм и графиков.
Более того, при использовании данной процедуры быстрее выполняется поиск, даже с несколькими вариантами развития.
Краткие рекомендации
Подводя итоги, нужно сказать, что решить, как создавать запросы в Access – с помощью Мастера или Конструктора, должен сам пользователь. Хотя, для большинства людей, которые используют СУБД MS Access, больше подойдет первый вариант. Ведь Мастер сам сделает всю работу, оставив для пользователя только несколько кликов мышью, при выборе условий запроса.
Чтобы использовать расширенные настройки, явно необходим опыт работы с базами данных на уровне профессионала. Если в работе задействованы большие базы, лучше всего обратиться к специалистам, дабы избежать нарушения работы СУБД и возможных потерь данных.
При желании вложенные таблицы можно отключить, выполнив с этой целью следующие действия.
1. Откройте таблицу в режиме конструктора, воспользовавшись кнопкой Вид, расположенной на панели инструментов таблицы.
2. Щелкните на кнопке Свойства, также расположенной на панели инструментов, или нажмите комбинацию клавиш .
1. Откройте таблицу Растения в режиме таблицы.
2. Выберите команду Вставка>Подтаблица; появится диалоговое окно Вставка подтаблицы.
3. На вкладке Таблицы выберите опцию Каталоги.
4. В списке Подчиненные поля выберите значение Имя.
5. В списке Основные поля выберите значение ИмяКаталога, после чего щелкните на кнопке ОК.
Рис. 6.19. Теперь связанные с таблицей Растения записи отображаются в подтаблицах
Наличие дополнительных записей и полей затрудняет их просмотр, поэтому имеет смысл пользоваться комбинациями клавиш, представленными в табл. 6.2, — они заметно облегчат эту задачу.
Компании по всему миру использовали этикетки для выполнения всех видов корреспонденции, а именно писем, счетов-фактур, отчетов и опросов другим коммерческим организациям и клиентам. Создание почтовых этикеток в Access — это простой способ подготовить этикетки. В этом руководстве мы собираемся объяснить процесс создания метки в Microsoft Access.
Как создавать ярлыки в Access
В Microsoft Access, Этикетки создаются с использованием отчета, отформатированного с небольшой страницей, чтобы соответствовать предпочтительной этикетке.
Открыть Microsoft Access.

Создать рассылку Стол или Откройте существующую таблицу рассылки из ваших файлов.
Если в базе данных имеется несколько таблиц, щелкните нужную таблицу.
Перейти к Создавать вкладка в отчет группа и щелкните Этикетки.

А Мастер этикеток появится диалоговое окно, в котором вы можете выбрать размер ваших ярлыков, включая Номер продукта, Измерение, а Число поперек ваши ярлыки. Вы можете выбрать Единица измерения либо по английский или же Метрическая; выбор любого из них изменит размер меток. В этом уроке мы выбираем Метрическая.
Вы можете выбрать Тип ярлыка, либо Подача листов или же Непрерывный. Выбираем листовую подачу.
Вы можете Отфильтровать этикетку по производителю щелкнув стрелку раскрывающегося списка и выбрав желаемого производителя.
Выбирая размер этикетки, который вам нравится, выберите Производитель сначала, а затем перейдите к окну отображения, отображая Номер продукта, Измерение, и Число поперек ваши ярлыки и нажав на любой размер, который вы хотите, чтобы ваш ярлык был.
Вы можете настроить метку, нажав на Настроить.
Этот мастер создает стандартные и специальные метки.
Если вы решили настроить метку, щелкните значок Настроить кнопка.

А Новый Размер этикетки появится диалоговое окно. Нажмите Новый.

А Новый ярлык появится диалоговое окно.
Вы можете выбрать Назовите этикетку.
Вы можете изменить Единица измерения, то Тип ярлыка, а Ориентация этикетки, либо Пейзаж или же Портрет.
Вы можете изменить Число поперек щелкнув внутри поля ввода и изменив число внутри.
Вы можете Введите размер этикетки в сантиметрах щелкая мышью в полях ввода, окружающих бумагу, и помещая числа внутри полей ввода; это будет размер метки, которую нужно измерить. Затем нажмите ОК.
В этом уроке мы решили не настраивать. Настроить — это вариант.
Нажмите Следующий.

Этот мастер позволяет вам выбрать Название шрифта, Размер шрифта, Толщина шрифта, Цвет текста. Вы можете выбрать, хотите ли вы Толщина шрифта быть Курсив или же Подчеркивание нажимая поля.
Затем нажмите Следующий.

Этот мастер позволяет вам выбрать то, что вы хотите на своем почтовом ярлыке, нажав на Доступные поля а затем щелкните стрелку; это перенесет поле в Фототипная этикетка справа.
Если вы ошиблись и хотите удалить поля из Ярлык типа фотографии, щелкните внутри поля и щелкните Клавиша Backspace, это приведет к удалению поля. Выберите то, что вам нужно, затем Далее.

Этот мастер позволяет сортировать поля. Щелкните доступные поля и щелкните стрелку, чтобы переместить их.
Верхние стрелки используются для переноса полей Сортировать по, а нижние стрелки — вернуть поля обратно в Доступные поля.
После выбора способа сортировки полей нажмите Следующий.

Теперь мы на Финальном Мастере. Вы можете изменить название своей метки в поле ввода выше. Это также даст вам возможность выбрать, чем вы хотите заниматься. Если вы хотите увидеть Этикетка в том виде, в котором она будет выглядеть напечатанной, или же Изменить дизайн этикеткинажмите Заканчивать.

Ваш лейбл создан.

Читать: Как создать отчет с помощью Microsoft Access.
Надеюсь, это будет полезно; если у вас есть вопросы, оставьте комментарий ниже.
Читайте также:


