Как сделать квадратный экран на мониторе
Многие игроки в CS ставят различное соотношение сторон, нестандартные расширения для улучшения своей игры. Для многих, играть с черными полосами удобнее, ведь когда-то все мониторы были с соотношением сторон 4:3 и привычка осталась. Некоторые любят растягивать то самое 4 на 3, это стало отличной идеей, ведь соотношение остается, а картинка отображается на весь экран.
В эпоху широкоформатных мониторов, все становится просто предпочтением игроков. А попробовать то или иное разрешение можно в пару кликов в настройках нашей видеокарты. Как растянуть экран в кс го и другие нюансы мы рассмотрим в этой статье.
Как растянуть экран в кс го для видеокарт NVIDIA
Для Nvidia сделать КС растянутой проще простого, для этого:
Так же можно выбирать и разрешения 5 на 4, но на практике модельки будут еще толще, картинка по горизонтали еще быстрее. Подробнее по поводу различных не нативных соотношений сторон ниже по тексту статьи.
Лично у меня, на моем стареньком 60 герцовом full hd мониторе, стоят настройки как на скрине ниже, мне удалось найти баланс между качеством и максимально возможной герцовков, а именно 75 Гц, советую попробовать именно такие настройки, если вам не подойдут, читайте инструкцию выше

Как растянуть экран в кс го для видеокарт AMD
Для AMD все еще проще. Чтобы поставить нужное соотношение сторон и растянуть картинку необходимо:
Как растянуть экран в кс го для графики Intel
На ноутбуках и бюджетных ПК, часто используется интегрированная графика в процессоре, как убрать черные полосы по бокам и растянуть КС на полный экран ниже по тексту!
Все довольно просто:
В случае, если не получилось, держите руководство в видео формате:
Как улучшить качество картинки при 4:3
Если вам надоело мыло на маленьком разрешении и ваш компьютер позволяет поставить что-то больше чем 1024x768, это то что вам нужно. Для экспериментаторов существует возможность делать кастомные растянутые разрешения: 1920x1600; 1920x1440; 1920x1536. Такая возможность есть только на Nvidia и AMD.
Для Nvidia проделываем несколько манипуляций по инструкции в панели управления:
Более подробно о настройке nvidia cs go и нестандартных 4:3 можно узнать по видео
Какое разрешение лучше
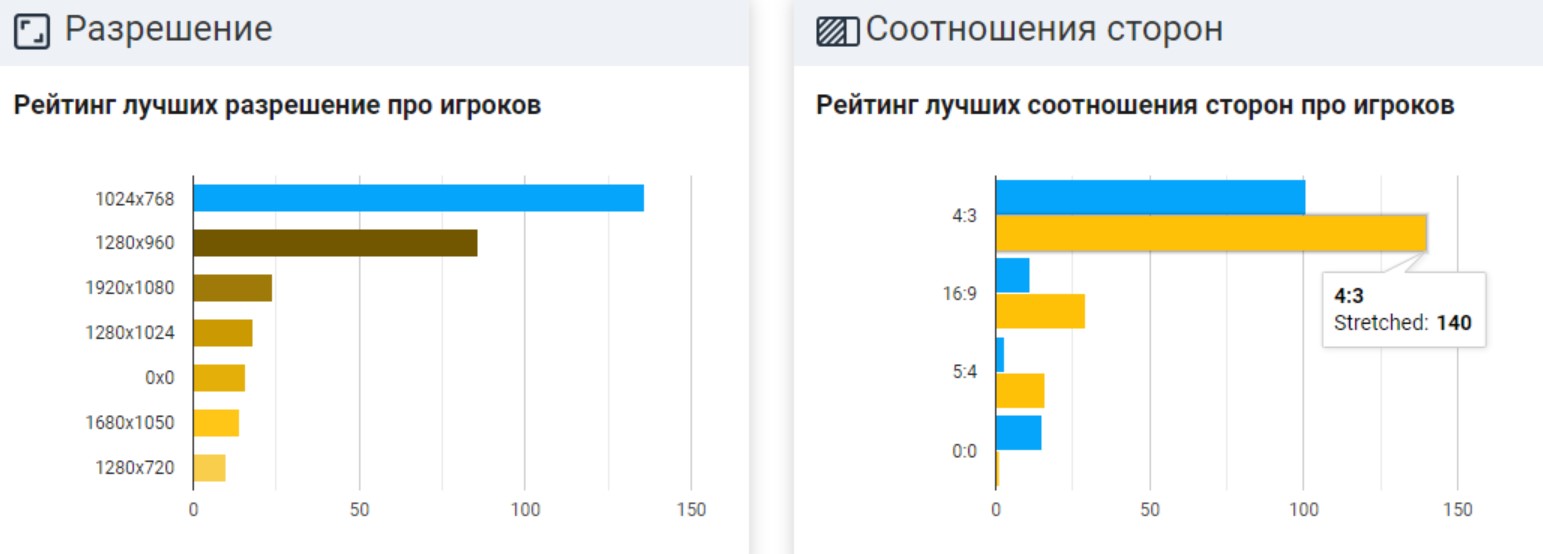
Как такого, идеального разрешения или любой другой настройки не существует. Но всегда можно посмотреть что юзают киберспортсмены, ведь они всегда заточены на результат
А вот профессиональные игроки делятся своим выбором:
Если брать сухую статистику, то большинство профессиональных игроков используют 4:3 stretched (растянуто). Модельки игроков становятся чуть более широкие, что дает преимущество, но и горизонтальная сенса тоже будет быстрее. Почему так происходит, понять довольно просто, вы проводите ту же дистанцию мышкой по меньшому игровому полю, то есть провести нужно меньше по горизонтали чем по вертикали, в итоге происходит данный эффект.
Более подробно насчет изменения скорости оси в данном видео:
Если для кого-то это минус, то для других, это плюс! Например для снайпера, где различные флики часть игрового процесса. Выходя из этого можно сказать что на 4:3 stretched идеально все, но это не так есть нюанс з зоной обзора.
Что нужно понимать под зоной обзора так это его поле виденья игрока. Например, в full hd оно большое, заметить мимо проходящего игрока просто, но и деталей на которые можно отвлечься тоже предостаточно. Исходя из этого можно только искать компромисс, который подойдет лично вам.
Вот фото наглядный пример, какое количество игрового пространства видно на том или ином разрешении:
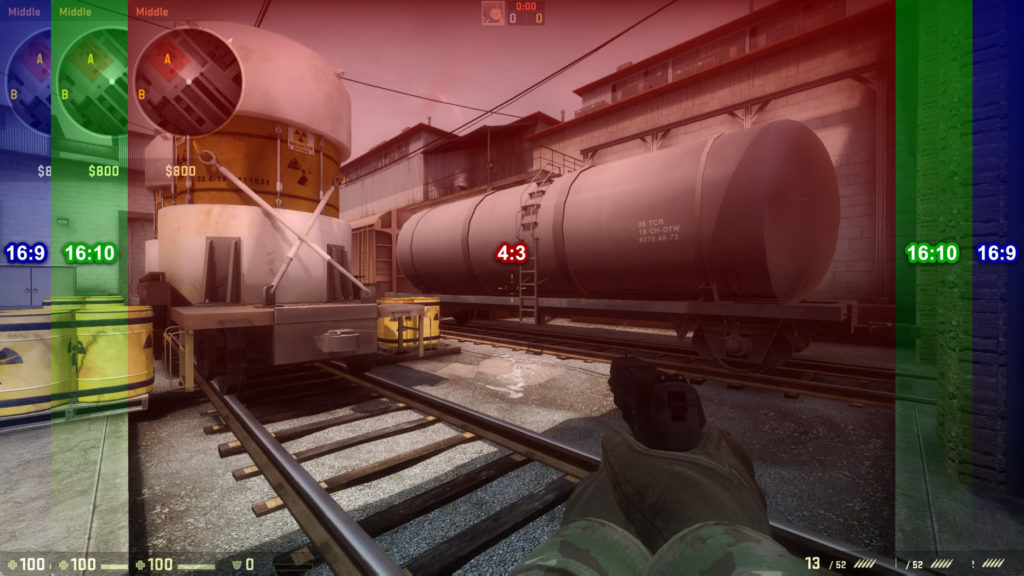

Субъективное мнение автора
За свои 4.5 тыс. часов я успел перепробовать всевозможные разрешения, соотношения сторон, изучил различные нюансы досконально. За это время я понял что для меня идеально 4:3 растянуто 1280x1024.
Главные плюсы такого разрешения, что картинка не слишком мыльная. На нем играют такие игроки как Perfecto, electronic, что лишний раз подтверждает его качества. Но вы всегда должны играть как вам лично удобно, не зацикливаться на различных конфигах про игроков. Ведь это лично его предпочтения, а не ваши, не думайте что когда вы поставите настройки какого то игрока вам сразу станет очень удобно играть.
Подстраивайте свои настройки, а что бы понять что вам по душе больше, практикуйтесь. Не нужно меняйте что в своих настройках если перестала идти игра, возможно у вас плохой день, это главный совет всех опытных игроков.
Иногда пользователи включают ПК и замечают, что изображение на мониторе сузилось. Каким же образом расширить ваш экран на персональном компьютере в нормальное положение через функционал клавиатуры? Расскажем в нашем обзоре. Инструкции подойдут для разных версий Windows и типов ПК.
Каким образом расширить экран монитора в ОС Windows 10 в нормальное положение
Если вы уже исправили всевозможные стандартные настройки и исправили ситуацию с драйвером, остаётся проверить ещё один не очень явный параметр.
Сделать нужно следующее, чтобы получить нормальное положение экрана:
Настройка отображения рабочего стола в нормальном положении на Windows 7

Рассмотрим такую же ситуацию, но уже с седьмой версией системы Виндовс. В первую очередь попробуйте способ увеличить экран компьютера, описанный выше. Он будет работать одинаково на разных системах компьютера. Если не помогли подсказки, возвращайте к этой главе.
Что нужно сделать дальше, чтобы расширить изображение на мониторе:
Изменение этих параметров поможет установить отображаемую область на экране ПК в нормальное положение. Если этого не случилось, возможно драйвер видеоадаптера работает неправильно. Или его вовсе нет на вашем ПК, что может являться причиной нестабильной работы монитора. Также пользователи часто встречают различные помехи и полосы на экране. Это может быть вызвано нарушением работы видеокарты, реже ПО.
Способ расширить экран на ноутбуке при помощи драйвера

За вывод графической информации в компьютере отвечает драйвер видеоустройства. Графический адаптер встречается двух видов: интегрированный и внешний. К первому типу устройств относятся те, которые владелец ПК не сможет найти на материнской плате. Внешние видеоадаптеры подключаются к слоту на главной плате и в обязательном порядке нуждаются в специальном программном обеспечении – драйвере. Это программа, написанная на низкоуровневом языке программирования, которая служит для взаимодействия между устройствами.
Если экран сузился на вашем компьютере, то для возврата в нормальное положение стоит найти подходящий драйвер и установить его в систему. Миру известны два создателя видеокарт – Nvidia и AMD. По ссылкам вы попадёте на форму для поиска нужного ПО. В ней нужно указать тип устройства, серию, модель и скачать программу на компьютер. Драйвер устанавливается стандартным образом, как любая другая программа или игра. Запустите файл, укажите место распаковки и установки.
Драйвер также можно найти по идентификатору. Это специальные символы, которые можно найти через параметры в диспетчере задач. ДЗ открывается через системное окно (на клавиатуре нажать WIN+PAUSE). Здесь же можно видеть, работает ли сейчас видеоадаптер правильно, используются ли драйвера, которые были вами установлены в систему. А также прочие неисправности с драйверами других устройств на компьютере.
Увеличение узкого изображения в играх через клавиатуру
После установки рабочего драйвера на компьютер, в нижней панели экрана, а также через контекстное меню Windows появляется пункт, позволяющий менять настройки отображения. Он нам пригодится для того, чтобы растянуть экран компьютера даже в играх. Чтобы выйти с игры, обычно помогает кнопка WIN. Если не получается, попробуйте добавить к ней клавишу TAB (WIN+TAB).
Теперь делаем клик по экрану и переходим в настройки драйвера:
Игру лучше всего перезапустить, чтобы все настройки вступили в силу. Разверните её из трея и закройте. После чего снова запустите. В случае отсутствия изменения нужно смотреть настройки самой игры. Нередко в её параметрах нужно отыскать настройки для увеличения экрана. Если они заданы игрой, настройки монитора или графического устройства не помогут. Обратите внимание на другие способы изменить параметры экрана, которые уже были описаны выше. Строго следуйте инструкции, чтобы устранить проблему с отображением.
Что делать, если не получается изменить масштаб экрана на компьютере

На отображение картинки в играх, рабочего стола могут влиять разные устройства и настройки. Если вы заметили разрывы изображения, странные артефакты, полосы, мерцания, пятна – все эти причины могут говорить о том, что неисправна видеокарта. Может быть неисправным и сам монитор. Это несложно определить: отключите видеокарту и запустите компьютер, перейдя в настройки BIOS. Если и здесь будут повторяться неисправности – значит испортился монитор. Для тестирования видеокарты на наличие поломок есть утилиты, их легко вы сможете отыскать в поисковых системах.
Для пользователей, которые не умеют обращаться с комплектующими деталями ПК, не знают, как открыть настройки подсистемы, рекомендуется отнести устройство в ремонт.
Видео-инструкция
Более подробная инструкция о расширении экрана вашего компьютера в нормальное положение, используя клавиатуру, рассказано в данном ролике.

Долгое время в Counter Strike: Global Offensive разрешение 4 на 3 растянутое было безальтернативным, если игрок хотел добиться чего-то серьезного. Оно делало больше модельку противника, расширяя хитбоксы, но при этом увеличивало скорость его перемещения. Сейчас использование такого разрешения уже не такое безапелляционное, поскольку некоторые киберспортсмены стали пользоваться 16 на 9. Однако многим людям и сейчас удобно играть 4 на 3, поэтому в данной статье будет рассказано, как его реализовать.
Почему многие геймеры используют растянутый формат экрана?
Как мы отмечали ранее, при данном формате фигуры игроков становятся больше, но их скорость увеличивается. Т.е. игроки с хорошей реакцией получат преимущество. Они будут быстрее замечать противника, а скорость реакции будет компенсировать быстроту модельки. Также некоторые игроки, которым удобнее играть 4 на 3, но они не хотят видеть черные полосы, растягивают изображение, тем самым, избавляясь от них.
Настройка монитора
Перед непосредственной настройкой игры нужно поменять параметры монитора. Данный шаг следует произвести, чтобы ничего не помешало дальнейшим действиям.
Поступаем следующим образом:
- Открываем КС
- Переходим к настройкам видео.
- Выбираем 4 на 3.
- Ставим разрешение 1024х768.
- “На весь экран” - режим отображения.
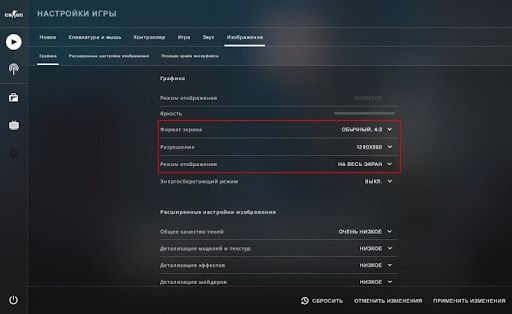
После данных манипуляций необходимо закрыть Counter Strike и открыть параметры запуска Стима. Для этого открываем Steam → библиотека → ПКМ на CS:GO → Свойства → Установить параметры запуска. В вызванную командную строку следует напечатать команды: -window и -noborder - они убирают рамки.
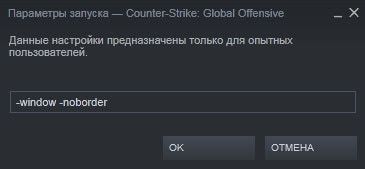
Как растянуть экран в КС:ГО 4 на 3 на ноутбуке
Для пользователей ноутбуков решение данной проблемы может состоять в Интеловской утилите, которая стоит почти на каждом устройстве. С её помощью можно изменить изображение, как нужно геймеру. Последовательность шагов такая:
После этого вы увидите растянутый квадрат. Однако стоит предупредить, что данный метод часто не работает (в большей степени касается десятой Windows), поэтому присутствуют другие варианты. Далее будут приведены несколько способов того, как можно поставить разрешение 4 на 3, в зависимости от видеокарты игрока.
Как убрать боковые черные полосы
Для видеокарты AMD
Последовательность действий очень проста и похожа на настройку ноутбуков, которая приведена выше:
Стоит отметить, что КС - не единственное приложение, для которого актуален данный способ. Например, старые или эмулированные игры на новых операционных системах могут по умолчанию запускаться с полосами. С помощью этой утилиты есть возможность запускать даже их на полный экран.
Для видеокарты NVidia
Для компьютеров с NVidia это делается еще легче:
- Нажимаем правой кнопкой мыши по рабочему столу и открываем панель управления NVidia(если таким способом не открывается, то заходим в панель управления Windows и ищем необходимую вкладку).
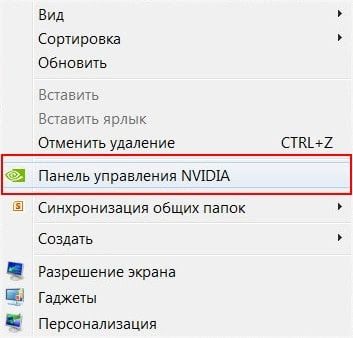
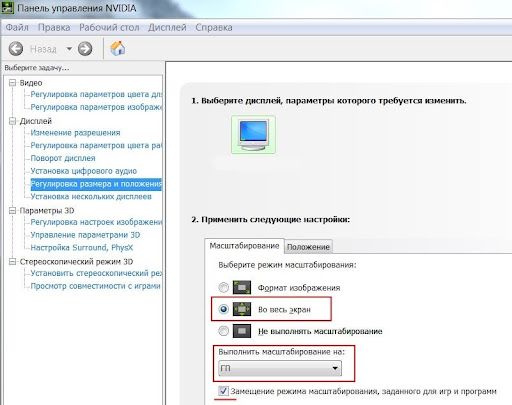
В случае, если не вышеперечисленные способы не работают
Для тех, кому не принципиальны преимущества, которые дает формат растянутый 4 на 3, а просто хочется, чтобы игра была на весь экран, подойдет формат 16 на 9. Во-первых, не нужно открывать сторонние программы и утилиты: все можно настроить внутри игры. Для этого заходим в настройки и меняем формат экрана на 16:9. Еще один плюс такого соотношения сторон - улучшенная графика. Изображение будет выглядеть современнее и приятнее, чего не скажешь о картинке 4:3.
Для пользователей ПК, либо тех, у кого есть монитор, существует другой вариант растягивания изображения на весь экран. Чтобы его реализовать, заходим в настройки, собственно, монитора нажатием на кнопку “Menu”. После выбираем подпункт “Display” или “Screen” (экран). Ставим формат 4 на 3, либо вручную растягиваем картинку по ширине за правый или левый край, смотря как данная опция сделана в устройстве. Очень важный момент, что вышеперечисленные манипуляции стоит проводить с включенным Counter Strike, чтобы монитор запомнил выбор разрешения для конкретного приложения.
В заключение напомним плюсы и минусы перехода на растянутый тип изображения.

В данной статья, я покажу какими способами можно развернуть окно на весь экран и какие сочетания клавиш для этого использовать на Виндовс 7, 10 и MAC. Широкое внедрение в обиход компьютерной мыши стало революционным нововведением, значительно упростившим использование персонального компьютера. Сегодня большинство пользователей используют это устройство для навигации по системе и введения простейших команд. Однако все распространённые операционные системы позволяют выполнять эти необходимые задачи без использования мыши.
Окно не на весь экран
Как показывает практика, знание определённых комбинаций клавиш позволяет разворачивать окошко на весь экран с большей скоростью, что позитивно сказывается на общей производительности труда. Стоит лишь немного привыкнуть, и выполнение привычных задач с помощью коротких комбинаций клавиатуры будет казаться более удобным, чем перемещения мыши.
Как сделать полный экран в игре: хоткеи
Хоткеи (горячие клавиши) — клавиши или комбинация клавиш, при нажатии которых происходит определенное действие. И мы сейчас говорим не про само внутриигровое управление. Во многих играх на программном уровне зашиты горячие клавиши, которые позволяют изменять формат выводимого окна с изображением.
Сейчас многие разработчики пренебрегают этим функционалом, потому что современное железо очень редко испытывает проблемы с совместимостью с играми. Вероятно, в будущем пользователи тоже будут испытывать технические проблемы со старыми играми, которые в наше время являются актуальными Самая распространенная комбинация в играх девяностых и нулевых —
Alt + Enter. Работает даже в некоторых современных играх.



Изменение масштаба при работе в браузере
Браузер – это специальная программа, предназначенная для просмотра сайтов в интернете. На компьютере может быть установлено несколько браузеров. На рис. 4 показана панель задач Windows 10, в которой находятся значки пяти браузеров: Microsoft Edge, Яндекс.Браузера, Оперы, Мозиллы, Google Chrome.
Весьма распространена проблема, когда тот сайт, который открыт через браузер, некорректно показывает страницы. Практически в каждом браузере есть возможность изменить масштаб при просмотре любой информации. Масштаб приходится менять, если какая-то часть экрана, какая-то часть страницы из интернета в браузере видна не полностью, и нет возможности скролить экран так, чтобы увидеть недостающую часть открытой страницы.
Клавиши для масштабирования в браузере
Один из простых способов для изменения масштаба изображения в браузере – использование горячих клавиш:
Как правило, увеличение масштаба не решает проблему доступа к невидимым частям страницы сайта. Наоборот, увеличение масштаба затрудняет чтение некоторой информации, делая невидимой определенные части экрана, страницы сайта. Польза же от увеличения масштаба изображения состоит в том, что есть шанс разглядеть мелкие детали на изображении или в тексте.
Уменьшение масштаба изображения как раз и приводит к тому, что невидимые ранее части экрана, либо части воспроизведенной на экране страницы сайта, становятся видимыми. И проблема недоступности части данных на странице сайта решается именно таким образом.
Минусом подобного уменьшения масштаба является то, что изображение становится более мелким, хуже читаемым, особенно если читать и просматривать данные на небольшом экране. Также уменьшение масштаба изображения создает затруднения для людей с плохим зрением.
На рис. 1 и рис. 2 показано, где находятся клавиши Ctrl, +, – на клавиатуре компьютера (ноутбука).

Рис. 1. Клавиши Ctrl + для увеличения масштаба в браузере (обведены в красные рамки).
Клавиши со знаком плюс “+” и со знаком минус “-” на клавиатуре находятся рядом.

Рис. 2. Если нажать клавиши Ctrl –, масштаб в браузере уменьшится.
Как развернуть игру на весь экран: параметры запуска
- -fullscreen — устанавливает параметры полноэкранного режима.
- -w 1920 -h 1080 — устанавливает размер окна по высоте и ширине. В данном случае указаны значения для FullHD разрешения. Вы можете поменять значения конкретно под ваш монитор, где -w — ширина, а -h — соответственно высота.
- Существует также команда для запуска игры в оконном режиме. Ее часто применяют для первоначального запуска, чтобы избежать некоторых проблем с совместимостью, а в дальнейшем в ручную установливают разрешение в настройках. Если после адреса вы видите текст -window, то его требуется убрать. Возможно, именно это препятствует приложению развернуться во весь экран.

Подведём итоги
Зная, как открывать игры и программы в полноэкранном режиме, можно заметно упростить процесс работы и игры. Как правило, все эти методы требуют немного действий.
А некоторые из них позволяют, потратив немного времени сразу, дальше не беспокоиться о не открывающихся на весь экран играх.
Как сделать игру на весь экран? На ноутбуке
5 способов — Как сделать игру на весь экран

Если есть Телеграм теперь ты можешь скачать любой софт или игру через нашего бота, просто перейди по ссылке и попробуй!



Открыть игру на весь экран: настройка видеокарты

Для владельцев видеокарты от компании AMD процесс выглядит похожим образом. Нужно зайти в приложение Catalyst Control Center и найти там такую же настройку.
Если картинка сузилась, восстанавливаем размер кнопками монитора
Если вас тревожит вопрос о том, как расширить экран монитора, если все изображение сузилось, как его восстановить, для этих целей трогать настройки самой системы бесполезно. Если по краям суженого изображения черные части экрана — нужно настроить картинку на самом мониторе. Как можно догадаться, здесь не играет роли какая у вас установлена версия Windows 7 или 10.
Кнопки для настроек на мониторах разных производителей могут отличаться расположением и названием.
Принцип действий один и тот же:
- В первую очередь нужно попасть в меню вашего монитора — обычно это самая большая кнопка на панели монитора и расположена посередине.
- Затем выбрать настройки изображения — этот пункт также может называться по-иному.
- Когда отобразятся настройки выберите ориентацию экрана и при помощи стрелочек (кнопок на панели монитора) выберите нужный размер, чтобы картинка расположилась правильно, не забегая за границы монитора и не оставляя черных полос.
- После этого подтвердите настройки и выйдите из меню.

Кнопки настройки монитора
Эти опции должны сохраниться и не сбиваться на протяжении всех последующих включений компьютера. Если после перезагрузки настройки монитора не сохранились — ваше устройство работает неправильно и нуждается в техническом осмотре специалистов.
Полезно знать: компьютер при включении просит нажать F1 — как убрать?
Растянуть игру на весь экран: внутриигровые настройки

Клавиши полноэкранного режима в различных приложениях
Для каждой программы есть свои горячие клавиши. В том числе сочетание клавиш входа в полноэкранный режим. Нужно ли говорить о том, что некоторые программы не поддерживают этот самый режим. К примеру, такие утилиты, как Microsoft Office. Им просто не нужен этот режим. В плеере Daum PotPlayer клавиша полноэкранного режима — Enter. В браузере Mozilla Firefox — кнопки Alt плюс F12. Но далеко не все приложения имеют схожие параметры. Поэтому следует изучить документацию для той или иной программы. Именно они покажут, как сделать полноэкранный режим клавишами.

Стоит отметить, что в некоторых программах вы можете сами назначить нужную комбинацию на то или иное действие. К таким утилитам относятся аудио- и видеоплееры, графические редакторы, файловые менеджеры, специализированные программы для обработки звука и видео и некоторые другие продукты. Это весьма удобно. Поэтому разработчики и предоставили пользователям такую возможность. За что честь им и хвала.
Как сделать полный экран в игре: разрешение

Аналогичный способ — через панель управления Nvidia или Catalyst Control Center. Там тоже присутствуют эти опции. И в крайнем случае попробуйте выставить минимально возможное разрешение в свойствах ярлыка (см. скриншот в параграфе про совместимость).


Почему нужно это знать?
Читайте также:


