Как сделать квадратную кисть
Проблема состоит в том, что чем сложнее выбранная кисть, тем труднее будет использовать ее правильным образом. И если вы когда-нибудь наблюдали за работой профессионалов в данной области, то вы видели, что большую часть времени они используют либо простую круглую, либо слегка текстурированную кисточку. Они могли бы использовать простой набор кистей "по умолчанию", и всё равно создали бы с помощью него прекрасную работу. Но почему же это не по силам вам?
В действительности, использование Фотошопа - это не просто нажатие на какие-то кнопки и ожидание, что программа что-то сделает для нас. Вы не можете просто так взять кисть, попытаться что-то изобразить с помощью нее, и если что-то не получилось, то начать выбирать другую кисть. И дело тут вовсе не в кистях, а в человеке, который их использует!
В данном уроке я покажу вам, как создать базовый набор кистей. Он будет немного меньше того, что идет "из коробки" вместе с программой, и уж совершенно точно он не собьет вас с толку. Также я покажу вам, как применять эти кисти в процессе создания детализированного изображения. Таким образом, вы поймете, как творить свободно, не прибегая постоянно к поиску все новых кисточек.
1. Создание Текстурной кисти для создания эскизов
Прежде чем мы начнем, откройте меню кистей (где вы выбираете ваши наборы) и нажмите Восстановить (сбросить) кисти (Reset Brushes). Да, и не забудьте сохранить ваш текущий набор перед сбросом!

На сегодняшний день создание кистей в Фотошопе является одним из основных навыков любого фотошоп-дизайнера. Рассмотрим эту процедуру подробнее.
Создание кистей в Photoshop
Существует два способа создания кистей в Фотошопе. В первом случае мы изготовим отпечаток самостоятельно, а во втором воспользуемся каким-нибудь изображением.
Способ 1: Создание кисти с нуля
Первым делом необходимо определиться с формой создаваемой вами кисти. Для этого нужно решить из чего она будет сделана, это может быть практически все что угодно, например, текст, комбинация других кистей, или же какая-либо другая фигура. Самым простым способом создания кистей с нуля является создание кистей из текста, поэтому остановимся именно на них.

Это может быть адрес вашего сайта или же что-нибудь другое, например, подпись.
Кисть готова. Найти ее можно в самом конце набора.

Результат использования инструмента с разными настройками:

Способ 2: Создание кисти из подготовленного рисунка
В этом пункте мы сделаем кисть с рисунком бабочки, вы же можете использовать любой другой.

Теперь ваши кисти готовы, далее вам остаётся лишь настроить их под свои нужды.
Все вышеперечисленные способы создания кистей являются наиболее простыми и доступными, поэтому можете приступать к их созданию без каких-либо сомнений.

Мы рады, что смогли помочь Вам в решении проблемы.
Отблагодарите автора, поделитесь статьей в социальных сетях.

Опишите, что у вас не получилось. Наши специалисты постараются ответить максимально быстро.

Photoshop это самая полная и профессиональная программа редактирования, которую мы можем найти. И хотя многие из его функций и основных инструментов просты в поиске и использовании, его интерфейс не совсем прост, который мы можем найти в программах этого типа. Существуют инструменты, опции и конфигурации, которые могут быть полезны много раз, и которые из-за организации этого инструмента нам может быть нелегко найти. Один из них, например, квадратная паста фотошопа.
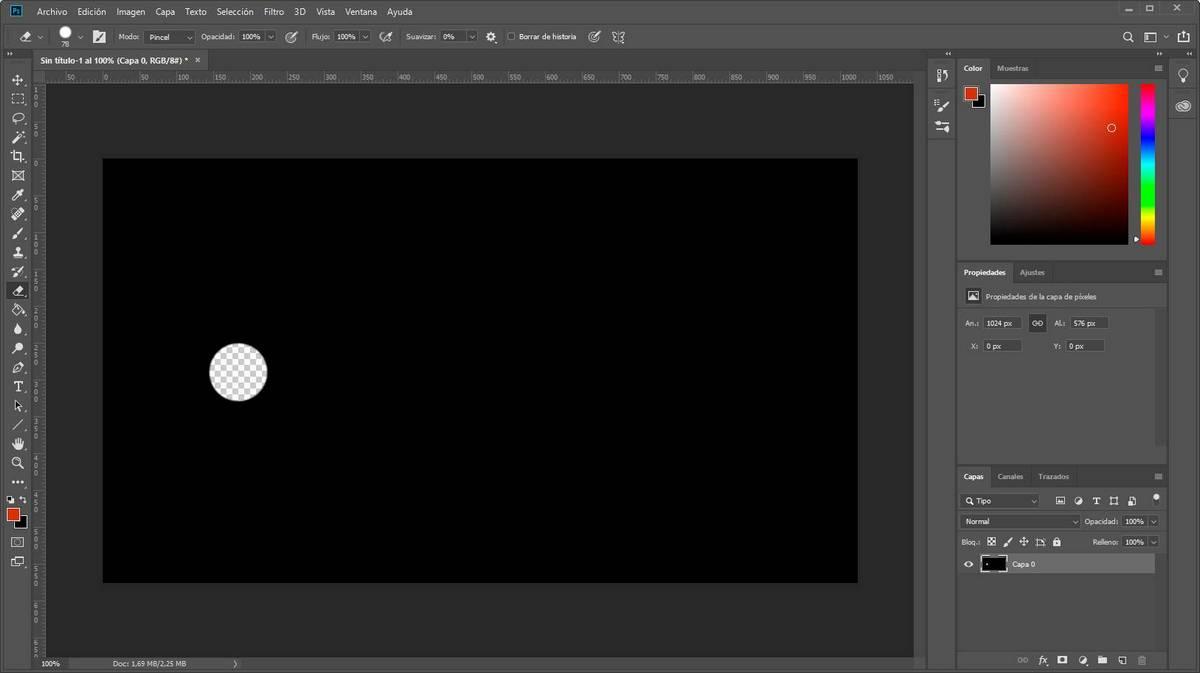
Помимо возможности изменить размер, мы также можем изменить твердость, форму и другие параметры из верхней панели, которая появляется после выбора этого инструмента.
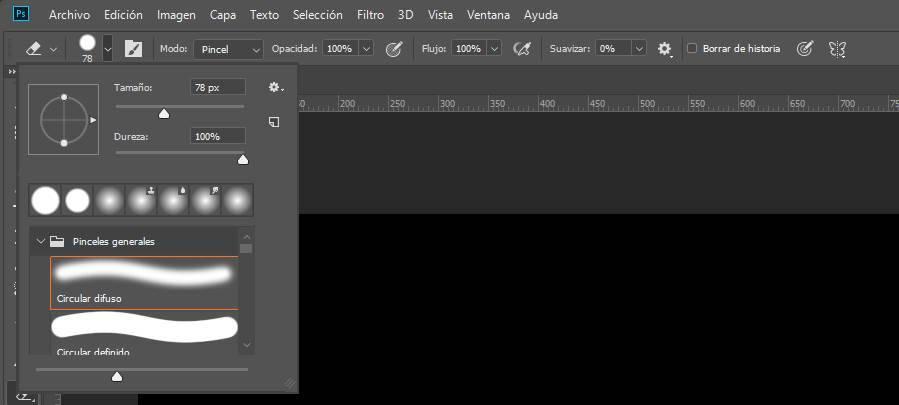
Однако, поскольку мы настраиваем размер, форму и твердость резины, существует много ситуаций, в которых округлая форма не совсем практична. К счастью, есть хитрость, которая позволяет нам настроить квадратную резину на всю жизнь, чтобы лучше стирать в Photoshop.
Как активировать Photoshop квадратную пасту
Этот процесс может быть выполнен двумя различными способами. Первое и самое старое, что позволяет эта программа, это изменение режима резины на площадь. Эта система работает, хотя у нее много ограничений. Вторая из этих форм заключается в читать квадратную кисть , Это рекомендуемый вариант, главным образом потому, что он позволяет нам регулировать размер кисти и устанавливать ее твердость, таким образом имея намного больший контроль над этим инструментом.
Форма 1: смена режима резины
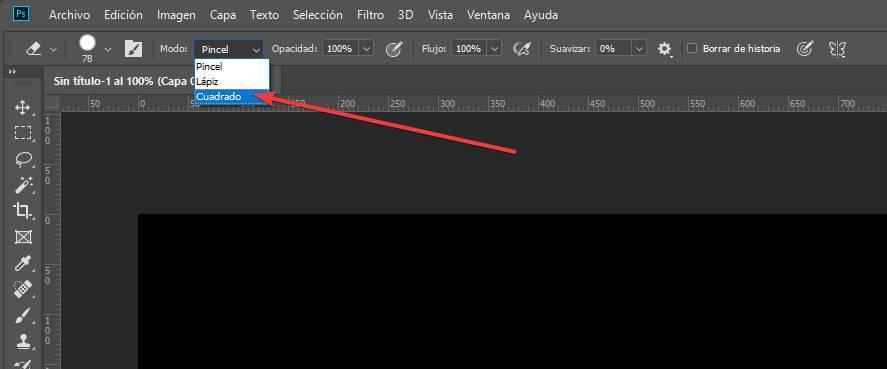
Как видим, автоматически резина имеет квадратную форму, и мы можем стереть ее таким образом. Конечно, как мы объясняли, таким образом мы теряем контроль над инструментом, поэтому мы не можем, например, изменить размер или твердость этой кисти.
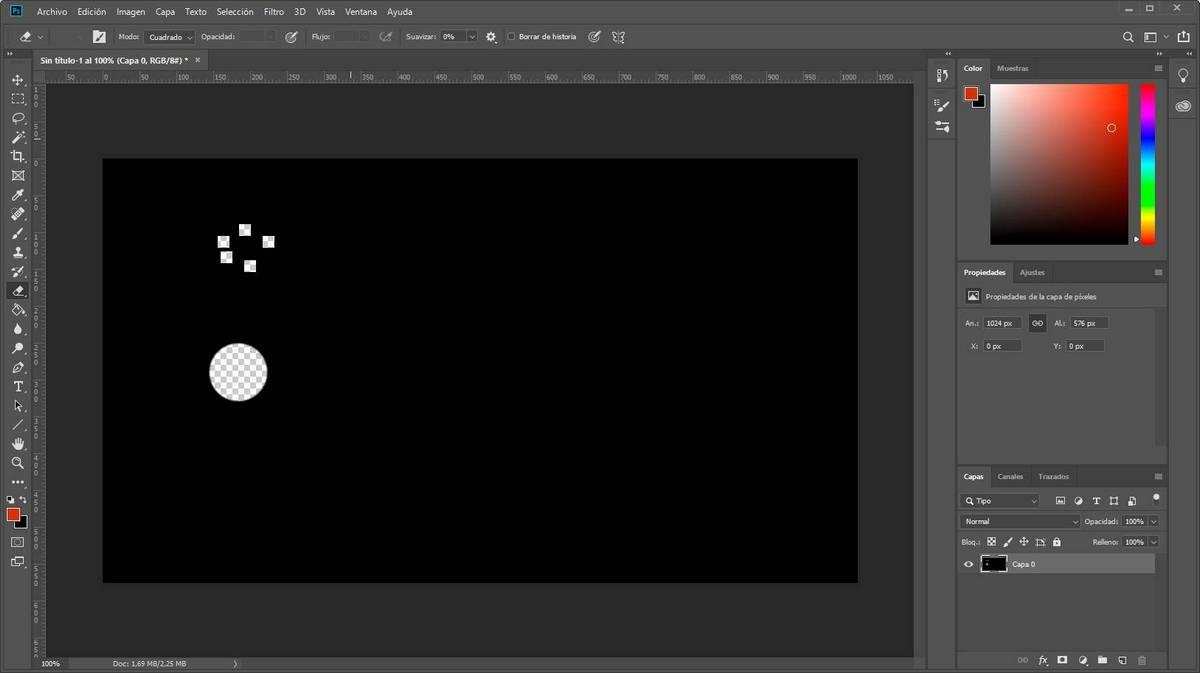
Форма 2 (рекомендуется): выбор квадратной кисти
Если мы не хотим менять режим работы резины, мы также можем использовать формы кисти. Это позволяет нам получить эффект квадратной резины, но с гораздо большим количеством опций и настроек. Для этого первым делом в Photoshop мы выберем опцию добавления унаследованных кистей в список кистей (поскольку, если нет, они не появятся).
Мы можем сделать это с помощью селектора кисти в верхней части окна, как показано на следующем снимке экрана.
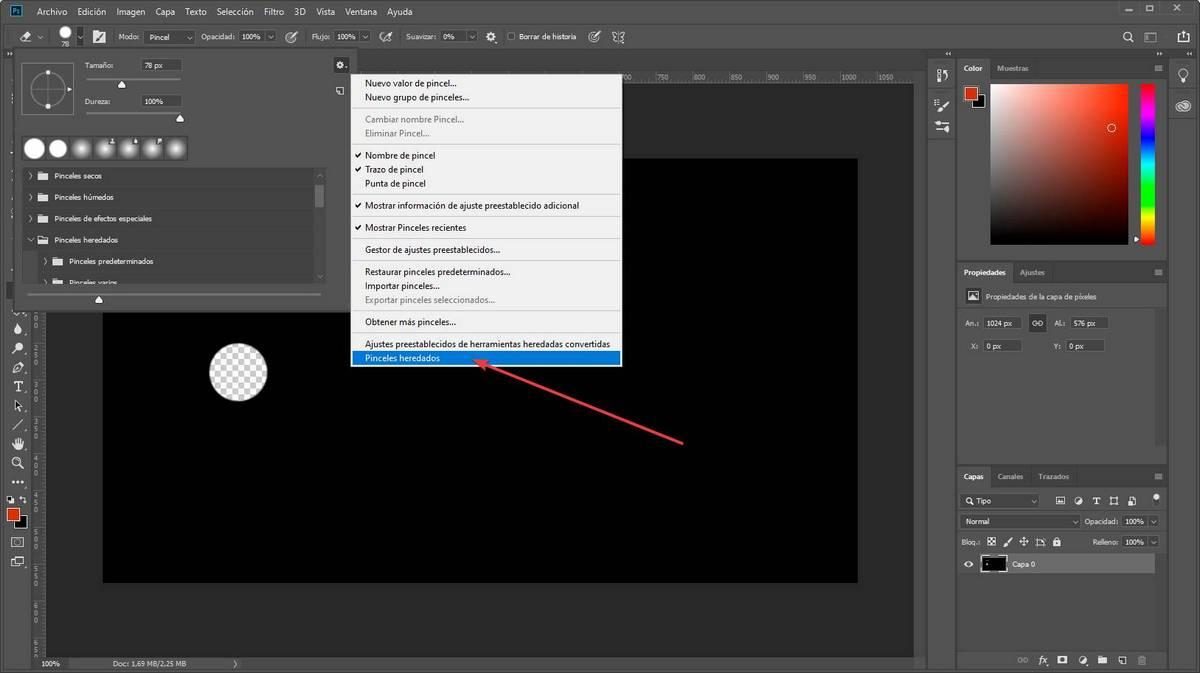
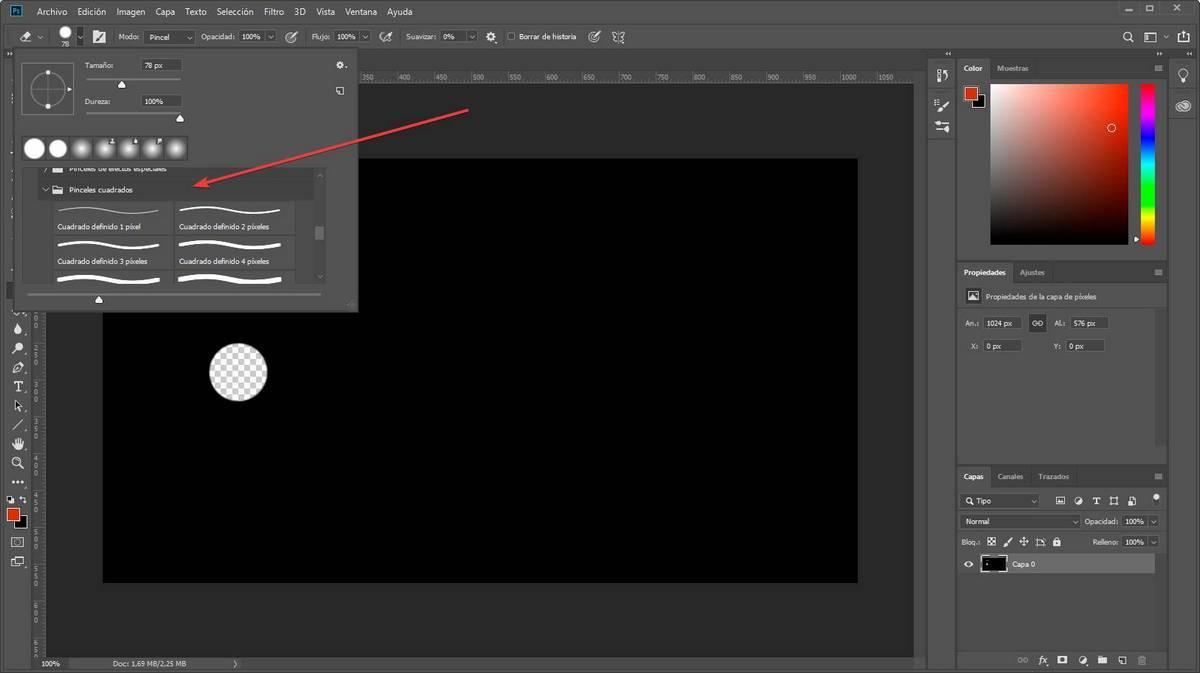
Теперь мы можем отрегулировать размер кисти в соответствии с пикселем, который мы хотим стереть. Готово, у нас уже есть наша квадратная паста в Photoshop.
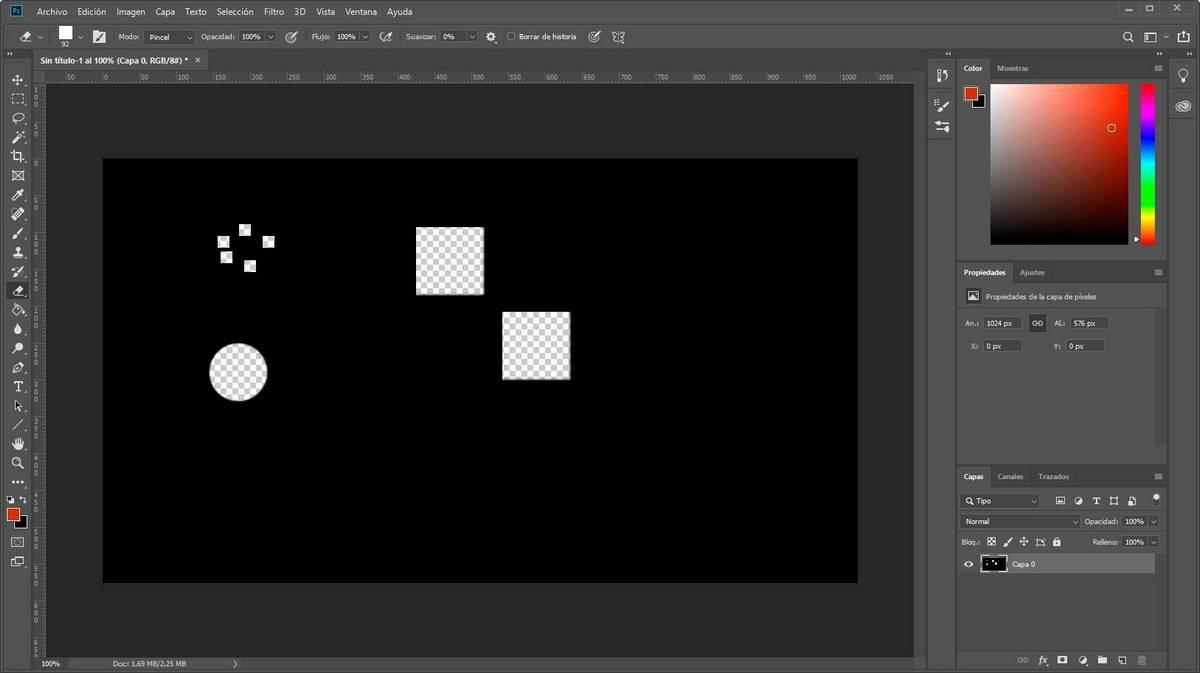
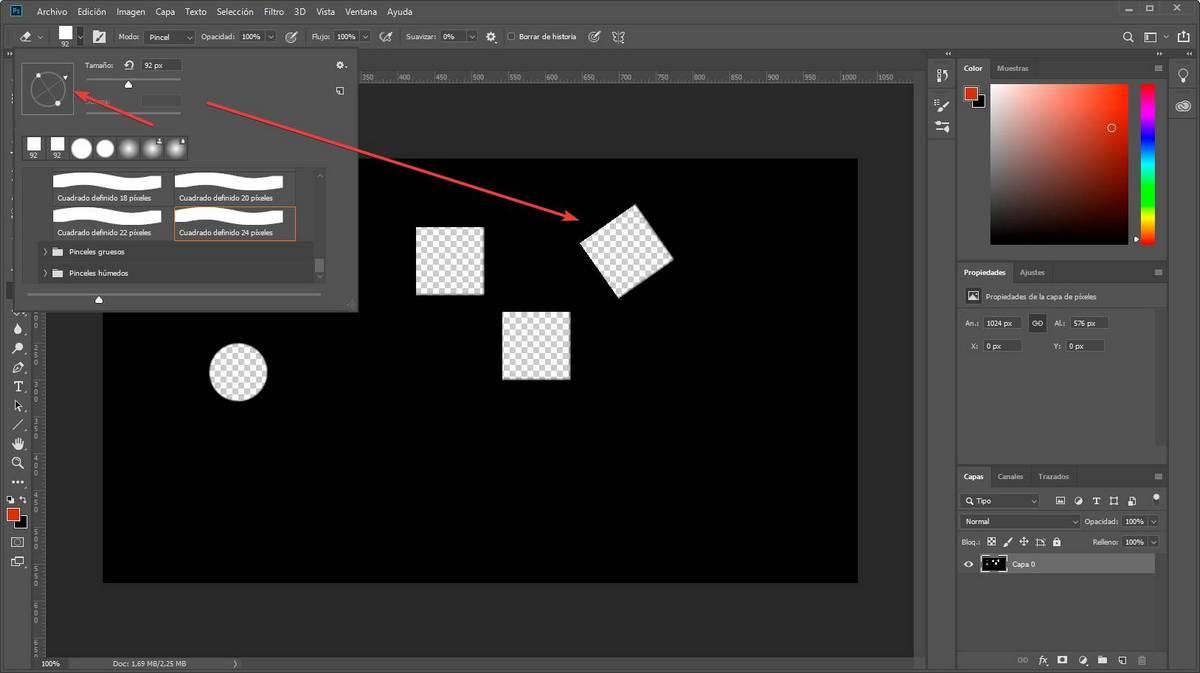
Как придать другие эффекты пасте Photoshop
Подобно тому, как мы выбрали кисть квадратной формы, мы также можем использовать ее в качестве резины с нужной нам формой. Чтобы сделать это, нам просто нужно изменить форму кисти точно так же, как мы только что настроили квадратную кисть, выбирая ту, которая нам нравится больше всего. В зависимости от типа кисти мы также можем, например, регулировать или не регулировать твердость и другие аспекты.
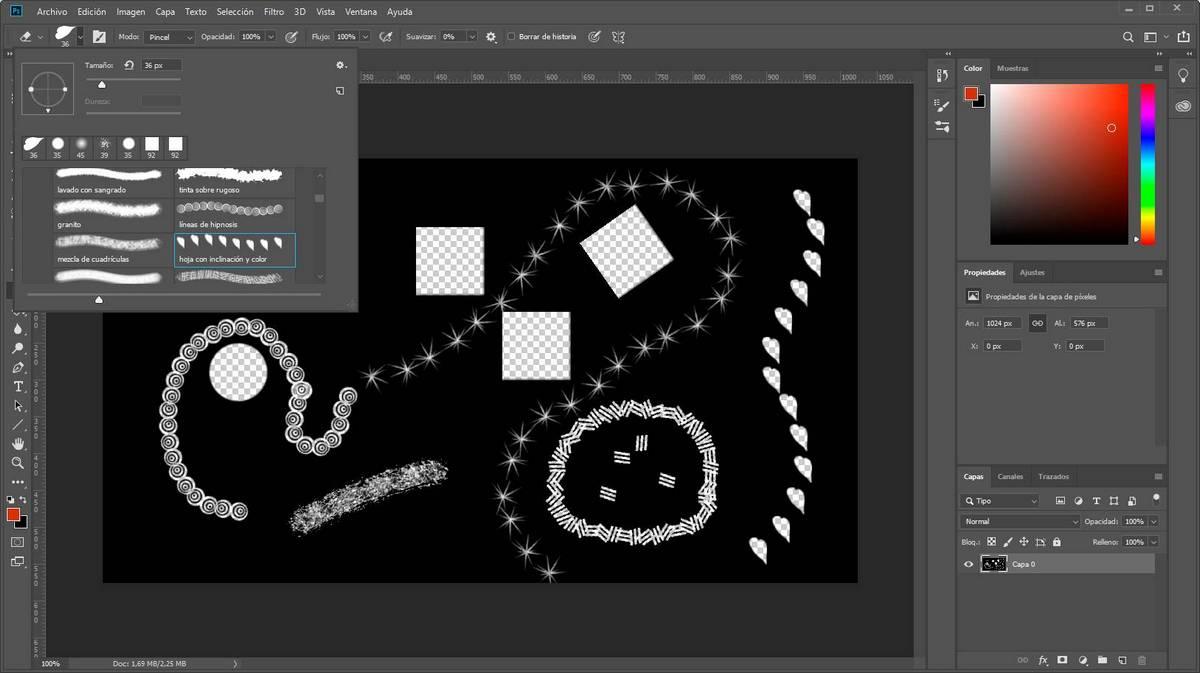
Даже самые простые задачи, такие как удаление чего-либо с помощью Photoshop, могут легко стать чем-то действительно сложным. Если мы хотим научиться использовать Photoshop, вместо того, чтобы пытаться освоить все инструменты и все приемы, мы рекомендуем вам изучить основы.
Таким образом, если мы освоим то, что нам нужно, мы продолжим учиться по мере возникновения потребностей.
Любая рукодельница, которая выставляет свои работы в интернете, рано или поздно встает перед вопросом, как красиво подписать фотографии.
Вопрос справедливый: интернет — огромное пространство, и любая информация, текст ли это, видео или фото, распространяется далеко за пределы нашего горизонта. И хотелось бы, чтобы заинтересовавшийся клиент смог нас найти. И что греха таить, чтобы нечестный человек не смог выдать наше творение за свое.
Наша любимая Ярмарка Мастеров, заботясь о нас, подписывает наши фотографии. Но, если вы хотите это делать самостоятельно, вам поможет индивидуальная кисть, а значит, этот мастер-класс для вас.
Для работы нам понадобится:
- Графический редактор Adobe Photoshop
- Однотонное изображение, которое вы хотите видеть в качестве логотипа (это может быть надпись или картинка)
- 5 минут времени

Идем по пути Файл – Создать. Этот алгоритм можно заменить одновременным нажатием клавиш Ctrl и N. Далее я буду писать подобные альтернативные варианты, как Ctrl + N

В появившемся окне вписываем название файла и выставляем размеры холста. Моя кисть будет почти квадратной, поэтому соотношение сторон 1:1. Вы можете написать соотношение сторон, которое подходит вам больше. Я рекомендую бОльшую сторону не брать более 1000 пикселей – такая большая кисть вам просто не понадобится.


Идем по пути Файл – Открыть (CTRL + O) и открываем файл с изображением, который вы хотите сделать кистью.

В правом нижнем углу в окне, посвященном слоям, мы видим, что слой с изображением помечен замочком. Чтобы убрать замочек идем по пути Слои – Новый – Из заднего плана



Нажимаем Delete. То, что стало прозрачным, будет обозначаться клеткой.

Идем по пути Выделение – Отменить выделение (Ctrl + D)

Идем по пути Выделение – Все (Ctrl + A) и нажимаем одновременно на кнопки Ctrl и C

Возвращаемся в документ, который создали в начале и нажимаем Ctrl + V

Проверяем, что изображение у нас встало ровно, подгоняем его размер, двигая края изображения за углы, удерживая клавишу Shift. После этого нажимаем на кнопу с галочкой над рабочем полем.

Идем по пути Редактирование – Определить кисть

Называем свою кисть

Вы создали свою именную кисть, чем можно, несомненно, гордиться!
Чтобы ею воспользоваться, выбираем инструмент Кисть и нажимаем на язычок, чтобы выбрать ее

Вы найдете свою кисточку в самом конце списка

Двигая ползунок размера и выбирая разные цвета, вы всегда подберете идеальную подпись для своей работы!
Красивых вам фотографий!
Если после прочтения мастер-класса у вас остались вопросы, пишите их без стеснения в комментариях, я обязательно отвечу.
Читайте также:


