Как сделать квадратики в повер поинте
Вы можете сделать Microsoft PowerPoint более интересным и интуитивно понятным, используя значки вместо текста. Например, большинство людей знают, что восклицательный знак в треугольнике представляет собой предупреждение. Мы также знаем, что значок корзины означает удаление.
Иконки не только удобны, но и в большинстве случаев делают презентацию визуально привлекательной. В Microsoft PowerPoint пользователи могут добавлять значки следующими способами.
1. Использование значков по умолчанию в Microsoft PowerPoint
Шаг 1: Запустите приложение Microsoft PowerPoint.
Шаг 2: На ленте выберите вкладку Вставка.
Шаг 3: Выберите вкладку «Значки», чтобы открыть меню, содержащее все значки.
Шаг 4: Просмотрите предложения значков и нажмите «Вставить», чтобы выбрать нужный значок.
Шаг 5: После этого щелкните правой кнопкой мыши и выберите желаемый цвет для выбранного значка.
Этот метод прост, понятен и экономит время. Однако он ограничивает вас только параметрами, предоставляемыми программным обеспечением. Другими словами, у вас будет ограниченный выбор.
2. Преобразование смайлов в значки
Да, вы правильно прочитали. Вы можете преобразовать смайлы в значки, выполнив следующие действия:
Шаг 1: На ленте выберите вкладку Фигуры.
Шаг 2: Выберите параметр «Вставить текстовое поле».
Шаг 3: Нарисуйте текстовое поле в любом месте слайда PowerPoint.
Шаг 4: Нажмите и удерживайте Windows +. (точка) вместе. Затем появится меню смайликов.
Шаг 5: Выберите предпочитаемый смайлик, и он должен появиться в текстовом поле.
Шаг 6: Выберите вкладку «Фигуры» и вставьте прямоугольник поверх смайлика.
Шаг 7: Щелкните прямоугольник правой кнопкой мыши и выберите «Выбрать назад», и смайлы должны переместиться вперед.
Шаг 8: Щелкните прямоугольник, удерживая клавишу Ctrl, щелкните текстовое поле с смайликом внутри.
Шаг 9: Нажмите «Форматировать», «Объединить фигуры» и «Пересечь», и смайлик станет значком.
Шаг 10: Чтобы изменить цвет значка, просто щелкните правой кнопкой мыши и выберите желаемый цвет заливки или контура.
Вы можете выбирать из множества вариантов, и это круто. Кроме того, этот метод доступен как для пользователей Windows, так и для Mac. Однако этот метод работает только для Windows 10, но не для более ранних версий.
3. Создавайте значки с помощью фигур.
Этот метод, пожалуй, самый креативный, поскольку он дает место для новшеств и творчества. Он включает использование фигур и функции слияния в PowerPoint.
Шаг 1: С помощью поисковой системы найдите значок, который хотите создать. В нашем случае мы решили создать предупреждающий знак.
Шаг 2: Разбейте компоненты или формы, составляющие знак. Простой предупреждающий знак имеет восклицательный знак в середине треугольника.
Шаг 3: Вставьте соответствующие фигуры. В нашем случае мы выбрали треугольник, параллелограмм, овал и форму диаграммы задержки.
Шаг 4: Скомбинируйте соответствующие Фигуры в форме задуманной вами Иконки.
Шаг 5: Выделите фигуры, удерживая левую клавишу и создавая вокруг них прямоугольник.
Шаг 6: На клавиатуре нажмите Ctrl + G, чтобы сгруппировать фигуры.
Поскольку значки создаются с использованием фигур, пользователи могут создавать различные варианты. Единственным недостатком является то, что вам нужно достаточно хорошо знать PowerPoint, чтобы добиться желаемого результата.
Сделайте презентации веселыми
Один или все из упомянутых выше методов должны быть полезны для разнообразия ваших презентаций Microsoft. В качестве альтернативы, если ни один из вышеперечисленных вариантов вам не подходит, вы всегда можете просмотреть в Интернете готовые значки и вставить их в свою презентацию. Однако недостатком этого, казалось бы, простого метода является то, что масштабируемая векторная графика не всегда бесплатна.
Думаете о других интересных трюках, которые можно проделать в Microsoft PowerPoint? Ознакомьтесь с этим классным методом создания анимации в Microsoft PowerPoint.
Добавлять линии и фигуры в презентацию PowerPoint очень просто. Хотите ли вы указать на что-то особенное на слайде или добавить новую фигуру, всё это вы можете сделать всего в пару кликов.
Давайте рассмотрим, как сделать это в PowerPoint. В этом коротком видео и уроке мы покажем, как рисовать в PowerPoint. Вы научитесь как вставлять линии и фигуры, изменять их и даже перемещать их.
А ещё у нас есть полезное дополнение к этому уроку. Скачайте нашу БЕСПЛАТНУЮ eBook: The Complete Guide to Making Great Presentations. Получите его прямо сейчас.



Как быстро рисовать линии и произвольные фигуры

Примечание: посмотрите этот короткий видео урок или следуйте шагам, описанными ниже, чтобы узнать как рисовать линии и фигуры в PowerPoint.
1. Переходим на вкладку Вставка
Для начала, перейдите в PowerPoint на вкладку Вставка .Первое, что потребуется сделать — это переключиться на вкладку Вставка на ленте PowerPoint.
2. Нарисуйте линии или фигуры
Используйте выпадающее меню Фигуры , чтобы добавить линии или произвольные фигуры в PowerPoint.Теперь в раскрывающемся меню Фигуры, вы увидите большое множество линий и фигур, которые вы можете добавить на ваш слайд. Эти фигуры действительно просто добавить на вашу диаграмму. Давайте начнём с линии или стрелки. Я нажму и нарисую её на слайде, чтобы придать некоторый акцент части моего слайда.
3. Изменение линий или фигур
Используйте вкладку Формат , чтобы изменить любую линию или фигуру, которую вы нарисовали в PowerPoint.Также вы видите, что в этих опциях, выбрав фигуру, вы можете изменять некоторые стилистические аспекты, такие как цвет или даже толщину линий. Все это возможно на вкладке Формат и я откорректирую их, как вы можете тут видеть.
4. Перемещение линии или фигуры, на том и закончим
Используйте маркеры на линиях или произвольных фигурах, чтобы изменить их размер.Вы всегда можете кликнуть и перетащить фигуру в другое место или даже изменить размер передвигая угловые маркеры. В любом случае, любую из этих пользовательских фигур легко использовать в PowerPoint для добавления выражения вашему слайду.
Больше уроков по PowerPoint презентациям на Envato Tuts+
Узнайте больше о том, как использовать PowerPoint из наших уроков по PowerPoint и коротких видео-уроков на Envato Tuts+. У нас есть ассортимент материалов по PowerPoint, таких как эти видеоуроки:
Ещё вы можете найти отличные шаблоны для презентаций PowerPoint с премиум оформлением на GraphicRiver или Envato Elements. Или просмотрите нашу выборку по лучшим оформлениям для Microsoft PowerPoint:
Создание отличных презентаций (скачать бесплатно книгу в PDF)
А ещё у нас есть идеальное дополнение к этому уроку, которое проведёт вас через весь процесс создания презентаций. Научитесь как писать вашу презентацию, оформлять как профессионал, подготовиться к эффектному показу.



Скачайте нашу новую eBook: The Complete Guide to Making Great Presentations. Она доступна бесплатно при подписке на новостную рассылку от Tuts+ Business.
Выравнивание объектов на слайде PowerPoint


Бардак на слайде! Сейчас начнем уборку.
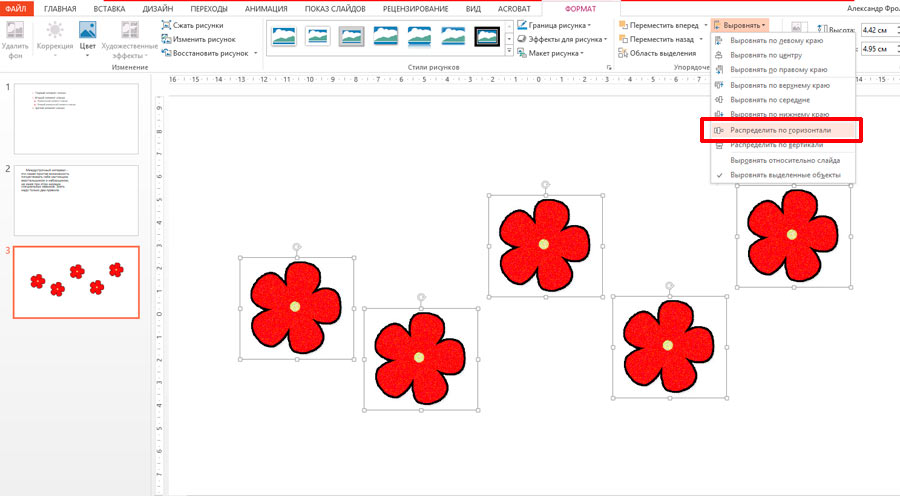
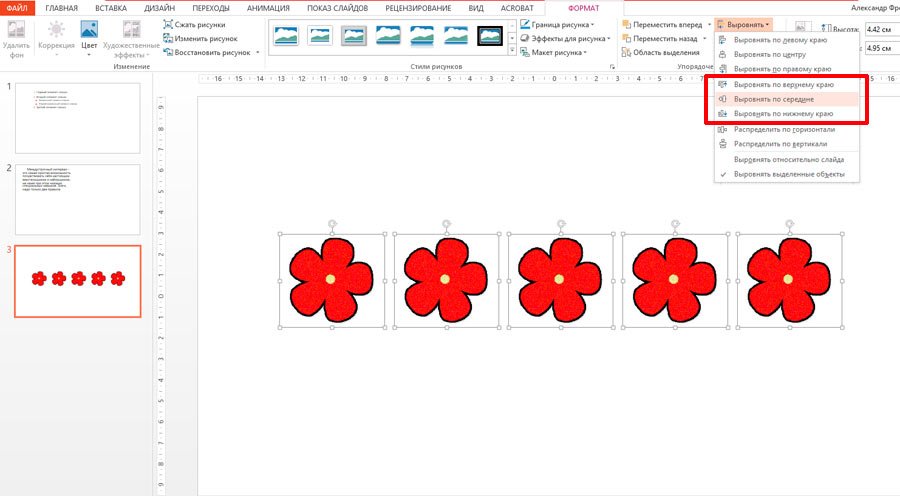
Идеальный ряд объектов в два клика мышью.
В зависимости от того, что вам требуется вы можете использовать три вида выравнивания:
Порядок расположения объектов на слайде PowerPoint
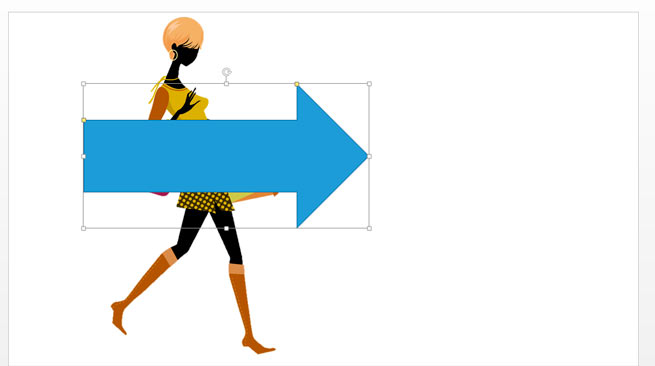
Порядок объектов оставляет желать лучшего
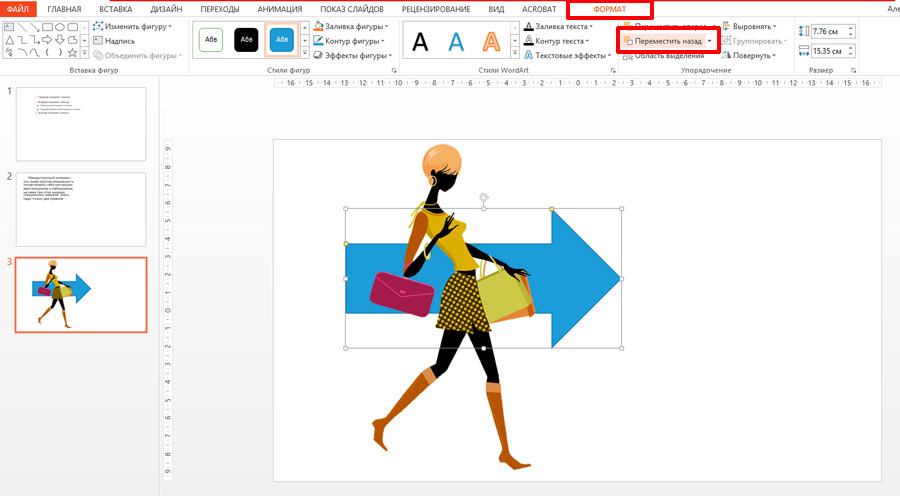
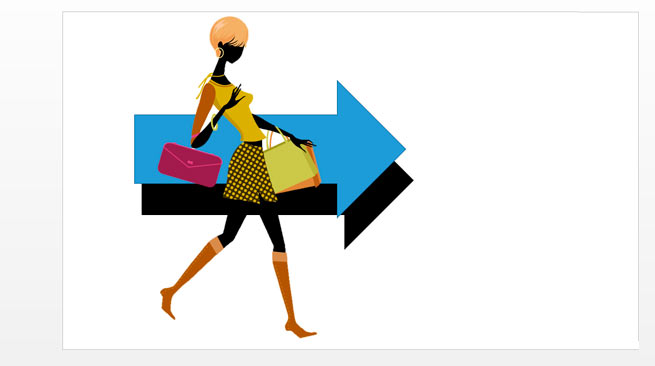
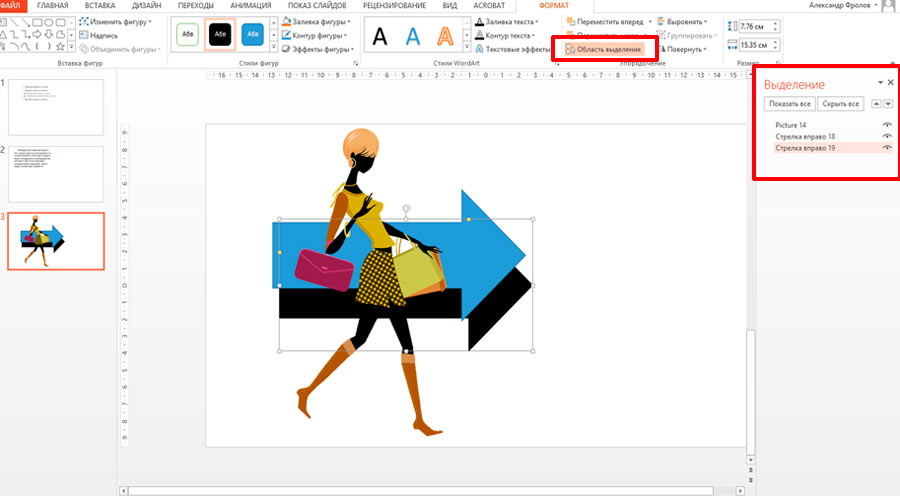
Управление порядком слоев с помощью мыши
Обратите внимание на значок в виде открытого глаза справа от названия каждого слоя. Щелчок мышью на него позволяет скрыть (не удалить, а временно спрятать) выбранный слой. Повторное нажатие на значок, вновь сделает слой видимым.
Группировка объектов в презентации PowerPoint
Я возьму уже знакомые вам стрелки и объединю их в группу, для этого сначала их придется выделить (обвести мышью, или щелкнуть мышью удерживая ctrl).
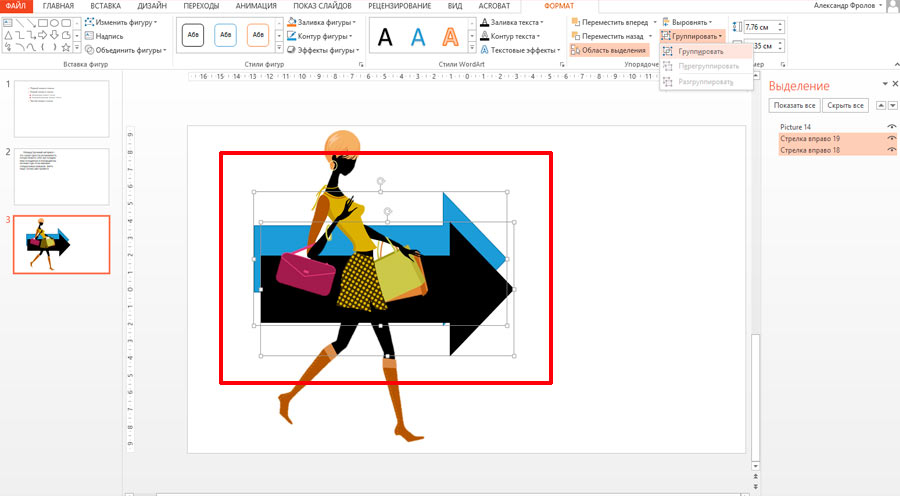
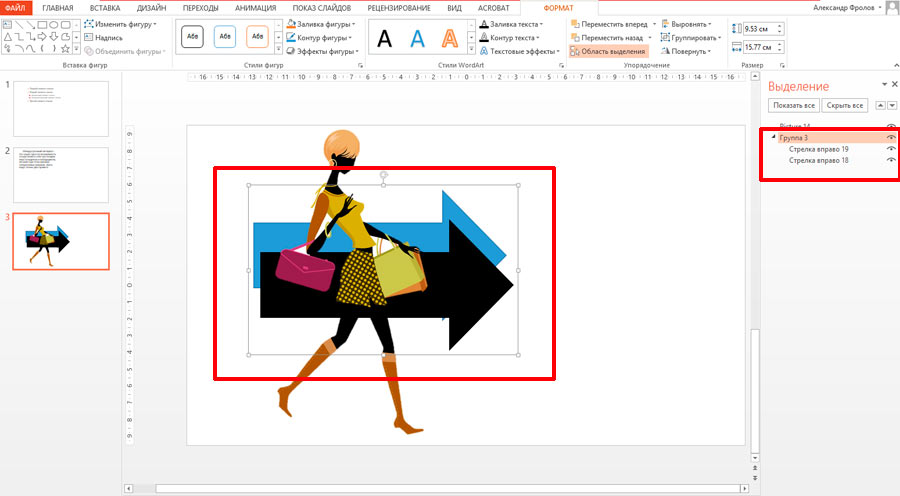

Периодически при подготовке презентаций нужно так вставить картинку в презентацию, чтобы был не заметен ее фон. Например, вы хотите сделать обтекание картинки текстом или просто расположить несколько объектов друг над другом. В этом случае непрозрачный фон как правило большая помеха художественному замыслу. Вы можете подобрать картинки для своего коллажа у которых по умолчанию будет непрозрачный фон. Практически все векторные картинки или значки подходят под данную характеристику. Из растровых форматов непрозрачный фон имеют файлы с расширением *.jpg.
Читайте про графические форматы для презентаций в статье Графика в PowerPoint .
Рассмотрим неидеальный случай – картинка доступна только с залитым фоном (например, вы нужное изображение сфотографировали) и нужно ее вставить в презентацию так, чтобы фона не было видно.
Пусть у нас есть фотография торта, и на эту сладость нам нужно сделать вишенку. Пусть картинка с вишней будет на непрозрачном фоне, если сразу расположить вишню над тортом, то получим некрасивую композицию, показанную на рисунке выше слева. Сделаем то что нарисовано на рисунке справа.
Убрать фон в PowerPoint командой «удалить фон»

- Выделяем рисунок, фон которого нужно удалить. Переходим во всплывающее меню «Работа с рисунками» / «Формат».
- Жмем «Удалить фон». PowerPoint самостоятельно пытается угадать ту нужную область, которую нужно оставить
- Область сохранения можно откорректировать самостоятельно, определив часть картинки, которая должна остаться после удаления фона.
Далее можно нажать на кнопку «Сохранить Изменения» (см. картинку в следующем разделе) или попросту нажать на пустое место на слайде, определённая часть фона испарится.
Данной процедуры обычно достаточно, особенно когда мы имеем дело с картинками на однотонном фоне. Однако, в нашем конкретном случае, чтобы оставить на рисунке ветку вишенки, мы зацепили часть второй вишни и ее ветки. Давайте избавимся от этих ненужных объектов.
Убрать лишние части картинки с помощью команд на группе «Удаление фона»
Также, как и раньше активируем функционал «удаление фона»
Далее кнопкой «Пометить области для удаления» убираем ненужные части картинок.
Если программа при этом автоматически убирает и нужные части рисунка, возвращаем их, помечая кнопкой «Пометить области для сохранения». В результате получаем искомый рисунок с прозрачным фоном, который можно дальше дорабатывать, корректируя основные параметры изображения или добавляя эффекты.

Вот и все, делайте хорошие слайды в PowerPoint!
Читайте также:


