Как сделать квадрат в скетчапе
Щелкните левой кнопкой мыши на иконке тулбара Round Corner для активизирования нужного режима скругления: Round, Sharp или Bevel. RoundCorner может сделать округленные края (Round) или срезанные края (Sharp). Также можно сделать скосы (Bevel). Выберите ребра, которые хотите скруглить, кликая на них левой кнопкой мыши.
Как выдавить объект в Sketchup?
Принцип работы Выбираем инструмент Вдавить-вытянуть (Push/Pull) и кликаем левой кнопкой мыши по плоскости (грани), которую хотим вдавить или вытянуть. После этого начинаем перемещать мышь в нужную сторону. Завершаем действие ещё одним кликом левой кнопкой мыши.
Как установить плагины Скетчап 2020?
Для установки плагина, нужно зайти в меню программы SketchUp Window -> Preferences -> Extensions -> Install Extensions (не подходит для версий Skechup ниже 2013). Также плагины с таким расширением можно распаковать любым архиватором и поместить все полученные файлы и папки в папку Plugins, т.
Где у Скетчап лежат плагины?
rb и его папку в папку Plugins, которая находится по адресу: C:\Users\имя_пользователя\AppData\Roaming\SketchUp\SketchUp 2015\SketchUp\Plugins; запустить программу SketchUp и пользоваться установленными инструментами плагина.
Хотя SketchUp в основном используется для создания 3D-моделей, его также можно использовать как быстрый и простой способ рисовать планы этажей, фасады и другие двумерные элементы. Программа Google SketchUp известна тем, что она исключительно удобна для пользователя и даст вам возможность создавать 2D-чертежи практически мгновенно. Создав 2D-чертеж в SketchUp, вы можете использовать его в качестве основы для создания 3D-модели или просто использовать 2D-создание как есть.

кредит: Ciaran Griffin / Lifesize / Getty Images
Шаг 1
Шаг 2
Шаг 3
Шаг 4
Начните рисовать свой 2D элемент. Используйте основные инструменты для начала, если вы только изучаете программу. Нажмите на значок карандаша, чтобы нарисовать прямую линию или используйте инструмент дуги, чтобы создать изогнутую линию. Используйте значок прямоугольника, если вы хотите создать квадрат или прямоугольник. Выбор значка круга позволит вам легко создать круг. Вы можете вращать или смещать элементы, выбирая соответствующие инструменты, и вы можете стереть любые ошибки, сделанные с помощью розового значка ластика. Если вы решите добавить цвет, материал или текстуру к своему 2D-изображению, вы можете сделать это, нажав на иконку с краской. Откроется небольшое окно, из которого вы можете выбрать цвета и материалы.
Как сделать потолки в SketchUp

Когда вы работаете в Google SketchUp над дизайном дома, квартиры или офиса, вы должны приложить все усилия, чтобы заполнить все детали дизайна. Есть одна область, которая .
Как сделать двухмерный чертеж рельефа в SketchUp

Google SketchUp - это инструмент для 3D-моделирования, разработанный, чтобы предложить архитекторам, инженерам и художникам способ быстрого создания и визуализации 3D-моделей. SketchUp предлагает пользователям возможность .
Как ввести размеры в SketchUp

Программа 3D-дизайна Google SketchUp предлагает пользователям как минимум два способа ввода размеров. Один из них заключается в наборе размеров фигуры во время или сразу после рисования .
Учебные материалы для школы программирования. Часть 7
Предыдущие уроки можно найти здесь:
На прошлом уроке мы затронули тему самостоятельного создания объектов для игр. В т.ч. была упомянута программа SketchUp, которую мы часто использовали, для создания простых строений.
Сегодня, мы создадим здание и перенесем его в Unity. Хочу обратить ваше внимание на то, что для импорта готового здания, необходимо, чтобы SketchUp стоял на том же ПК. Без программы Unity не сможет импортировать модель.
Порядок выполнения
Откроем SketchUp и выберем шаблон Simple Template - Meters.
Выберем инструмент фигуры и нарисуем на земле квадрат по форме дома.
Теперь, выдавим его с помощью инструмента выдавить/вдавить (push/pull).
Сделаем стены. Для этого используем инструмент Сдвиг (Offset).
Повторим операцию ещё раз.
Образовалась довольно узкая рамка, которую можно использовать для создания стен. На этом этапе стоит добавить все запланированные перегородки.
Лишние линии убираются инструментом Ластик (Erase).
Прорежем двери и окна. Для начала по периметру дома создадим направляющую линию. Последней линией контур не замыкаем, иначе образуется новая плоскость.
Нарисуем на стене квадрат и выделим его.
Нажимая Ctrl+C и Ctrl+V, копируем его по стене, привязывая к линии.
После копирования окон лишнии линии стираем.
С помощью инструмента Вдавить/выдавить вдавливаем окно до состояния "На грани" (On Face).
Теперь, инструмент запомнил глубину и можно вырезать окна двойным кликом.
Вырежем дверь похожим образом.
Используем инструмент "Ведёрко" (Paint Bucket) для наложения текстур. Выберем подходящую текстуру и зальём пол с фундаментом.
Аналогично поступим со стенами.
Чтобы наложить текстуру на замкнутый контур, нажмём Shift, чтобы наложить на все плоскости, имеющие такую же текстуру — Ctrl.
Текстура на стену легла не идеально. Перейдём в свиток Текстура-Позиция, и перетягивая красный ползунок мы изменим позицию текстуры, а зелёным — её размер.

Сейчас текстура этой стены отличается от остальных стен. Используем клик левой кнопки мыши по этой стене с зажатым Alt на инструменте "Ведёрко", чтобы запомнить настройки текстуры на этой стене.
И красим инструментом "Ведёрко" остальные стены.
Перейдем к созданию крыши. Для этого нужно заблокировать данный участок от редактирования, чтобы ничего не испортить. Выделим дом и вызовем свиток меню "Сгруппировать".
На одном из торцов дома создадим плоскость для крыши.
Попрошу заметить, что мы вышли из группы кликом по пустому месту на экране. Если плоскость маленькая, её можно увеличить инструментом "Растянуть" (Scale).
Рисуем на плоскости очертания крыши. Лишние линии можно стереть.
Инструметом Выдавить/вдавить придаём объем.
Используем "Сдвиг" на крыше, чтобы добавить объёма.
И вдавим плоскость немного внутрь.
Окрасим всё подходящими текстурами и удалим человека. Домик готов для импорта в Unity!
В настройках импорта в Unity надо выставить галочку Generate Colliders, а во вкладке Material – Use External Materials.
При этом, импортируются все материалы и создадутся папки.
Теперь, у вас есть своя собственная модель дома, для использования в играх!
В SketchUp вы можете изменять размер и форму модели в зависимости от относительных размеров ребер и граней. Вот краткий обзор доступных опций:
Если вам нужны подробные сведения о масштабировании всей модели или подробные инструкции по использованию функций масштабирования SketchUp, ознакомьтесь с разделами далее в этой статье.
Содержание
Масштабирование всей модели
Чтобы масштабировать всю модель, например план этажа в этом примере, выполните следующие действия:
Совет. Вы можете использовать британские или метрические единицы. SketchUp распознает оба типа. Просто не забудьте указать желаемые единицы измерения, если они не являются единицами измерения по умолчанию в вашем шаблоне.
Пропорциональное масштабирование выборки
Чтобы масштабировать часть вашей модели с помощью рулетки, выполните следующие действия:
Примечание. Этот процесс также работает с компонентами. См. Добавление готовых компонентов и динамических компонентов для ознакомления с компонентами. В разделе Масштабирование компонентов далее в этой статье объясняется, как масштабирование влияет только на один компонент или все экземпляры компонентов в модели.
Примечание. Технически на шаге 5 вы можете ввести размер, например 2 м или 3", вместо размера в масштабе. Однако масштабирование на основе измерения с помощью рулетки, как правило, более интуитивно понятно.
Растягивание или сжатие геометрии в масштабе
Масштабирование компонентов
Вы можете использовать эти методы масштабирования как для компонентов, так и для повседневной геометрии. (Для ознакомления с компонентами см. Добавление готовых компонентов и динамических компонентов). Однако при масштабировании компонента вы можете изменить размер одного экземпляра компонента или всех экземпляров компонента в вашей модели:

В ювелирном деле качество бриллиантов определяется по четырем характеристикам, называемым системой 4С:
1. Carat (вес в каратах).
2. Color (цвет).
3. Сlarity (чистота и прозрачность).
4. Cut (огранка).
Задача ювелира-огранщика заключается в том, чтобы для каждого алмаза найти оптимальное соотношение между потерями сырья при обработке и качеством огранки бриллианта.
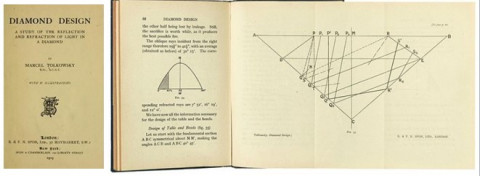
В инструкции описано как в SketchUp сделать модель бриллианта с огранкой Кр-17. В названии огранки Кр-17 обозначено, что круглый бриллиант будет иметь 17 граней, из которых 8 находятся в нижней части бриллианта, а 9 - в верхней. Круглая бриллиантовая огранка Кр-17 чаще всего применяется для того, чтобы осуществлять обработку мелких и средних алмазов, самых распространённых драгоценных камней.
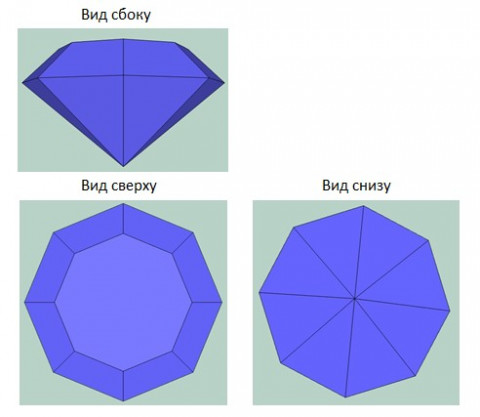
Помимо коммуникативных способностей поддержания светских бесед о драгоценностях (soft skills), мы приобретём навыки моделирования многогранников с заданным числом граней и освоим приёмы работы с панелью инструментов Представления. Эта панель перемещает камеру (направление, откуда мы смотрим на модель) на заранее обозначенные виды: сверху, спереди, справа, сзади, слева.
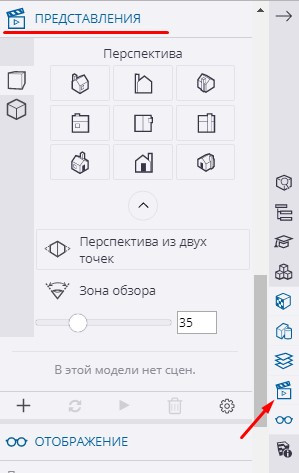
Инструменты и материалы
Компьютер с выходом в интернет.
Онлайн-редактор SketchUp Free.
Шаг 1. Площадка
Верхняя грань бриллианта называется площадка. У бриллианта КР-17 площадка – правильный восьмиугольник. Выбираем инструмент Многоугольник. С клавиатуры вводим число граней – 8. Для подтверждения команды нажимаем клавишу Enter. Рисуем восьмиугольник из центра начала координат. С клавиатуры вводим радиус 60. Нажимаем клавишу Enter.
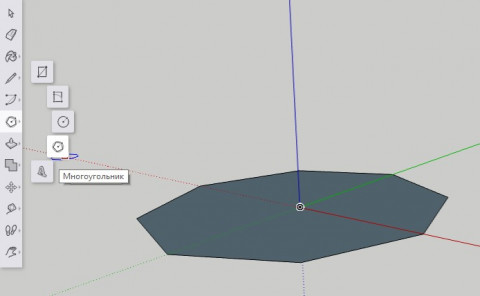
Переключаемся в проекцию Вид сверху.
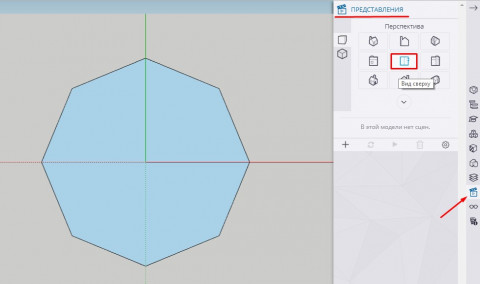
Инструментом Сдвиг рисуем внутренний восьмиугольник.
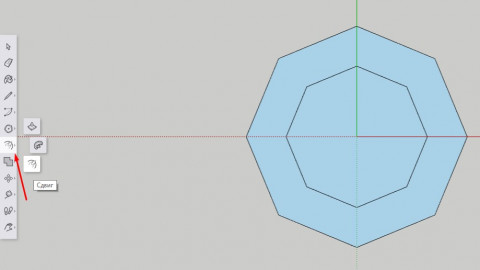
Шаг 2. Корона и рундист
Верхние грани бриллианта образуют корону. Рундист – это разделительная линия между короной и павильоном. Его функция защищать край камня от сколов и повреждений. В правильной огранке рундист должен быть очень тонким, чтобы невооруженным глазом он воспринимался как линия.
С помощью инструмента Перемещение вытянем вверх внутренний восьмиугольник. По умолчанию это происходит в горизонтальной плоскости и при перемещении по вертикали. Во избежание ошибок в построении, необходимо переключаться в разные проекции. С помощью клавиш со стрелками на клавиатуре можно закрепить перемещение по осям. Для фиксации перемещения по синей оси Z нажимаем клавишу со стрелкой вверх.
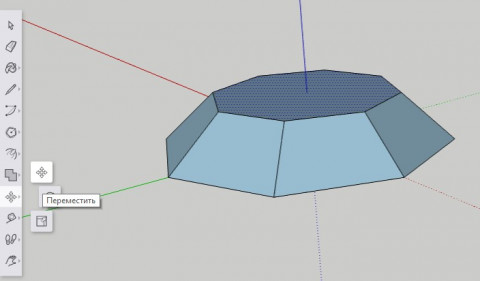
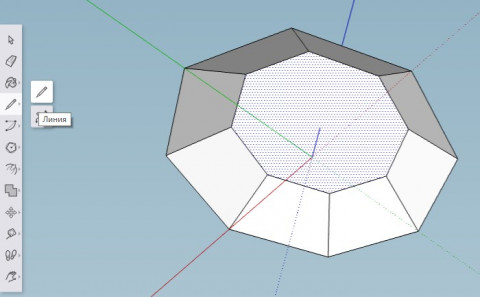
Чтобы создать плоскость нижней грани, карандашом соединяем противоположные вершины.
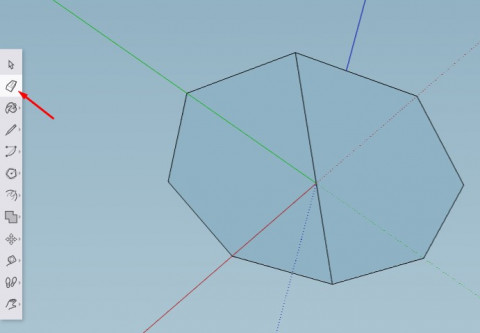
Шаг 3. Павильон
Нижние грани называются павильон. Клинья павильона представляют собой треугольники. Нарисовать их можно с помощью инструмента Линия. По синей оси проводим перпендикуляр длиной 50 из центра нижней грани.
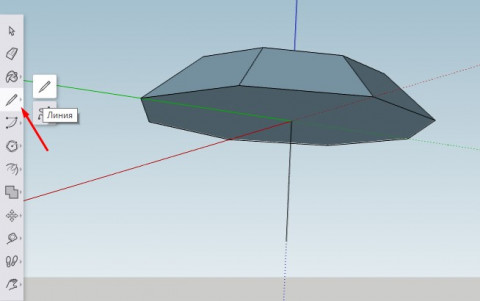
Соединяем отрезками перпендикуляр и вершины граней. Замкнутые контуры превращаются в грани.
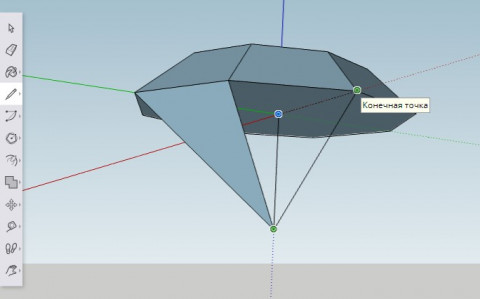
Шаг 4. Блеск и нищета рендеринга SketchUp
Для раскрашивания объекта используем панель Материалы. Придание бриллиантового блеска многограннику стандартными инструментами SketchUp Free невозможно. В программе отсутствует функционал реалистичного рендеринга фотографического качества. Рендеринг в SketchUp (в соответствии с названием программы Sketch - эскиз, набросок) – эскизный, чертёжный, предназначенный, в первую очередь, для архитектурных проектов.
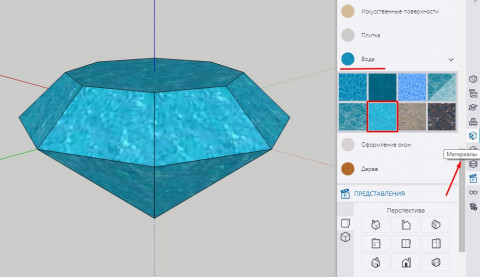
Бриллиантовая математика
С математической точки зрения бриллиант – это многогранник. Соответственно, к нему применимы все типы задач на многогранники. Например, нахождение длин рёбер, величин углов, вычисление площадей граней, объёмов, построение сечений.
Читайте также:


