Как сделать квадрат в паинте
Многие обладатели персональных компьютеров зачастую сталкивались с таким программным обеспечением как Paint. Данное программное обеспечение является основным приложением, которое входит в комплект к операционной системе семейства Windows. Это приложение является простеньким графическим редактором, которым можно редактировать различные картинки простыми инструментами и многое другое.
Многие начинающие люди, которые только знакомятся с данной программой, задают множество различных вопросов по тем или иным действиям в данной программе. На этот раз частым вопросом является – как сделать заливку в Paint. На самом деле это весьма простой вопрос. Но для начинающих это действие пока неизвестно.
Итак, перед тем как выполнить заливку, вам необходимо создать новый лист или просто открыть графический редактор. Если вы хотите закрасить весь лист, например, голубым цветом, то вам необходимо выбрать для начала этот цвет и лишь потом, выбрать специальный инструмент, который называется заливкой и кликнуть этим инструментом по листу. В итоге, лист полностью станет голубого цвета.

В итоге, у вас должно получиться именно так, как показано на картинке. С простой задачей мы справились. Теперь, попробуем перейти на следующий уровень и нарисуем квадрат красного света. Для этого, вам необходимо выбрать специальный инструмент – прямоугольник. Но перед этим, выберем красный цвет и нарисуем этот квадрат на рабочей области.

Если у вас получилось так, как показано на картинке, значит, вы все сделали правильно. Теперь, если вы захотите закрасить внутреннюю часть этого квадрата другим цветом, например, зеленым, то вам необходимо произвести те же действия, как и на первом рисунке, только именно на область квадрата. В итоге, у вас должно выглядеть это вот так:

Теперь вы освоили урок с заливкой. Данный инструмент имеет свойство заменять только выбранные цвета. Оттенки он, к сожалению, залить не сможет. Это касается только фотографий и других картинок, где цветов много. Для редактирования подобных картинок, вам необходим более мощный инструмент, который способен предложить более гибкие варианты заливки и работы с цветами – Adobe Photoshop. С помощью данного программного обеспечения вы сможете сделать не только красочные изображения, но и различные красивые абстракции. Но для начала, так как вы начинающий пользователь персонального компьютера, необходимо освоить для начала работу с Paint.
Закрашивание целых областей. Инструмент Paint Bucket (Заливка)
Красим, красим, закрашиваем
Представьте себе такую ситуацию. У вас на изображении имеется какой-либо одноцветный фрагмент, который бы вы хотели перекрасить в другой цвет. Можно, конечно, пытаться закрасить нужный участок кисточкой (инструмент Brush (Кисть)), но, согласитесь, это не самый быстрый и не самый лучший вариант. Ведь вам придется водить кистью очень внимательно, чтобы не перелезть на область с другим цветом. Если форма закрашиваемой области сложна, вам придется изрядно потрудиться, чтобы не напортачить.
Существенно упростить жизнь в подобных ситуациях позволяет
инструмент Paint Bucket (Заливка), кнопка которого доступна на панели инструментов. Выберите его, и указатель мыши примет вид наклоненного ведерка, из которого вытекает краска. Так вот, наведите кончик вытыкаемого из ведерка потока краски на ту область, которую вы хотите залить каким-либо цветом (его следовало выбрать заранее), щелкните мышкой, и, о чудо, вся область будет равномерно окрашена в выбранный цвет.
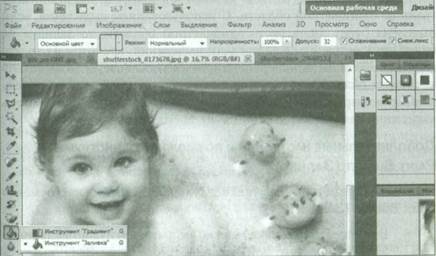
Рис. 3.20. Инструмент Paint Bucket (Заливка)
Инструмент Paint Bucket (Заливка) позволяет не только заливать область каким-либо цветом, но и закрашивать определенным узором/ образцом. Для этого нужно изменить кое-что в его настройках (что и как именно — читайте в следующем разделе главы).
В заключение необходимо отметить, что назначение и возможности инструмента Paint Bucket (Заливка) несколько шире, чем окрашивание однотонных областей. В принципе Paint Bucket (Заливка) предназначен для окраски выделенной области или слоя выбранным цветом переднего плана или образцом. Просто когда ничего на изображении не выделено, то инструмент сам пытается определить границы заливки и в качестве них принимает границы одноцветной области. С использованием выделения, если выделена будет лишь часть одноцветной области, то заливка не будет распространяться за пределы выделения, несмотря на то что одноцветная область будет простираться и дальше. Если выделена некоторая область на слое и на этом слое под выделением ничего вообще не нарисовано, то при заливке окрашена будет вся область выделения как есть.
Дополнительные настройки и возможности инструмента Paint Bucket (Заливка)
На панели параметров доступны следующие настройки инструмента Paint Bucket (Заливка):
• В списке Fill (Заливка) можно выбрать, чем нужно выполнять заливку: цветом или заданным образцом. Если выбрать второй вариант, то на панели параметров станет доступна раскрывающая палитра Pattrns (Образцы), в которой и производится выбор нужного узора.
• В списке Mode (Режим) задается режим наложения кисти. По умолчанию выбран нормальный, а об особенностях всех остальных можно судить по информации, размещенной на одной из цветных вкладок.
• Поле Opacity (Прозрачность) предназначено для определения прозрачности заливки.
• В поле Tolerance (Допуск) задается допустимое отклонение от того оттенка, по которому выполнен щелчок инструментом Paint Bucket (Заливка). Все оттенки, отклонение которых будет меньше указанного в поле Tolerance (Допуск), будут восприниматься как один цвет и подлежать заливке. Значение задается в условных единицах от 0 до 255. По умолчанию установлено 32. Если вы хотите, чтобы цветовой охват при заливке был больше, увеличьте данное значение, а если нужно чтобы заливался только точно определенный цвет — уменьшите его.
• Включение флажка Anti-Aliased (Сглаживание) приводит к тому, что края залитой области буду аккуратно сглаживаться, смягчаться.
• По умолчанию является включенным флажок Contiguous (Смежные). Это означает, что окрашиваться должны только те пикселы указанного цвета, которые соприкасаются с выбранной точкой непосредственно или по цепочке через аналогичные пикселы. Если же на изображении присутствуют области того же цвета и они отделены друг от друга неразрывными границами другого цвета, то их, при установленном флажке Contiguous (Смежные), нужно будет заливать каждую по отдельности. Выключив флажок, вы сможете одним щелчком мыши окрасить все области на изображении определенного цвета.
• Флажок Use All Layers (Использовать все слои) играет роль тогда, когда редактируемое изображение состоит из нескольких слоев. Причем некоторые из них являются полупрозрачными. Так вот при установке данного флажка вы указываете инструменту Paint Bucket (Заливка) определять базовый цвет, который должен будет залит не на основе только того слоя, который является активным, а на основе всех видимых слоев. Наносимый же цвет по любому наносится только на активный слой.
Этот инструмент используется для заполнения области изображения определенным цветом. Для заливки области цветом переместите курсор внутрь нужной области и нажмите левую кнопку мыши, сто бы заполнить её основным цветом, или нажмите правую кнопку мыши для заполнения дополнительным цветом.
В программе Paint есть возможность создавать или добавлять в изображение различные фигуры. К готовым фигурам относятся как стандартные фигуры (прямоугольники, эллипсы, треугольники, стрелки), так и необычные (среди них: сердце, молния, выноски). Если требуется создать собственную фигуру, можно воспользоваться инструментом Многоугольник, позволяющим нарисовать многоугольник – фигуру с любым количеством сторон.

Рис. 16.4. Набор фигур в Paint
В набор готовых фигур Paint входят (рис. 16.4):
- • линия;
- • кривая;
- • овал;
- • прямоугольник и скругленный прямоугольник;
- • треугольник и прямоугольный треугольник;
- • ромб;
- • пятиугольник;
- • шестиугольник;
- • стрелки (вправо, влево, вверх, вниз);
- • звезды (четырех-, пяти- и шестиконечная);
- • выноски (скругленная прямоугольная, овальная, выноска-облако);
- • сердце;
- • молния.
Для того чтобы нарисовать фигуру, на вкладке Главная, в группе Фигуры выберите готовую фигуру. Чтобы нарисовать фигуру, плавно перемещайте курсор, создавая нужную фигуру. Чтобы нарисовать фигуру с равными сторонами, нажмите и удерживайте клавишу Shift и перемещайте курсор мыши. Например, чтобы нарисовать квадрат, выберите фигуру Прямоугольник и, удерживая клавишу Shift, перетаскивайте курсор мыши.
Выделив фигуру, можно изменить ее отображение. Чтобы изменить стиль линии контура, в группе Фигуры выберите Контур, а затем определите стиль линии контура. Если контур для фигуры не нужен, выберите Без контура. Чтобы изменить размер контура, выберите Размер, а затем определите толщину линии.
В группе Цвета выберите Цвет 1, а затем – цвет контура. В группе Цвета выберите Цвет 2, а затем – цвет заливки фигуры. Чтобы изменить стиль заливки, в группе Фигуры выберите Заливка, а затем – стиль заливки. Если заливка для фигуры не нужна, выберите Без заливки.
Инструмент Многоугольник предназначен для создания собственных фигур с любым количеством сторон. Для рисования сложных фигур с помощью инструмента Многоугольник па вкладке Главная в группе Фигуры выберите инструмент Многоугольник.
Чтобы нарисовать многоугольник, проведите прямую линию, перемещая курсор по изображению. Затем кликните каждую точку изображения, где требуется разместить дополнительные стороны. Чтобы изобразить стороны, располагающиеся под углом 45 или 90°, удерживайте нажатой клавишу Shift во время рисования каждой стороны. Чтобы закончить рисование многоугольника и закрыть фигуру, соедините первую линию с последней.
Выделив нарисованную фигуру, можно выполнить следующие действия, чтобы изменить ее отображение. Чтобы изменить стиль линии, в группе Фигуры выберите Контур, а затем определите стиль линии. Если контур для фигуры не нужен, выберите Без контура. Чтобы изменить размер контура, выберите Размер, а затем определите толщину линии. В группе Цвета выберите Цвет 1, а затем – цвет контура. В группе Цвета выберите Цвет 2, а затем – цвет заливки фигуры. Чтобы изменить стиль заливки, в группе Фигуры выберите Заливка, а затем определите стиль заливки. Если заливка для фигуры не нужна, выберите Без заливки.
В группе Инструменты ввода текста (или Инструменты работы с текстом) на вкладке Текст, выберите гарнитуру, размер и начертание в группе Шрифт (рис. 16.5).

Рис. 16.5. Вид панели инструментов Текст
Шрифт. В группе Цвета выберите Цвет 1, а затем – цвет для текста. Введите текст, который нужно добавить. Если фон области текста нужно залить цветом, в группе Фон выберите Непрозрачный. В группе Цвета выберите Цвет 2, а затем – цвет фона для области текста. Если требуется изменить представление некоторой части текста в текстовом поле, выделите текст, который требуется изменить, а затем выберите новую гарнитуру, размер, начертание или цвет для выделенного текста.
Когда при создании плашки под текст используется опция Непрозрачный в группе Инструменты работы с текстом, отступ от края плашки до текста оказывается очень маленьким. Плашку можно увеличить, потянув за угловые или боковые квадратики, но сдвинуть текст от левого верхнего края нельзя.
Что ж, если это так, тогда вам нужно знать, что вы можете достичь тех же результатов без необходимости изучать какое-либо новое программное обеспечение.
Вы можете сделать это с помощью встроенного в Windows 10 приложения Paint 3D. Прочтите, как это сделать.
Не знаете, как выделить элементы в Paint 3D? Вот шаги
Вывод
В этом практическом руководстве мы предложили лучший способ выделить часть вашего проекта Paint 3D, используя встроенные круги или квадраты внутри программы.
Если вы нашли это руководство полезным, не стесняйтесь, дайте нам знать, используя раздел комментариев ниже.

Делать скриншоты — это базовый, но важный навык работы с компьютером, который должен иметь каждый пользователь. И хотя у вас, надеюсь, есть любимый инструмент для снятия и редактирования скриншотов, иногда вы попадаете в затруднительное положение и удивляетесь, как редактировать скриншот в Microsoft Paint.
Хотя это и не идеально, мы покажем вам, как выполнять простое редактирование снимков экрана в MS Paint. Это полезно знать, если вы оказались на компьютере друга или на том, где вы ничего не можете установить.
Основы создания скриншота на Windows
Прежде чем мы рассмотрим, как редактировать снимок экрана на вашем компьютере, вам нужно знать, как получить снимок экрана. Самый основной метод включает Microsoft Paint.
Сначала нажмите клавишу Print Screen (которая может быть сокращенно обозначена как PrtScn или аналогичная на клавиатуре), чтобы скопировать все содержимое рабочего стола в буфер обмена. Если у вас есть несколько мониторов и вы хотите сделать снимок только текущего экрана, вместо этого нажмите Alt + PrtScn .
Открыв Paint, просто нажмите Ctrl + V (универсальный ярлык для вставки ), чтобы поместить скриншот в Paint. Если вам не нужно редактировать вывод на экран печати, вы можете просто нажать Ctrl + S (или перейти в File> Save as ), чтобы открыть диалоговое окно Save и дать вашему изображению имя.

Если вы хотите немного более надежный, но все же встроенный способ сделать снимок экрана, попробуйте Snipping Tool. Введите snipping в меню Пуск, чтобы найти его. Вместо захвата всего изображения с помощью PrtScn это позволяет вам выбрать область или окно на экране для захвата. Это сокращает редактирование снимка экрана, которое вы сделаете позже.
В будущих версиях Windows 10 функциональность Snipping Tool будет перенесена в новое приложение Snip & Sketch. Вы можете получить к нему доступ с помощью сочетания клавиш Win + Shift + S.

Как редактировать скриншоты в Microsoft Paint
Теперь давайте рассмотрим некоторые распространенные формы редактирования скриншота, которые вы должны знать в Paint. Здесь показано, как редактировать снимок экрана в Windows 10, но методы работают и в более ранних версиях.
Как обрезать скриншот
Скорее всего, если вы захватили все окно на своем скриншоте, вы не хотите показывать все это. Обрезка является простым решением для этого.

Если вы хотите обрезать края, возьмите одну из белых рамок на нижнем, правом или нижнем правом краях холста в программе Paint. Вы можете перетащить это, чтобы легко обрезать нежелательные биты с краев. Если вместо этого вы перетащите края, вы увеличите холст.
Выделите элементы, используя поля
Простой и ненавязчивый способ выделить определенные части вашего скриншота — использовать поля. В Paint это встроено в раздел Shapes ленты.
Сначала выберите параметр прямоугольник или прямоугольник с закругленными углами. Далее, под Outline , выберите Solid color и установите Fill на No fill . Выберите размер для толщины контура и выберите цвет справа от этого. Красный, как правило, хороший цвет для привлечения внимания.

Оттуда это так же просто, как нарисовать коробку, где вы хотите. Удерживайте Shift, чтобы нарисовать идеальный квадрат. После того как вы разместите его, вы можете использовать белые поля на каждой стороне, чтобы изменить размер фигуры. Нажмите Ctrl + Z, чтобы отменить и попробуйте снова, если вы его не поместили.
Добавление стрелок к скриншотам
Выберите одну из четырех стрелок в зависимости от нужного вам направления, затем выберите размер линии и цвета для них. Со стрелками вам может потребоваться сплошной цвет под заливкой, чтобы стрелка была лучше видна. Paint будет использовать Color 2 в качестве цвета заливки, поэтому установите его таким же, как Color 1 для равномерной стрелки.

Как коробка, просто используйте мышь, чтобы нарисовать форму стрелки. Удерживайте Shift, чтобы сохранить симметрию.
Как запутать скриншоты с помощью рисования
Часто скриншоты содержат конфиденциальную информацию, такую как серийные номера или фотографии друзей, которую вы хотите удалить, прежде чем делиться ими. В Paint нет решения в один клик для размытия или создания пикселов, но вы можете сделать это вручную.
После этого текст или изображение должны быть пикселированы до неузнаваемости. Чем меньше вы сделаете это, тем более размытым он станет. Если вы не удовлетворены, либо нажмите Ctrl + Z и повторите процесс полностью, либо просто повторите его на слегка размытом тексте, чтобы дополнительно исказить его.
Как добавить текст на скриншоты
Здесь вы можете настроить шрифт и его размер, выбрать прозрачный или непрозрачный фон и изменить цвет текста. Чтобы изменить свойства существующего текста, нажмите Ctrl + A, чтобы сначала выделить все это, затем внесите свои коррективы. Нажмите и перетащите рамку вокруг текста, чтобы переместить его, или используйте ручки, чтобы изменить размер, если это необходимо.

Будьте осторожны во время этого процесса, так как после того, как вы щелкнете из текстового поля, Paint навсегда разместит его. Вы не можете переместить его после этого, поэтому вам нужно нажать Ctrl + Z и повторить попытку, если у вас его нет в нужном месте.
Как изменить размер и повернуть скриншоты

Инструменты Rotate и Skew не очень полезны для редактирования скриншотов, но они доступны, если они вам нужны.
Сохранение вашего скриншота

Когда вы закончите редактирование, последним шагом будет сохранение вашего скриншота. Как и большинство графических редакторов, Paint предоставляет вам несколько вариантов формата файла.
В общем, вы можете придерживаться PNG или JPEG. Изображения PNG более высокого качества, но занимают больше места. Изображения JPEG более компактны, но часто подвержены искажениям.
Если вам не нужен абсолютно наименьший возможный размер файла, мы рекомендуем сохранять снимки экрана в формате PNG для наилучшего качества. Вы всегда можете сделать копию в формате JPEG для последующего обмена.
Обновите свой скриншот редактирования
Мы рассмотрели основы редактирования скриншотов на вашем компьютере с помощью MS Paint. Несмотря на то, что он работает, когда у вас нет других вариантов, мы определенно рекомендуем переключаться на более совершенные инструменты для создания и редактирования снимков экрана, если вы часто работаете с ними.
Превосходные инструменты для создания скриншотов дают вам больше методов для захвата экрана и делают простые изменения, такие как запутывание, намного проще.
Примечание: Мы стараемся как можно оперативнее обеспечивать вас актуальными справочными материалами на вашем языке. Эта страница переведена автоматически, поэтому ее текст может содержать неточности и грамматические ошибки. Для нас важно, чтобы эта статья была вам полезна. Просим вас уделить пару секунд и сообщить, помогла ли она вам, с помощью кнопок внизу страницы. Для удобства также приводим ссылку на оригинал (на английском языке).
С помощью Paint 3D можно создавать впечатляющие трехмерные объекты, но он также позволяет использовать большое количество готовых объектов в трехмерной библиотеке.
Примечание: Paint 3D доступен в Windows 10.
Поиск в библиотеке 3D-моделей
Выберите трехмерные фигуры на ленте, а затем откройте 3D-библиотеку.
Введите условие поиска в поле поиска и нажмите клавишу Ввод.
Выберите выбранную модель, чтобы добавить ее на холст.

Управление трехмерной моделью
С помощью трехмерных моделей можно перемещать их и добавлять кратные, чтобы создать собственную уникальную модель.
Позволяет делать Свинья с помощью Вингс!
При нажатии кнопки модель появится стрелка перемещения.

Стрелка вверх позволяет повернуть объект вдоль оси Z.
Стрелка вправо будет повернута вдоль оси X.
Стрелка вниз будет повернута вдоль оси Y.
Стрелка влево позволяет сдвинуть модель вперед и назад в пространстве.
Щелкните и перетащите модель, чтобы переместить ее по холсту.
Щелкните и перетащите небольшие белые квадраты на углы и стороны прямоугольника, окружающего объект, чтобы увеличить, уменьшить или растянуть объект.
Помещайтесь с ними, пока не получите хорошее представление о том, как перемещать модель и управлять ей.
Снова откройте 3D-библиотеку , найдите крыло, а затем найдите нужное, щелкнув его, чтобы добавить на холст.

Крыло появится на холсте. Перетащите модели и измените их размер, чтобы они выглядели так, как они будут объединяться.

Переместите модели до тех пор, пока крыло не будет правильно размещено, и кажется, что вы выйдете из свинья.

При нажатии кнопки выбрать все можно одновременно повернуть обе модели, чтобы убедиться в том, что они правильно работают со всеми углами.
Чтобы сделать две модели одной, щелкните выделить все и выберите пункт Группировать в правой части меню.
Теперь выполните эти действия, чтобы добавить еще одно крыло свинья.
Дополнительные возможности: Добавление в трехмерную модель фона, эффектов и других возможностей
Вернитесь в 3D-библиотеку и выполните поиск нужного фона (например, небесно).
Щелкните объект заднего плана, чтобы изменить его размер и положение.
Перетащите углы фона на края холста.

Чтобы добавить эффект к проекту трехмерной заливки, нажмите кнопку эффекты.
Выберите нужный эффект в меню. Он будет быстро отфильтровать вашу закраску.
Щелкните солнце рядом с светло- кругом и поверните его, чтобы изменить положение освещения.
На других вкладках в верхней части Paint 3D (двумерные фигуры, трехмерные фигуры, наклейкии эффекты) вы можете добавить еще больше сведений в 3D-проект Paint.
Читайте также:


