Как сделать кувшин в 3d max
Сегодня мы рассмотрим "запекание текстур" в графическом пакете 3D Studio Max.
Что такое запекание текстур?
Запекание текстур это преобразование нескольких текстур сцены, в одну.
Для чего нужно запекание текстур, и какую пользу, оно может принести?
Запекание текстур очень удобное средство, для облегчения создания 3D моделей. Наверное каждый из вас хоть раз замечал как устроены текстуры в других играх? Одно из главных преимуществ этого способа наложения текстур в том, что вам не нужно настраивать множество материалов, а порой и заново текстурировать модель, возиться с настройками материалов в игровом движке, так как на выходе получается всего 1 текстура. Помимо всех выше перечисленных преимуществ, запекание текстур очень удобно использовать дизайнерам, и всем тем кто работает в 3D редакторах, так же можно
запечь не только сами текстуры, но и "тень" отходящую от объектов.
Для начала мы должны иметь уже готовую(затекстуренную) сцену:

Прежде чем начать процесс запекания текстуры, убедитесь что в качестве основного визуализатора установлен "Default
Scanline render" если нет, то устанавливаем его в качестве главного визуализатора. Теперь нужно приаттачить объекты
которые мы хотим запечь друг к другу, т.е получится 1 объект
Заходим в Render=>Render to Texture или просто жмем на клавишу "0"

Выделяем наш объект в сцене, и крутим колесо мыши вниз до вкладки Output, затем жмем "Add" добавляем карту "Diffuse map"
и устанавливаем размер 2048х2048 (размер может быть любой - чем больше, тем лучше).
В свитке "File name and Type" выбираем название нашей текстуре(произвольное), и папку в которую она будет сохранена
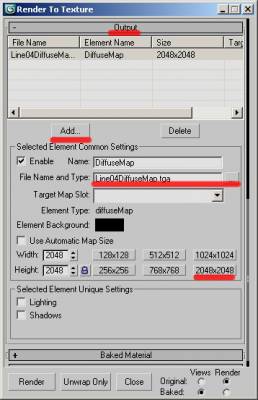
Теперь главное - создание развертки модели, и масштабирование. Жмем Unwrap Only, и Переходим в редактирование
нашей развертки, нажимаем Edit!

Появится вот такое вот окошко:
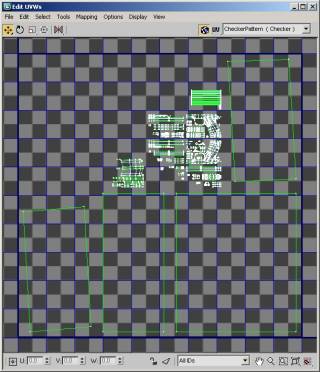
Теперь нам нужно создать развертку, путем перемещения и масштабирования объектов так, чтобы все елементы модели поместились в "синий квадратик"
Но прежде нам нужно развернуть наши объекты на "45 градусов" для этого проделаем следующие операции: выделяем все объекты(CNTRL+A) и вверху
Выбираем "Select=>Convert Vertex to Face", затем "Mapping=>Flatten Mapping", все можно приступать к редактированию объектов
Вот что у меня получилось:
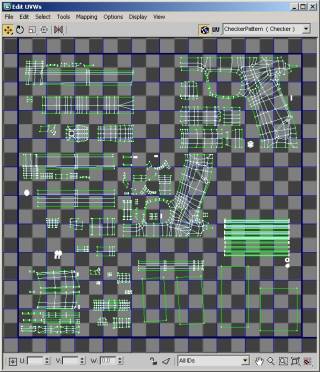
Жмем Render, ждем пока отрендерится изображение:
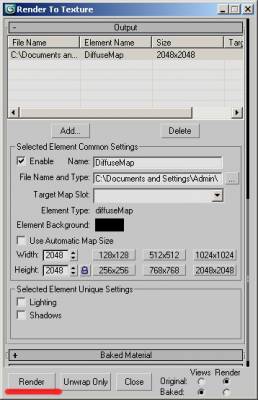
вот что получилось у меня:

А теперь наложим новоиспеченную текстуру на нашу модель, для этого создайте новый материал, импортируйте на карту
Diffuse нашу текстуру, и наложите её на модель, если текстура лежит криво, то ставим в поле "Map Channel" значение
"3" (в свойствах материала)
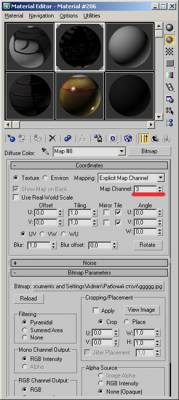
Визуализируем результат!) разница в скорости визуализации изначальная сцена - 12 (сек), сцена с использованием ново
испеченной текстуры - 2 (сек). И это без источников света и теней.
*Примечание: Если у вас большая сцена с интерьером, вы так же можете использовать запекание текстур, со всеми тенями
и источниками света, для этого вам нужно всего лишь перед тем как использовать "Render" поставить галочки на "Shadows"
и "Lighting"
*Для пользователей Vray метод аналогичный, только при добавлении карты во вкладке Output выбираем не "Diffuse" карту а
"VrayCompleteMap".
Во время работы в 3ds Max активно используют модификаторы — встроенные в программу опции, с помощью которых можно выполнять действия над объектом (выделить, повернуть, деформировать и так далее) или назначить ему определенные свойства.
Без использования одних невозможно создавать сцену вообще, а другие выступают как вспомогательные функции — например, ускоряют процесс рендеринга, уменьшают вес объекта, автоматически создают разные эффекты.
Мы собрали подробный перечень из наиболее важных 3D-дизайнеру модификаторов для 3ds Max и их основных настроек (функций).
Содержание
Модификаторы и их функции
Все модификаторы собраны во вкладке Modify на командной панели. Чтобы применить какой-либо из них, нужно выделить объект, а затем выбрать в ней нужный.
Можно немного ускорить работу: воспользоваться строкой поиска в той же вкладке.
Здесь же можно просматривать, какие именно модификаторы уже применялись к объектам, удалять их, задавать дополнительные настройки.
Группа модификаторов Selection Modifiers
Группа Selection отвечает за особенности выбора объектов и подобъектов. Благодаря им можно правильно выделить те элементы сцены, над которыми будут проводиться дальнейшие действия.
Mesh Select
- ребра (edge);
- грани (face);
- вершины (vertex);
- полигоны (polygon);
- объект в целом (element).
Poly Select
- вершинам (vertex): аналог в Editable Poly — функция Shrink;
- границе (border): аналог в Editable Poly — Grow;
- полигонам (polygon): аналог — Ring;
- объектам (element) аналог — Loop.
Если этот модификатор применить к двухмерному объекту (который не состоит из полигонов), он преобразуется в полигональную сетку, поскольку будут объединены расположенные в одной плоскости смежные треугольные грани.
Patch Select
Патчи — это отдельные части объекта.
Модификатор Patch Select отвечает за их выделение для дальнейшего редактирования.
Vol.Select
Vol.Select или Volume Select выделяет объемные элементы (например, такие как gizmo).
В этот модификатор входит список настроек, направленный на выделение face и vertex заданного объекта.
Группа модификаторов World-Space Modifiers
Линия (сплайн, spline) — двухмерный объект, который можно превратить в трехмерный. Их применяют для создания общей формы будущей модели, а затем из них выдавливают объемные фигуры с помощью модификатора Extrude.
Camera Map Modifier (World Space)
Camera Map Modifier используют для наложения карт с локальными UVM-координатами на основе положения камеры.
Displace Mesh Modifier (World Space)
Модификатор Displace Mesh заменяет определенный объект его копией, тем самым отображая его с учетом примененной карты displacement.
Displace NURBS Modifier (World Space)
PatchDeform Modifier и PathDeform Modifier (World Space)
Модификаторы PatchDeform и PathDeform используются для деформации объекта и работают идентично. Разница только в том, что первый использует патчи, а второй — кривые.
Эксперт 3D CLUB по моделированию, анимации и написанию скриптов Игорь Осетров рассказывает подробнее о работе PathDeform:
SurfDeform Modifier (World Space)
Ещё один модификатор для деформации объектов — SurfDeform (или Surface Deform). Он работает так же, как и PathDeform, но использует не кривую, а точки CV NURBS Point.
Point Cache Modifier (World Space)
Функция Point Cache Modifier — сохранить подобъект и модификатор в файле на диск. Если это сделать, то при следующем открытии файла объект будет с анимацией, но без ключевых кадров.
Surface Mapper Modifier (World Space)
С помощью Surface Mapper Modifier можно применить назначенную поверхности NURBS карту и спроецировать её на выбранные объекты (как на несколько, так и на один).
Группа модификаторов Object-Space Modifiers
Большинство модификаторов из этой категории направлены на изменение формы объекта, его деформацию и сглаживание углов.
Affect Region
Affect Region формирует углубление или выпуклость на поверхности объекта. Работает с вершинами (vertex).
Attribute Holder
Содаёт интерфейс, который можно заполнить необходимыми для работы над конкретным проектом параметрами.
Bend
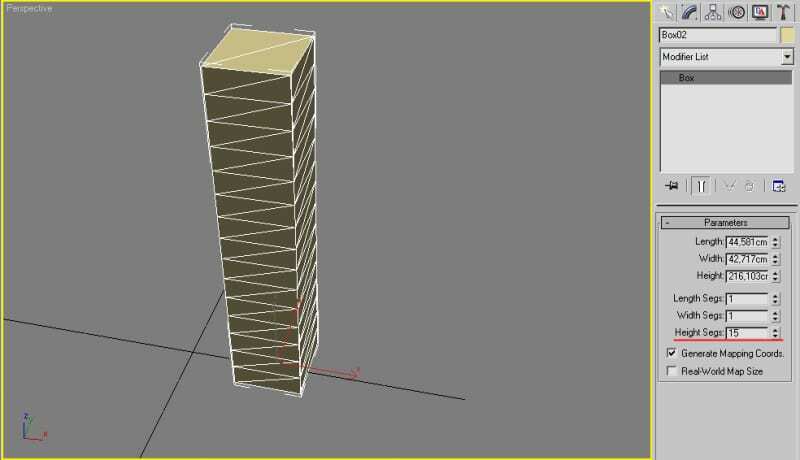
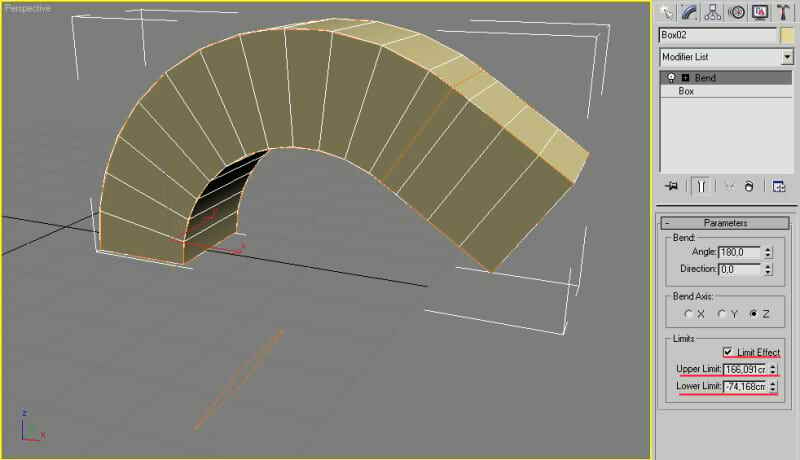
Вообще получается просто арка, но если поставить ограничения (Limits) изгиба, то форму фигуры можно менять
Bevel
Bevel Profile
Bevel Profile также позволяет выдавить из двухмерной фигуры трёхмерную, однако в качестве направляющей используется другой объект.
Camera Map Modifier (Object Space)
Этот модификатор работает так же, как и Camera Map (World Space).Отличие только в том, что последний в каждом кадре обновляет координаты карт.
А Camera Map (Object Space) назначает их, основываясь на текущем кадре.
Cap Holes
Cap Holes нужен для заполнения одним полигоном отверстия в mesh-объекте (состоящем из полигональной сетки).
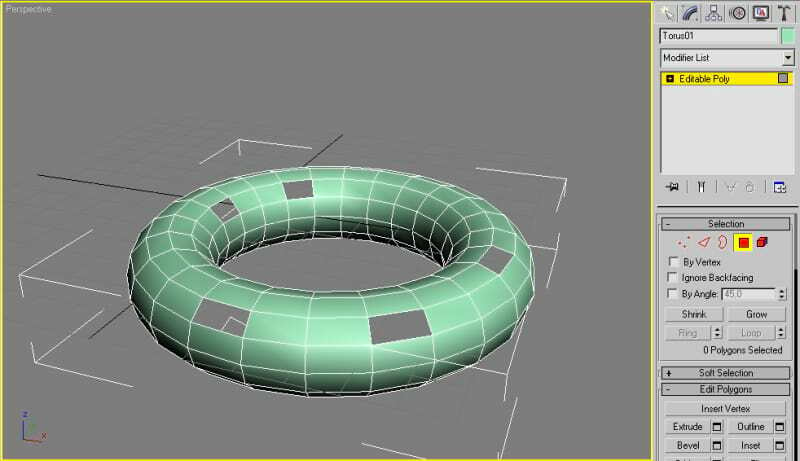
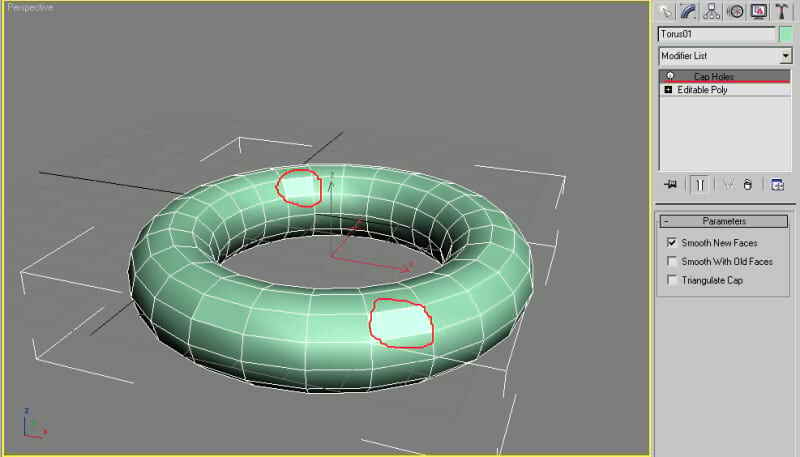
Chamfer
Практически незаменимый модификатор в создании реалистичного объекта — Chamfer. Полигоны сами по себе напоминают многоугольники (соответственно, грани и углы на объекте будут очень заметными).
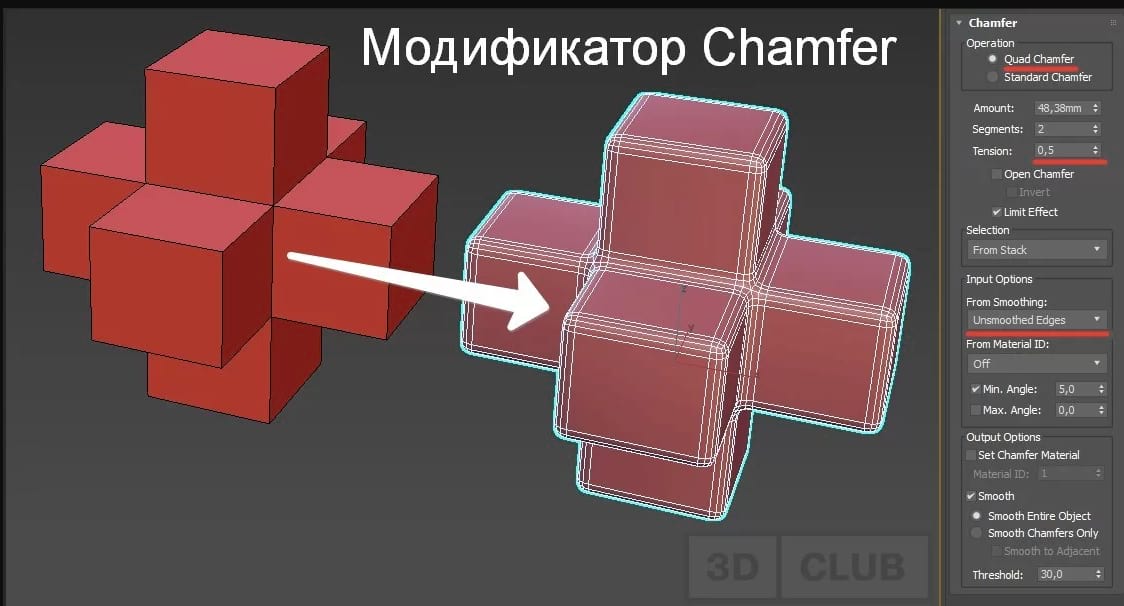
CrossSection
Delete Mesh, Delete Patch и Delete Spline
- Delete Mesh — подобъекты в сетке (вершины, грани, точки);
- Delete Patch — патчи (выбранные у объекта элементы);
- Delete Spline — линии.
Disp Approx
С помощью Disp Approx можно конвертировать объект в редактируемую полигональную сетку (editable mesh), а также установить степень его деформации.
Displace
Edit Mesh
Модификатор Edit Mesh нужен для редактирования подобъектов в сетке. С его помощью можно также перевести объект в Editable Mesh с возможностью вернутся к прежнему режиму.
От Editable Mesh он отличается только тем, что не позволяет настроить анимацию.
Edit Normals
Edit Patch
Функция Edit Patch даёт широкие возможности для изменения параметров разных уровней подобъектов, однако без анимации.
Edit Spline
Edit Poly
Модификатор Edit Poly применяется при полигональном моделировании. Он позволяет конвертировать объект в полигональную сетку для дальнейшей работы с ними.
Руководитель школы 3D CLUB Семен Потамошнев рассказывает о модификаторах, которые могут быть применимы в работе с линиями:
Extrude
Задача Extrude — выдавить объект, тем самым создать ему объем. От Bevel, который имеет ту же функцию, он отличается тем, что не позволяет настроить сдвиг. Также у Extrude в принципе меньше параметров.
Face Extrude
Как и предыдущий, придает объект двухмерному объекту, однако выдавливает только грани вдоль нормалей.
FFD (Free-Form Deformation)
Модификатор FFD позволяет в непроизвольной форме деформировать объект. При этом есть несколько вариантов:
1) FFD 2x2x2. Меняет форму объекта, используя две контрольные точки по высоте, длине и ширине.
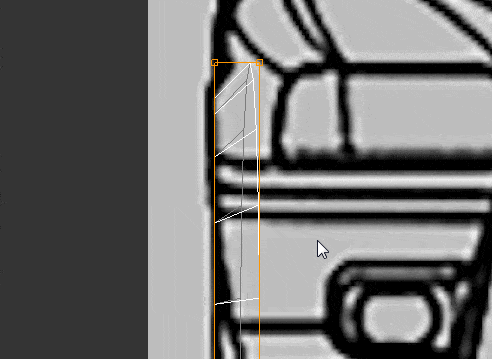
2) FFD 3x3x3. То же самое, но точки три.
3) FFD 4x4x4. Деформация происходит за счёт четырех точек.
4) FDD Box. Направлена на плавное изменение формы прямоугольного объекта. По умолчанию установлена деформация за счёт четырех контрольных точек, но их количество можно вручную менять.
5) FDD Cyllinder. Аналогично с FDD Box, но форма контейнера цилиндрическая.

Fillet/Chamfer
Flex
HSDS (Hierarchical SubDivision Surfaces)
HSDS решает проблему объекта, состоящую из небольшого количества полигонов. Он добавляет недостающие, тем самым повышая детализацию модели.
Lathe
С помощью модификатора Lathe в 3ds Max можно создать 3D-объект из линии.
Этот модификатор вращает по оси кривую или плоский примитив.
Lattice
Модификатор Lattice конвертирует модель в каркас. Для этого он использует её же полигональную сетку, но добавляет ей толщину и делает видимой.
Linked XForm
- перемещение;
- трансформация;
- вращение.
MapScaler (Object Space)
MapScaler меняет размер выбранного объекта, при этом сохраняя все параметры наложенной на него карты.
Material
С помощью этого модификатора можно анимировать материалы, которые применялись к объекту.
Также можно менять их ID.
MaterialByElement
MaterialByElement применяется к объектам с несколькими элементами. Он позволяет применять к ним разные Material ID.
Mesh Smooth


Если конвертировать объект в Editable Poly, полигональная сетка станет заметно гуще. Это стоит учитывать, чтобы не усложнять себе работу.
Мы активно пользуемся этим модификатором в процессе моделирования автомобиля.
Mirror
Morpher
MultiRes Modifier
Функция MultuRes Modifier — уменьшить количество полигонов в модели на этапе рендеринга, не меняя при этом её финального внешнего вида.
Это ускоряет процесс расчета.
Noise
Модификатор Noise применяется для деформации объекта путем изменения вершин в случайном порядке вдоль выделенных осей.
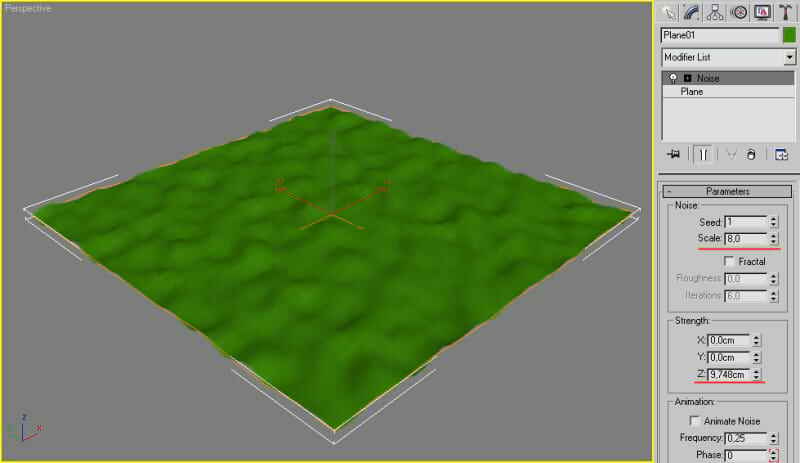
Модификатор Noise в 3ds Max очень полезен в работе над экстерьерами и разработкой рендеров ландшафтного дизайна.
Normal
Normalize Spline
Optimize
Preserve
Preserve позволяет сохранить данные о положении ребер и вершин, которое было до внесения изменений в объект. При этом стиль топологии будет сохранён при редактировании.
Projection
Projection Holder
ProOptimizer
Push
С помощью Push можно выдавить из объекта внутрь или вовне его вершины. При этом в качестве направляющих используются нормали.
Quadify Mesh
Quadify Mesh позволяет конвертировать сетку объекта в прямоугольные полигоны, заранее задавая им размер.
Relax
Renderable Spline
С помощью Renderable Spline можно сделать конкретную линию или линии видимым на рендере, без необходимости конвертировать их в Editable Spline.
Ripple
Shell
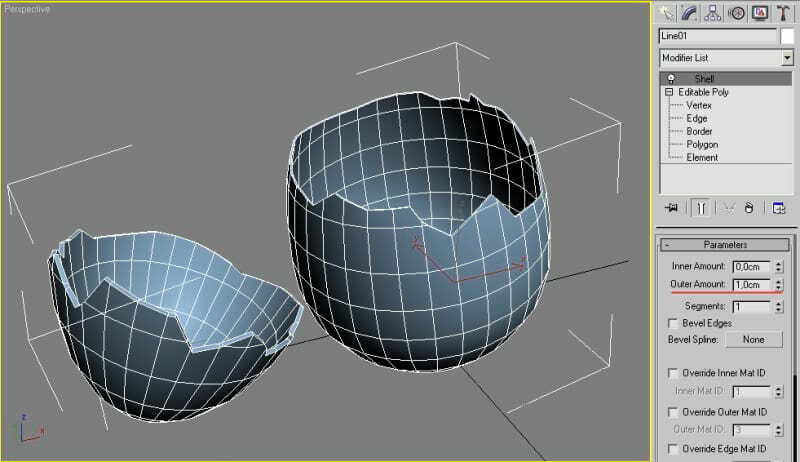
Skew
С помощью Skew можно наклонить объект под заданным углом. Таким образом происходит небольшая деформация.
Skin (To Use The Skin)
Модификатор Skin в 3ds Max незаменим при работе над созданием персонажа. Он позволяет менять объект, учитывая кости, которые к нему привязаны.
Skin Morph
Skin Wrap
Slice
- сформировать дополнительные вершины и грани на сетке;
- удалить часть объекта.
Smooth
Spherify
Spline IK Control
Squeeze
STL Check
Stretch
Substitute
Surface
Использование модификатора Surface в 3ds Max позволяет на основе сетки из сплайнов создать поверхность.
Surface Select
Sweep
Symmetry
С помощью модификатора Symmetry в 3ds Max можно создать симметричную модель, соединяя вершины вдоль плоскости. Например, создают половину предмета или персонажа, затем применяют этот модификатор и получают результат.

Tapper
Tapper позволяет деформировать объект, сужая его по выделенной оси. В результате получается нечто вроде конуса.
Tessellate
Задача Tessellate — повысить плотность полигональной сетки и усложнить модель. Для этого добавляются новые грани.
Trim/Extend Modifier
Модификатор Trim/Extend позволяет обрезать или расширить линию по заданным точкам. Такая же функция есть и в Edit Spline.
TurboSmooth

Turn to gPoly
Модификатор Turn to gPoly нужен для конвертации объекта с большим количеством полигонов в формат аппаратной сетки (HardWare Mesh). Эта манипуляция позволит оптимизировать его в среде 3ds Max.
Turn to Poly, Turn to Mesh и Turn to Patch
Модификаторы Turn to Poly/Mesh/Patch, как следует из названия, преобразовывают объект в полигональную модель, сетку или патч-поверхность.
Twist
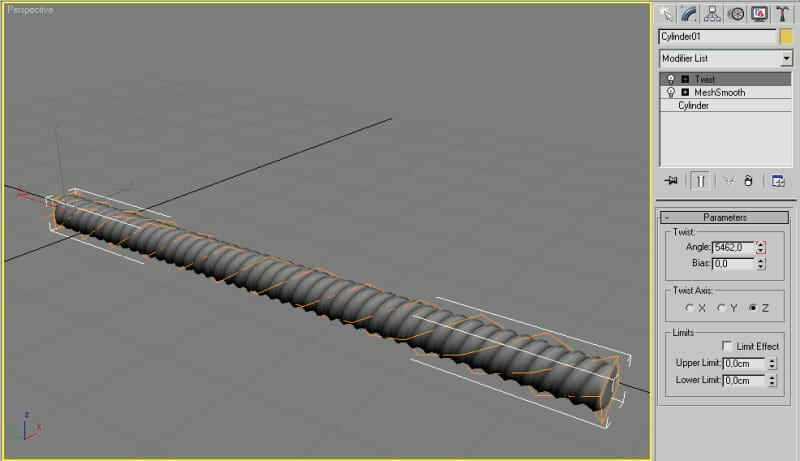
UWP Mapping
- редактировать карты для объекта;
- вносить изменения в текстуры;
- менять координаты объекта и их свойства.
Vertex Weld
VertexPaint
С помощью VertexPaint можно назначить для заданной вершины цвет. Это часто используется при создании сложных материалов, т.к создает дополнительную маску.
Volume Select
Volume Select позволяет выбрать грани и вершины объекта, с которых нужно собрать информацию о примененных к ним модификаторам. Затем эти же модификаторы могут быть применены к другому объекту или объектам.
Wave
XForm
С чего начинается работа в 3ds Max
В рамках всего нескольких занятий мы успеваем познакомить учеников со всеми базовыми функциями 3ds Max и Corona Renderer, а теорию у нас положено сразу применять на практике. Таким образом, уже через неделю молодой специалист уже знает, куда ему двигаться дальше и что нужно изучать.
А главное — в его портфолио появляются первые хорошие работы.
Наши кураторы активно и своевременно консультируют по выполнению этого задания: то есть, не стоит бояться ударить в грязь лицом. Плохих работ у учеников 3D CLUB просто быть не может, а работа уже на этапе обучения с ТЗ от реального заказчика — невероятно ценный опыт.
Однажды мы даже сняли дополнительный урок, поскольку на том потоке заказ от спонсора был немного нестандартным, и ученикам нужно было дать больше информации
Мы уже молчим о том, что все свои рендеры можно добавить в портфолио.
И всё это — за 4 урока и бесплатно!
Регистрируйтесь сейчас, чтоб потом не потерять нас: набор на бесплатный курс идёт регулярно.

Допустим, что необходимо, смоделировать трубы загнутые в определенных местах на конкретный угол. В этом уроке будут показаны простые способы придания необходимой формы сгиба объектам цилиндрической формы в программе Autodesk 3ds Max.
Урок состоит из двух частей:
Здесь необходимо указать размеры будущей трубы, которую необходимо деформировать. Допустим это труба радиусом (Radius) 5см и высотой (Height) 30 см. Что касается количества сегментов по высоте (Height Segments), то следует отметить, что чем больше их число в месте изгиба, тем более плавной будет его форма.
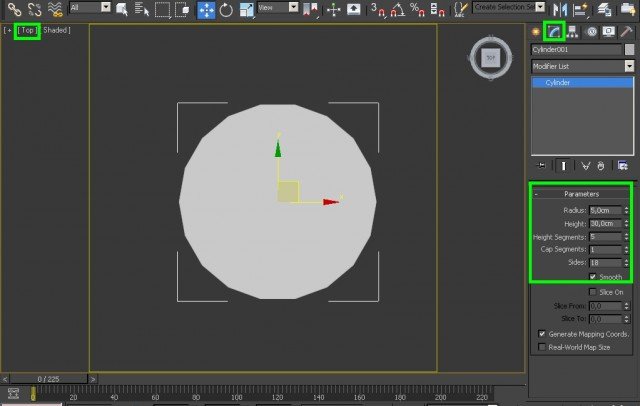
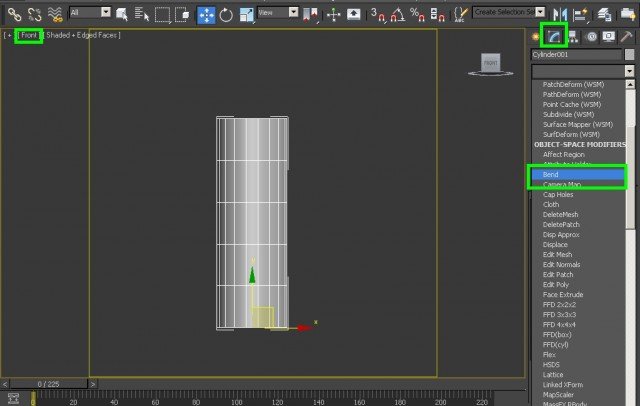
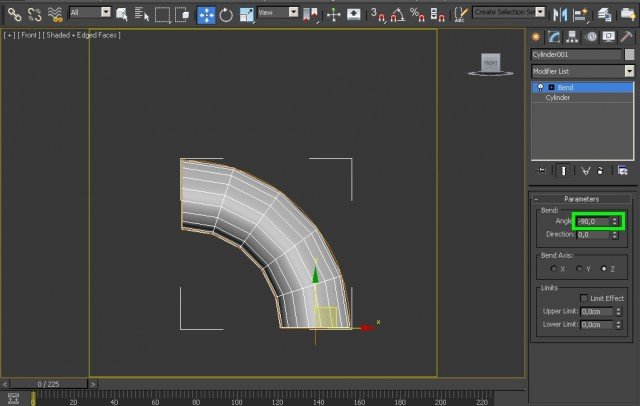
Если, например, необходимо сделать трубу формы, которая бы соединяла две параллельные вертикальные трубы, то нужно указать значение -180 градусов, а для более плавной деформации увеличить количество сегментов, например, до 10.
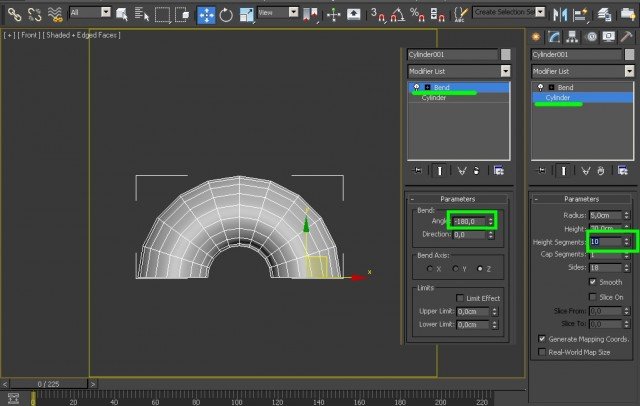
Если же указать значение 360 градусов, то получится окружность. Перейдем к следующим настройкам.
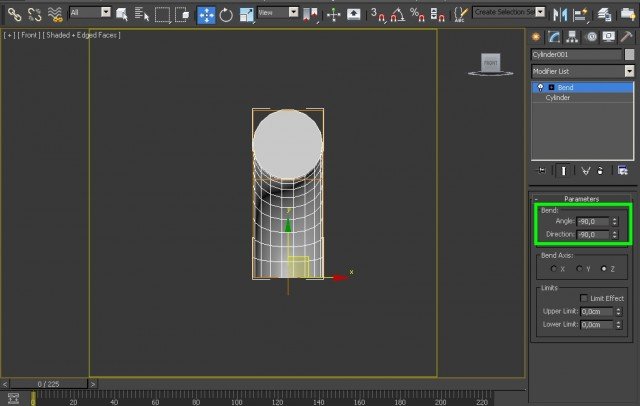
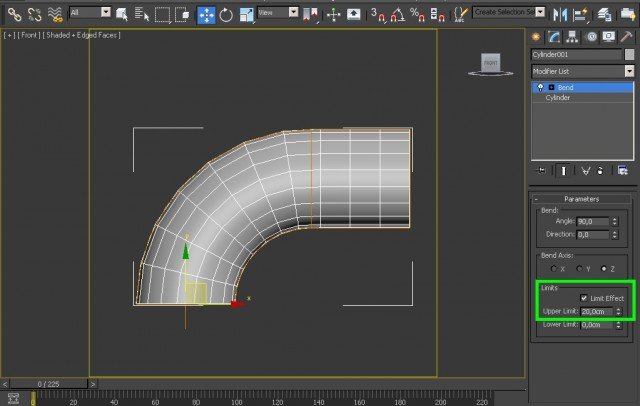
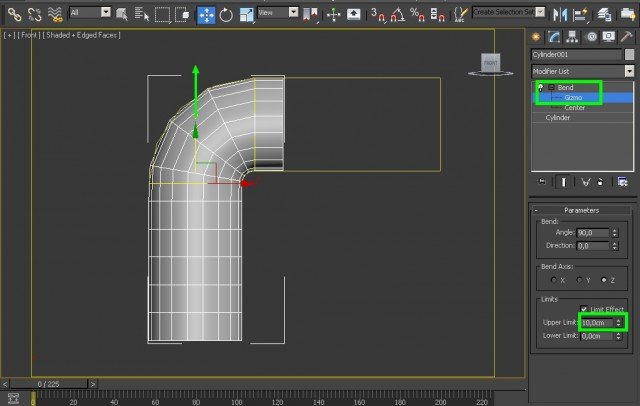
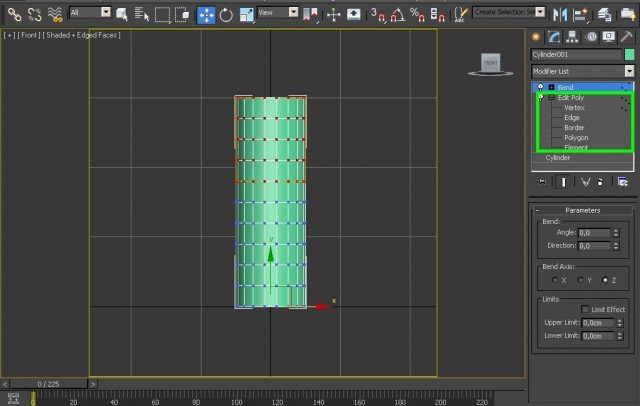
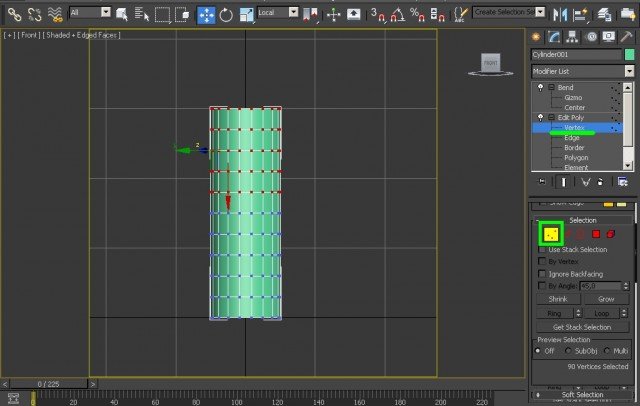
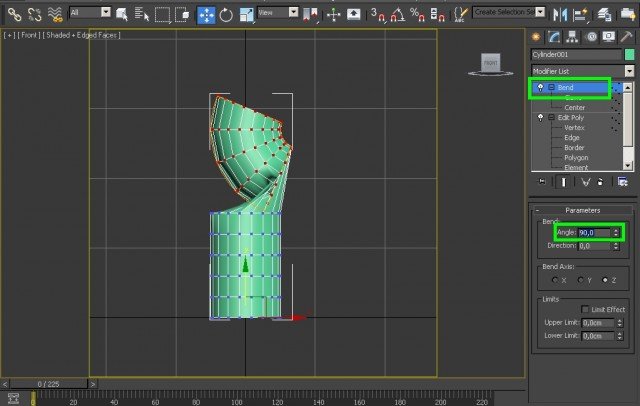
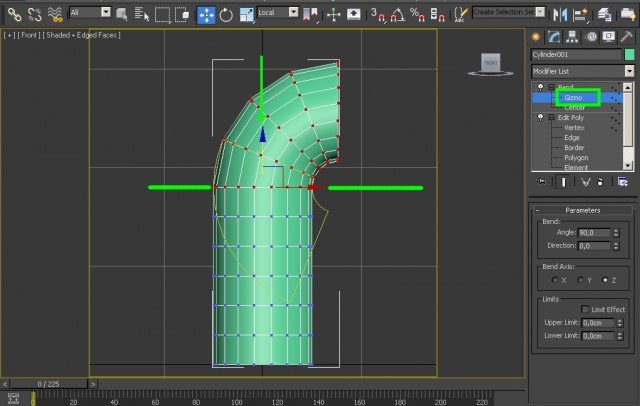
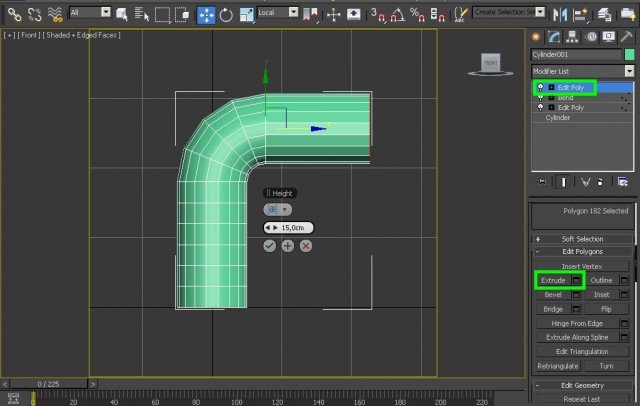
Изгиб труб при помощи сплайнов
Объектам цилиндрической формы можно придавать сгиб так же при помощи сплайнов. В данном случае из сплайнов сначала создается окружность с нужным радиусом трубы, затем создается нужная её форма при помощи линии. После этого методом лофтинга окружность как бы натягивается на форму линии. Рассмотрим это на конкретном примере.
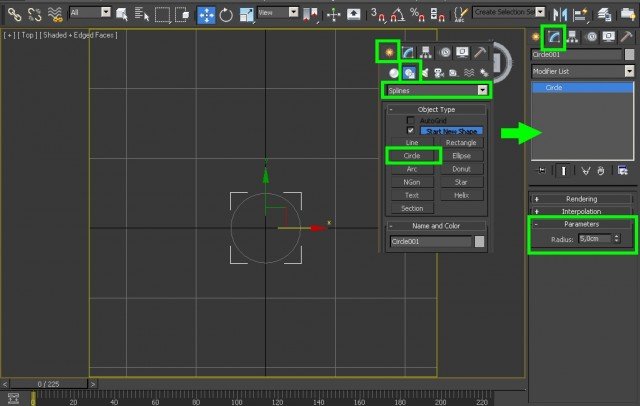
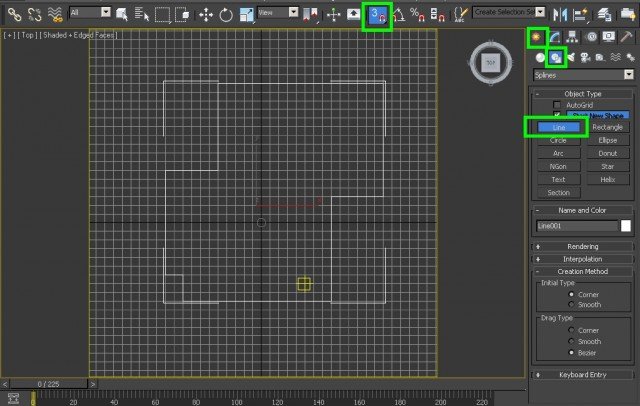
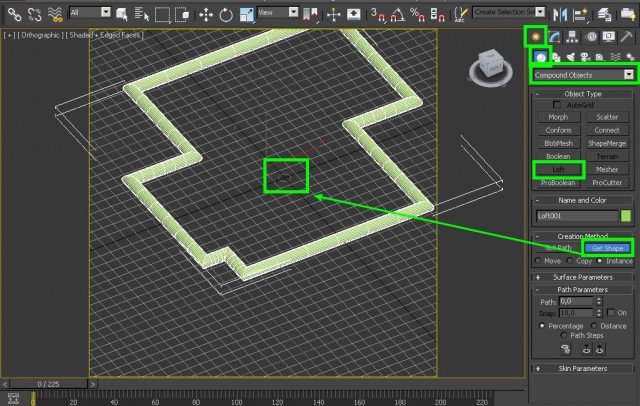
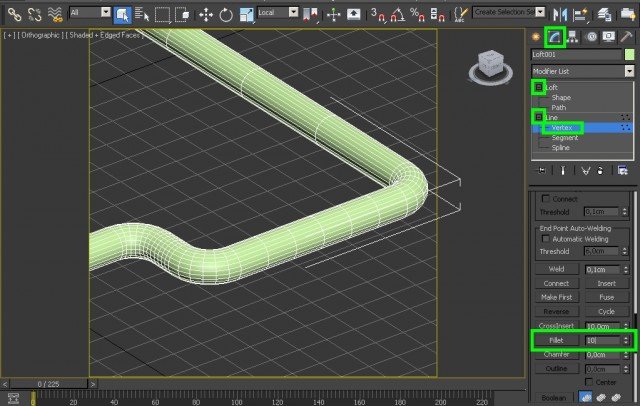
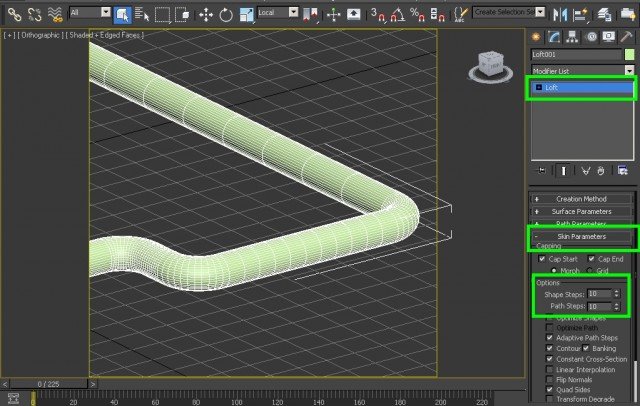
Перепечатка и использования данного материала без прямой обратной ссылки категорически запрещена!

Довольно часто при создании модели в 3D Max появляется необходимость вырезать один объект из другого. Допустим мы хотим сделать окно в стене или какой-нибудь люк. Для осуществления этой задачи нам поможет модификатор Boolean . Рассмотрим все это на примере создания круглого отверстия в прямоугольном объекте.

2) В правой части экрана кликаем по надписи Standard Primitives. И в открывшемся меню выбираем Conpound Objects.

3) Теперь нам надо выделить один из наших объектов. В данном случае не имеет особой важности какой из них это будет. Кликните на любой из них. Далее, в правом меню следует нажать на кнопку Boolean и ниже кликнуть по кнопке Pick Operand B. После чего кликаем по второму объекту.

4) Опускаем ползунок правого подменю немного ниже. Находим раздел Operation. В нем нам надо выбрать один из вариантов. Нам необходим Subtraction (A-B) или Subtraction (B-A).
Кстати, операция Union (она в разделе Operation стоит первой) объединяет объекты в один. Тоже полезная функция.

На самом деле, данная операция не такая муторная, как может показаться на первый взгляд. После того, как повторите ее пару раз, начнете делать ее на автопилоте.
Теперь вы знаете как в 3D Max вырезать один объект из другого с помощью модификатора Boolean. Если что-то все-равно осталось непонятным, то рекомендую посмотреть видео ниже.
Читайте также:


