Как сделать курсор на айпад
На айфоне
Переключиться в режим виртуального трекпада очень просто. Это зависит от того, есть ли на вашем iPhone 3D Touch, функция, которую Apple больше не включает в последние модели iPhone:
- 3D Touch есть только на iPhone 6S, 6S Plus, 7, 7 Plus, 8, 8 Plus, X, XS и XS Max.
- 3D Touch не входит в комплект поставки iPhone SE, iPhone XR, iPhone 11, iPhone 11 Pro, iPhone 11 Pro Max, iPhone 12 mini, iPhone 12, iPhone 12 Pro или iPhone 12 Pro Max. (Модели iPhone, выпущенные до iPhone 6S, также не имеют 3D Touch.) Скорее всего, он не будет включен и в будущие iPhone.
На iPhone с 3D Touch сильно (но не слишком сильно) надавите пальцем на экранную клавиатуру.
На iPhone без 3D Touch удерживайте палец на пробеле на экранной клавиатуре.

Когда надписи на клавишах исчезнут, вы находитесь в режиме виртуального трекпада. Проведите пальцем по экрану, чтобы поместить курсор именно туда, куда вы хотите. Когда вы закончите, поднимите палец.
На iPad
На iPad есть два способа включить режим виртуального трекпада. Первый такой же, как на iPhone: положите палец на экранный пробел и аккуратно удерживайте его. Или вы можете просто коснуться экранной клавиатуры двумя пальцами одновременно.
Через мгновение буквы на клавиатуре исчезнут, и вы сможете использовать эту область в качестве сенсорной панели. Проведите пальцем по экрану, чтобы разместить текстовый курсор.

Когда вы закончите, уберите палец с виртуальной клавиатуры, и курсор останется там, где вы его оставили. На экранной клавиатуре снова появятся буквы, и вы снова сможете вводить текст.
Если вам когда-нибудь понадобится вернуться в режим трекпада, просто выполните указанные выше действия. Вы можете использовать его для позиционирования курсора столько раз, сколько захотите, а затем использовать жесты выделения и редактирования, которые помогут вам редактировать текст. Удачного набора текста!
iPad всё больше и больше становится похож на ноутбук: в iPadOS 13 очень много нововведений, и все они классные, но для работы многим не хватало полноценной поддержки мышек и трекпадов.
Apple сдалась и признала, что трекпад всё-таки нужен: недавно представленный iPad Pro (2020) был анонсирован с новой клавиатурой Magic Keyboard с трекпадом. К сожалению, в продажу она поступит только в мае и будет стоить, прямо скажем, прилично, но никто не запрещает вам использовать любую мышку или трекпад с iPad.
Как подключить трекпад и мышь к iPad?
Для начала обновите своё устройство до iPadOS 13.4. Обновление доступно для всех устройств, которые поддерживают iPadOS, а именно:

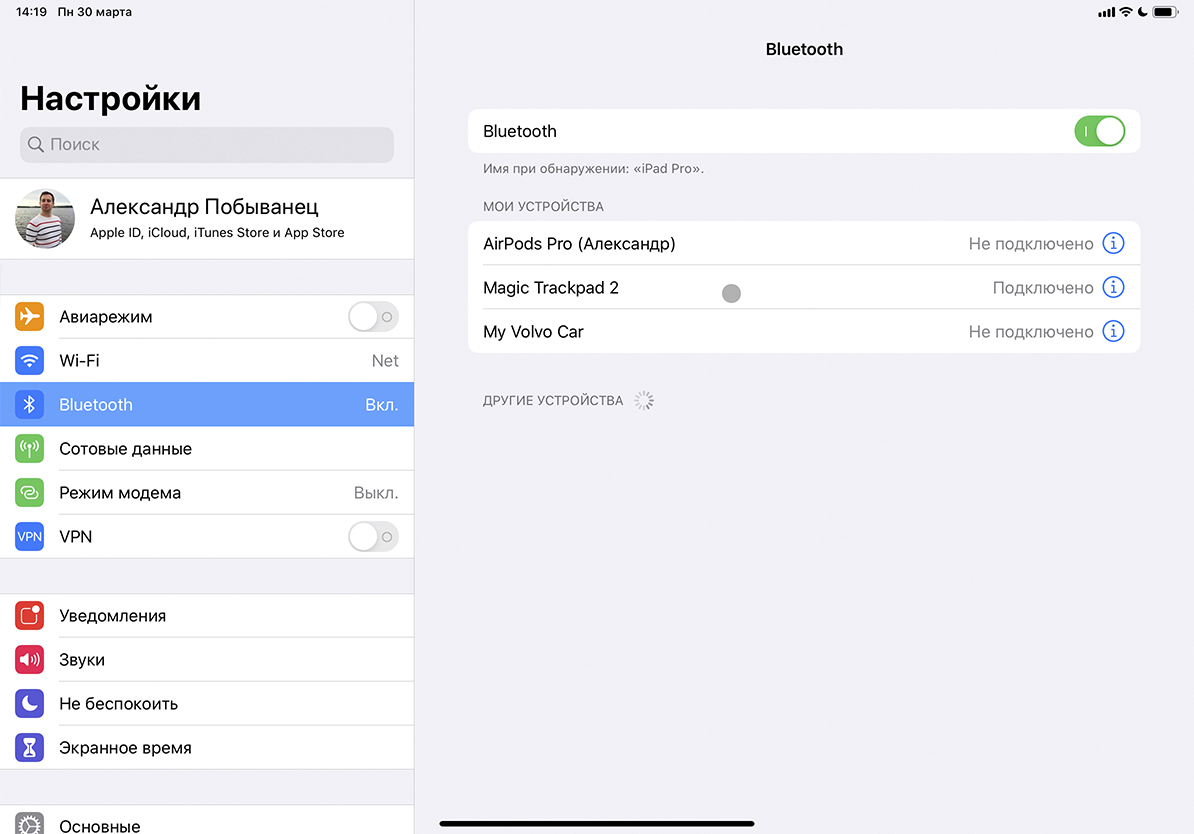
Как указано на сайте Apple, в зависимости от подключаемого аксессуара могут потребоваться дополнительные действия: требуется ввести код — вводите четыре нуля.
Как настроить курсор?
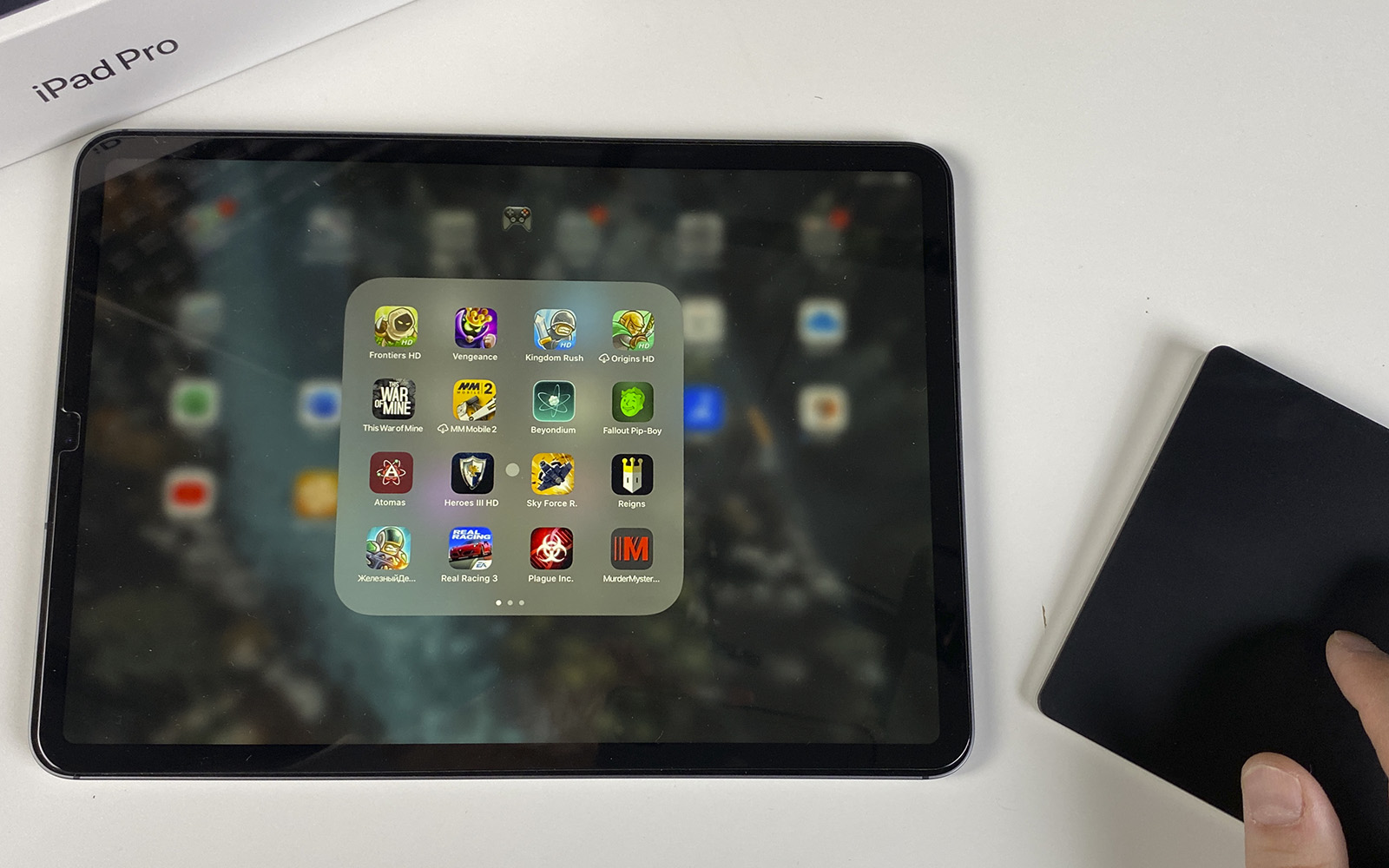
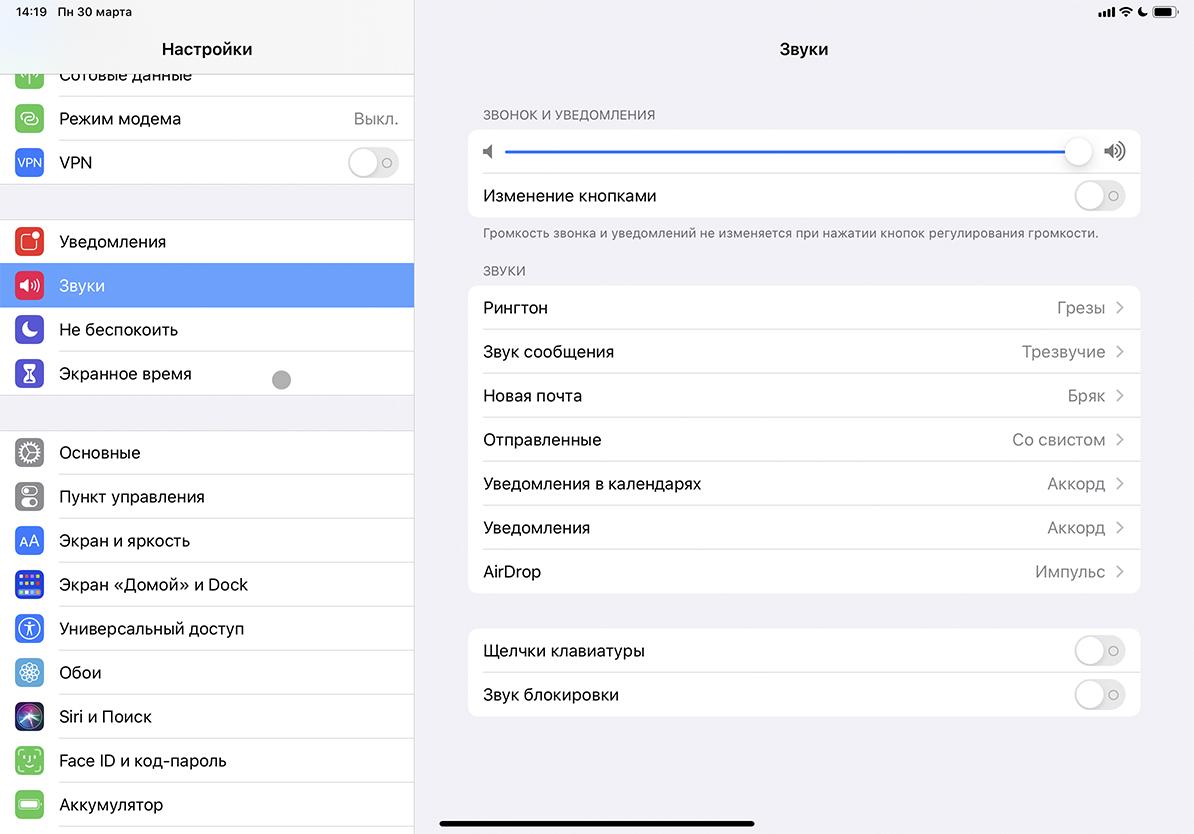
Какие жесты поддерживает трекпад?
Думаю, на этот вопрос лучше всего ответит Крейг Федериги, старший вице-президент по разработке программного обеспечения компании Apple, который демонстрирует работу трекпада Magic Keyboard в ознакомительном ролике:
Все жесты поддерживаются и Magic Trackpad 2, а вот Magic Mouse 2 позволяет сделать прокрутку, щелчок правой кнопкой мыши или пролистать страницу.
Логичным продолжением идеи внедрения поддержки мыши в iPadOS стала интеграция трекпада в клавиатуру от Apple. Новая конструкция получила название Magic Keyboard, но управление через курсор потребует привыкания от пользователей. Теперь есть подробная инструкция с видео по обращению с новой Magic Keyboard . Переходите и читайте!


После обновления iPadOS 13.4, у пользователей появилась возможность полноценно работать с помощью курсора. Многие страдали из-за невозможности использовать мышки в их работе, но Apple долго настаивала именно на сенсорном способе ввода.
Решение работать через трекпады кажется самым оптимальным. Купертиновцы сделали в эту область сильный упор, даже выпустили новую Magic Keyboard со встроенным точпадом. Конечно, есть поддержка панелей и клавиатур от сторонних производителей.
Если вы столкнулись с какой-либо системной/технической неисправностью iPad, для получения экспертной помощи можно обратится в сервисный центр iLab.

Magic Keyboard достаточно революционный продукт. Его использование несколько не интуитивно, из-за большого запаса возможностей. Чтобы пользователи могли получить максимум от клавиатуры для планшета за 299$, в Apple разработали инструкцию. Мы подробно расскажем о всех возможностях клавиатуры для iPad 2020.
Как работает курсор?
Для начала стоит рассказать, как сам курсор ведет себя в системе. После подключения Magic Keyboard или совместимого трекпада, пользователю стоит только провести пальцем по поверхности, чтобы показался курсор. Когда Вы перестаете перемещать курсор, он скрывается, чтобы не мешать работать.
Наводя на значок приложения или элемент управления, они немного увеличиваются в размере. Так система дает понять, что наведение произошло и нужный элемент может быть активирован.
Взаимодействие с рабочим столом
В iPadOS есть несколько жестов для управления экраном. Многие, кто уже работал на iPad, знают эти жесты. Теперь подобное можно использовать и с трекпадом.
Чтобы увидеть полный список работающих в фоне приложений, проведите тремя пальцами по трекпаду вверх и остановите их при открытии соответствующего интерфейса.
Постоянно используете режим окна Slide Over? Чтобы вызывать окно с Magic Keyboard, нужно переместить курсор одним пальцем в правую часть экрана до упора. Практически сразу откроется последнее окно режима.
Если Вы пользуетесь несколькими приложениями в Slide Over, их можно менять жестами. Переместите курсор на открытое окно и свайпните тремя пальцами вправо.
Чтобы закрыть окно, нужно одним пальцем довести курсор вплотную до правой части экрана. Слегка втопите его в правый борт, после чего окно Slide Over свернется.
Если из запущенного приложения Вам нужно попасть на главный экран, можно воспользоваться одним из двух способов. Либо наведите курсор на Magic Keyboard на панельку в нижней части экрана, либо смахните по точпаду снизу вверх тремя пальцами.
Желающим получить клик правой кнопкой мыши, но на точпаде Magic Keyboard, нужно просто навестись на нужный элемент одним пальцем и кликнуть двумя.
С использованием Magic Keyboard, панель управления (или Центр управления) никуда не исчезает. Чтобы до него добраться, наведите курсор в правый верхний угол и кликните по аккумулятору.
Вызвать док еще проще! Переместите курсор в нижнюю часть экрана до упора, пока не появится панель.
Как настроить курсор?
Передвигая верхний ползунок, Вы меняете скорость движения курсора. Тут же можно включить естественную прокрутку, если Вам больше нравится скрол в Windows, и имитацию правой кнопки мыши.
Внутри можно изменять время скрытия курсора или вообще сделать его постоянно видимым. Также, можно настроить отображение самого курсора, его цвета и размера.

С анонсом iOS 13 и iPadOS 13 Apple удивила мир, добавив поддержку мышей. Поддержка мыши включена в iOS 13 для iPhone. Он поступит на iPad с iPadOS 13, намеченный на 24 сентября.
Поддержка мыши на iPhone и iPad еще рано, и эта функция по умолчанию даже не включена. Давайте рассмотрим, как включить его, с какими устройствами он работает и каковы преимущества использования указательного устройства в операционной системе, которая была разработана с нуля для сенсорного ввода.
Реализация мыши на iPhone и iPad
В своем текущем состоянии поддержка мыши больше похожа на симуляцию пальцев, чем на правильное управление мышью. Apple не внесла никаких изменений в работу операционной системы при использовании ее с мышью. iOS и iPadOS по-прежнему являются чисто сенсорной ОС.
Одним из примеров этого является то, как манипулирование текстом работает с помощью мыши. На обычном компьютере вы должны навести указатель мыши на текст, который хотите выделить, а затем нажать и перетащить. Но это не работает на мобильной ОС. Вы должны либо дважды щелкнуть, затем перетащить, либо дважды щелкнуть, чтобы выделить, затем перетащить маркер выделения текста и переместить его.
Даже это не работает так, как вы ожидаете. Когда вы дважды щелкаете мышью и перетаскиваете, вы выбираете слово целиком, а не делаете выбор из точного местоположения указателя. Это звучит как небольшая проблема, и нам не трудно было приспособиться к ней, но она все еще больше напоминает симуляцию касания, чем правильное управление мышью.

Неясно, будет ли Apple расширять концепцию в будущем и оснастит свою мобильную ОС возможностью принимать правильные сигналы мыши. Это, несомненно, подтолкнет iPad Pro дальше на территорию замены ноутбуков, и Apple очень осторожно идет по этому пути.
Как подключить мышь к iPad или iPhone
Вы можете подключить практически любую мышь к вашему iPhone или iPad, в том числе:
- Беспроводные мыши Bluetooth
- Проводные USB-мыши (или даже PS / 2 с адаптером)
- Беспроводные мыши, использующие радиочастотный ключ
Подключение мыши Bluetooth
Во-первых, убедитесь, что ваша Bluetooth-мышь находится рядом и имеет достаточный заряд. Теперь на вашем iPad или iPhone:

Не можете подключить мышь? Попробуйте выключить и снова включить iPhone или iPad и саму мышь, а затем попробуйте снова выполнить сопряжение. Apple не указала, какие именно мыши совместимы с iOS 13 или iPadOS 13, поэтому вы будете знать, работает ли ваша конкретная модель методом проб и ошибок.
Подключение проводной мыши
Чтобы подключить проводную мышь к вашему iPhone или iPad, вам понадобится адаптер Apple Lightning to USB Camera (29 долларов США), ранее известный как комплект подключения камеры. Этот изящный маленький аксессуар Lightning-to-USB изначально был предназначен для передачи изображений с цифровой камеры во внутреннюю память вашего устройства.
Если у вас более современный iPad Pro с разъемом USB Type-C и вы используете более старую мышь USB Type-A, вам следует использовать переходник USB-C на USB (19 долларов США). Если у вас есть iPad с USB-адаптером Type-C и совместимой мышью, вы можете просто подключить его напрямую.
Конечно, это не единственное использование для комплекта подключения камеры. В дополнение к мышам, вы можете использовать его для подключения USB MIDI-инструментов, USB-микрофонов или даже других смартфонов (включая Android) к вашему устройству iOS или iPadOS. Здесь мы будем использовать его для добавления поддержки простой USB-проводной мыши:

Подключение беспроводной мыши с помощью ключа
Беспроводные мыши с ключами практически не отличаются от проводных, за исключением того, что они используют маленький радиочастотный ключ для связи на короткие расстояния. Поскольку ключ и мышь уже подключены из коробки, инструкции аналогичны подключению проводной мыши:
Включить поддержку мыши и настроить мышь
![]()

Единственной настройкой, которую мы не смогли изменить на двух протестированных мышах, было поведение колеса прокрутки. Они прекрасно работают в приложениях, таких как Safari и Notes, но не при попытке прокрутки определенных элементов пользовательского интерфейса (вместо этого требовалось перетаскивание и перетаскивание, обычное, как сенсорный ввод).
Какие указательные устройства работают с iOS 13?
Apple не ведет список iOS-совместимых указательных устройств, поэтому единственный способ узнать, работает ли ваша конкретная мышь, — это попробовать. iOS 13 и iPadOS 13 знаменуют собой большой шаг навстречу Apple, открывая шлюзы как для проводной, так и сторонней беспроводной периферии, так как поддержка мыши и геймпада появилась в одном обновлении.
Это означает, что большинство обычных мышей USB и Bluetooth должны просто работать. Мы проверили двух проводных мышей (дешевая под маркой HP и менее дешевая под маркой Microsoft), и обе работали из коробки, как и ожидалось.
Apple Magic Trackpad 2 работает с iPhone и iPad, но только через проводное соединение. Magic Mouse 2 также работает, но, как заметил один Redditor , вам нужно отключить Bluetooth на вашем Mac и удерживать кнопку мыши во время сопряжения, чтобы заставить его работать. По-прежнему существуют проблемы с сенсорной прокруткой на указывающих устройствах Apple.
Что вы можете сделать с поддержкой мыши на iPad или iPhone?
Не заблуждайтесь, поддержка мыши на iPhone и iPad — это прежде всего функция доступности. Он не предназначен для превращения вашего iPad в замену ноутбуку. Если у вас есть проблемы с использованием сенсорного интерфейса из-за инвалидности, это большое дело. Вы можете даже удивиться, почему Apple понадобилось так много времени, чтобы добавить эту функцию, учитывая их превосходный послужной список, когда дело доходит до доступности.
Несмотря на это, есть несколько способов поддержки мыши, которые могут вас заинтересовать. Это удобный вариант для пользователей iPad и iPad Pro, которым не нравится тянуть по клавиатуре для взаимодействия с экраном. Теперь вы можете оставить мышь подключенной и просматривать веб-страницы, как на ноутбуке или на рабочем столе.
Поддержка мыши обеспечивает более точный метод выделения и редактирования больших фрагментов текста, даже если он не работает как обычный компьютер. Это та область, в которой эта функция выделяется больше всего, но это может быть связано с тем, насколько громоздкими являются текстовые манипуляции на сенсорной основе.

Некоторым объявлениям может быть полезна дополнительная точность мыши при редактировании фотографий или работе с векторной графикой. Поскольку многие творческие люди покупают iPad Pro для поддержки Apple Pencil, это не такая уж большая проблема.
Если вы используете удаленный доступ к другим компьютерам через локальную сеть или Интернет, мышь будет чувствовать себя немного более естественно. К сожалению, вам все еще не хватает надлежащей поддержки кнопок мыши, но вы можете настроить мышь так, чтобы она отражала методы ввода, используемые вашим любимым инструментом удаленного доступа.
Наконец, не забывайте, что вы можете соединить мышь с соответствующей клавиатурой, если вы хотите более традиционный пользовательский интерфейс. Клавиатуры Bluetooth, такие как Apple Magic Keyboard 2, а также многие стандартные USB-клавиатуры работают с iOS и iPadOS — при условии, что для их подключения требуется USB-адаптер.
Многообещающее начало
Поддержка мыши в iOS 13 и iPadOS 13 идеально подходит для использования по назначению в качестве инструмента доступности. В целях повышения производительности не слишком много преимуществ, но кто знает, что Apple планирует на будущее. Компания постепенно выдвигает iPad и iPad Pro в качестве планшета, который может выполнять многие задачи, которые вы обычно выполняете на ноутбуке, не превращая его в гибрид ноутбук-планшет.
Если Apple серьезно относится к позиционированию iPad как замены ноутбука, мы вполне можем увидеть поддержку мыши в iOS (или iPadOS) 14.

Как использовать режим трекпада на iPad
Вместо того, чтобы перемещать курсор, вводя по экрану, ты можешь использовать специальный жест на клавиатуре iPad, как трекпаде ноутбука.
1: Запусти приложение, которое тебе нужно использовать и вызови клавиатуру.
2: Одновременно нажмите двумя пальцами на клавиатуре, чтобы переключиться на сенсорную панель.
3: Води пальцами, чтобы курсор перемещался по документу.
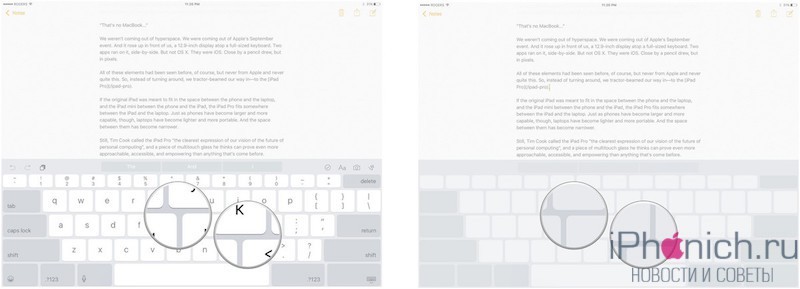
Также можно использовать виртуальный трекпад для выбора текста определенной длины, например, слово, предложение или абзац:
1: Запусти приложение, которое тебе нужно использовать и вызови клавиатуру.
2: Нажмите двумя пальцами один раз, чтобы выбрать слово.
3: Нажмите двумя пальцами в два раза (быстро), чтобы выбрать предложение.
4: Нажмите двумя пальцами три раза (быстро), чтобы выбрать абзац.

Такой способ выбора слова, предложения или абзаца очень эргономичен и поможет сохранить массу времени. Но вот еще один совет как выбрать определённую длину текста :
1: Нажмите двумя пальцами на клавиатуре, чтобы активировать сенсорную панель.
2: Подождите несколько секунд, чтобы курсор переключиться на селектор текста.
3: Перемести точку выделения текста, передвигая пальцами по виртуальному трекпаду.

Последний совет пригодиться тем кто пользуется физической клавиатурой:
1: Нажмите в нужном месте текстового поля.
2: Удерживай два пальца в любом месте внутри текстового поля, чтобы активировать режим Trackpad.
3: Перемести пальцы, чтобы переместить курсор туда, куда нужно его передвинуть.
4: Чтобы выделить слово, поместите курсор мыши на слово, убери свои пальцы, а затем нажми один раз. Чтобы выделить предложение, нажми два раза.
Как использовать режим трекпада на iPhone 6S с 3D Touch
Когда Apple представила новый режим сенсорной панели на iPad, многие из нас сразу же захотели его использовать и на других устройствах iOS. Ну, а с iPhone 6s, iPhone 6 Plus и iPhone 7 это желание исполнилось. Хотя существует одна разница. На новых айфонах тебе не нужно использовать два пальца как на айпаде, чтобы переключиться с клавиатуры на трекпад, тут нужно использовать только один. И это благодаря 3D Touch.
1: Запусти приложение, которое тебе нужно использовать и вызови клавиатуру.
2: С усилием нажми на клавиатуру.
3: Проведи пальцем по ней, чтобы переместить курсор.
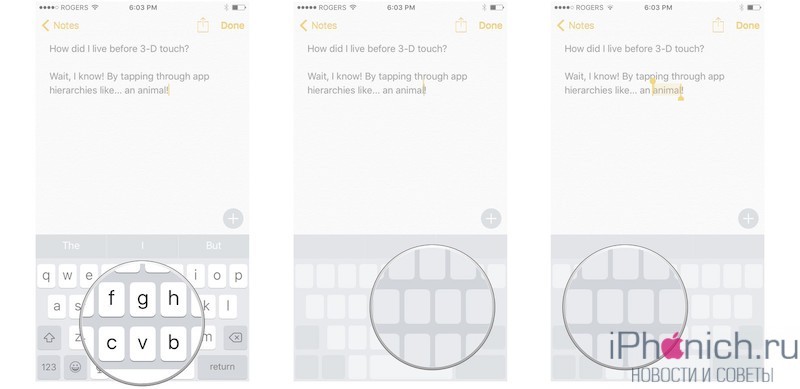
3D Touch так же можно использовать для переключения между перемещением курсора и выделением текста:
1: Запусти приложение, которое тебе нужно использовать и вызови клавиатуру.
2: С усилием нажми на клавиатуру.
3: Нажми еще сильней, чтобы выделить текст (это как второй клик мыши на компьютере).
4: Отпусти.
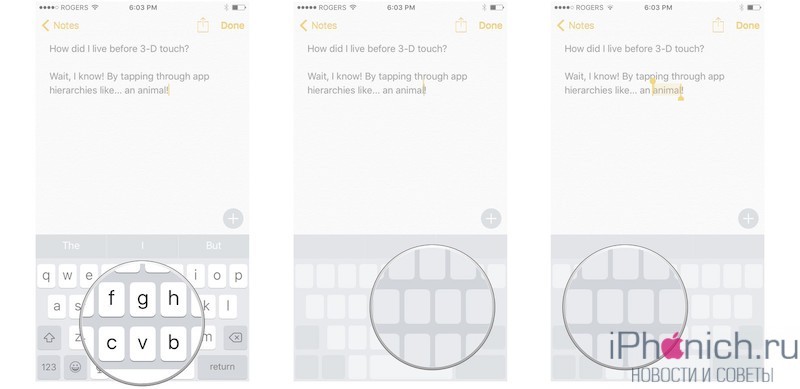
Удобство 3D Touch при работе с текстом в том, что всегда есть возможность переключиться между режимами перемещения курсора и выделения текста.
Читайте также:


