Как сделать курсор больше на mac os
В macOS Monterey вы можете настроить цвет курсора впервые. Сюда входят цвета его контура и заливки. Вот шаги.
В macOS Monterey Apple представляет инструменты доступности на основе курсора. К ним относится возможность изменять как контур, так и цвет заливки курсора. В этой статье вы узнаете, как изменить цвет курсора в последней версии macOS. Кроме того, мы рассмотрим другие параметры доступности, связанные с курсором, для Mac.
Что изменено: цвет курсора
До macOS Monterey специальные возможности курсора ограничивались нахождением указателя мыши путем встряхивания и изменения размера курсора. В последнем обновлении Mac появилась возможность изменять цвет курсора.
Изменение контура указателя курсора
Чтобы изменить контур курсора в macOS Monterey:
- Нажать на Значок системных настроек в доке Mac.
- Выбирать Доступность.
- Выбирать Отображать в левой части поля специальных возможностей.
- Выбрать Вкладка указателя справа от поля специальных возможностей.
- Нажмите Цвет контура указателя.
- Выберите цвет из всплывающего окна.
- Выйдите из поля, которое меняет цвет контура указателя.
Изменение цвета заливки указателя курсора
Для дальнейшей настройки вы можете изменить цвет заливки указателя в macOS Monterey:
- Нажать на Значок системных настроек в доке Mac.
- Далее выберите Доступность.
- Выбирать Отображать в левой части поля специальных возможностей.
- Выбрать Вкладка указателя справа от поля специальных возможностей.
- Оттуда нажмите Цвет заливки указателя.
- Выберите цвет из всплывающего окна.
- Выйти из поля, которое меняет цвет заливки указателя.
Цвет курсора: возврат к значениям по умолчанию
В любой момент вы можете вернуть как контур курсора, так и цвета заливки к настройкам по умолчанию:
- Нажать на Значок системных настроек в доке Mac.
- Выбирать Доступность.
- Выбирать Отображать в левой части поля специальных возможностей.
- Выбрать Вкладка указателя справа от поля специальных возможностей.
- Щелкните значок Кнопка сброса.
Существующие специальные возможности для курсора
Как указано выше, до macOS Monterey Apple предлагала только две специальные возможности для курсора: определение местоположения указателя мыши путем встряхивания и изменение размера курсора.
Первое решение работает именно так, как звучит: быстро проведите пальцем по трекпаду или быстро переместите мышь, чтобы увеличить указатель, чтобы вы могли временно его найти.
Следующее решение включает в себя вход в знакомые настройки:
- Нажать на Значок системных настроек в доке Mac.
- Выбирать Доступность.
- Выбирать Отображать в левой части поля специальных возможностей.
- Используйте ползунок для Размер указателя чтобы соответствовать вашему предпочтительному стилю.
Вот и все! Это новые (и старые) способы настройки курсора Mac для обеспечения доступности. Чтобы узнать о дополнительных настройках Mac, узнайте, как настроить и использовать Центр управления и как зеркально отобразить iPhone или iPad на ваш Mac.
Как включить или отключить функцию увеличения курсора на Mac (macOS)
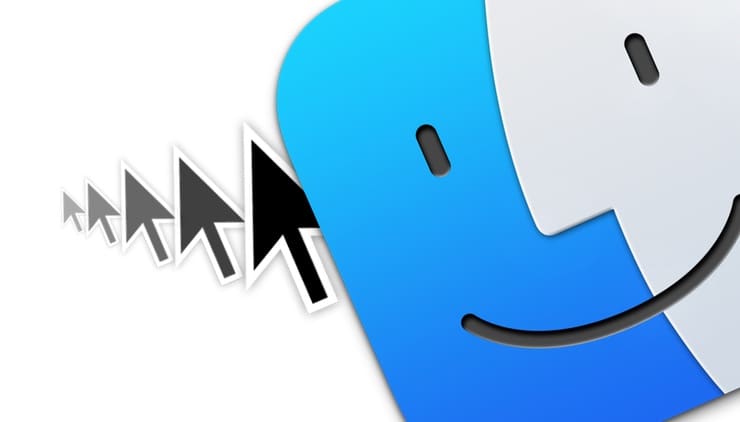
Если данная функция активирована в Системных настройках macOS, то для того чтобы быстро определить местонахождение указателя достаточно поводить влево-вправо мышкой или пальцем по трекпаду, как курсор заметно увеличится и его без проблем можно будет увидеть.
Как включить / отключить функцию увеличения курсора на Mac (macOS)
1. Откройте → Системные настройки…
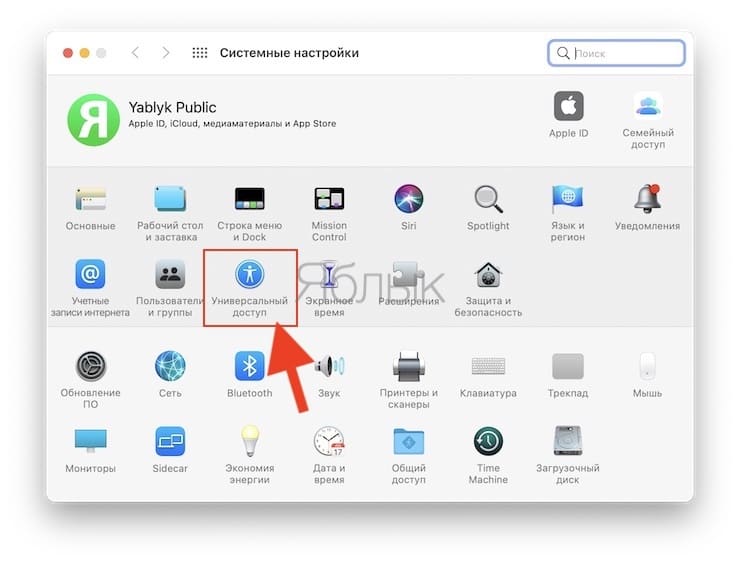
Отрегулируйте размер указателя мыши в Mac OS
Вот как настроить размер курсора сейчас во всех современных версиях программного обеспечения Mac OS:
Как настроить размер указателя мыши на Mac

Изменение размера указателя мыши в Mac OS X 10.8 и выше выглядит намного приятнее, чем раньше, потому что у вас больше нет гигантского пикселированного курсора, вместо этого вы получаете красивую и гладкую версию с высоким разрешением DPI, которая подходит для использования больших курсоры даже на дисплеях Retina с ультравысоким разрешением. Эти новые версии с высоким разрешением переносятся практически ко всем курсорам в Mac OS X, от обычного указателя мыши к ручным курсорам, которые появляются при наведении курсора на ссылки.

Несколько замечаний об этом: во-первых, изменение размера курсора не влияет на фокус кликов, точка курсора остается неизменной. Во-вторых, вы не можете захватить обычные снимки экрана, используя традиционные методы, которые отображают более крупный курсор, при этом обычный скриншот будет продолжать показывать курсор, отображаемый как размер по умолчанию.
Для некоторого технического фона высокий указатель DPI прибыл уже в Mac OS X 10.7.3, но только до того, как Mountain Lion был включен, панели управления были перегруппированы и переименованы, и настройки были перемещены. Эти изменения сохраняются в macOS High Sierra, Sierra, El Capitan, Mavericks и всех других современных версиях Mac с тех пор.
Упростите нахождение указателя на Mac
Если Вам сложно найти указатель или следить за его движением, можно сделать его более различимым на экране, изменив его размер и цвет.

Настройте любой из этих параметров.
Подвигайте указатель мыши, чтобы показать, где он находится. Увеличьте указатель, быстро переместив палец по трекпаду или сделав быстрое движение мышью.
Размер указателя. Перетягивайте бегунок, пока указатель не станет подходящего размера.
Цвет контура указателя. Выберите цвет для контура указателя.
Цвет заливки указателя. Выберите цвет для заливки указателя.
Сбросить. Использовать цвета по умолчанию: белый контур и черная заливка.
BetterTouchTool
Это наиболее функциональное приложение для настройки мыши в macOS. Изменение скорости курсора — только одна из его многочисленных возможностей. Помимо этого, утилита позволяет назначать разнообразные действия для жестов на тачпадах или Magic Mouse.
Приложением можно пользоваться бесплатно в течение 45 дней, после чего придётся приобрести лицензию. Автор BetterTouchTool принимает плату по принципу Pay what you want, так что вы можете заплатить от 3 до 60 долларов.
CursorSense
Программа стоит 9,99 доллара.
Терминал
Если вы не хотите платить за сторонние утилиты, изменить скорость движения курсора, сделав её более привычной, можно средствами самой macOS.
defaults write -g com.apple.mouse.scaling 12.0
По умолчанию скорость курсора равна 3.0. Если для вас этого недостаточно, её можно увеличить до 12.0. Можете подставить своё значение. После этого перезапустите свой Mac или перезайдите в свою учётную запись.
Большинство людей могут использовать компьютер по мере его поступления, но иногда вам нужно внести некоторые изменения для обеспечения доступности. Те, у кого несовершенное зрение, могут сделать их системы лучше видимыми
с некоторыми настройками. Одним из них является увеличение курсора мыши, чтобы вы не потеряли его из-за других элементов на экране.
Вот как увеличить курсор мыши независимо от того, какую операционную систему вы используете.
Windows 10
Macos
Нажмите на Apple Menu и открыть Системные настройки. Затем откройте доступность меню и выберите дисплей Вкладка. Слайд Размер курсора ползунок для динамического изменения курсора, пока он не будет установлен в удобное для вас место. Когда вы закончите, просто закройте окно.
Linux
В Ubuntu введите следующую строку в окне терминала
должен работать для увеличения вашего курсора. замещать 48 с другим номером, если вам не нравится полученный размер:
Если это не работает для вашего вкуса Linux, см. Этот пост в Stack Exchange для получения дополнительной информации.
Chrome OS
Как вы, наверное, знаете, Chromebook уже является отличной машиной для пожилых людей
, Вы можете сделать их лучше, увеличив курсор мыши. Визит настройки, затем прокрутите вниз и нажмите Показать дополнительные настройки. Голова к доступность заголовок, затем проверьте Показать большой курсор мыши значительно увеличить его размер.
Вы предпочитаете маленький или большой курсор? Дайте нам знать, если вы сделали свой больше, оставив комментарий ниже!
Однако, все можно решить значительно проще. Обновлением единственного параметра в списке при помощи командной строки.
Я не видел ни одного описания правильного решения проблемы на русском языке, поэтому решил написать эту статью.
На решение проблемы сообществу потребовалось несколько лет.
Решение работает на последней ОС Yosemite.
Проверено мной.
Выполните следующую команду в терминале Мак ОС:
defaults write .GlobalPreferences com.apple.mouse.scaling -1
Все, мои поздравления. Наконец можно спокойно работать и играть.
Чтобы не быть голословным — вот ссылки на описание проблемы и предложением по ее решению.
Читайте также:


