Как сделать курс на геткурсе
В этой заметке я расскажу, как изменить стили главного меню GetCourse, чтобы вы могли оформить его в соответствии со своим фирменным стилем.
В предыдущем посте я писал, как заменить стандартные иконки. Рекомендую тоже прочитать.
В это поле вставляются глобальные стили. Они будут действовать на все страницы в вашем аккаунте, в том числе и на системные. За исключение страницы вашего личного профиля, т. к. он является глобальным уже для всего Геткурса, поэтому кастомные стили к нему не применяются.
Все кастомные стили должны быть вписаны между тегами , иначе работать не будет.
Начнём с перекрашивания.
Изменяем цвета главного меню
Между вставьте следующий код:
У вас получится примерно так:
Я включил опцию максимальной совместимости (Max Compatibility), поэтому строк кода получилось больше, чем необходимо для современных устройств.
При использовании градиента задавать цвет для кнопок меню я считаю уже не нужно, поэтому этот кусок кода можете смело выбрасывать. А вот код цвета при наведении и активных пунктов оставляйте.
Следующее, что я сделал — сделал все пункты выпадающего меню строчными. Субъективно я не люблю, когда текст пишется прописными буквами там, где это совершенно не нужно.
Код для этой модификации:
И отключаем подчёркивание пунктов меню при наведении:
Это я делаю из соображений эстетики. Да, ссылки желательно выделять подчёркиванием, чтобы в тексте было понятно, куда можно нажать, а куда бесполезно. Но к меню это не относится. Меню на то и меню, что в нём ссылки, при нажатии на которые ты куда-то переходишь.
Перекрашиваем фон виджета обратной связи (который справа внизу):
Цвет, соответственно, вы задаёте тот, который вам нужен. В данном случае это оранжевый.
Подключаем свои шрифты
По умолчанию в GetCourse используется семейство шрифтов Proxima Nova. Если ваш бренд использует его же, то ничего менять не нужно.

Кстати, вы можете подключить два разных шрифта, если это нужно. Например, один для заголовков, другой для основного текста.
Если нужного шрифта нет на Гугл фонтс, вам нужно будет его загрузить, предварительно сконвертировав для web.
Возьмите файл / файлы шрифта и загрузите их в конвертер (я обычно пользуюсь этим). Вам нужны форматы: .eot, .woff, .ttf. Можно добавить .woff2 и .svg, чтобы уж наверняка работало у всех, даже у тех, кто пользуется экзотическими браузерами. Но это обычно излишне.
Сконвертируйте, скачайте, распакуйте и загрузите в файловое хранилище GetCourse ваши шрифты.

Подготовительные работы закончились. Можно подключать.
Поключаем загруженные шрифты. У меня в примере это шрифт Circe Light и Circe Bold. Соответственно, я вставляю два @font-face .
Если вы подключили шрифты от Google, код ниже вам не нужен, переходите к следующему шагу.
Важно для каждого шрифта подключить все файлы: .eot, .woff, .ttf и другие, если вы сконвертировали и .svg, и .woff2. Кстати, при конвертации в архиве должен быть файл с нужным кодом для подключения шрифтов. Вам только ссылки на файлы шрифтов нужно будет заменить.
Следующий шаг — назначить шрифты для текста и заголовков. У меня код получился таким:
Соответственно, у вас название шрифта будет отличаться. Если вы подключаете шрифт Google, он пишет, как именно должно выглядеть название. Если подключаете свой шрифт, то название должно совпадать с тем, которое вы задали в @font-face , в свойстве font-family .
Вот, собственно, и всё. Теперь GetCourse выглядит куда презентабельнее. Но это ещё далеко не конец работы по его кастомизации. В планах облагородить и остальные элементы, так что заглядывайте в наш блог 🙂
2. Нажимаете [Добавить], указываете название базы. Название пишите для себя.
3. Если будут рассылки СМС, звонков или email через наш сервис, необходимо указать ссылку на вашу вебинарную комнату.
4. Параметры к ссылке - по умолчанию есть автологин. Имя, телефон и email водятся автоматически, который указывал подписчик при регистрации. Если хотите изменить, то вставляете ссылку, указанную под input и удалаяете ненужные параметры. Например: не хотите автологин и хотите, чтобы пользователь вводил свое имя при входе в комнату, то удаляете &autologin=1 и &username=.
5. Ссылка на страницу регистрации - сюда можете вставить ссылку на свой лендинг. Можно использовать для тестирования регистраций. Не обязательное поле.
6. Указать, откуда брать дату будущего вебинара. Вся рассылка привязывается к дате вебинара.
Или со страницы Bizon, выбрать страницу с выпадающего списка. Bizon уже должен быть подключен к Vakas-tools.
Если вы планируете отправлять регистрации на страницу в Bizon365, активируйте галочку. Не забудьте при этом выбрать эту страницу с выпадающего списка, независимо от того берете время будущего вебинара со страницы или нет.

Подключение Getcourse
Если Getcourse подключен, пропустить этот шаг.
2. Прописываете accountName и secretKey (API-ключ).
ВАЖНО: Ваш аккаунт должен быть оплачен в GetCourse. На тестовом периоде, по умолчанию, api не работает. Можно попробовать написать в тех. поддержку Getcourse, чтобы вам подключили api на тестовом периоде.
Как сгенерировать ключ
Нажать на кнопку [Сгенерировать ключ], если его нет.
Создание процесса для передачи отчета в Getcourse
Переходите в Getcourse и создаете процесс. Выбираете тип объекта: Пользователи или Заказы. Заказы используются в том случае, если вы собираете регистрации и у вас создается нулевой заказ. Как проверять нулевые заказы, смотреть тут.
Теперь необходимо создать дополнительные поля.
Примеры полей, которые нужно создать в Getcourse
ВАЖНО!: Рекомендуем писать латинскими буквами, т.к. будут использоваться для формирования вебхука. При создании полей проверьте, чтобы не было пробелов до/после в названии поля.
Настройки процесса
Когда запускать процесс - периодическая проверка.
Выбираете Условие вхождения в процесс.
Условие вхождения
Например Группа - выбираем группу куда собирались регистрации на вебинар.
ВНИМАНИЕ!
Это пример самого простого пошагового процесса отчет с вебинара, если вам нужны какие то гибкие настройки, вам нужно найти технического специалиста, который умеет работать с процессами.
Расссмотрим на примере (у вас процесс будет зависеть от того, по каким условиям вы хотите передать отчет).
Срезы пользователей
Первый блок - Задержка.
Блок задержка используется для того чтобы, процесс запустился после вебинара, если у вас живой вебинар и он может задержаться, используйте с запасом.
Например задержка: в 3 часа 5 минут.
Второй блок - Изменить значение доп поля.
Ранее мы с вами создали дополнительные поля, которые отображаются в карточке пользователя, или карточке заказа, данный блок процесса заполняет поле minut.
Чтобы дополнительное поле minut заполнилось корректно, нужно проверить условия был или не был участник на вебинаре, для этого запускаем операцию проверка условия.
Первое проверяем был ли вначале, Начало трансляции это и есть срез пользователей, если вы развернете, вы увидите какие еще бывают срезы.
Если при проверке условия: Начало трансляции - участник был, присваиваем ему значение minut - 1
Указываете Установить равным - 1.
Если при проверке данного условия, нет информации по пользователю, о том, был ли он на этапе Начало трансляции, идет проверка по следующему условию, в нашем примере следующая проверка Был ли он на 10 минуте. Ниже на примере вы видите что идет проверка, Был ли 10 минут, 30 минут, 60 минут, 120 минут. При обнаружении информации о том был ли участник на 10 минуте, 30 минуте, 60 минуте, запускается операция изменения значения дополнительного поля и присваивается нужное значение.
Дальше настраиваем проверку, был ли на 10 минуте. Выбираете срез: 10 минут после начала вебинара и прописываете значение доп. поля 10 минут:
По такой же логике устанавливаются последующие значения, 30, 60, 120 и так далее, все зависит от вашего конкретного запроса по выгрузке информации о том что делал участники вебинара.
ВАЖНО! Есть предустановленные срезы по минутам. Если вы хотите более детальную сегментацию, например Был на 25 минуте. То во время вебинара надо сделать срез и добавить эти блоки в схему. После, в выпадающем списке появятся ваши срезы.
Третий блок - Проверка, кликал ли по баннеру во время вебинара.
Блок проверка условия: Нажал ли на кнопку или баннер.
Если Да, изменить значение дополнительного поля Banner_click.
Пример нашего блока проверка условий кликал по кнопке или баннеру. Во время проведения тестового вебинара, для создания данной инструкции, были использованы такие настройки, что при клике по баннеру, создавался заказ в статусе Новый.
Для того чтобы правильно отследить, у вас должно быть конкретное предложение созданное именно для вебинара.
Продающий блок
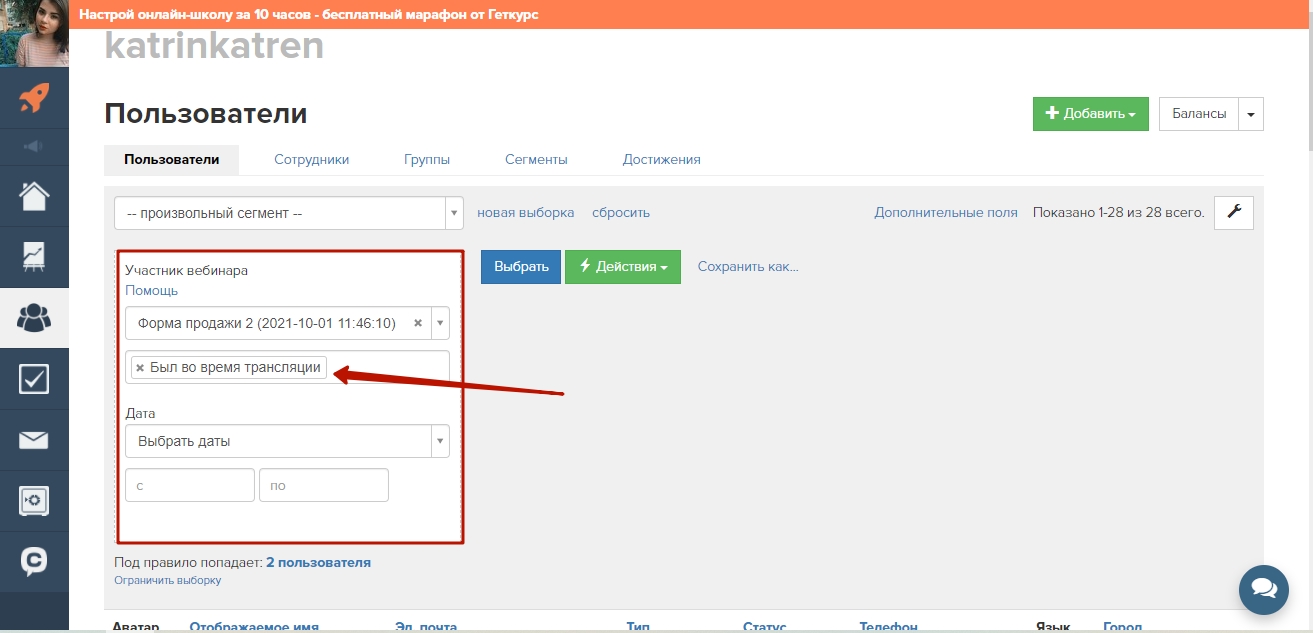
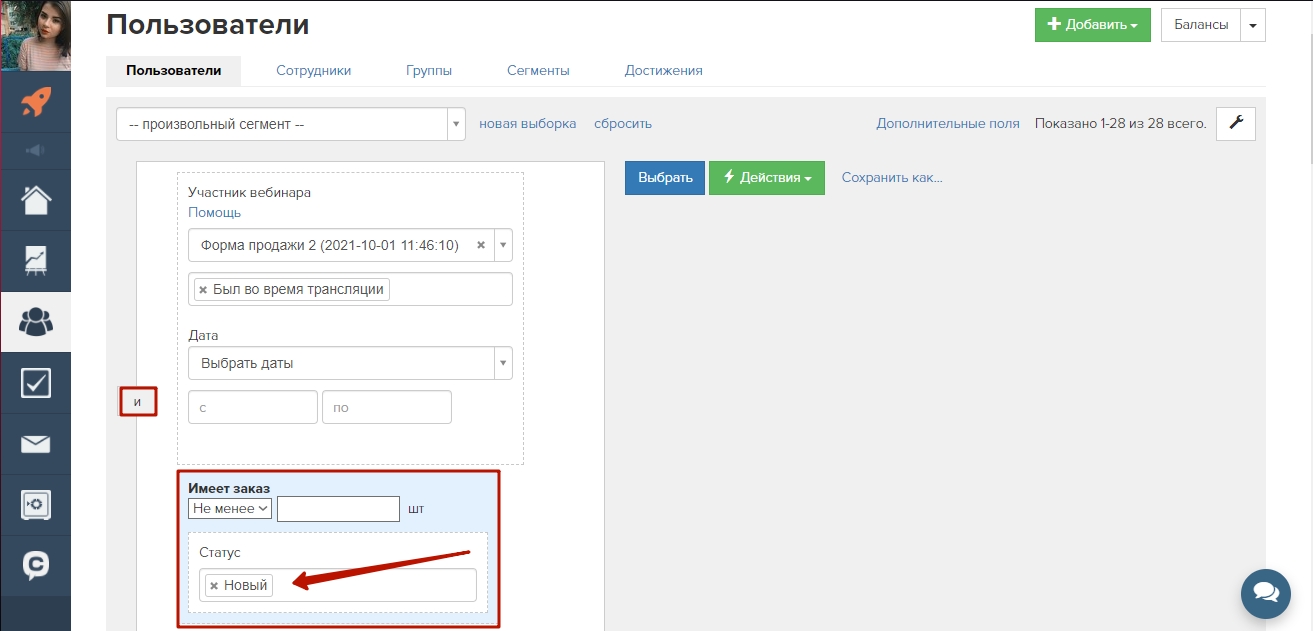
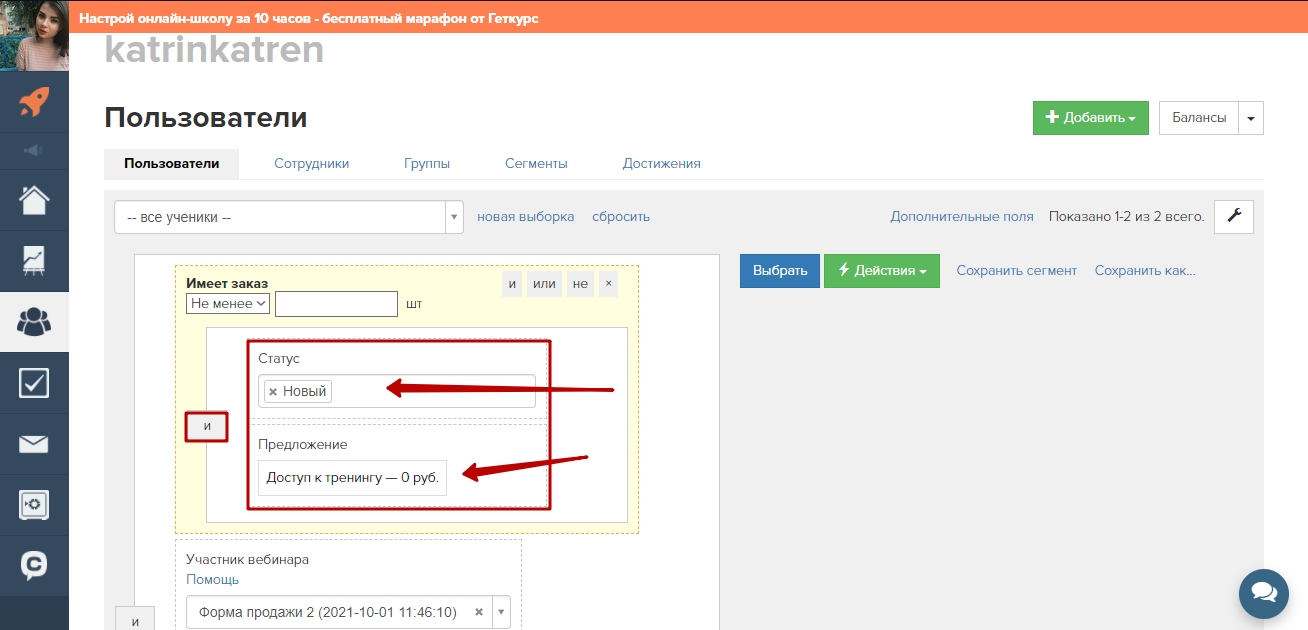
Такая выборка будет показывать точные данные, если нигде, кроме как в вебинаре, данное предложение не было показано, и купить его иным путем было невозможно.
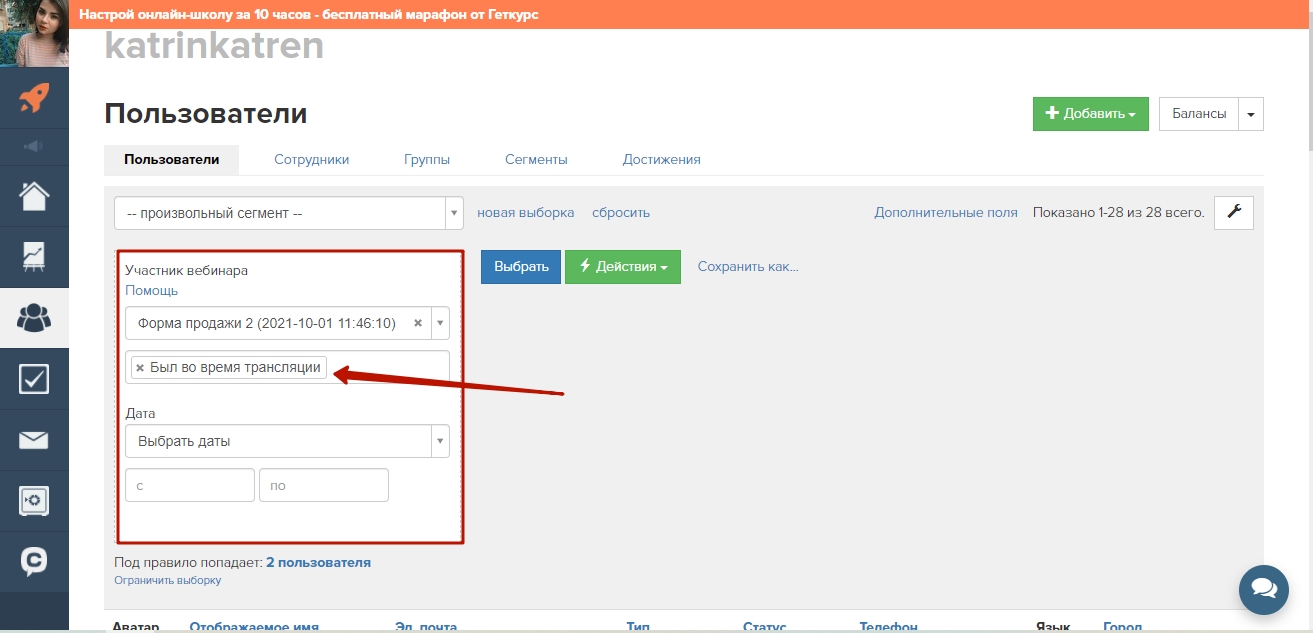
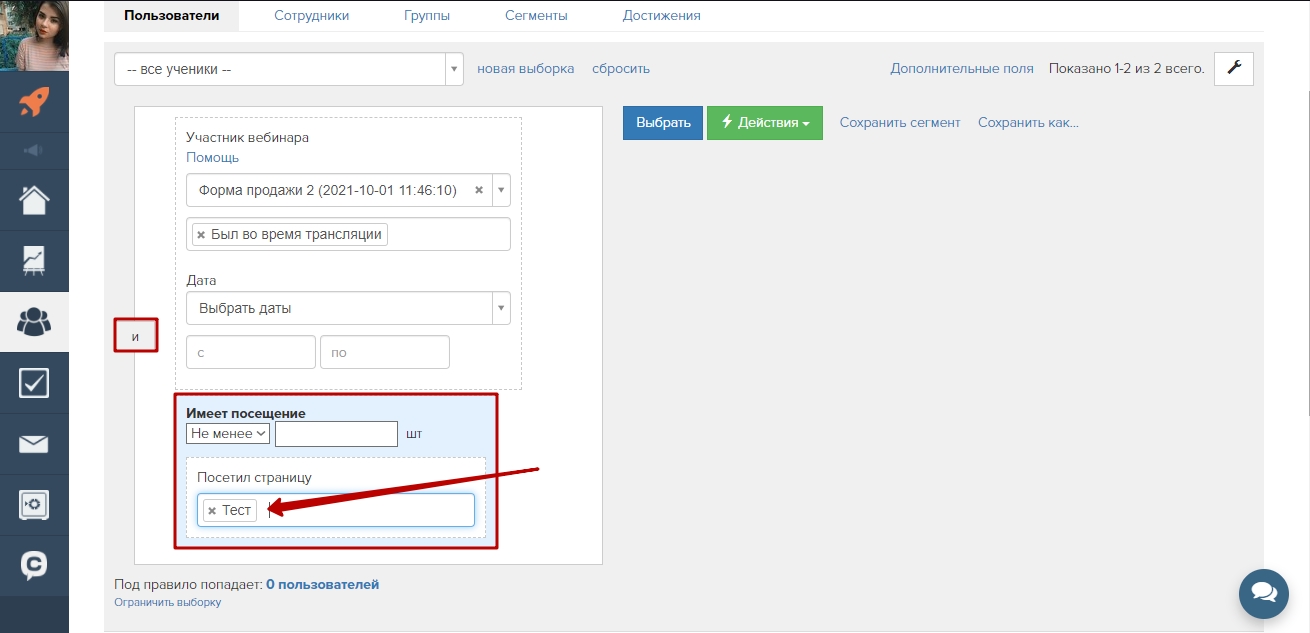
Отмечу, что выборка будет максимально точной, если, кроме как из вебинара, пользователь больше никак не мог попасть на данную страницу. Подробнее о сегментах по пользователям по ссылке.
Для дальнейшего отслеживания всех пользователей, которые нажали на продающий блок, вы можете сделать следующее: в продающем блоке, при нажатии на него, должен быть настроен редирект на созданную вами страницу специально для показа в вебинаре
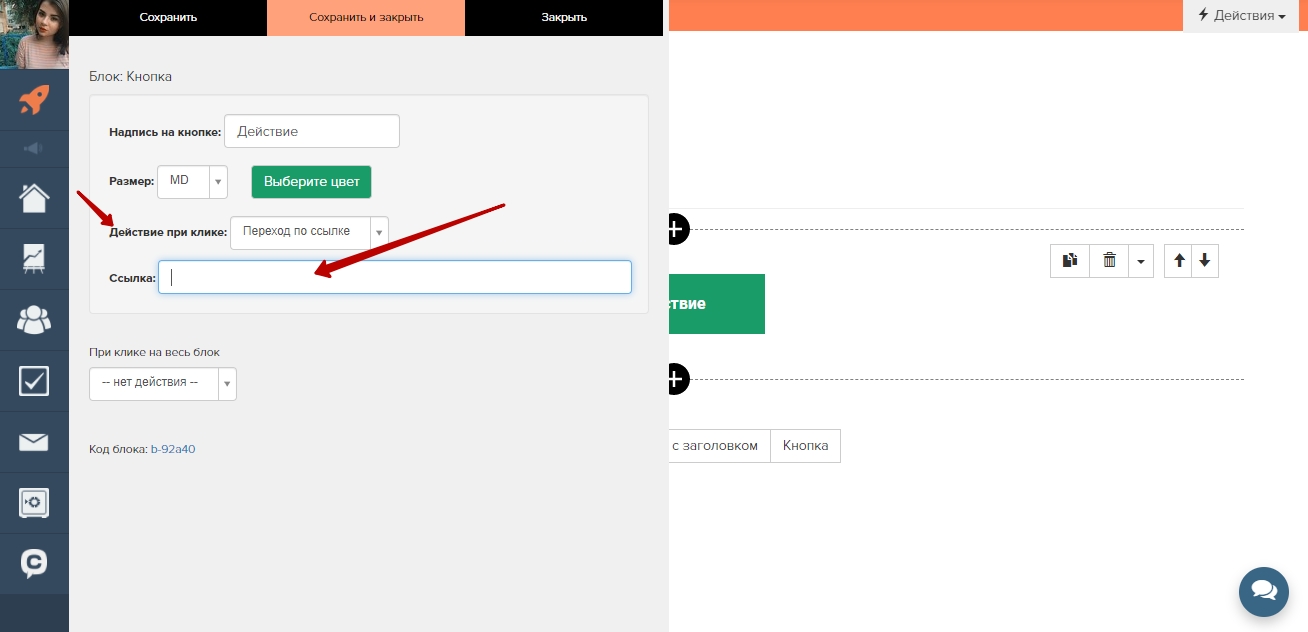
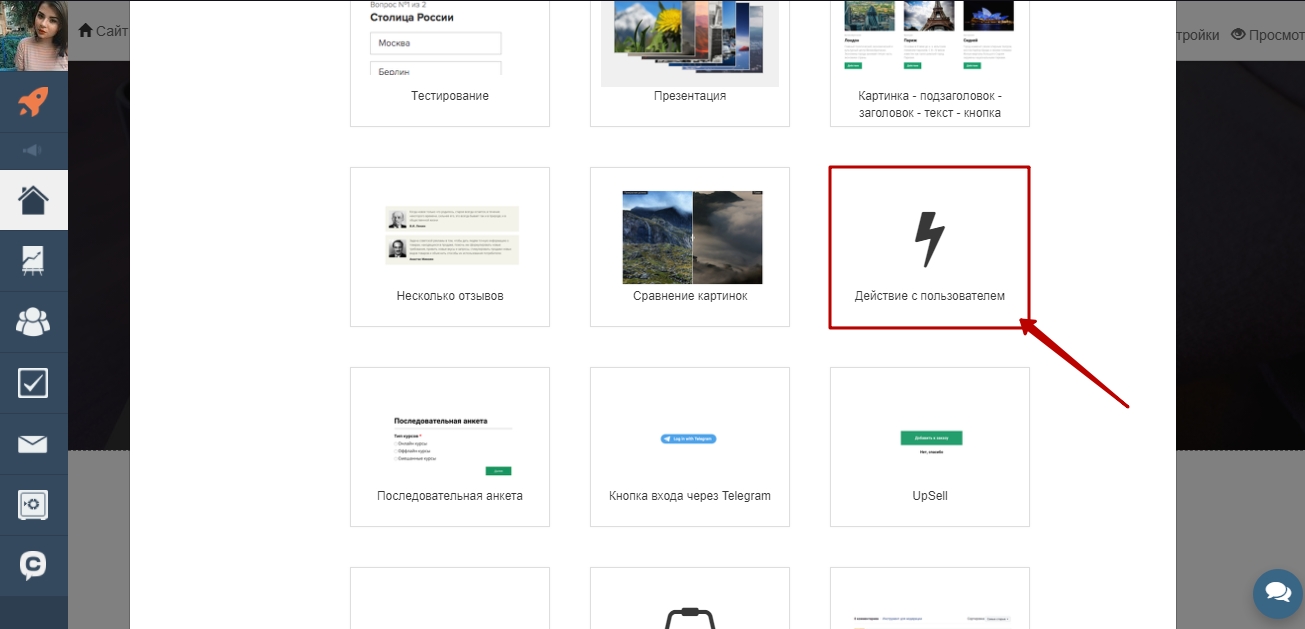
и в настройках блока установите условие, что пользователя, который зашел на страницу, нужно будет добавить в группу
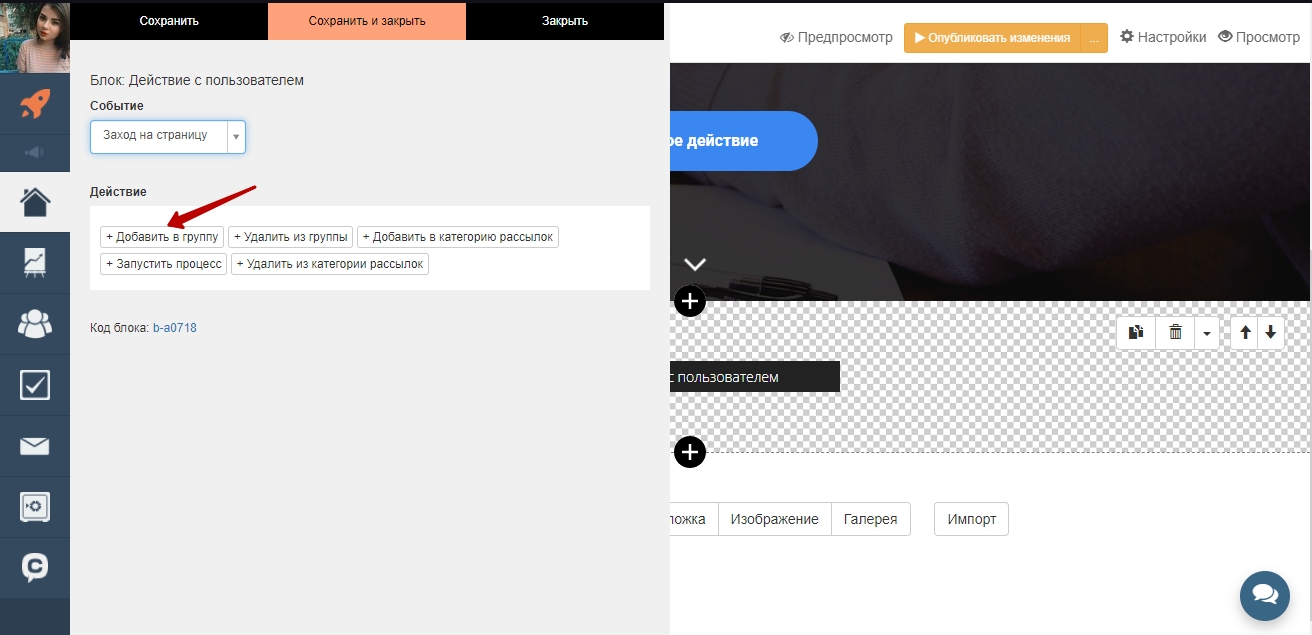
Группа должна быть создана специально для отслеживания пользователей, нажавших на продающий блок. Сохраните изменения и опубликуйте их на странице
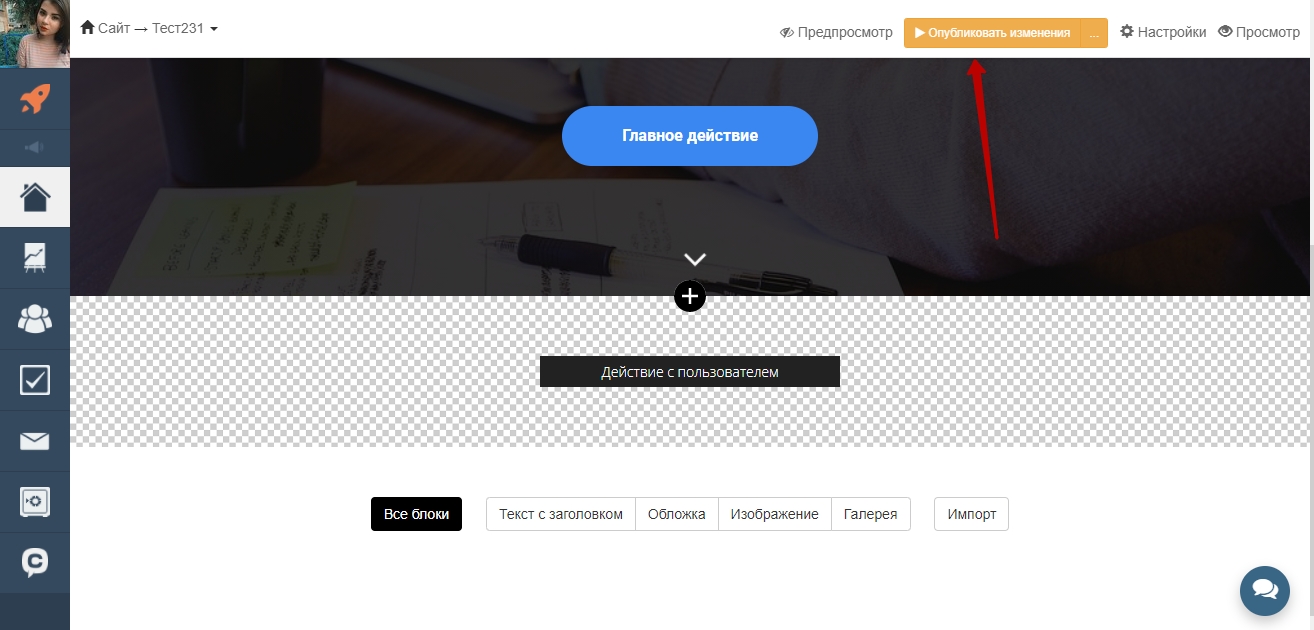
Четвертый блок - Был ли вообще человек во время трансляции.
Участник мог не быть на Начало трансляции и не на предустановленных минутах: на 10 минуте, 30, 60,120 и так далее, но мог зайти на 87 минуте, и кликнуть по баннеру и оставить заявку. Для этого мы создаем проверку условия Был ли на вебе, если Да, то меняем значение дополнительного поля Bil_na_webe.
Пятый блок - Был ли участник до конца вебинара.
Проверка идет на срезе Окончание трансляции. Проверка условия Был ли до конца, если Да то присваиваем значение Был до конца, и меняем значение дополнительного поля Dosmotrel_do_kontsa.
Присваиваем значение Dosmotrel_do_kontsa - 1
Шестой блок - самый главный, вызвать URL, чтобы передать в Vakas-tools.
Чтобы отчет с вебинара пришел в базу на Vakas-tools, вам нужно запустить операцию Вызвать URL.
В блоке вызова URL, вам нужно прописать вебхук (ссылку) от нужной базы, которая передаст нужную информацию по пользователю с отчета с вебинара на GetCourse.
Где взять вебхук (ссылку) в Vakas-tools?
Переходим у нужной базы по кнопке [Ссылки] и копируете вебхук со вкладки Отчеты с вебинара.
Как это сделать
Идете в Getcourse в ваши доп. поля. Допустим берете, сколько был минут - minut и формируете кусочек ссылки. Копируете кусочек от символа &, например - &getcourse_user_id= и заменяете на нужные значения.
Слева от равно, как поле называется в Vakas-tools, справа от равно - в Getcourse.
Какие есть поля в Vakas-tools указано на картинке.

Получается &bil_minut= И так формируете все кусочки, в зависимости от того, какие доп. поля передавать. В нашем случае получилась ссылка:
Сформированную ссылку мы вставляем в Getcourse, в раздел URL в блоке операции Вызвать URL.
Нулевые заказы, как их проверять
Правильный учет регистраций на вебинар/автовебинар
Основные действия по учету регистраций:
На странице регистрации на вебинар размещаются 2 формы регистрации, у которых настроена видимость по сегменту и заданы определенные настройки:
Настройки первой формы (действия в обработчике формы):
1. Авторизация без пароля
Настройки второй формы (действия в обработчике формы):
1. Авторизация без пароля
Правильный учет вошедших на вебинар/автовебинар
Основные действия по учету регистраций:
4. На страницу входа на вебинар добавить 4 блока: две с формой входа на вебинар и две — с фоном и заголовками.
9. В вебинарной комнате доступ только для авторизованных и переадресация остальных на страницу входа на вебинар.

Сегодня онлайн-образование — самый быстрорастущий рынок. В России он увеличивается примерно на 25% ежегодно и к концу 2020 года достигнет 60 млрд рублей. Спрос на специалистов в этой области — колоссальный. Самый быстрый способ погрузиться в новую профессию и начать прокачивать свои навыки — обучение у практиков. Мы много лет нарабатывали опыт в сфере онлайн-технологий, получили признание лидеров рынка и сегодня этим опытом готовы поделиться с вами.
Даже в давно работающей онлайн-школе всегда есть интересные нетипичные задачи и перспективы для роста техспециалиста. Расскажу о годовом опыте работы в онлайн-школе английского языка.

Ютуб канал Happy Hope
Год назад Максим (муж и опора Надежды) обратился ко мне с задачей навести порядок в техническом плане и переехать на Геткурс. До этого у них все было на разных сервисах: емэйл рассылка на getresponse, прием оплат на onwiz, курсы лежали в memberlux и тд, что создавало много проблем и затрат ресурсов.
Переезд не занял много времени. После того, как я наладил продажу курсов и бесперебойное обучение студентов в Геткурсе, Максим попросил меня сделать сайт на вордпрессе. Почему не на Геткурсе — спросите вы? Да, у Геткурса есть свой конструктор лендингов, которого хватает для большинства задач. Но иногда хочется сделать красивый дизайн, например, для главной страницы сайта, а в плане дизайнерских возможностей конструктор Геткурса слаб. Поэтому часть страниц я сделал на вордпрессе — движке, на котором сделано 40% сайтов мира.
Мощный плюс Геткурса в его возможностях автоматизации. Так мы внедрили проектную рассрочку для наших студентов (то есть не через банк). Студент вносит часть оплаты, привязывает данные своей карты и сразу получает доступ к части курса. Далее с карты ежемесячно автоматически снимается определенная сумма и после этого открывается следующий модуль курса. Если студент в процессе обучения отвязал карту (или в дату оплаты у него не оказалось на карте необходимой суммы), доступ к курсу блокируется а куратору уходит уведомление, что такой-то студент не оплатил продление. Часто бывает достаточно звонка куратора и проблема решается. Это один из примеров автоматизации.

Процесс проектной рассрочки
Где-то на 4 месяц сотрудничества я заметил, что после каждого продающего вебинара Надежды есть ряд неоплаченных заявок (что вполне нормально). Я предложил Максиму свою помощь по их обзвону и дожиму. Тут я хочу сделать отступление и сказать, что мне всегда интересно улучшать процессы в школах моих клиентов, если вижу, что могу быть полезен. А так как я ПОСТОЯННО учусь всем смежным областям, а именно маркетингу и продажам, то этого случая я не упустил. Обзвонил ряд неоплаченных заявок, 30% из которых закрыл в продажу. Геткурс в этом плане очень удобен и ему просто нет конкурентов, В карточке клиента видна вся необходимая продавцу информация. В итоге я передал записи разговоров и основные возражения клиентов, а также сегменты целевой аудитории, которые выявил. Это был интересный и полезный опыт.

В карточке клиента есть вся важная информация для продажника
Сейчас я взял себе помощника по геткурсу в этот проект, который под моим контролем делает все технические задачи. А мы с Максимом в ближайшем будущем приступим к выстраиванию автоворонок продаж в мессенджерах. Планы большие — запустить таргетированную рекламу, отстроить полноценный отдел продаж. Я уверен, мы все это сделаем.
Видео отзыв Максима и Надежды

Сделайте так, чтобы заявки на обучение, оставленные посетителями вашего сайта, автоматически попадали в систему управления учениками. Это можно организовать всего за несколько минут и без помощи программиста.
Зачем выгружать данные из Tilda в GetCourse
Связка сервисов Tilda и GetCourse позволяет быстро наладить бизнес по продаже онлайн-курсов, не владея техническими навыками.
Tilda — конструктор сайтов, с помощью которого вы можете создать онлайн-магазин с каталогом курсов. Такой сайт отлично подойдет для сбора заявок на обучение от потенциальных клиентов.
А GetCourse — это образовательная платформа, предназначенная для управления заказами и предоставления ученикам доступа к курсам. Пользователи ГетКурс могут просматривать видеолекции, читать дополнительные материалы и общаться с преподавателями прямо на платформе.
Но стоит учитывать один момент. При работе с заявками очень важно отвечать клиентам максимально быстро, пока они не передумали учиться или не ушли к конкурентам. Поэтому нужно автоматизировать выгрузку данных с Tilda, чтобы каждая оставленная на сайте заявка быстро попадала в виде нового заказа в GetCourse.
Чтобы наладить автоматическую выгрузку данных, не нужно уметь программировать. Достаточно создать интеграцию между Tilda и GetCourse на сайте системы ApiX-Drive. Нужно лишь зарегистрироваться и подключить оба сервиса с помощью встроенных подсказок. Это займет у вас около 15 минут.
Интеграция будет работать следующим образом. Созданный с помощью Tilda сайт собирает заявки, а ApiX-Drive автоматически добавляет каждую из них в виде нового заказа в GetCourse. В результате менеджеры по продажам оперативно получают доступ к заказам на обучение и могут обрабатывать их в удобной системе.
Настраиваем выгрузку данных из Tilda в GetCourse
Эта пошаговая инструкция поможет вам создать интеграцию между Tilda и GetCourse через ApiX-Drive. Будем считать, что ваш созданный с помощью Тильда сайт готов к сбору заявок, а личный кабинет ГетКурс, тренинги и другие составляющие платформы настроены для работы с учениками. После этого можно приступать.
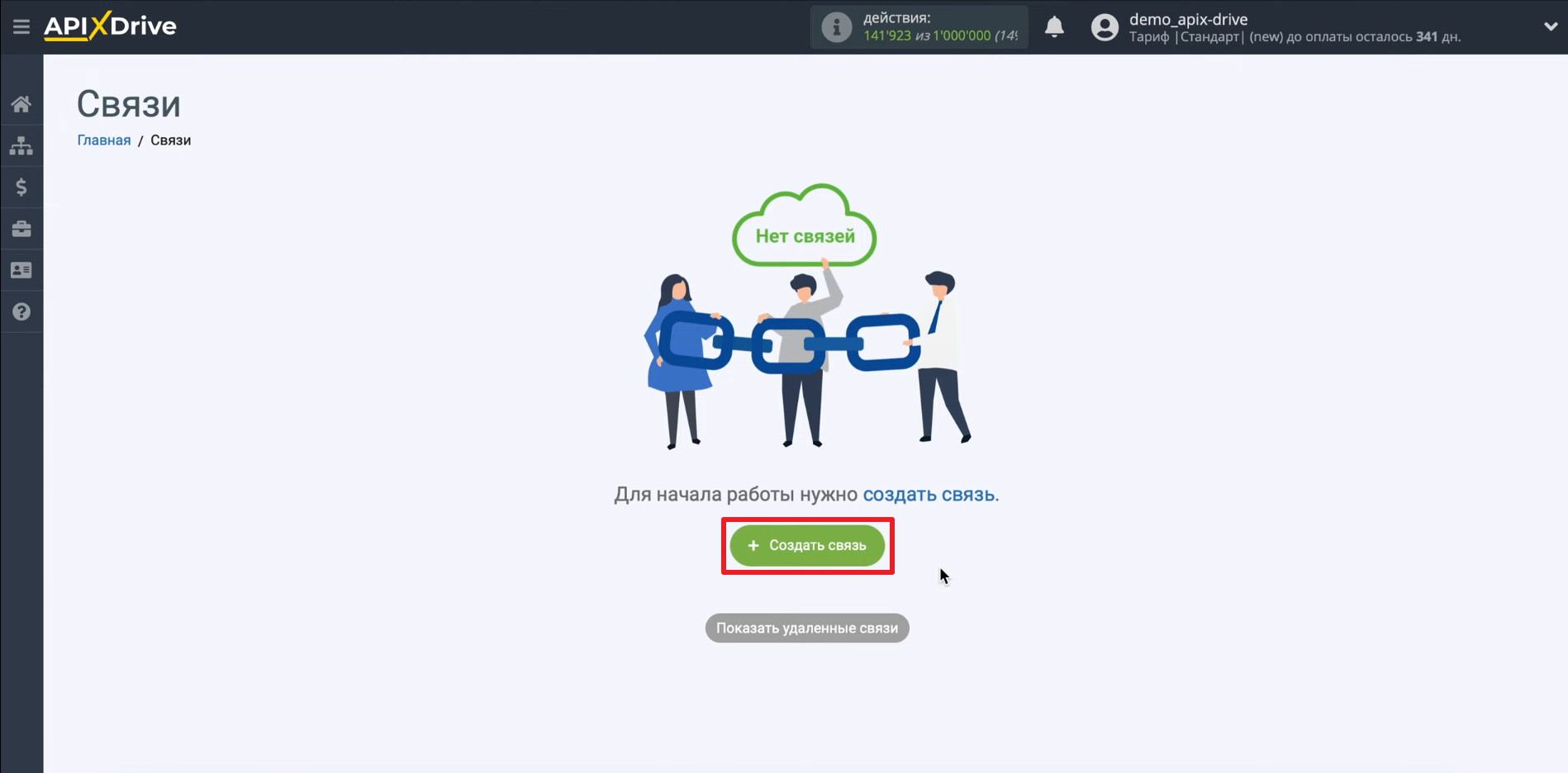
Подключаем конструктор Тильда
Выбираем Tilda в качестве источника данных.
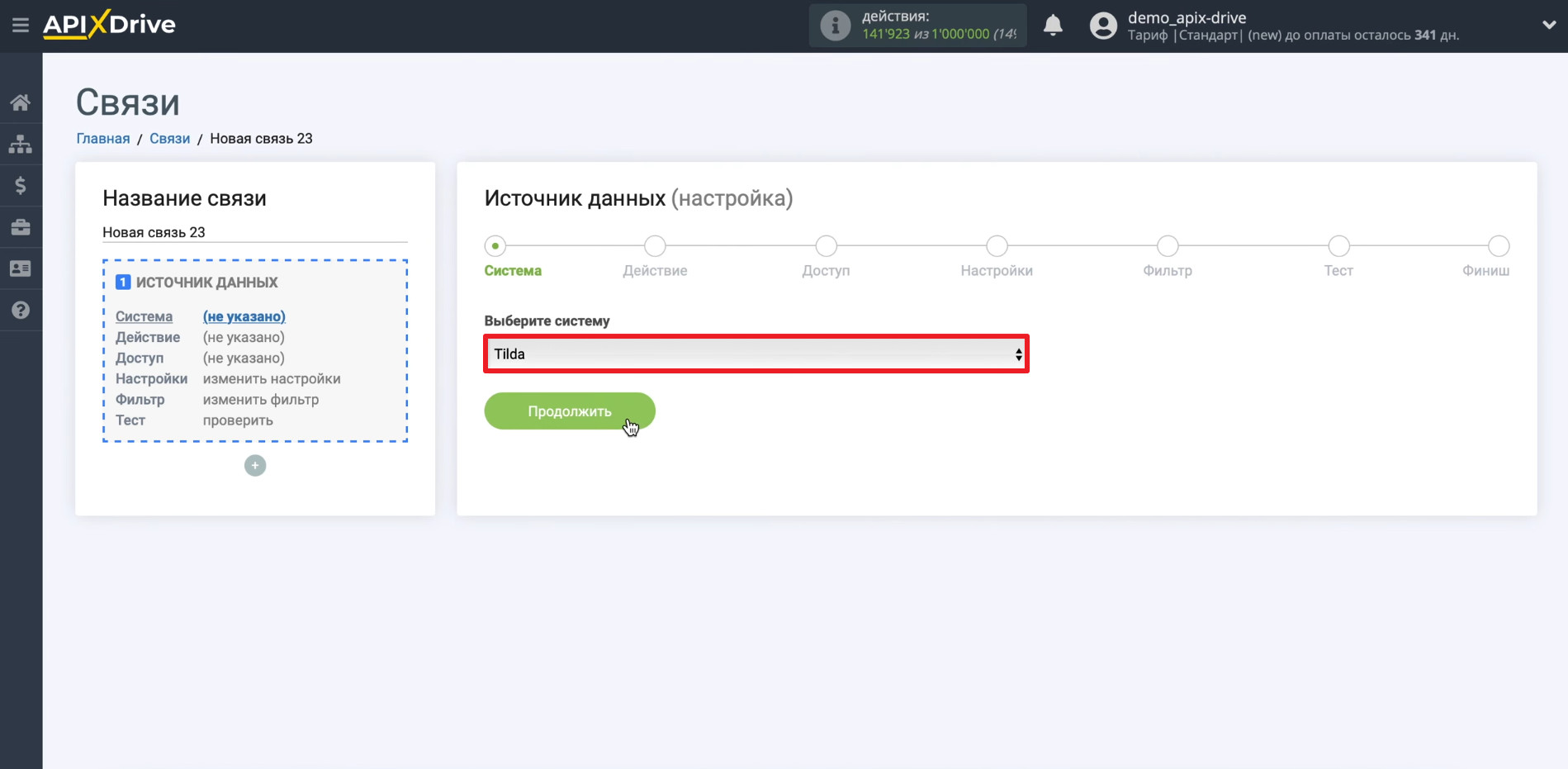

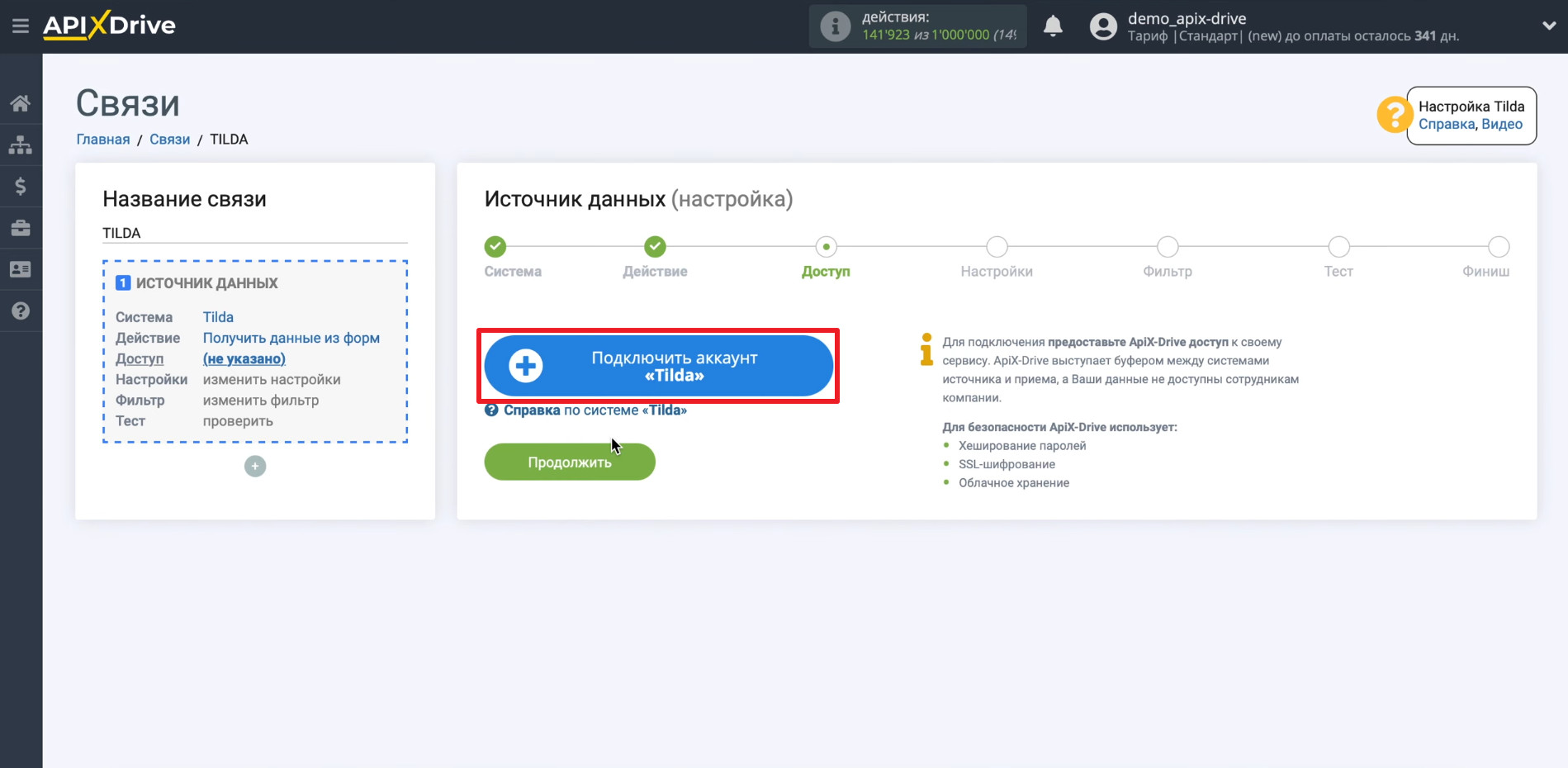
Копируем URL для приема данных — он понадобится для подключения сервисов.
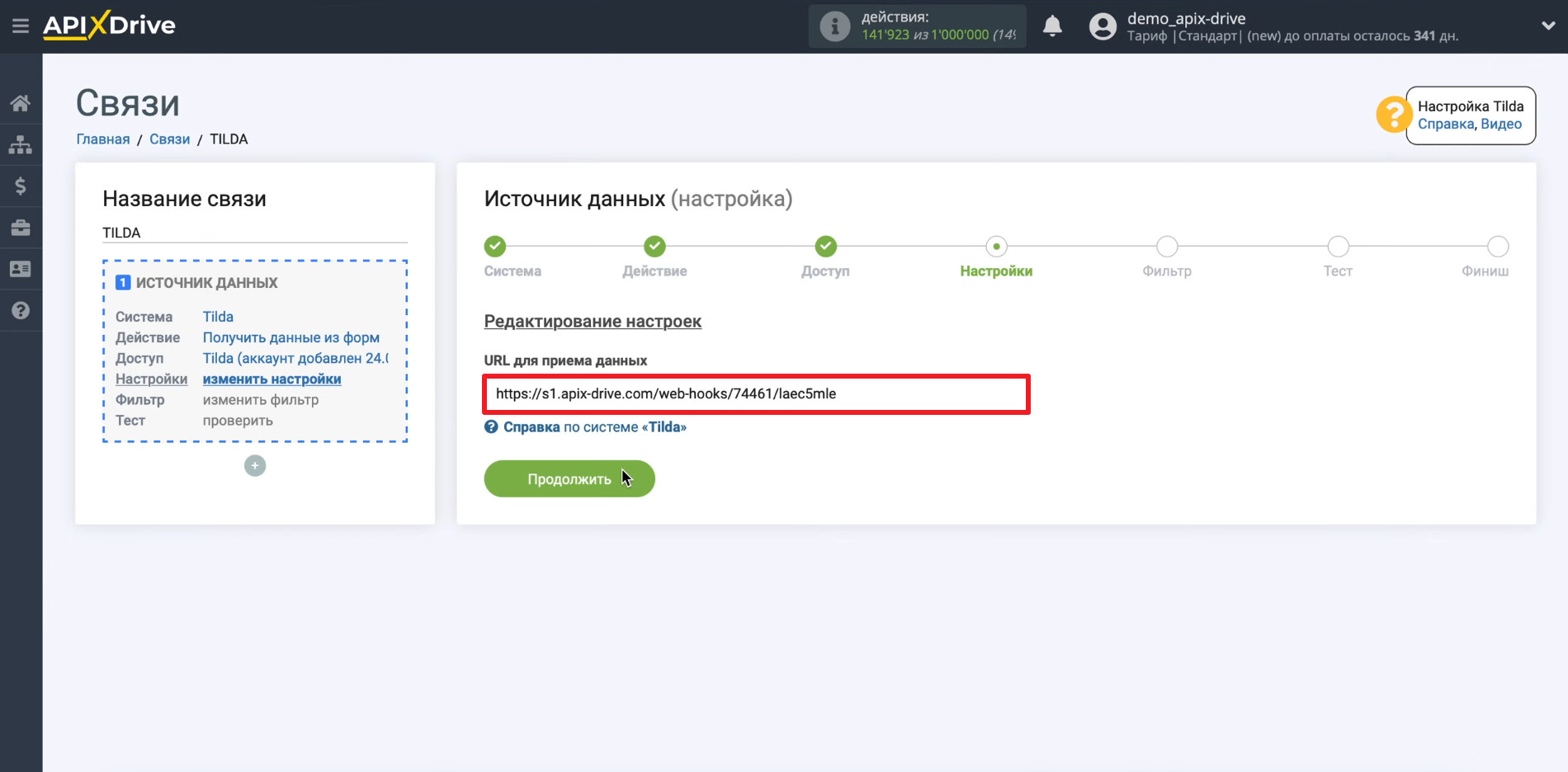
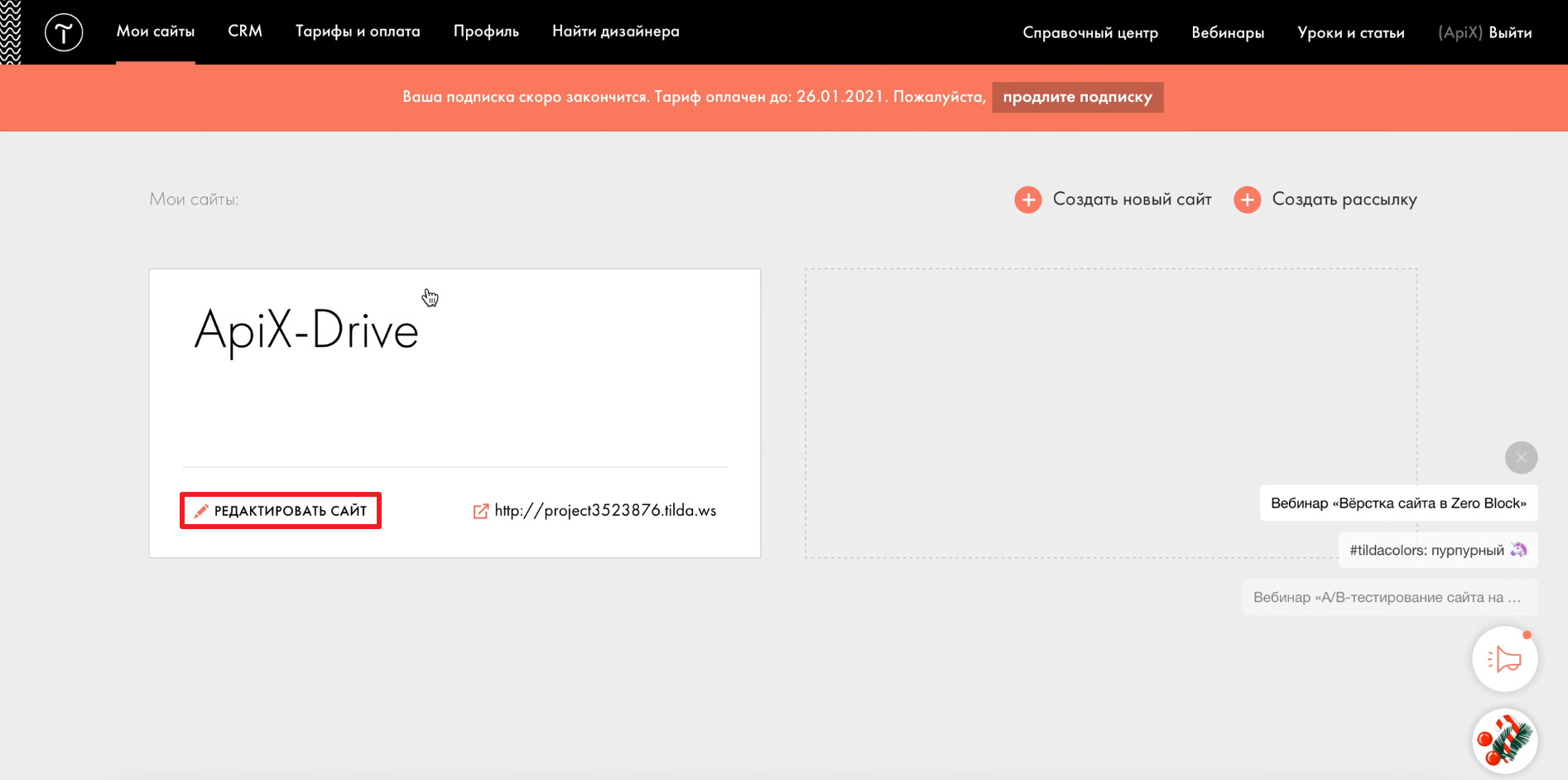
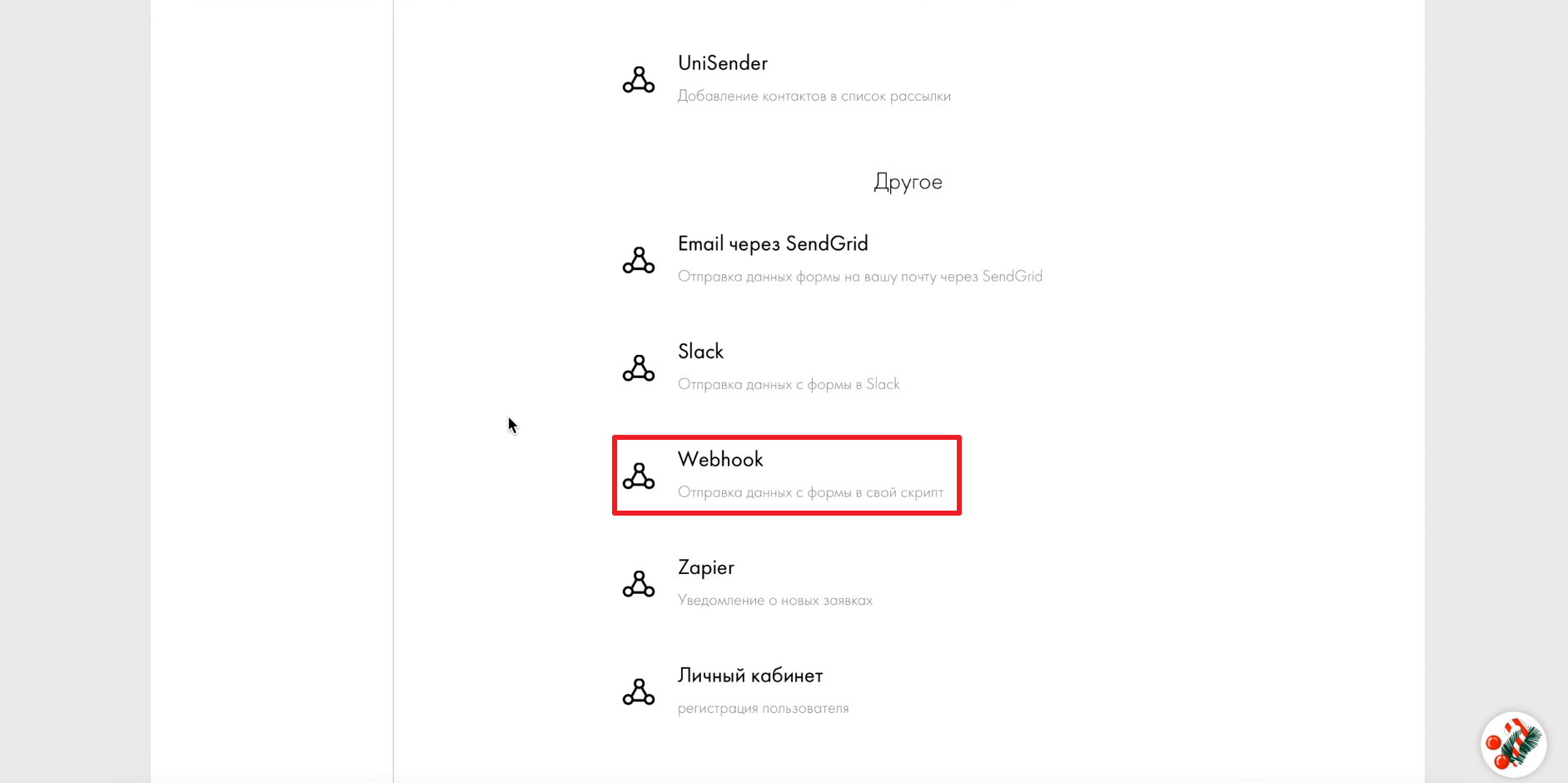
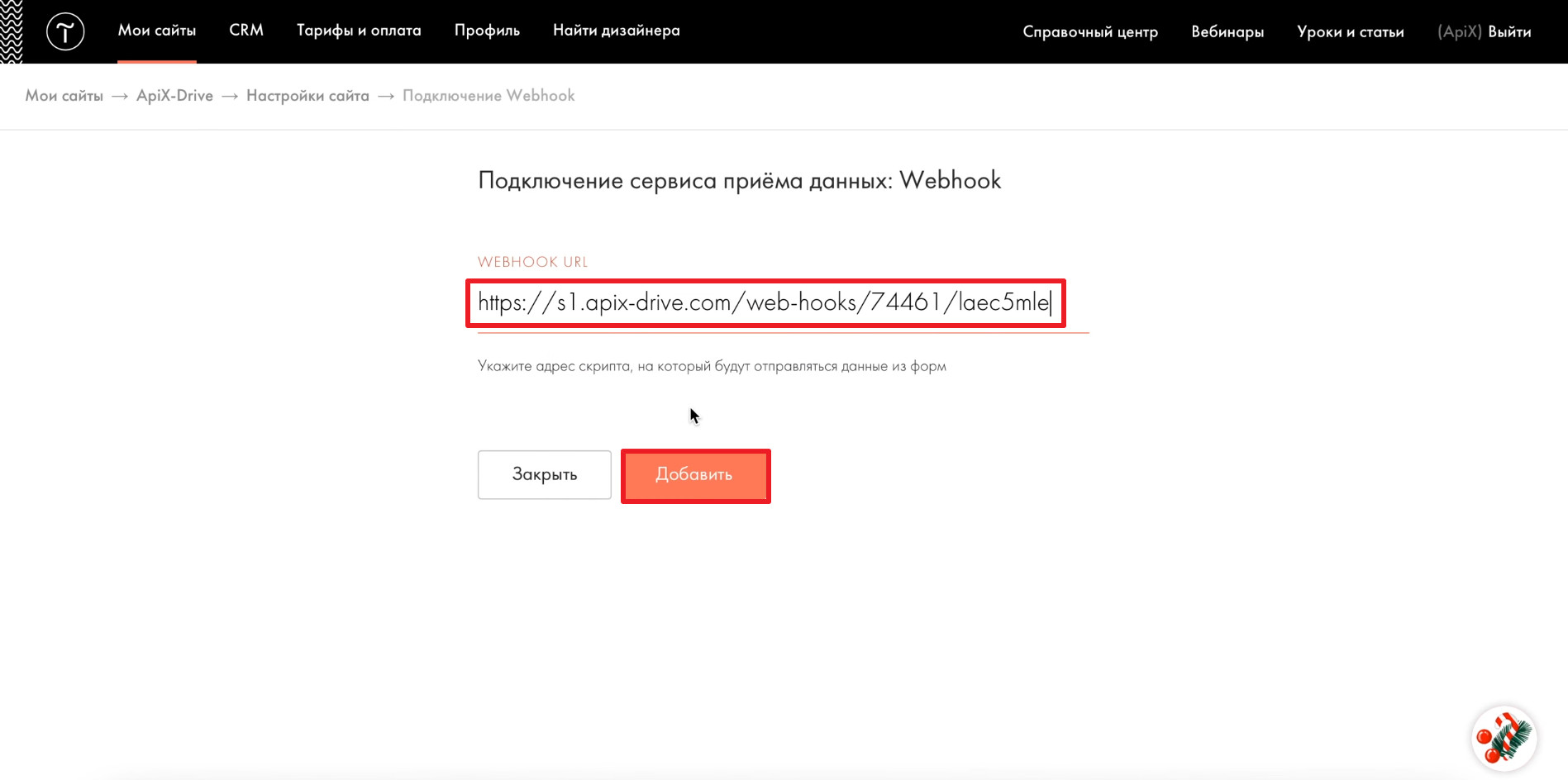
Добавляем приемщик данных ко всем формам на сайте.
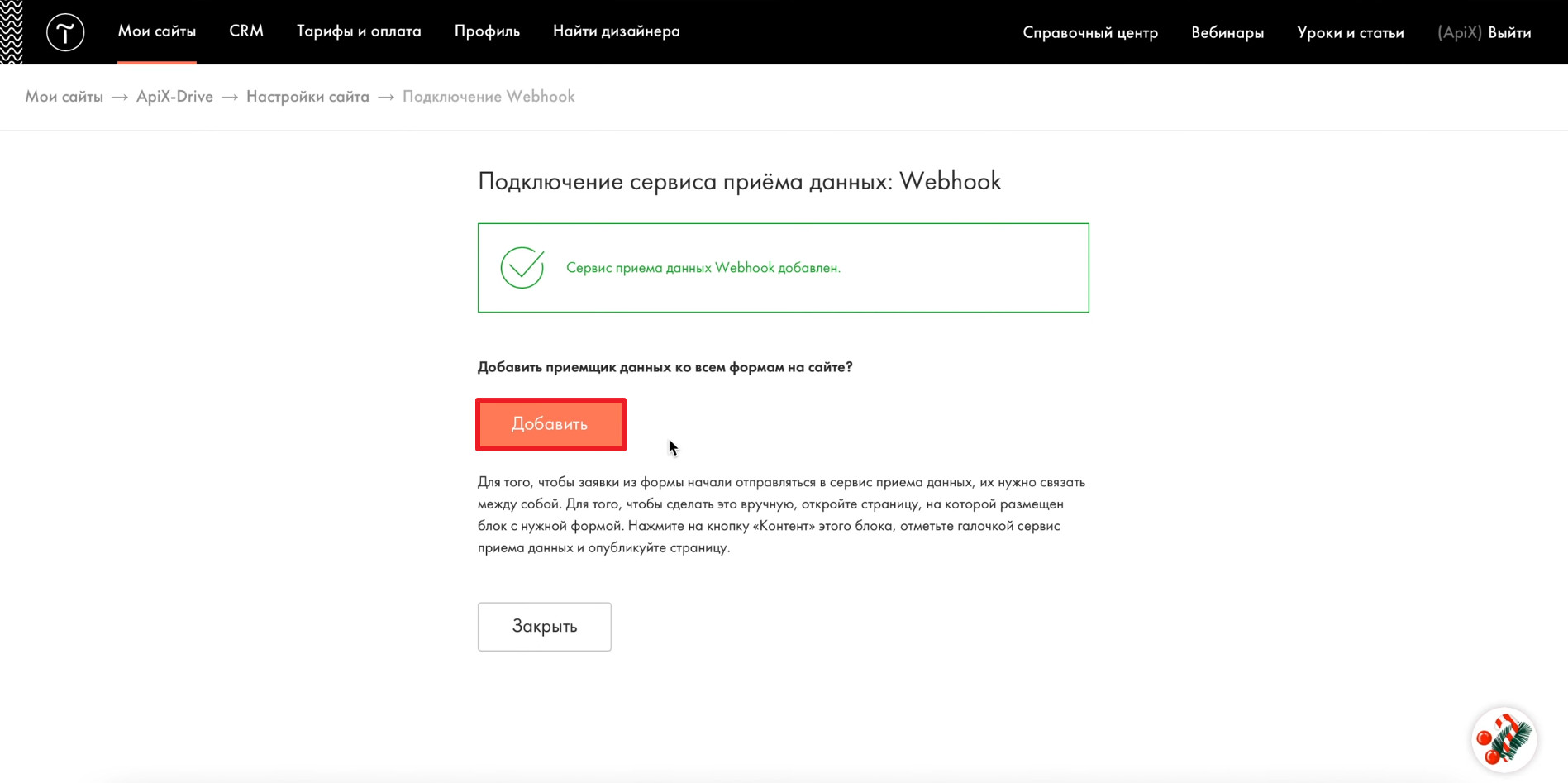
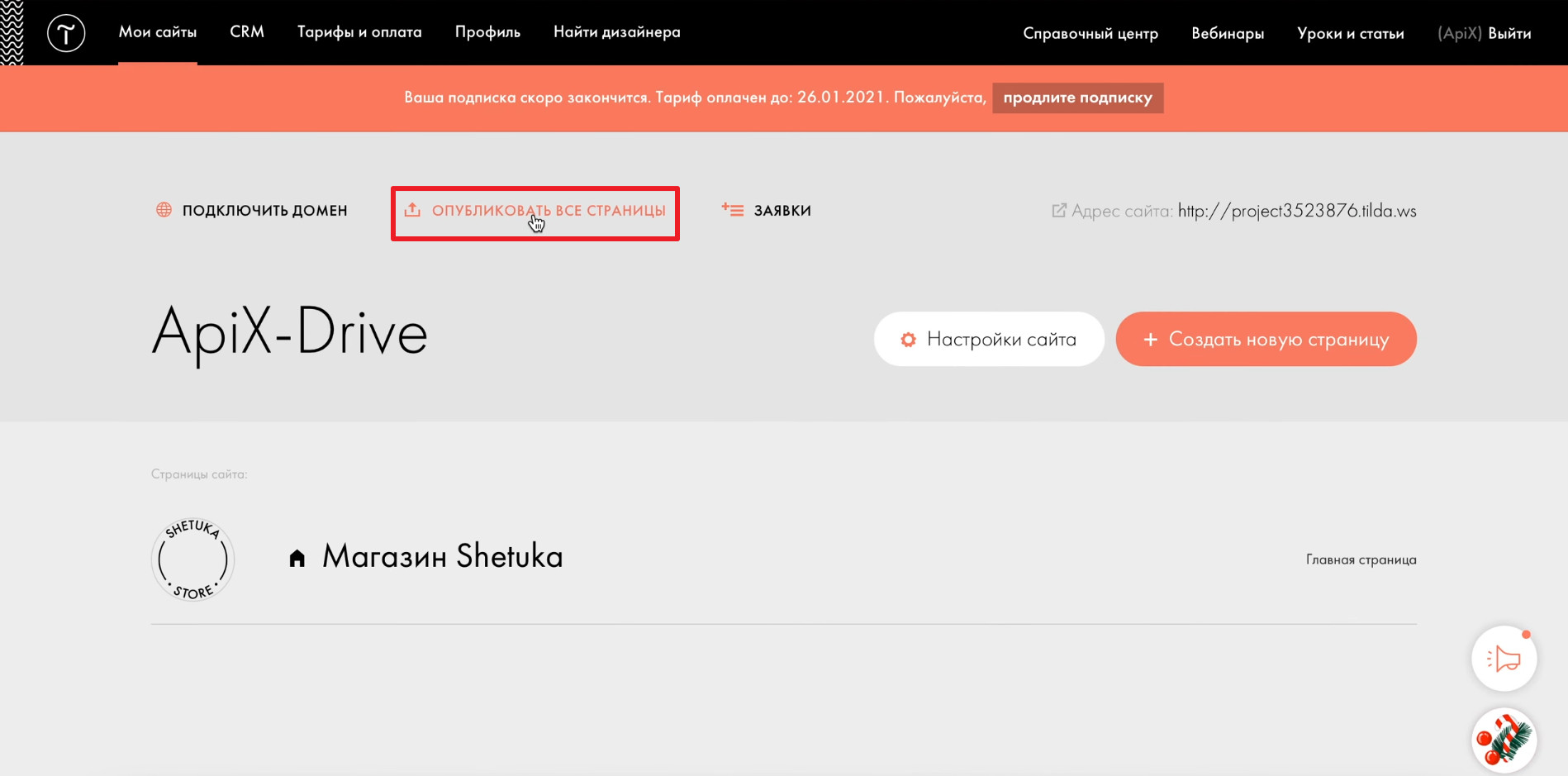
Возвращаемся к настройке ApiX-Drive и при необходимости добавляем условия фильтрации. Это правила, с помощью которых коннектор может исключать из передачи данные на основе ключевых слов и прочих параметров.
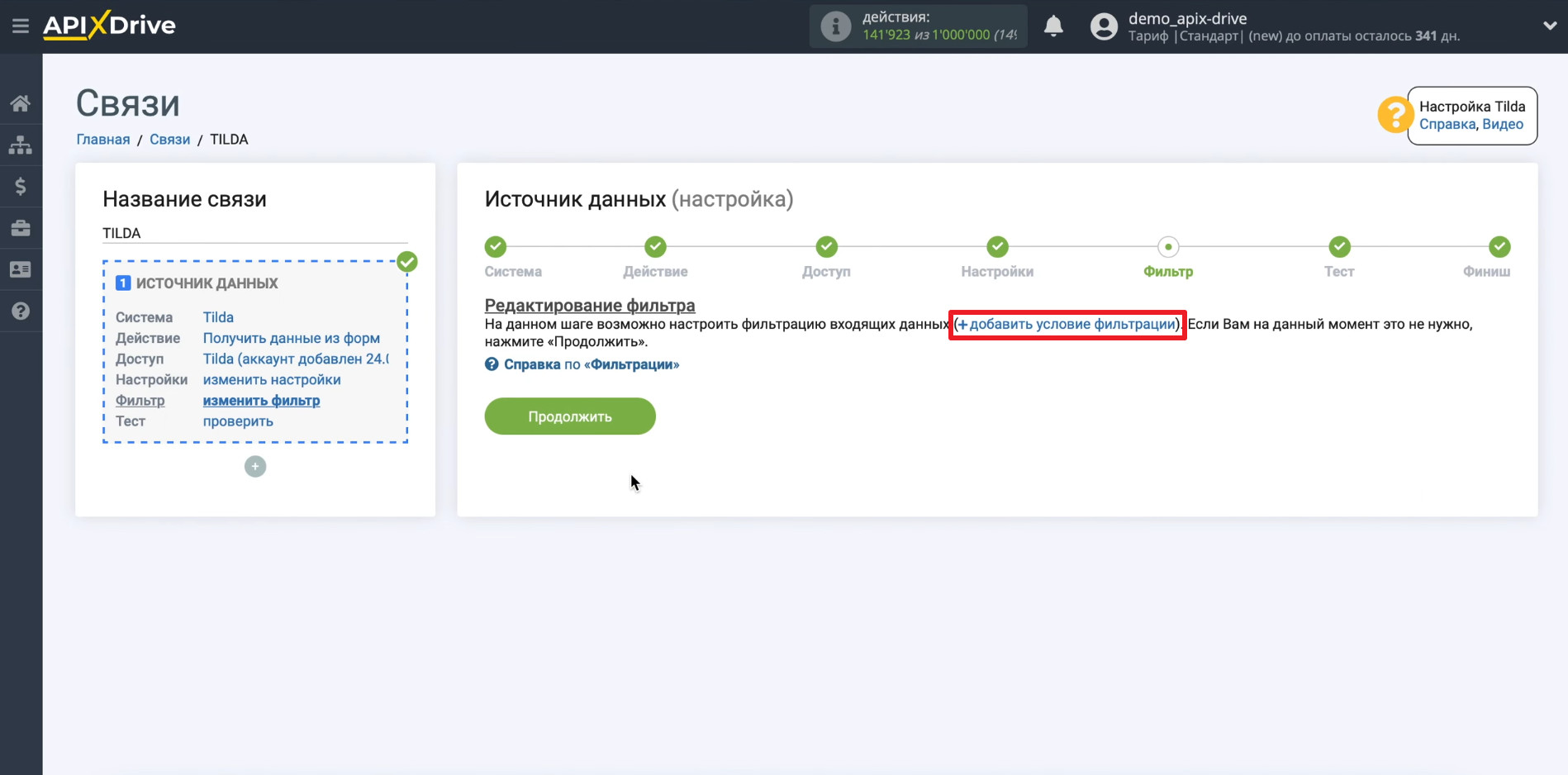
Проверяем данные тестовой заявки, которую должен был выгрузить ApiX-Drive. Если она не отображается, стоит проверить — все ли до этого настроено правильно. Затем переходим к следующему этапу.
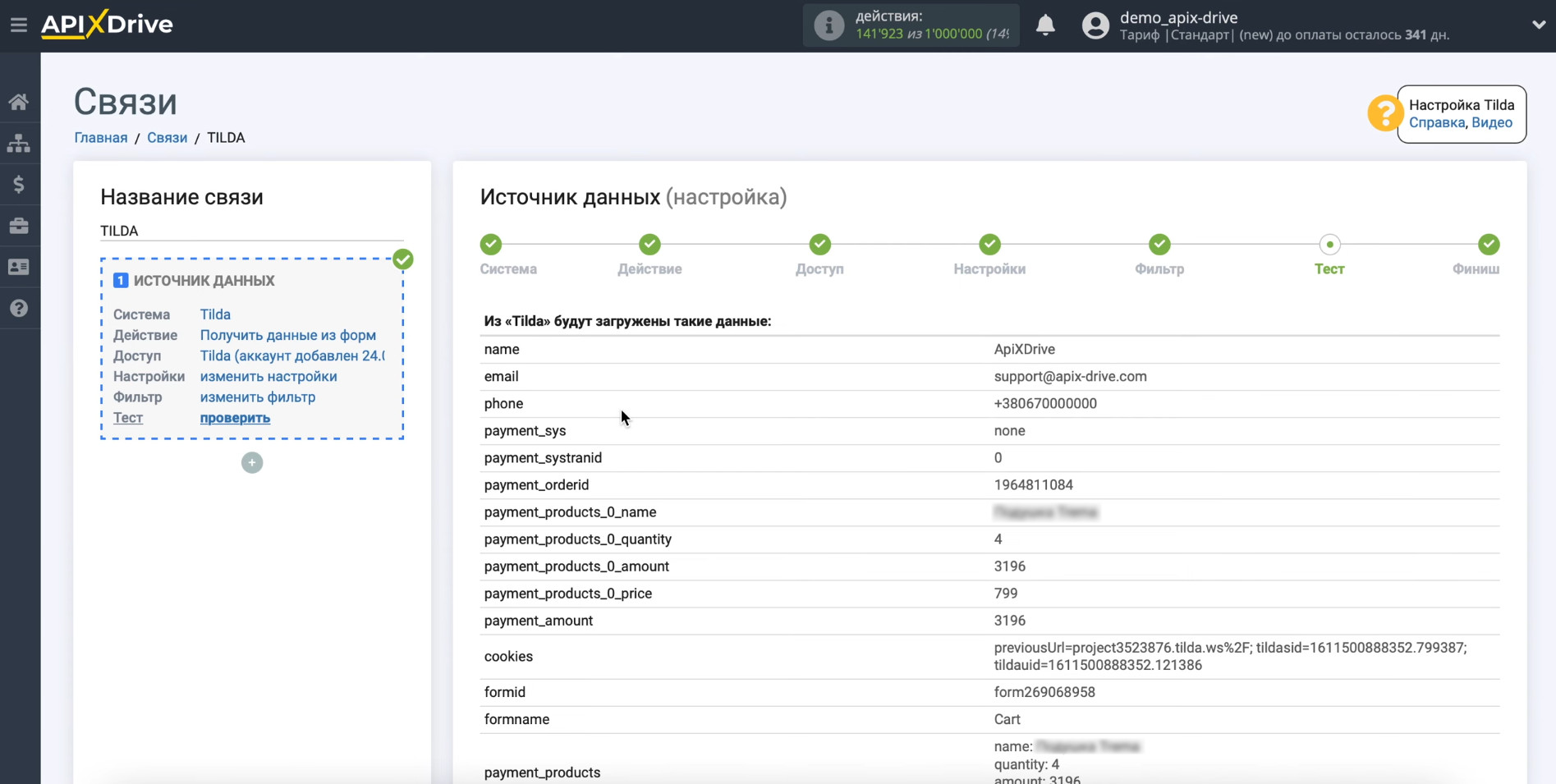
Подключаем аккаунт GetCourse (личный кабинет продавца)
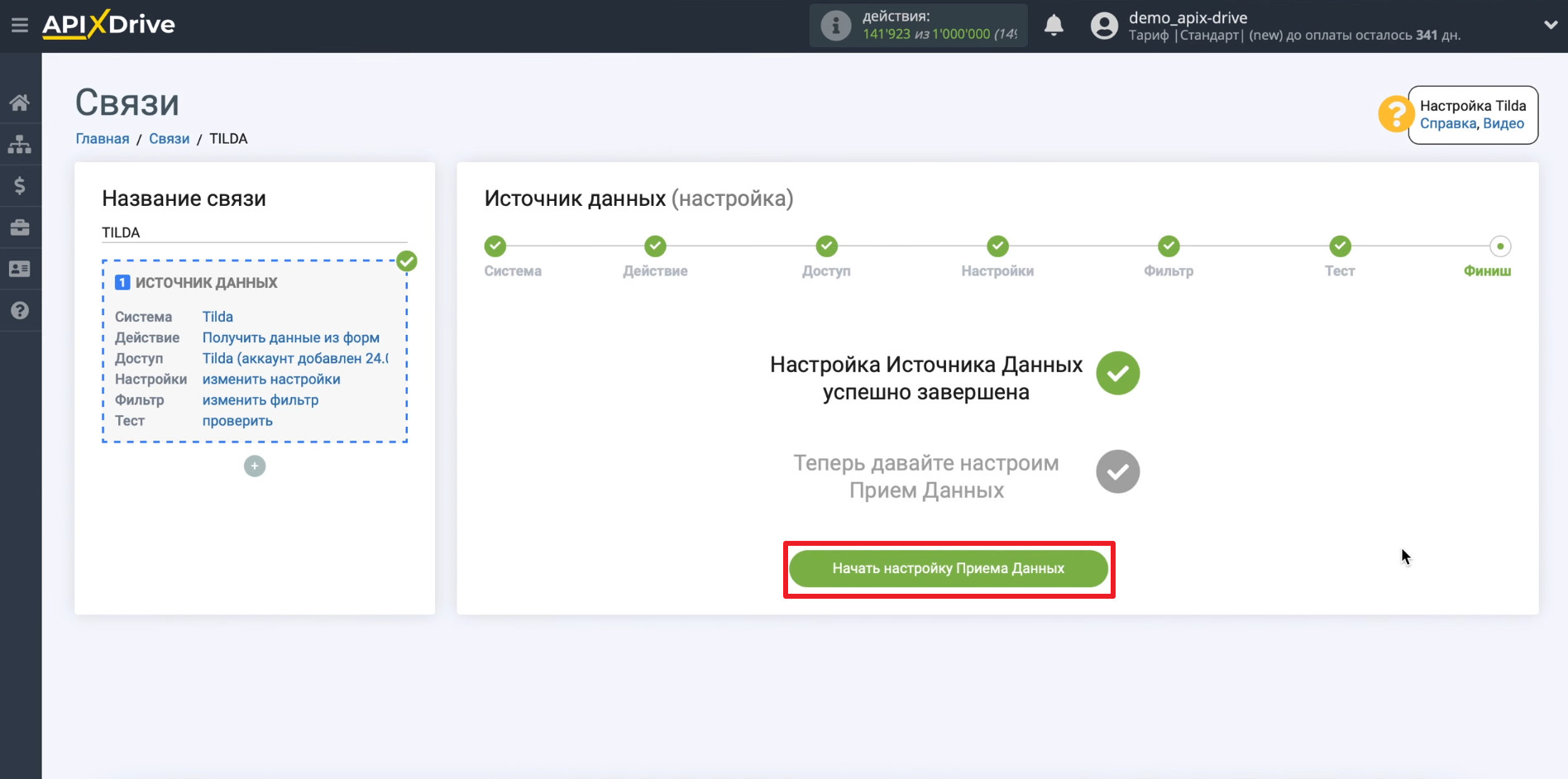
Выбираем GetCourse в качестве системы приема данных.
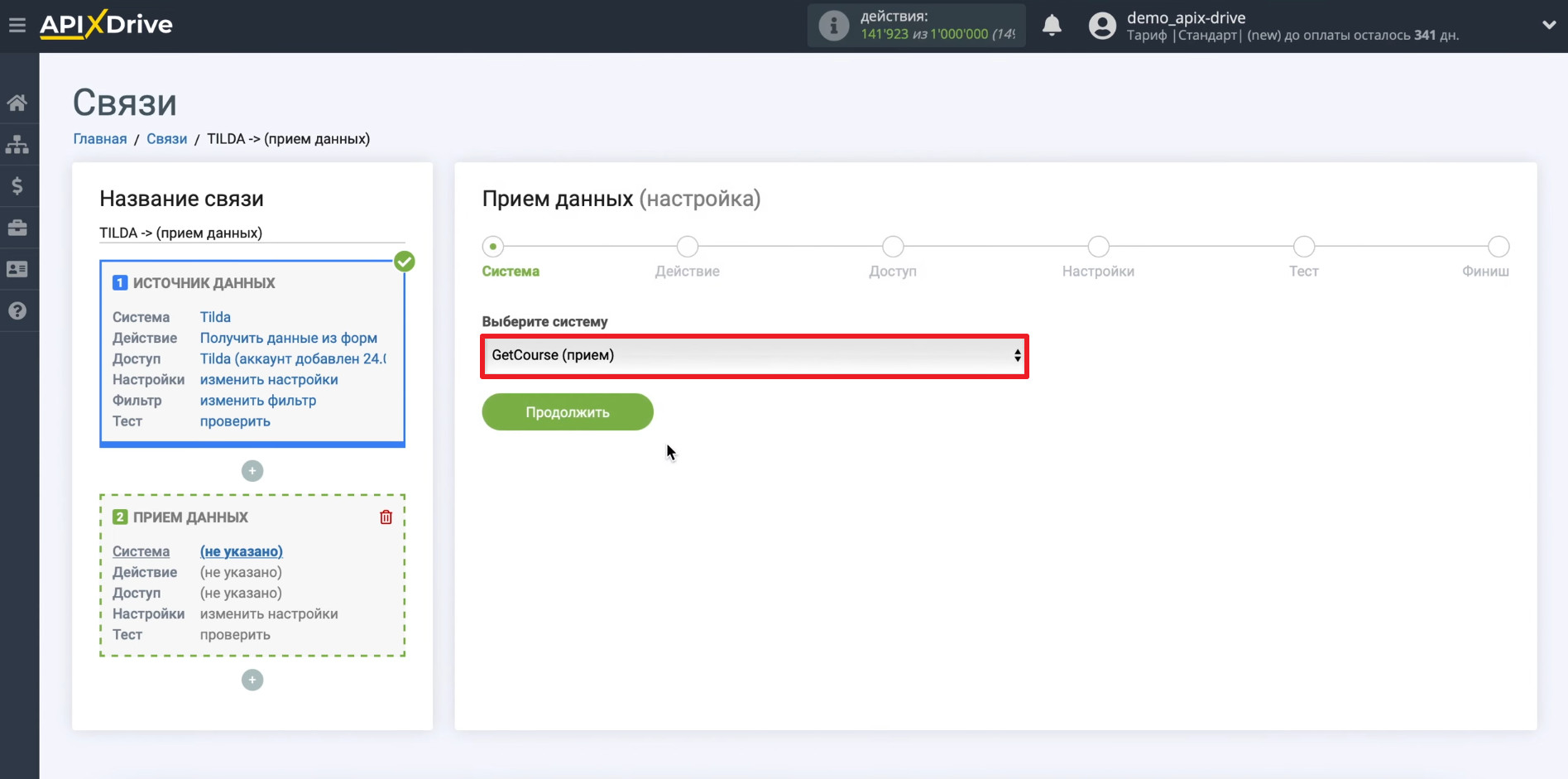
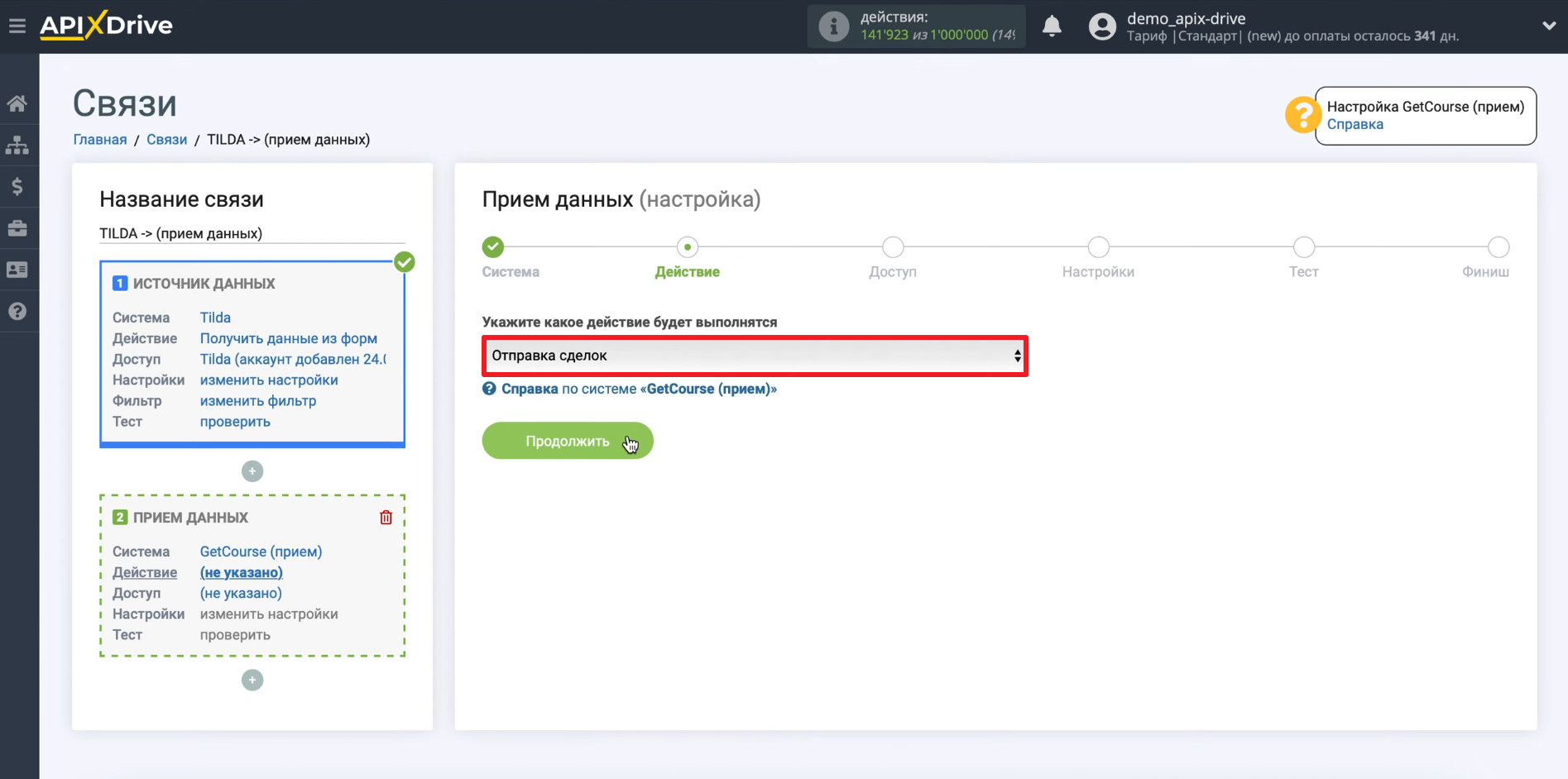
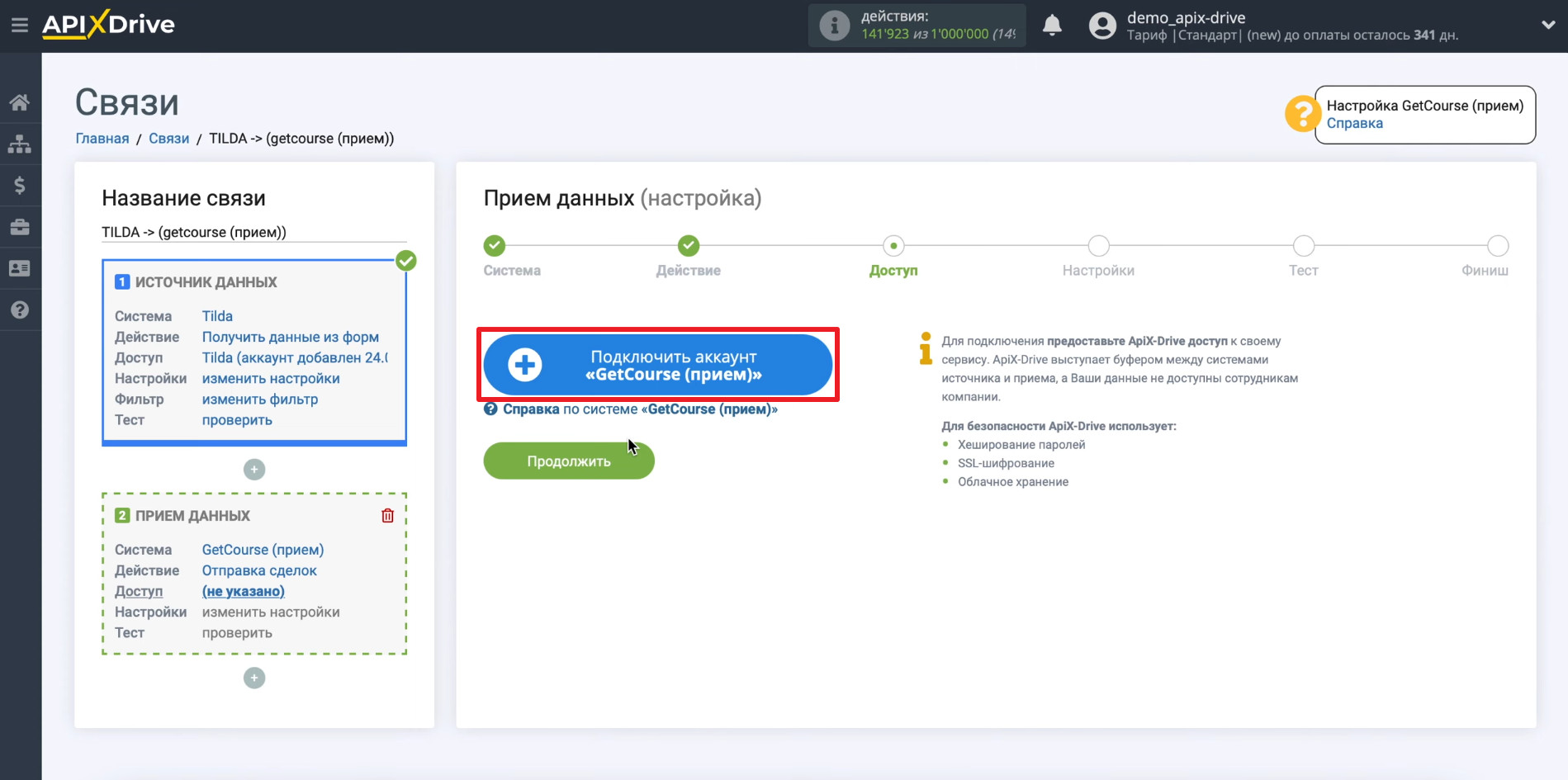
Вводим домен нашего личного кабинета на GetCourse, а также API-ключ.
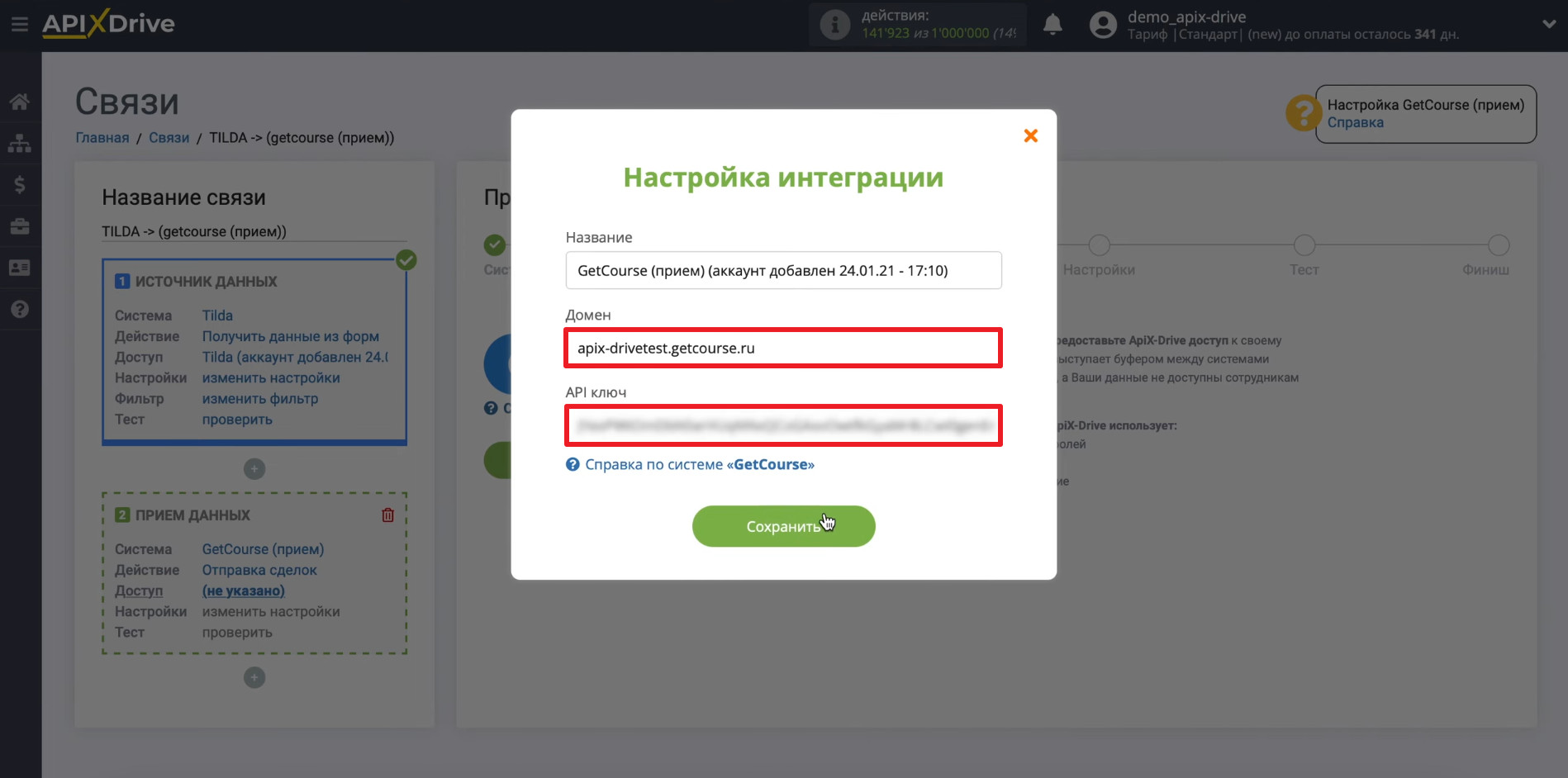
Чтобы увидеть необходимый ключ, выполняем на сайте GetCourse вход в личный кабинет, после чего переходим по ссылке вида домен/saas/account/api, где вместо слова домен нужно ввести адрес вашего личного кабинета.
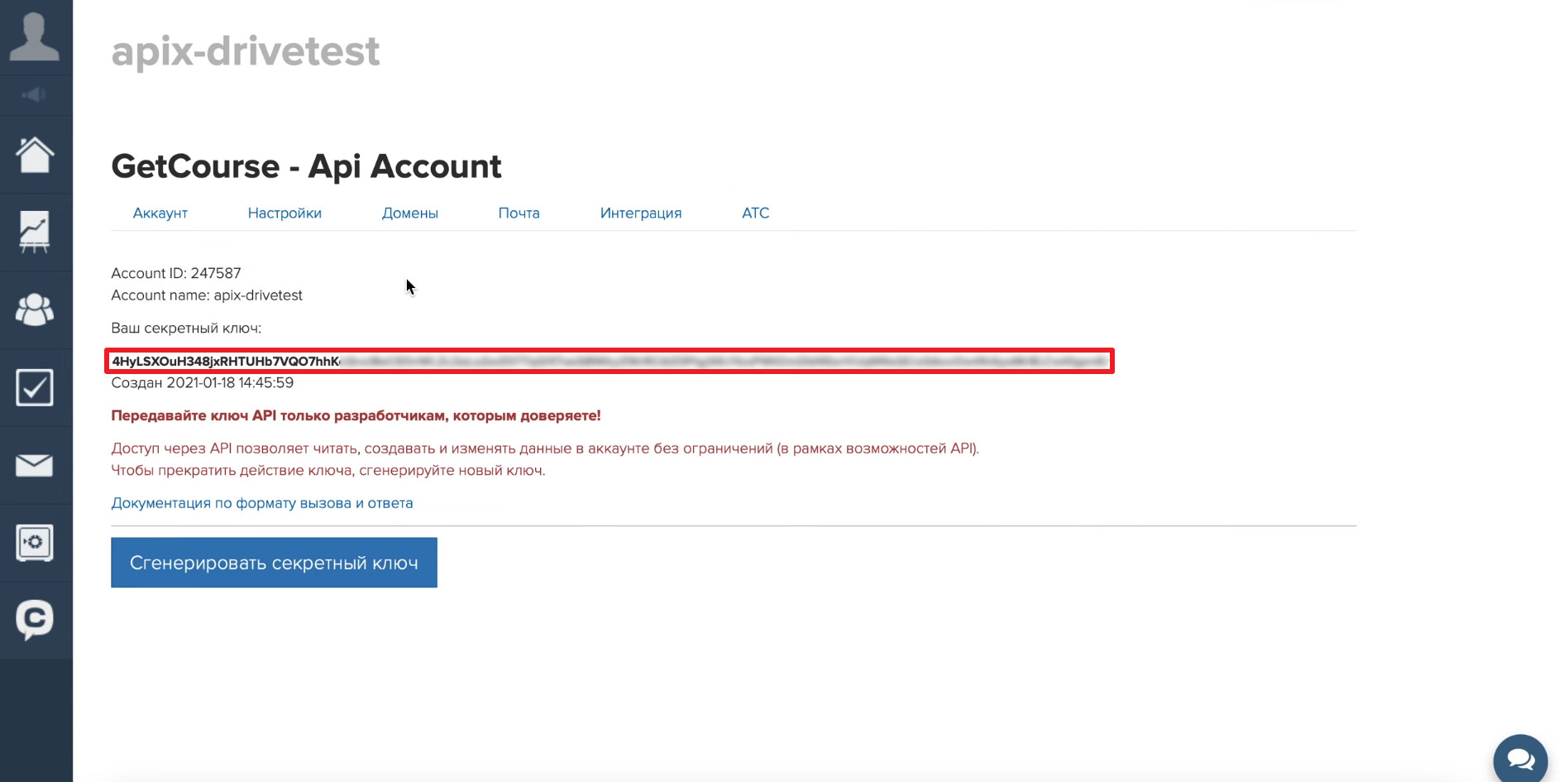
Теперь указываем, какие именно данные из каждой заявки коннектор будет передавать в GetCourse. Для этого кликаем по нужным полям и выбираем подходящие типы данных. Лишние поля оставляем пустыми.
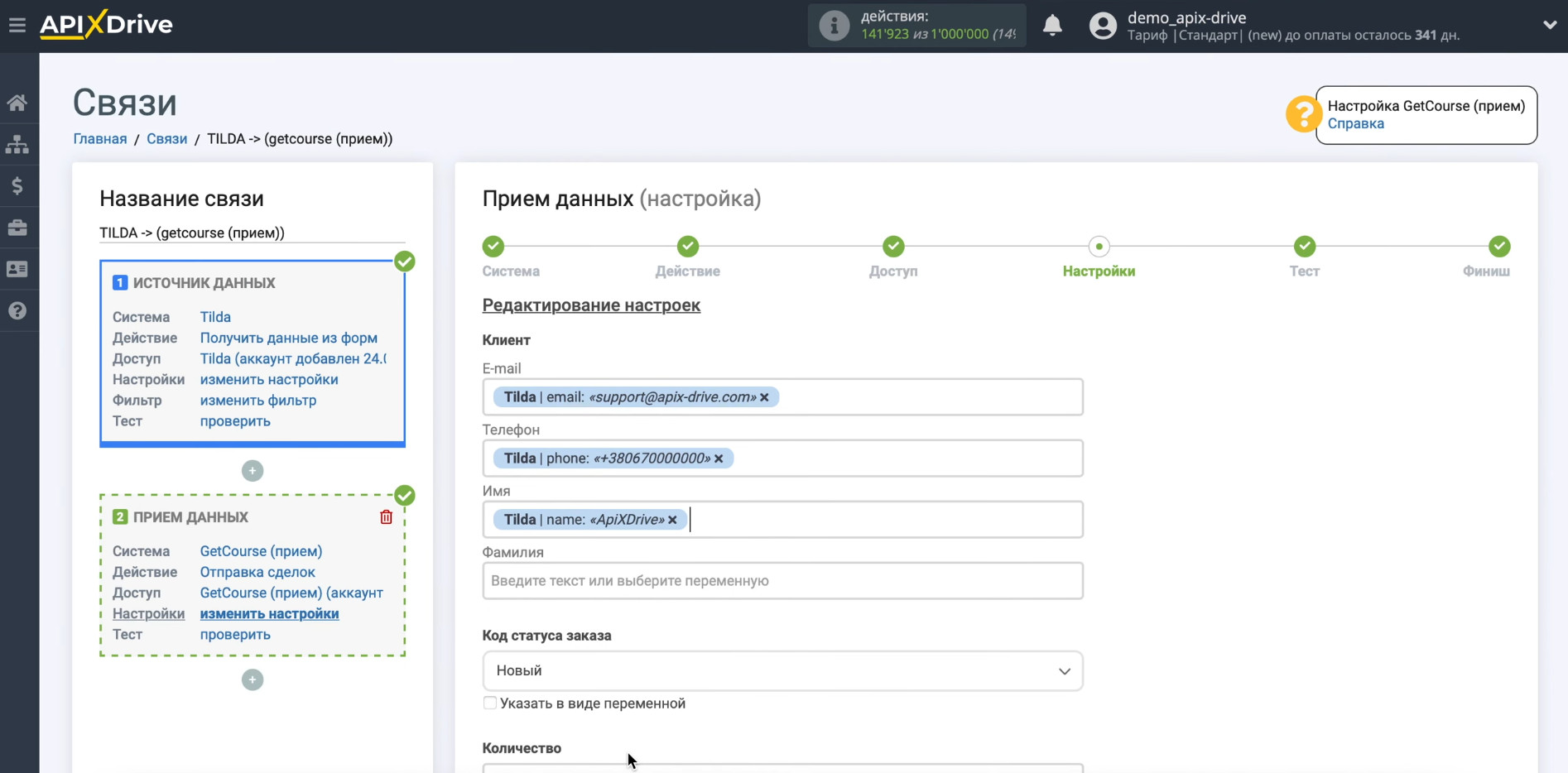
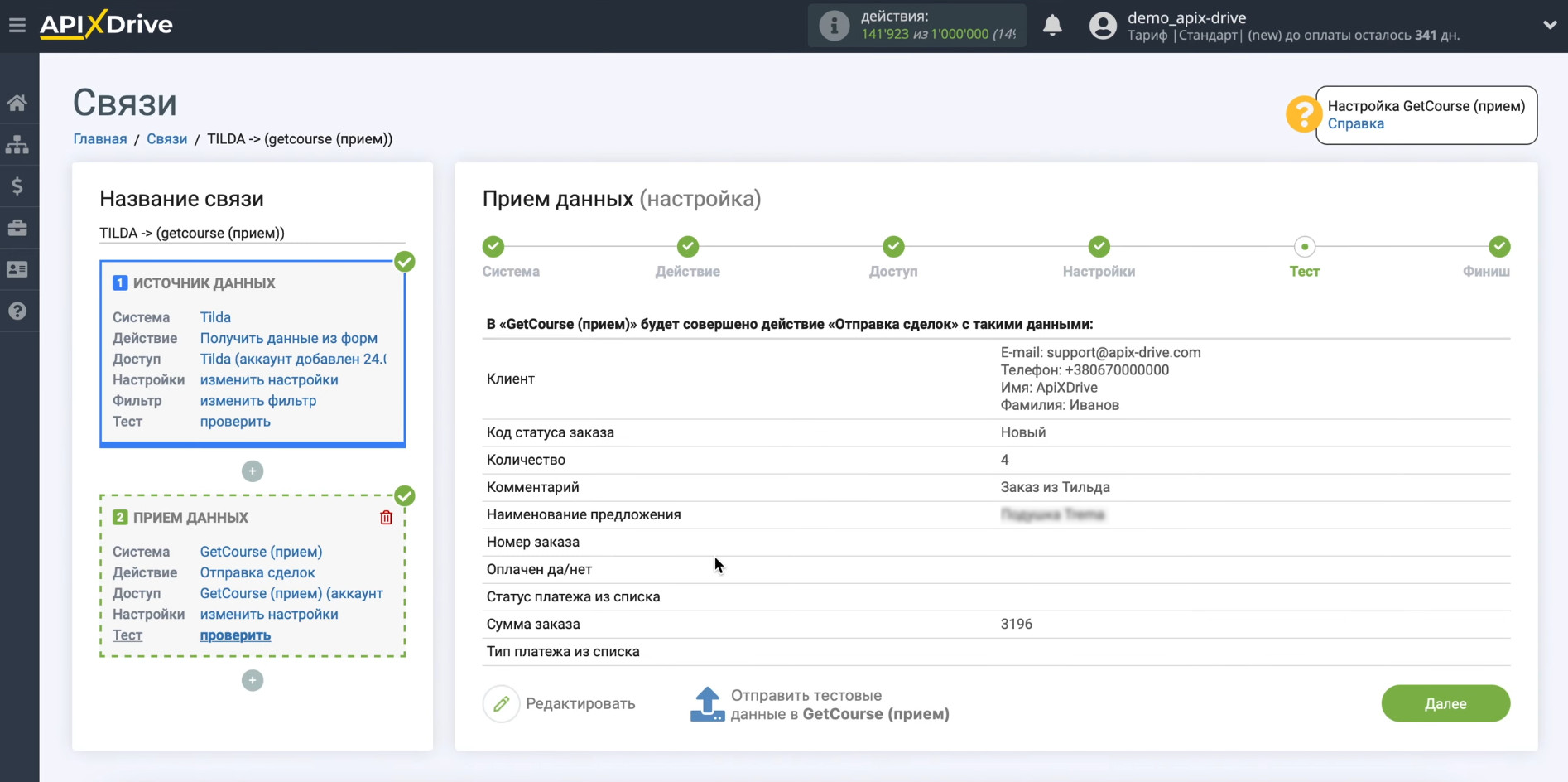
Запускаем обновление данных
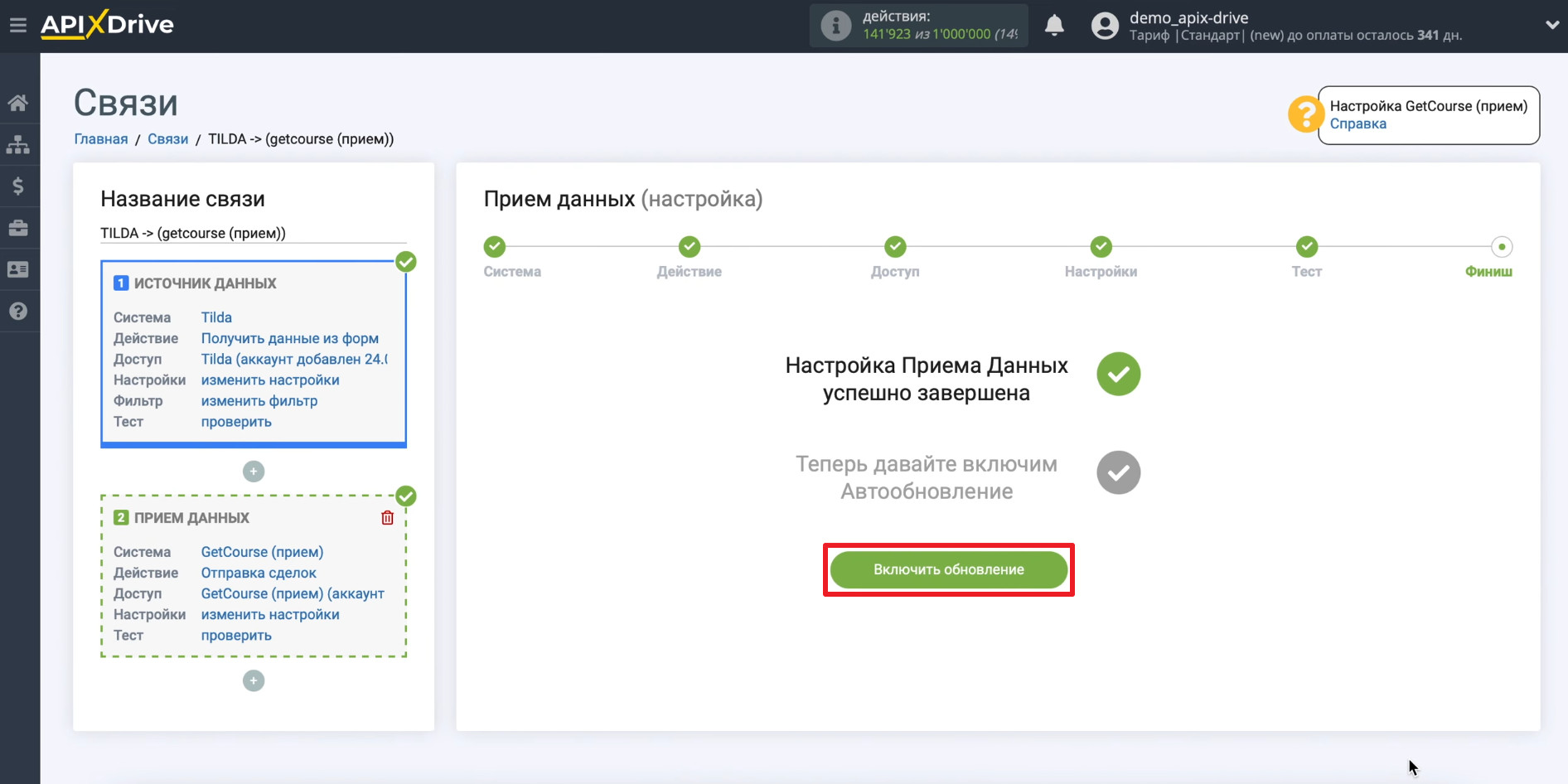
Кликаем по шестеренке и выбираем подходящий интервал. Чем он меньше, тем быстрее каждая заявка будет передаваться в GetCourse.

Примерно так заказы будут отображаться на платформе:

Вот и все! ApiX-Drive будет передавать данные из Tilda в GetCourse в соответствии с заданными настройками.
Читайте также:


