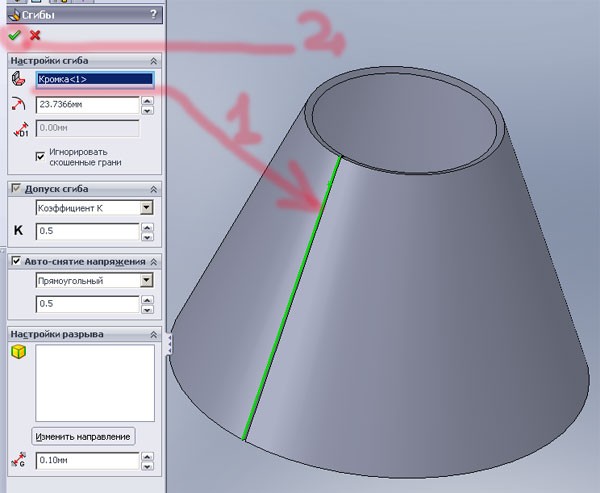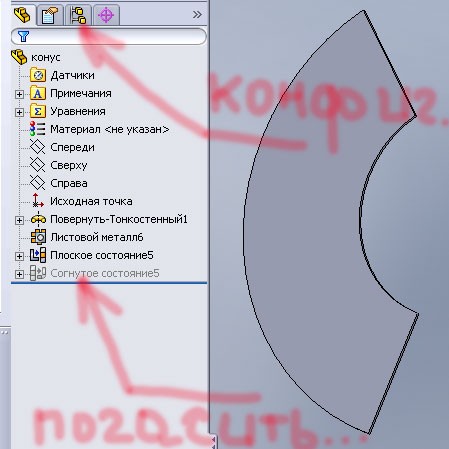Как сделать куб в solidworks
Новые инструменты SOLIDWORKS 2019 позволяют создавать элементы каркаса различными способами — в том числе в пересечениях опорных плоскостей, от указанной точки на заданную длину, в пересечениях двух или нескольких граней, в плоскости с соединением двух имеющихся элементов, между двумя указанными пользователем точками. Давайте испытаем некоторые из новых возможностей в работе.
Проектирование каркаса в SOLIDWORKS 2019
Начнем с построения прямоугольного 2D-эскиза красного цвета, представляющего плоскость пола. Затем создадим плоскость на 8 футов (фт) выше эскиза и скопируем эскиз на нее; это будет верхний уровень стоек каркаса. Еще один 2D-эскиз красного цвета представляет конек крыши постройки. И, наконец, 2D-эскиз зеленого цвета — это обрамление входного проема.
Использование плоскостей для задания местоположения элементов каркаса — это замечательная новая возможность версии 2019.
Воспользуемся ей и создадим несколько плоскостей там, где планируется установить стойки (Stud 1, Stud 2, …). Забежим немного вперед: на рисунке показан окончательный вид каркаса вместе со всеми плоскостями.
Плоскости определяют, где находятся вертикальные стойки и раскосы, поддерживающие стропильную ферму. Эскизы для этих элементов не нужны, и экономия времени очевидна.
Предварительная подготовка
Активизируется новый субрежим SOLIDWORKS. Примерно то же происходит при редактировании эскиза или детали в режиме работы со сборками. Как и во всех упомянутых случаях, видно, что индикация субрежима происходит в правом верхнем углу экрана.
Создание основных элементов каркаса
Укажите четыре угловые точки нижнего прямоугольного эскиза в качестве начальных точек элементов.
Значение высоты равно 96 дюймов (8 фт). Угловые стойки должны дойти до опорной поверхности, поэтому их нижние точки нужно сместить на 24 дюйма (2 фт). Первые основные элементы готовы. Нажмите зеленую кнопку. Предварительный вид приобретает серый цвет, но мы остаемся в субрежиме работы с каркасными конструкциями.
Создание основных элементов каркаса (продолжение)
Построение по сегментам траектории знакомо по работе со сварными деталями: выбираются сегменты эскизов и на их основе создаются элементы каркаса. После выбора всех красных линий эскизов формируются поперечные балки сечением 4×4.
После нажатия зеленой кнопки изображение модели обновляется, но мы по-прежнему остаемся в субрежиме работы с каркасными конструкциями. Если увеличить изображение так, чтобы показать торцы элементов крупным планом, видно, что их обрезка в местах соединений еще не выполнена. Способы обрезки можно будет выбрать в момент выхода из субрежима.
После нажатия зеленой кнопки изображение модели обновляется. Перейдем теперь к добавлению вспомогательных элементов каркаса.
Создание вспомогательных элементов каркаса
Для вспомогательных элементов существует полезная функция,позволяющая указать плоскость и на ее основе задать способ размещения элемента. Это значительно снижает трудозатраты.
Измените типоразмер профиля на 2x4 и выберите попарно четыре элемента, которые требуется соединить вспомогательными стойками.
После выбора элементов 1 и 2, как показано на иллюстрации выше, создаются три стойки, местоположение которых определяется опорными плоскостями. Затем мы выбираем элементы 3 и 4 и получаем еще три стойки. Для построения шести вспомогательных элементов потребовалось всего несколько щелчков мышью! Нажмите зеленую кнопку, чтобы продолжить работу.
Создание стропил крыши
Затем укажите попарно четыре существующих элемента каркаса. Формируется стропильная ферма, как показано на иллюстрации выше. Обратите внимание, что за один вызов команды было создано 10 новых элементов. Нажмите зеленую кнопку.
Создание раскосов
После выбора задней угловой стойки 4×4 и вспомогательной средней стойки 4×4 создается элемент каркаса типоразмером 2x4, соединяющий их. Смещения раскоса от конечных точек базовых элементов указываются в соответствующих полях диалогового окна. Нажмите зеленую кнопку и повторите действия для второго раскоса.
Выход из субрежима и переход в режим обрезки
Настроив обрезку, нажмите зеленую кнопку. Процесс построения каркаса завершен, и все элементы, которые ранее накладывались друг на друга в местах пересечений, теперь соединяются корректно.
Заключение
Многие годы у проектировщиков каркасных сооружений пользуется популярностью функционал-сварных конструкций. Теперь же, в 2019 версии, они получили в свое распоряжение удобные специализированные инструменты, предоставляющие намного более широкий спектр возможностей. Кроме того, ускорен процесс обрезки элементов в местах соединений: это делается всего лишь одной
командой при выходе из субрежима работы с каркасами.
Узнать подробнее о новшествах в SOLIDWORKS 2019, Вы можете также на странице или в нашем блоге
В этой статье пойдет речь об основных принципах проектирования 3д модели в солидворкс. Иными словами как построить объемное тело. Так же выложу видео урок solidworks.

Итак запустим программу солидворкс. Нажимаем создать документ.

Далее выскакивает возможность выбора одного из трех типов документов: модель, сборка и чертеж.(модель и сборка в солидворксе создаются в различных файлах, в отлечие скажем от программы NX unigrafics)
Нажимаем создать модель.

Чтобы построить 3d объект в solidworks существуют стандартные способы. Первым делом нужно построить плоскую фигуру, из которои мы получим в дальнейшем уже объемную деталь.

Итак мы ищем так называемый sketch или по русски эскиз. Сначала мы выбираем плоскость для эскиза(плоскость спереди) затем кликаем создать эскиз

Для создания эскиза у нас имеется набор стандартных элементов таких как линия, окружность, дуга и тд. Нарисовать эскиз не составит труда.

Нажимая и удерживая правую кнопку мыши мы можем увидеть меню, которое упрощает выбор необходимых инструментов.

Создадим произвольный эскиз и образмерим его. Хочу отметить, что в солидворксе как и в других аналогичных программах размеры динамические, то есть изменяя значение размера, изменяется и сам эскиз. Это очень удобно.

Выходим из эскиза.

Для создания объемных тел в солидворксе применяются стандартные и удобные методы: вытягивание или выдавливание, вращение вокруг оси, вытягивание эскиза по траектории, создание по сечениям.
Для начала применим выдавливание эскиза. В солидворкс это команда называется вытянутая бобышка.

Можно задать толщину выдавливанияЮ направление и уклон.

Получаем следующую деталь. Надеюсь принцип понятен.

Теперь рассмотрим метод поворота сечения вокруг оси. Для этого на нашем исходном сечении добавим ось и кликнем ,чтобы линия оси стала вспомогательной геометрией.(Так обозначают оси и пласкости необходимые для построения)


Выходим из эскиза и выбираем команду повернутая бобышка.

Задаем сечение и ось вращения.

И вот оно тело вращения.
В этой статье я рассмотрел два основных метода получения объемного тела: метод выдавливания и метод поворота вокруг оси.
Есть так же метод выдавливания сечения по произвольной линии и метод сечений. Об этих методах напишу после.
Проектирование 3d модели Solidworks Видео.
Для тех кто не смог понять описанные методы я записал видео урок Solidworks.

Home Все уроки Урок №32. Создание развертки конусной детали.
| Урок №32. Создание развертки конусной детали. |
| Автор: Петр Марценюк |
| 31.01.2010 17:29 |
|
Этот короткий урок посвящен построению развертки конусной пустотелой детали. С этим вопросом неоднократно обращался Николай Емченко. Я решил сделать этот ответ в виде урока, дабы помочь всем у кого возникала такая проблемка. Я покажу выполнение данной операции на примере той детали (конуса) которую прислал Николай. Запускаем SolidWorks и открываем нашу деталь. (Для тех у кого ее нет скажу, что она создана с помощью операции "Повернуть-Тонкостенный").
Обратите внимание, что поворот меньше 360 градусов. Это необходимо для построения развертки - иначе это сделать будет невозможно. Если при этом нужна высокая точность то необходимо поставить например 359,99999 градусов. В этом случае погрешность будет очень маленькой и ее можно опустить. Но зачастую в таких случаях предусмотрены технологические зазоры - поэтому нам это только на руку. Но вернемся к построению развертки. Необходимо, чтобы была включена панель инструментов "Листовой металл". На этой панели выбираем кнопку: "Сгибы" :
Далее необходимо сделать два простых действия:
Остальное система сделает за Вас.
Далее, чтобы получить развертку необходимо погасить согнутое состояние конуса:
Для удобства пользования, можно это состояние добавить в новую конфигурацию и назвать ее, например "Развертка". Вот, собственно и вся "наука". Если возникнут вопросы, пишите на форуме в разделе "Помогите разобраться. "
Можно годами проектировать сложные конструкции в той или иной САПР, при этом так и не узнав множества мелких, но экономящих время возможностей. Сегодня мы расскажем, как повысить свою продуктивность при работе с SolidWorks. САПР, о которой пойдет речь, является одной из самых популярных в мире. Она появилась еще в 1993 году и вот уже много лет развивается усилиями компании Dassault Systèmes. Это позволило SolidWorks стать незаменимым инструментом для автоматизации работ промышленного предприятия на этапах конструкторской и технологической подготовки производства. Те, кто использует эту САПР каждый день или только начинает ее освоение, наверняка найдут среди наших лайфхаков те, о которых и не догадывались. Быстрое создание чертежей импортированных проектовБольшинства этих сложностей можно избежать. Если необходимо выполнить чертеж детали, не привязанной ни к одной плоскости, достаточно зайти в чертежный вид, а затем снова открыть деталь и выбрать на ней пару поверхностей. После этого деталь можно расположить так, как нужно: выбирать требуемые масштабы, уровень качества и прочие необходимые для чертежа свойства. Создание необычных разрезовВторой полезный совет всем, кто работает с SolidWorks, посвящен созданию нестандартных разрезов по необходимой траектории. Работа с плохо различимыми элементамиОбнаружение конфликтов в сборкахТеперь при соприкосновении элементов (интерференции) они будут выделяться цветом. Одновременно прозвучит предупреждающий звуковой сигнал. Это позволит точно определить реальные степени свободы конструкции. Удлинение или отсечение объектовОб этих функциях знает, пожалуй, каждый проектировщик. Но почему-то далеко не каждый представляет себе их возможности во всей полноте. Траектория движения в сборкахИ снова о большом количестве сопряжений. Допустим, нам необходимо задать траекторию движения сборки. Это может понадобиться, например, для последующей анимации и представления заказчику. Уравнения для параметрического проектированияПревращение растрового изображения в векторноеПожалуй, не найдется такого дизайнера, да и проектировщика, которому заказчик в качестве отправной точки для проекта никогда не предоставлял растрового изображения. Обычно это требует создания в SolidWorks отдельной плоскости, размещения на ней изображения с последующим очерчиванием векторными линиями. Только после этого можно переходить к основной работе. Но сделать это можно намного проще. Возвращение к полному виду деталиГениальная в своей простоте функция позволяет быстро вернуться к исходному виду детали или сборки. В очень сложных проектах, где постоянно надо менять масштаб и вглядываться в самые мелкие элементы, отдельное время уходит на то, чтобы найти изучаемый объект и перейти к нему при помощи колеса мышки. Сэкономить драгоценное время можно, всего лишь нажав кнопку F. Доля секунды — и перед вами общий вид нужного элемента. Полностью определенный эскизЧасто на сложных чертежах можно просто по невнимательности забыть проставить какой-нибудь не основной размер. Как правило дело заканчивается тем, что чертеж возвращается от заказчика или из отдела производства с соответствующим вопросом. Необходимость каждый раз открывать чертеж заново и разбираться, что же там не указано, может приводить к серьезной потере времени. Особенно, если это происходит по несколько раз. Еще больше полезных лайфхаков для работы с SolidWorks вместе с их демонстрацией непосредственно в интерфейсе САПР вы найдете в нашем вебинаре от инженера отдела САПР Сергея Мордвина. Ну а если вы уверены в своих знаниях об этой системе автоматизированного проектирования, проверьте их в нашем квизе, победители которого получат именные сертификаты знатоков SolidWorks. Сразу сделаю оговорку, я не являюсь профессионалом в данной сфере. Возможно, некоторые мои методы покажутся профессионалам не совсем корректными. Я с удовольствием выслушаю их мнение по этому поводу в комментариях, т.к. и сам все время чему-то учусь. Моя цель показать, как и что можно сделать, даже если мои методы и не самые верные или простые, то они работают =) Напишите, как сделать лучше - обязательно включу это в статью. Думаю, всем понятно, что цель проектирования какого-либо изделия - получение на выходе этого самого изделия в осязаемом виде. В данном цикле статей на выходе мы получим готовый, красивый корпус для устройства, мало чем отличимый по виду от заводского (в принципе, это не обязательно будет целый корпус, вполне может быть и просто деталь). Для начала рассмотрим основные пути изготовления корпусов (да и в принципе деталей) на производстве:
Итак. Если нам нужен прочный и недорогой корпус - используем гибку. Для мелких корпусов, лицевых панелей и различных украшательств используем фрезеровку. Для корпусов, не требовательных к внешнему виду используем 3D печать. Опять же, не обязательно печатать весь корпус, часто нужны пластиковые кронштейны, прижимы, крепежные рамки и т.п. С технологией более-менее разобрались, осталось научиться работать в SolidWorks (принципы работы будут схожи и в других САПР, например в Adobe Inventor). Тут сразу надо запомнить, что у SolidWorks НЕТ обратной совместимости. Т.е. проект, созданный в 2017 версии не откроется в более младших версиях. Конечно, можно сохранить деталь в промежуточный формат, типа STEP/PARASOLID и.т.п., но в этом случае нет никакой гарантии, что проект развернется обратно без ошибок. Поэтому, либо заранее свяжитесь с мастерской, которая будет делать заказ, и уточните, какая версия SolidWoks у них, либо пользуйтесь 2015 версией. Вряд ли у кого-то будет более старая версия САПР. Вообще, связываться с мастерской для уточнения технических вопросов - практика очень полезная. В противном случае может оказаться, что их оборудование не позволяет сделать то, что вы спроектировали. Особенно это относится к гибке, ибо станки и материалы у всех разные, а значит и параметры сгиба тоже будут разными. А изменение параметров потянет за собой габариты детали. Плюс можно сразу выяснить какие материалы есть в наличии. Что ж. запускаем SolidWorks. После запуска он выглядит примерно так:
Теперь можно начинать творить. Создаем новый документ.
Тут можно выбрать, что мы хотим делать - деталь или сборку. Соответственно, деталь позволит сделать один элемент, а сборка позволит собрать из деталей нечто. Создаем деталь. После этого на экране появится координатная область.
В верхней части окна расположен инструментарий. Слева дерево проекта, тут будет отображаться все, что мы добавим в ходе создания проекта. Справа же отображена панель материалов. Не смотря на то, что на выходе получается трехмерная деталь, большая часть работы ведется на плоскости, т.е. в виде обычных чертежей. Итак. Сначала потренируемся на простом примере, создадим объемную деталь и сделаем в ней отверстия. Переходим на вкладку "Эскиз" и жмем кнопку "Эскиз"
Появится предложение привязать его к одной из плоскостей. Пусть будет плоскость "Сверху", жмем на нее. После этого станет доступен инструментарий создания чертежа эскиза.
Теперь начертим прямоугольник. Жмем на стрелку возле пиктограммы прямоугольника во вкладке примитивов. Выбираем "Прямоугольник из центра", затем кликаем по точке пересечения координат и растягиваем прямоугольник. Вообще центр чертежа всегда следует привязывать к центру плоскости. Потом будет проще с ним работать, особенно в сборке.
Итак, у нас есть прямоугольник. Необходимо задать ему размеры. В солиде для этого есть инструмент "Автоматическое нанесение размеров". Кликаем и ставим размер на одной из граней, после чего вводим желаемый размер в милиметрах. Пусть будет 100мм.
Затем ставим размер на соседней грани и аналогичным образом задаем размер 200мм. Для выхода из текущего инструмента служит кнопка Esc.
По сути это и есть чертеж объемной детали на плоскости. Теперь придадим ей объем. Переходим во вкладку "Элементы" и кликаем по "Вытянутая бобышка/основание". Откроется вот такое меню. Числовое значение - это толщина нашей детали. Пусть будет 40мм. Жмем Enter.
Вот у нас и появилась объемная деталь. Ничего ведь сложного? Теперь, помимо трех координатных плоскостей у нас появились плоскости на поверхностях детали. На каждой из плоскости можно создать эскизы в вырезами, надписями и т.п. Давайте попрбуем. Повернем деталь верхней плоскостью, для чего кликаем по поверхности и выбираем "Перпендикулярно": Произвольно вращать деталь можно зажав среднюю кнопку мыши.
Затем еще раз кликнем по поверхности и кликаем "Эскиз"
Теперь создадим группу отверстий. Форма их на текущем моменте не важна, поэтому можно нарисовать любую фигуру. Я выберу шестиугольники. Размещаем объект на чертеже. Кстати, у солида и подобных ему программ замечательно организована работа с привязками. Когда вы перемещаете объект по чертежу автоматически будет идти отображение привязок к соседним объектам (вершины, точки, центры и т.п.).
Зададим какие-нибудь размеры и положение. Для окружностей и всего, что с ними связано размер можно задать прямо в свойствах объекта:
Чертеж одного отверстия есть. А если нужна целая группа одинаковых объектов? Для этого есть инструменты "Линейный массив эскиза" и "Круговой массив эскиза" (в выпадающем списке). Выделяем наш шестиугольник и кликаем на "Линейный массив эскиза".
Откроется меню параметров. Сейчас нас интересует расстояние и количество. Я поставлю 9 на расстоянии 20мм
Теперь у меня есть 10 шестиугольников. Пора превратить их в отверстия. Переходим на вкладку "Элементы" и кликаем по "Вытянутый вырез"
Появятся настройки выреза. Теперь просто задаем расстояние в зависимости от требуемой глубины и жмем "Enter"
Я поставил расстояние равное толщине детали и получил сквозные отверстия.
Теперь добавим текст. Снова поворачиваем деталь верхней гранью и кликаем по "Эскиз". Как делали выше. Проводим в произвольном месте линию и ставим галку "Вспомогательная геометрия":
Кликаем по инструменту "Создание эскиз текста". Затем кликаем на линию для создания привязки текста к линии:
Теперь просто пишем текст. Кликая по иконкам под полем ввода можно менять параметры выравнивания, растяжения, направления и т.п.
Если же снять галку "Использовать шрифт документа", то можно будет выбрать произвольный шрифт.
Т.к. при изготовлении текст будет фрезероваться, то не следует выбирать шрифт, содержащий много мелких элементов. Теперь возвращаемся на вкладку "Элементы" и кликаем по "Вытянутый вырез". Задаем глубину 0,5мм и применяем настройки.
Получаем текст, готовый к фрезеровке и затирке и при желании можем это визуализировать. Для этого кликаем на "Вырез-Вытянуть3" в дереве слева, а затем на иконку внешние виды. После чего выбираем необходимый цвет:
Там же можно задать и цвет детали, если кликнуть на поверхность, либо на соответствующий "Вытянуть" в списке.
Я выбрал все грани, кроме верхней и нижней. Радиус установил 2мм. И результат:
Позже, когда научимся делать корпус, рассмотрим создание лицевой панели более подробно. Как видите, работать в SolidWorks не так уж и сложно. В следующей статье будем разбираться с созданием развертки для гнутого корпуса.. До скорых встреч =) BARS_ Опубликована: 10.08.2021 0 0
Вознаградить Я собрал 0 0 Читайте также:
|