Как сделать куб в паинте
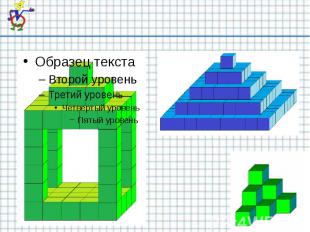
№ слайда 1

№ слайда 2
Куб.Создание изображений в графическом редакторе Paint
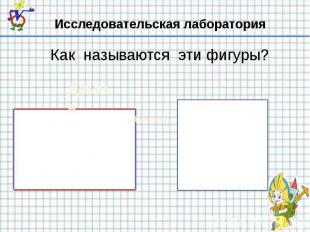
№ слайда 4
Исследовательская лаборатория Как называются эти фигуры?

№ слайда 5
Как называется эта фигура?
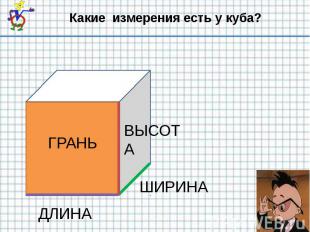
№ слайда 6
Какие измерения есть у куба?
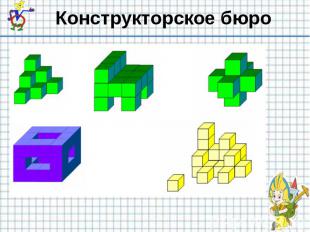
№ слайда 7

№ слайда 8
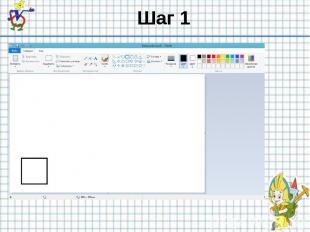
№ слайда 9

№ слайда 10
Шаг 2 Выберите инструмент Линия
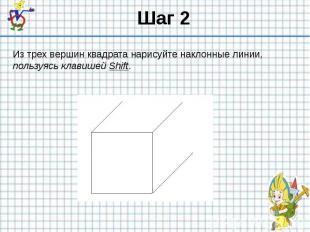
№ слайда 11
Шаг 2 Из трех вершин квадрата нарисуйте наклонные линии, пользуясь клавишей Shift.
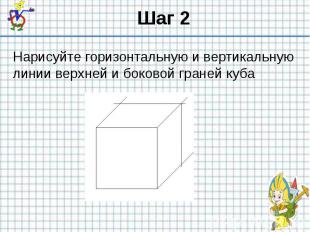
№ слайда 12
Шаг 2 Нарисуйте горизонтальную и вертикальную линии верхней и боковой граней куба

№ слайда 13
Шаг 3 Ластиком аккуратно удалите выступающие части линий

№ слайда 14
Шаг 4 Инструментом Заливка закрасьте грани получившегося куба разными цветами, используя Палитру цветов
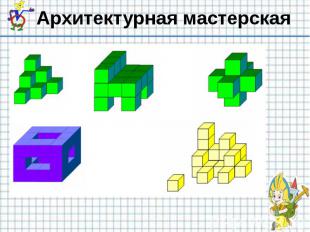
№ слайда 15
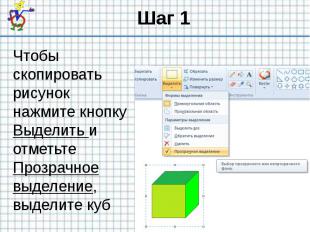
№ слайда 16
Шаг 1 Чтобы скопировать рисунок нажмите кнопку Выделить и отметьте Прозрачное выделение, выделите куб

№ слайда 17
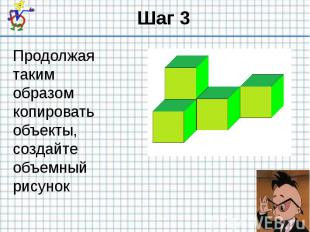
№ слайда 18
Шаг 3 Продолжая таким образом копировать объекты, создайте объемный рисунок
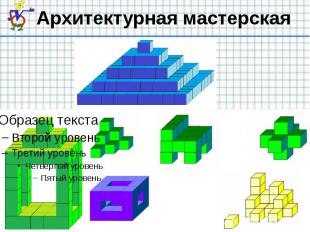
№ слайда 19

№ слайда 20
Знания Измерения кубаГрань кубаКоличество граней кубаВидимые грани куба при его изображенииПостроение куба в графическом редакторе PaintАлгоритм создания объемного изображения

Подпишись в сообщество вконтакте, чтобы получать свежие уроки!
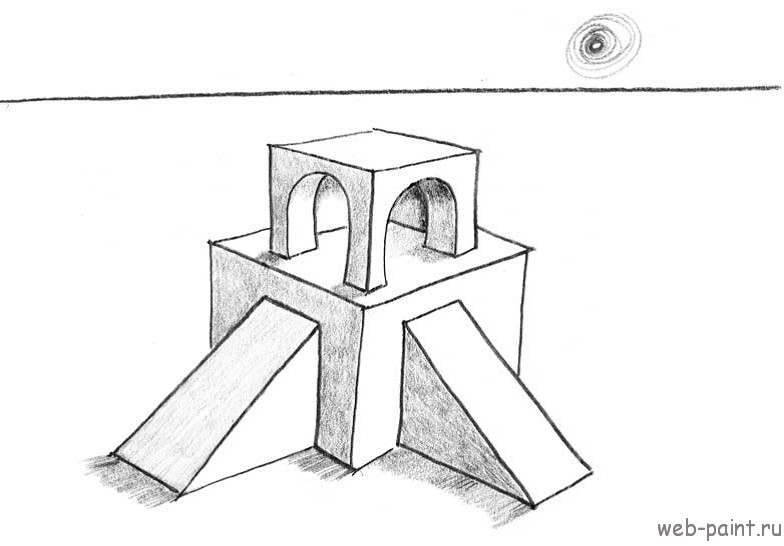
1. Используйте опорные точки (как вы делали и в предыдущих уроках, да?), и нарисуйте квадрат в перспективе (трапецию).

2. Аккуратно нарисуйте боковые ребра, а среднее немного длиннее (рисуйте легкими линиями, практически не нажимая на карандаш, так как мы делаем только набросок).
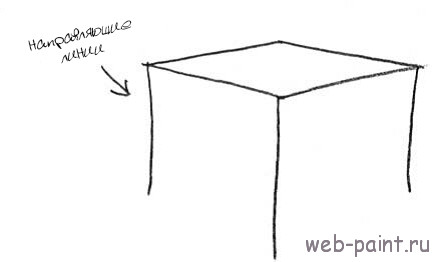
3. Нарисуйте нижнюю часть куба с помощью уже нарисованных линий. Для обзора, продлите линии в направлении СВ и СЗ.
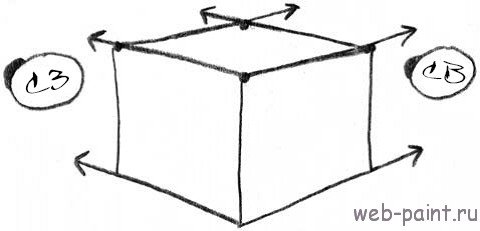
4. Укажите очень важную опорную точку под средним углом. Эта точка определяет второе прямоугольное основание. Если точка будет расположена слишком низко, то этот слой будет искажать и искривлять рисунок.

Десять бесплатных видео-уроков от школы рисования Kalacheva School доступны сразу после регистрации.
По промокоду REFPART - скидка 10% на все курсы с проверкой преподавателя до конца 2021 года!
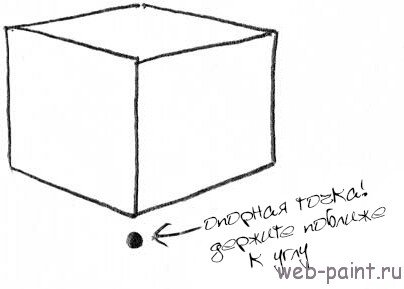
Подумайте, сколько раз вы смотрите в окно заднего вида при вождении. Вы делаете это, даже не задумываясь, потому что эта привычка глубоко проникла в ваше подсознание. Это именно тот уровень комфорта, та привычка, которая я хочу, чтобы выработалась у вас — постоянно смотреть на компас и предыдущие линии.

6. Посмотрите на ваш СВ угол на верхнем прямоугольнике вашей коробки. Теперь посмотрите на все СВ направляющие стрелки, которые вы нарисовали в шаге 3.
Теперь возьмите карандаш и проследите за этими направляющими линиями, чтобы оставить этот угол в памяти вашей руки. После нескольких репетиций карандашом, быстро передвиньте вашу руку левее от куба и нарисуйте угол в направлении СВ.
Повторите эту же технику, чтобы сделать СЗ линии на другой стороне, чтобы создать в верхней части второй уровень здания. Я делаю это упражнение каждый раз, когда создаю рисунок. Я постоянно возвращаюсь к исходному эскизному прямоугольнику как к источнику, снова и снова.

7. Завершите нижний этаж здания. Дважды проверьте нижние линии, сверим их со стрелками компаса в направлении СЗ и СВ.
8. Начните рисовать двери на втором этаже с двух вертикальных линий на каждой стороне. Чтобы убедиться в том, что линии действительно вертикальные и прямые, посмотрите на края бумаги. Все ваши вертикальные линии должны быть параллельны краям листа. Вы должны поглядывать на них каждый раз, когда рисуете вертикальные линии, иначе вы рискуете наклонить объекты в ту или другую сторону.
Вот интересно, что нужно отметить: нижняя часть двери должна быть шире, чтобы создать трехмерную иллюзию, что она на самом деле ближе к вам. При этом используется важное правило размера. Это подчеркивает фундаментальный принцип рисования: чтобы сделать так, чтобы объект казался ближе, нарисуйте его больше, чем другие объекты на изображении.

9. Округлите верх проемов на верхнем этаже здания.

10. Чтобы создать иллюзию действительного существования этих дверей в 3D, мы должны добавить им толщины.
Давайте рассмотрим простое правило толщины: Если дверь справа – толщина справа. Если дверь слева – толщина слева. Запомните это правило, повторяйте и практикуйте его. Это правило актуально всегда – для любой двери, окна, отверстия или въезда, для любого объекта, который вы рисуете. Знание этого правила, выведет вас из многих затруднительных ситуаций в сложных изображениях.
Для начала, давайте начнем применение этого важного правила с двери справа. На какой стороне должна быть толщина, если дверь справа? Да, правильно, тоже справа. Используя направляющую линии компаса в направлении СЗ, нарисуйте нижнюю толщину на правой стороне дверного проема.

11. Завершите дверь, следуя вдоль внешней линии дверного проема, изгибая ее вверху.

12. Посмотрите на дверь слева. Используя направляющую линии компаса в направлении СВ, как вы рисовали ранее, нарисуйте толщину слева от входа.

13. Сотрите направляющие внизу каждой двери. Умело используя направления СЗ и СВ, вы можете легко создавать визуальные иллюзии коридора или комнаты внутри каждого дверного проема. Обратите внимание, что эти линии нарисованы немного выше, чем нижний край двери. Этим создается больше пространства.

14. Теперь, вы можете подрисовать скаты для быстрого входа-выхода или трамплины для катания на скейтборде.
Это отличный пример того, что трехмерный рисунок является волшебным навыком художника. Вы развиваете навыки для создания зданий, городов, лесов или целых миров на пустом двумерном листе бумаги. Один карандаш, один кусок бумаги, ваши фантазии и умения, которым я обучу вас здесь и у вас есть все ингредиенты для создания собственного мира. Не плохой способ потратить 30 минут дня, верно?
Укажите две опорные точки на каждой стороне здания.

15. Давайте начнем создавать спуск на левой стороне для начала. Нарисуйте вертикальный задний край трапа на стене, и продлите его за нижний край этажа по направлению ЮЗ.
Мы использовали это направление часто при рисовании направляющих линий для падающих теней в наших предыдущих уроках. В самом деле, мы будем использовать это направление снова, когда будем наносить падающую тень чуть позже в этом уроке. Будьте бдительны в поддержании направления этой линии на ЮЗ.
Трижды сравните ее с ранее нарисованной СВ линией, с СВ потому что они идентичны, просто другое направление хода вашей руки. Безусловно, гораздо проще объяснить это на наглядном примере, чем на словах.

16. Завершите ближний край трамплина (прошу прощение за такое качество).

17. Нарисуйте ширину спуска двумя линиями в направлении СЗ, соответствующие углы и линии в этом направлении вы рисовали ранее.
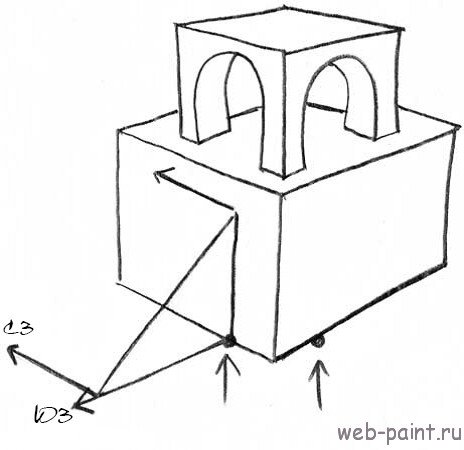
18. Завершите дальний край спуска путем сопоставления с углом переднего края (еще один хороший пример для параллельных линий).
Обратите внимание, что нижняя часть трамплина немного шире верхней. Вы должны всегда иметь в виду закон размера. Повторюсь, чтобы объект казался ближе, вы должны сделать его больше. Чтобы объекты казались дальше, их нужно рисовать меньше.
В данном случае я хочу сделать нижнюю часть лицевой стороны спуска немного больше, чтобы усилить визуальную иллюзию, что она ближе, а верхнюю часть отодвинуть подальше. Постоянное применение этих маленьких деталей, использование важных законов рисования (размер, положение, штриховка, тень и т.д.) и компаса (ЮВ, СВ, ЮЗ, СЗ), даст вам навыки и уверенность рисования чего угодно в трех измерениях.

19. Сотрите направляющие линии, выходящие за пределы трамплина. Используя уже нарисованные линии в направлении СВ как образец (постоянно сравнивайте те линии с новыми, чтобы правильно выстроить углы), нарисуйте трамплин на правой стороне здания. Помните: остерегайтесь перекоса нижней линии. Не опускайте ее!
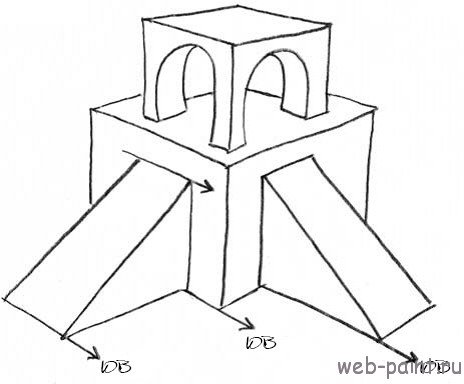
20. Завершите свое здание, проведя линию горизонта над ним, определите позицию светового источника, и заштрихуйте поверхность на противоположных сторонах от него. Используйте направляющие линии, чтобы правильно нанести падающую тень точно в направлении ЮЗ, это действительно просто, когда вы рисуете здание. Просто продлите нижнюю линию. Сотрите все лишние линии или пятна, и вуаля, вы уже выполнили первую архитектурную визуализацию. Поздравляю! Отличная работа!
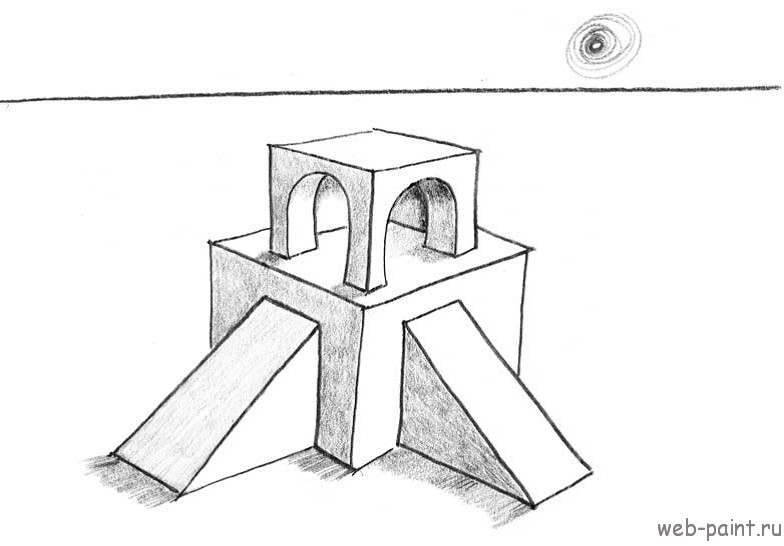
УРОК 7: ПРАКТИЧЕСКОЕ ЗАДАНИЕ
Вот два интересных варианта двухэтажных зданий с трамплинами. В первом варианте, поэкспериментируйте с сужением вертикальных сторон вовнутрь. Попробуйте! Однако вы должны нарисовать девять этажей! Существуют тысячи возможных вариантов этого интересного упражнения.
Во втором варианте, поэкспериментируйте с трамплинами, дверями, окнами и другими различными элементами. Это выглядит гораздо сложнее, чем есть на самом деле. Просто начните с очень устойчивой и широкой трапеции. Имейте в виду, что она будет для вас основным ориентиром при рисовании всех остальных линий. С этого сильного начала, насладитесь процессом развития этого варианта шаг за шагом.
У вас достаточно знаний и навыков теперь, чтобы обойтись без моих подсказок и разбить его на этапы. Будьте терпеливы, не спешите и НАСЛАЖДАЙТЕСЬ!
В статье расскажем, как рисовать в Paint 3D, а также обо всех особенностях программы.
Создание объемных фигур
Если нужно сделать трехмерную фигуру, то выполняются действия:
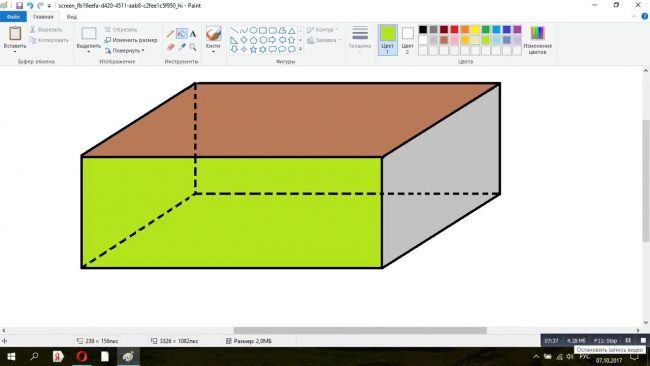
Если же нужно сделать трехмерной обычную картинку, то приходится работать со слоями. Целесообразно пользоваться сразу тремя слоями, благодаря которым изображение перетаскивается в разные стороны на 10рх. Для каждого слоя выбирается подходящая расцветка. Далее все элементы сводятся вместе, что позволяет получить трехмерную картинку.
На фото стул из кубиков, а также другие фигуры, созданные в пейнте:
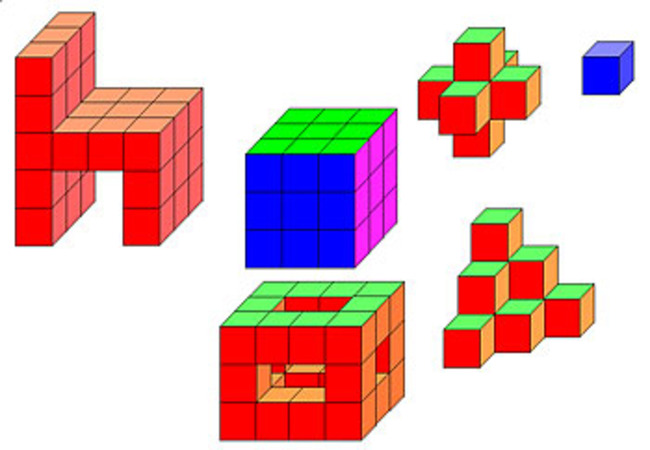
Как поворачивать объекты
Сделанные фигуры можно повернуть с помощью функции Object Rotation. Пользователь самостоятельно принимает решение о том, в какую сторону повернуть объект. Для трансформации фигуры, которая показана под определенным углом, выбирается пункт Camera Angle.
Для перемещения объекта по осям включается кнопка Pan. Быстрое перетягивание осуществляется мышкой.
Особенности программы и для чего она нужна
Рассмотрено более 150 самых популярных программ, распространяемых бесплатно с открытым исходным кодом и доступных на платформе Windows 7. Приведены примеры решения типичных задач пользователя.
К особенностям софта относится:

К преимуществам использования данной программы перед даже платными профессиональными аналогами относится:
- предлагается возможность работать сразу с несколькими документами;
- отсутствие платы за использование всех возможностей;
- работает утилита на процессорах с двумя или четырьмя ядрами;
- NET обладает понятным и удобным интерфейсом;
- поддерживается работа сразу с несколькими слоями;
- пользоваться программой легко и просто, поэтому она научиться в ней рисовать может даже новички, которые никогда не занимались редактированием изображений.
Установка
- ОС Windows 7 и выше;
- оперативка от 1 ГБ;
- частота процессора от 1 ГГц;
- наличие двухъядерного или четырехъядерного процессора;
- на диске должно быть не меньше 200 МВ памяти;
- предварительная установка NET Framework.
Как правильно пользоваться
- вкладки, содержащие важнейшие функции редактора;
- наиболее популярные операции, к которым относится создание, сохранение или копирование файла;
- параметры выбранной функции;
- допускается самостоятельно выбрать, какие элементы будут располагаться на панели, причем сюда относятся инструменты или слои, а также журнал с палитрой.
Главное окно содержит несколько разделов:
- Панель меню. Она предназначена для того, чтоб пользователь самостоятельно выбирал нужные команды и функции, а также добавлял эффекты.
- Панель инструментов. Она дублирует кнопки, которые имеются в меню, но при этом они располагаются фоновым образом, что обеспечивает к ним более быстрый и удобный доступ. Пользователь самостоятельно принимает решение, какие функции будут находиться на этой панели.
- Окно инструментов. Этот раздел предназначен для самых важных инструментов, которыми наиболее часто пользуется человек.
- Миниатюры проектов. Допускается через программу открывать сразу несколько рисунков, причем они размещаются таким образом, чтобы можно было легко переключаться между ними.
- Журнал. Содержит перечень операций, которые были выполнены во время работы с файлом. Допускается отменять легко те или иные действия.
- Слои. Эта простая функция позволяет редактировать изображения с помощью наложения или формирования слоев. Приводится полный перечень используемых слоев.
- Рабочая область. Здесь непосредственно совершаются те или иные действия с рисунком.
- Палитра. Содержит все цвета, которыми можно воспользоваться во время редактирования рисунка.
Для начала работы необходимо открыть программу и создать новый документ, для чего нажимается кнопка Файл – Создать. Сразу пользователь может изменить высоту, ширину или разрешение. Но эти параметры допускается менять и после формирования рисунка. Процесс рисования считается стандартным, поэтому если человек уже работал с обычным Paint, то не составит труда воспользоваться этой утилитой.

Куб. Создание изображений в графическом редакторе Paint
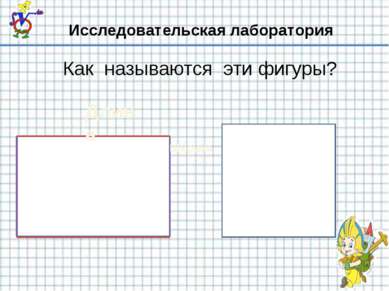
Длина Ширина Исследовательская лаборатория Как называются эти фигуры?

Как называется эта фигура? Куб

Какие измерения есть у куба? ДЛИНА ШИРИНА ВЫСОТА ГРАНЬ
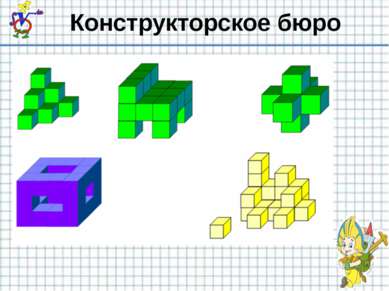
Конструкторское бюро

Шаг 1 Выберите инструмент Прямоугольник и нарисуйте квадрат. Чтобы все стороны получились равными, удерживайте клавишу Shift

Шаг 2 Выберите инструмент Линия
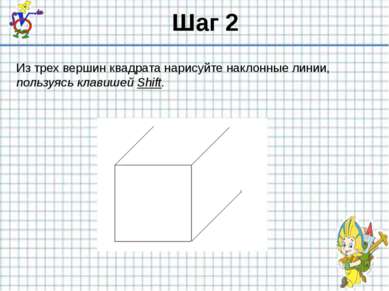
Шаг 2 Из трех вершин квадрата нарисуйте наклонные линии, пользуясь клавишей Shift.
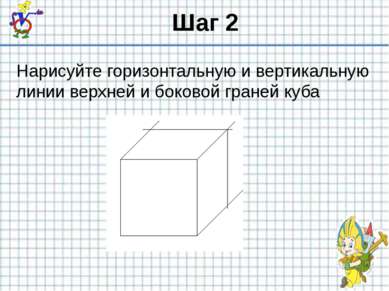
Шаг 2 Нарисуйте горизонтальную и вертикальную линии верхней и боковой граней куба

Шаг 3 Ластиком аккуратно удалите выступающие части линий

Шаг 4 Инструментом Заливка закрасьте грани получившегося куба разными цветами, используя Палитру цветов
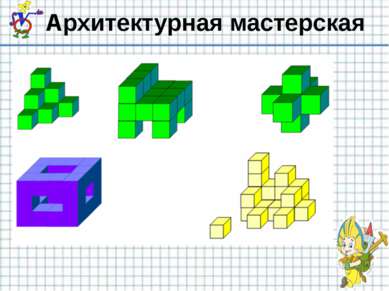
Архитектурная мастерская

Шаг 1 Чтобы скопировать рисунок нажмите кнопку Выделить и отметьте Прозрачное выделение, выделите куб

Шаг 3 Продолжая таким образом копировать объекты, создайте объемный рисунок
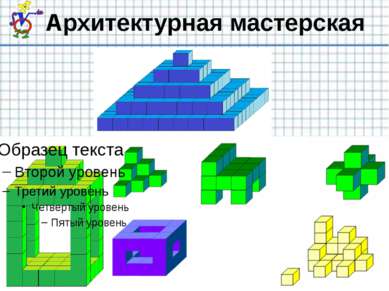
Архитектурная мастерская

Знания Измерения куба Грань куба Количество граней куба Видимые грани куба при его изображении Построение куба в графическом редакторе Paint Алгоритм создания объемного изображения
Презентации этого автора

19.11.2018 скрыт
Читайте также:


