Как сделать ктп в экселе
Для правильного импорта КТП в первую очередь его необходимо подготовить.

- В КТП обязательно должно быть:
- название минимум одного раздела;
- столбец с Темами урока;
- столбец с кол-ом часов на каждую тему.
- Нажать клавишу "Непечатаемые символы" и удалить символ нового абзаца из всех ячеек с темами уроков и кол-вом часов.
- Сохранить внесенные в КТП изменения.
Далее надо войти в АИС "Сетевой город" в раздел: "Планирование / Планы уроков". Выбрать нужный предмет, класс и нажать кнопку "Варианты".
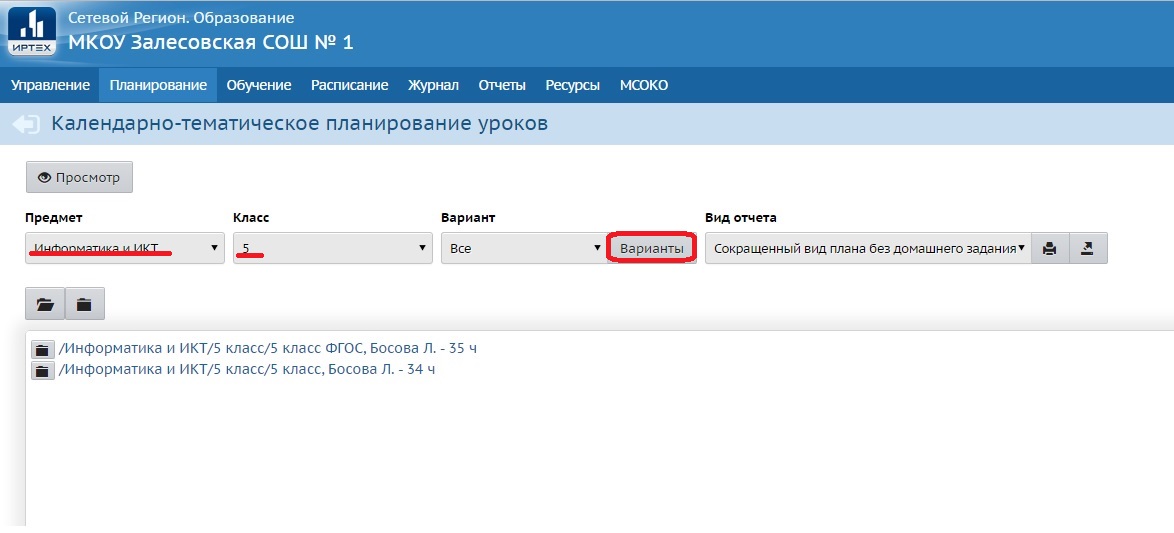
Нажать "Добавить".

Введите название варианта.
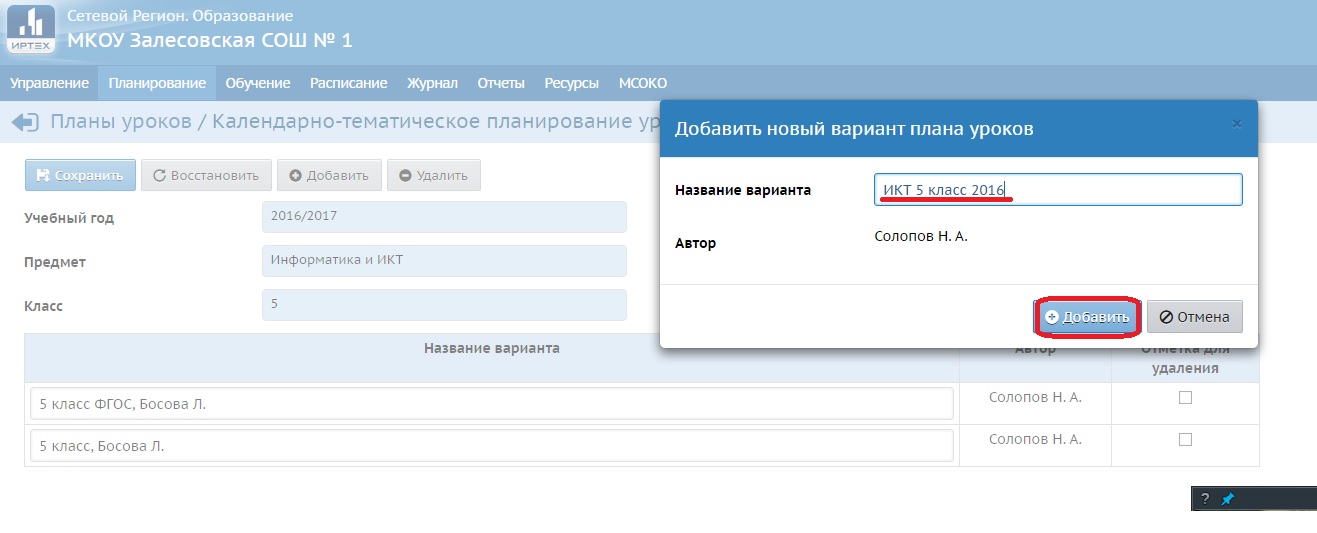
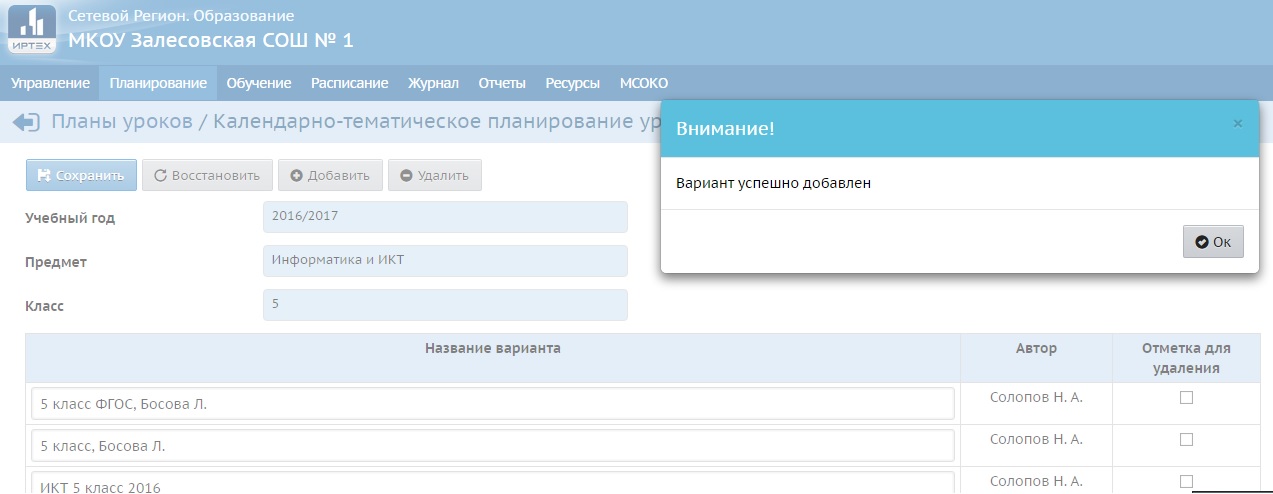
Следующим действием стоит выбрать в журнале какого класса будет применяться данное КТП. Для этого необходимо в правом верхнем углу выбрать "Использовать в журнале":
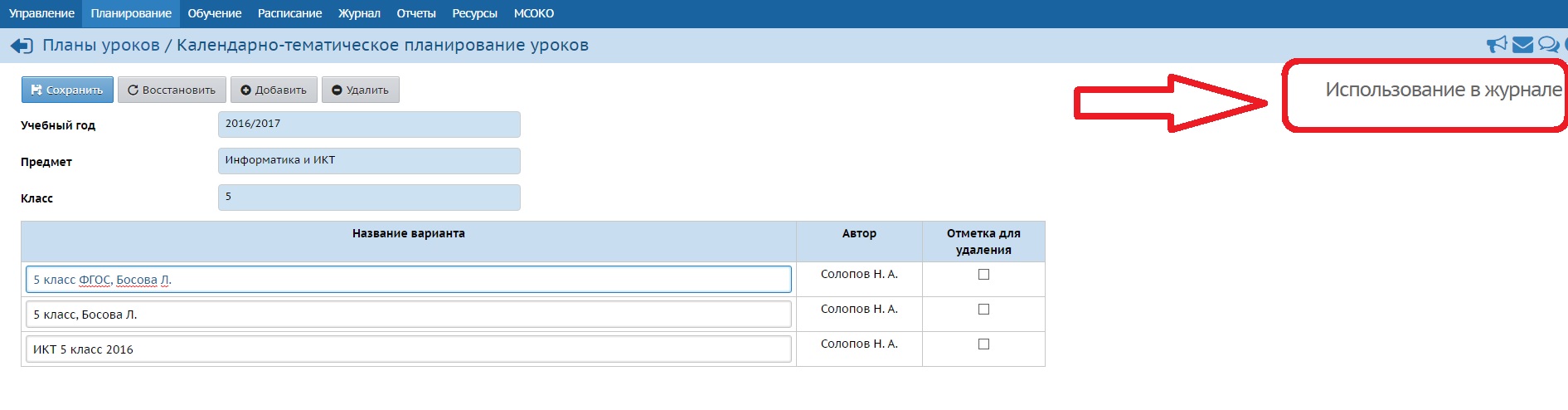
поставить индикатор для созданного планирования и соответствующего класса и нажать "Сохранить".:
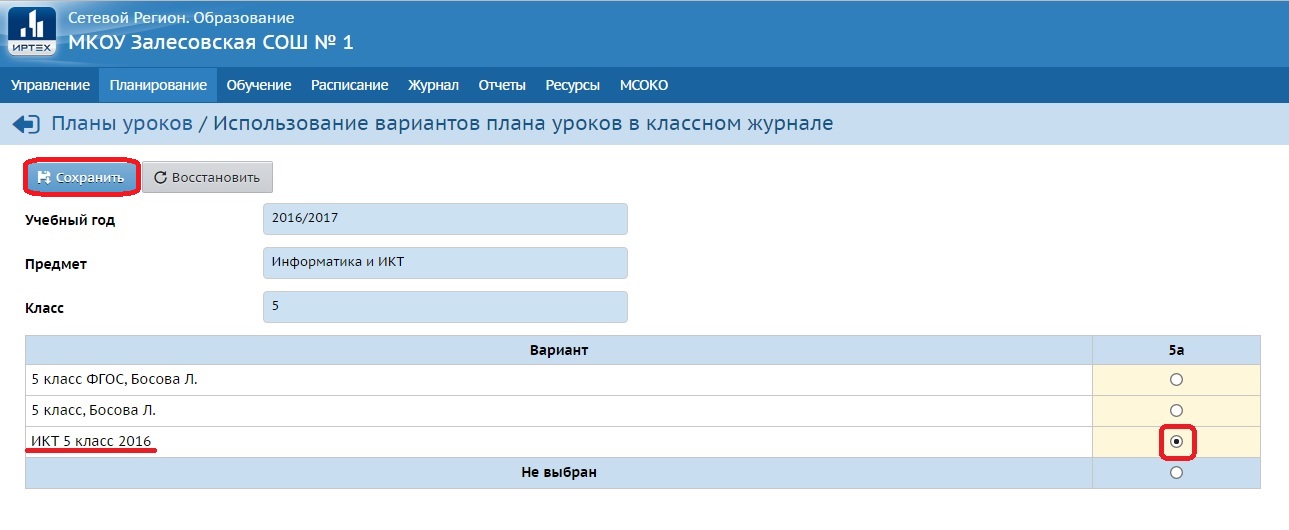
Затем нажать "Планы уроков", тем самым вернуться в раздел "Календарно-тематическое планирование уроков".
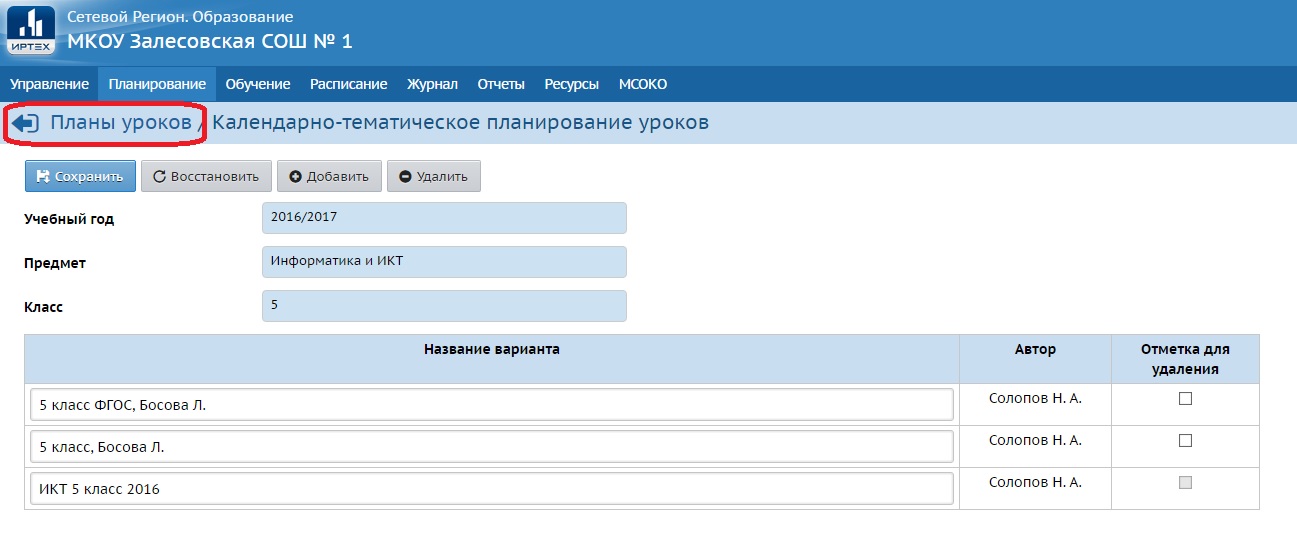
Теперь в этом разделе нужно выбрать вариант созданного планирования:
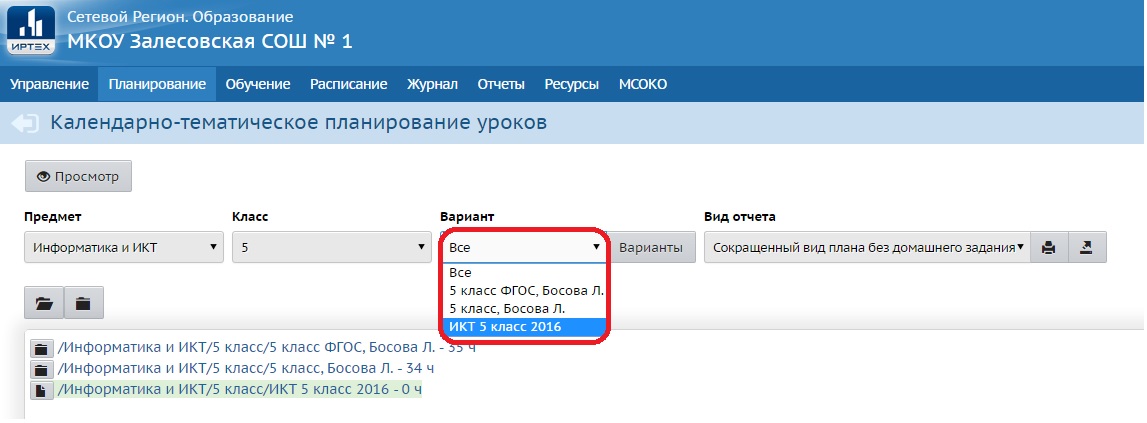
Выберите созданное планирования (нажав на него 1 раз) и нажмите "Создать" для создания первого раздела в КТП.
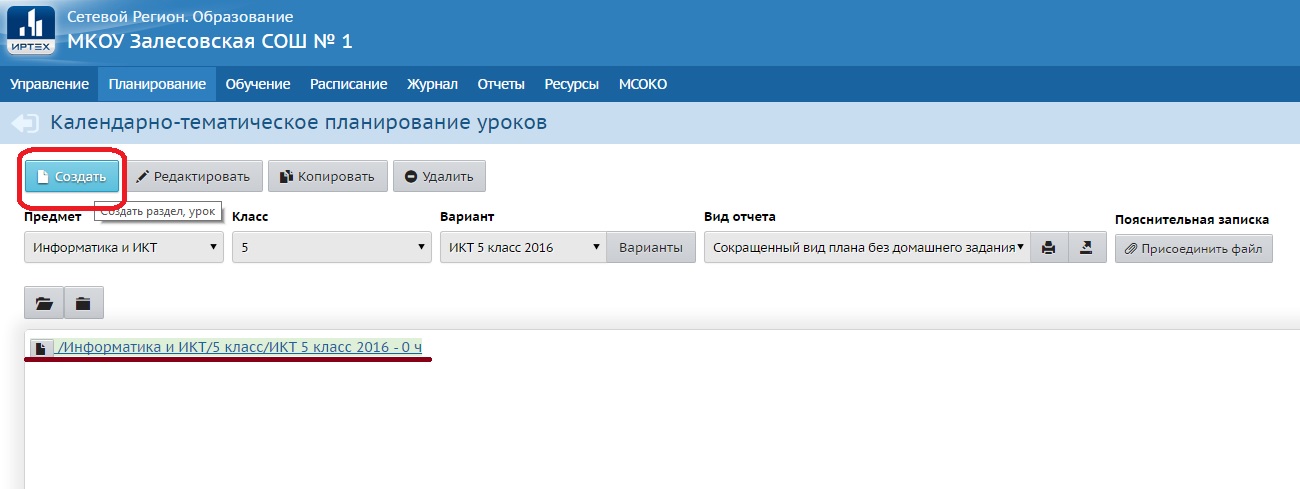
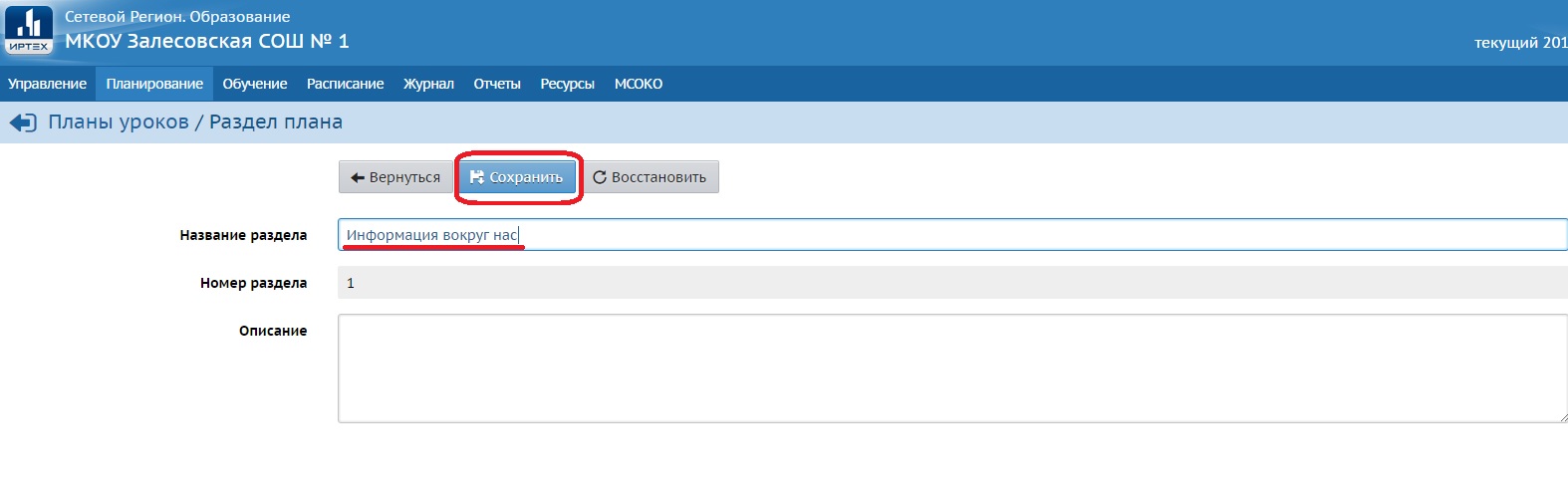
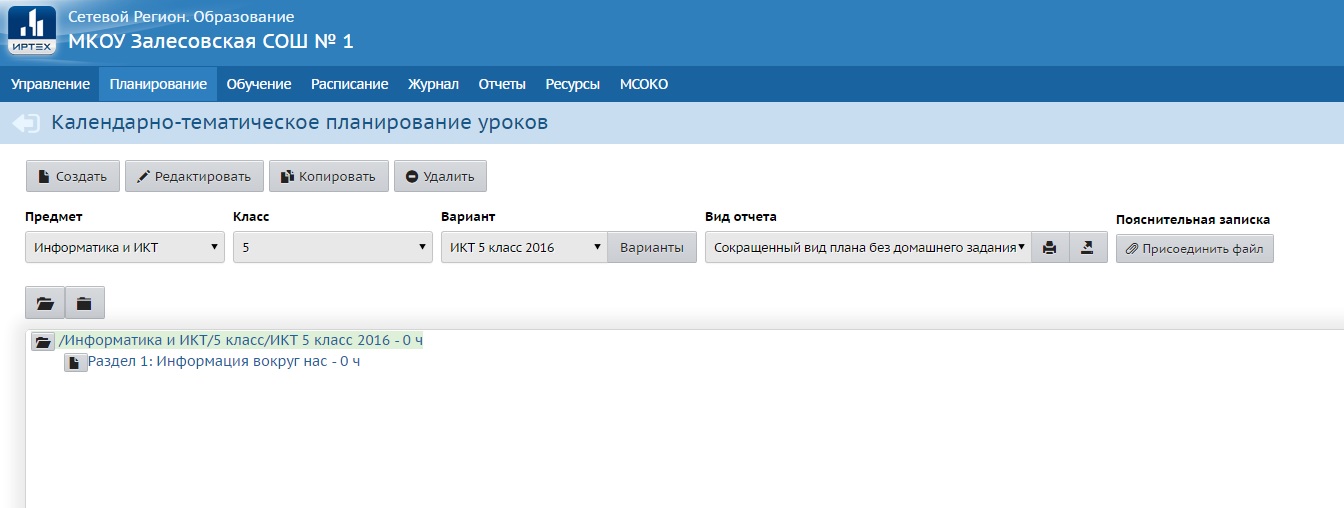
При наличие названия КТП и первого раздела (см. пример в предыдущем рис.) можно нажать "Экспорт".
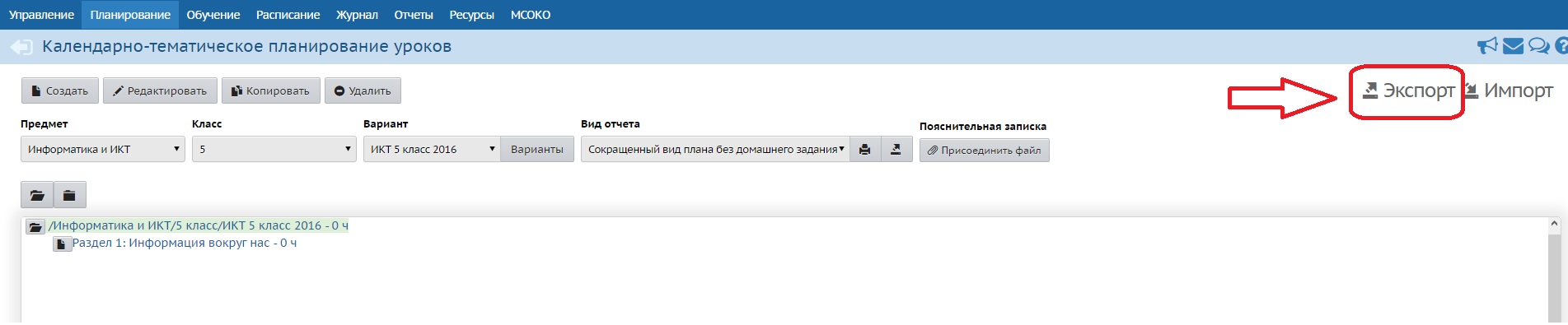
В появившемся предупреждении нажимаем "Да". Будет предложено сохранить "оболочку" ктп в компьютер.
Копируем темы разделов, уроков и часы из электронного варианта КТП в сохраненную "оболочку" (excel-файл).
Проверяем итоговое кол-во часов в "оболочке", с помощью функции автосуммы.
Если все правильно, удаляем просчитанную сумму и сохраняем данные в "оболочке".
Возвращаемся в АИС "Сетевой город", выделяем созданный ранее первый раздел (нажать 1 раз) и удаляем его нажав "Удалить".
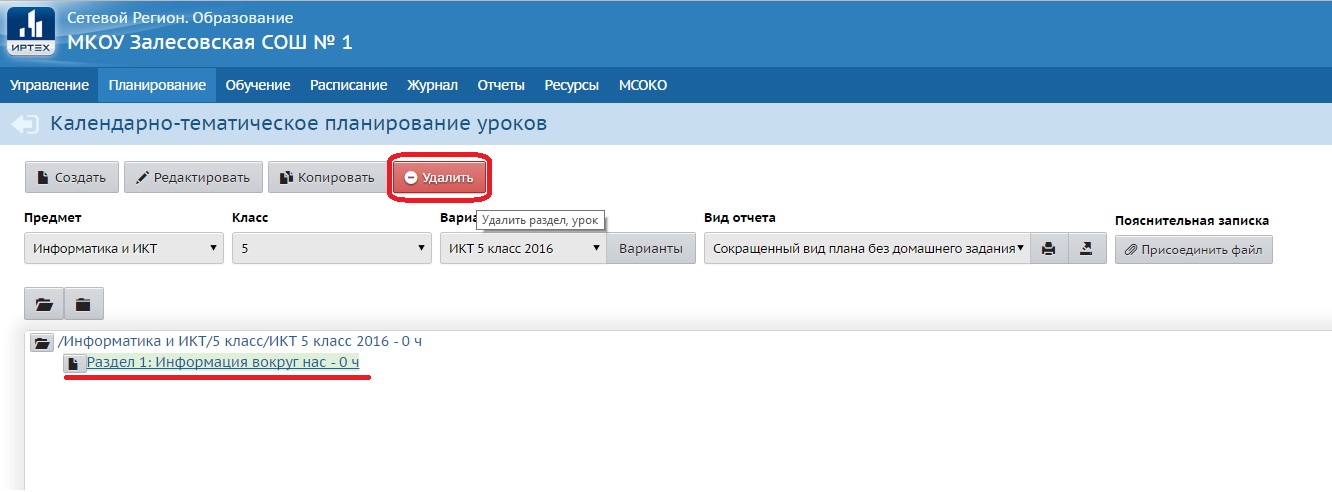
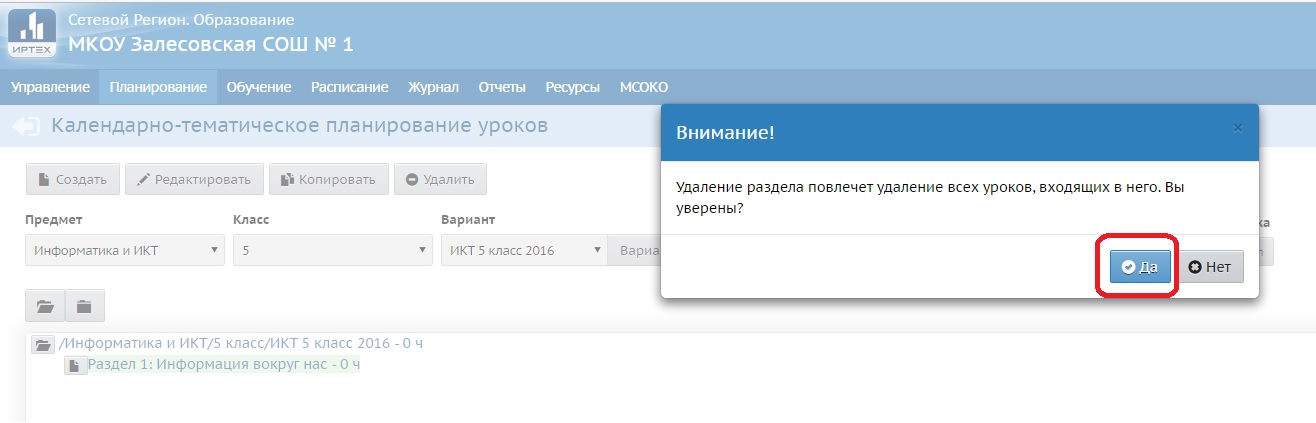
Нажимаем "Импорт".
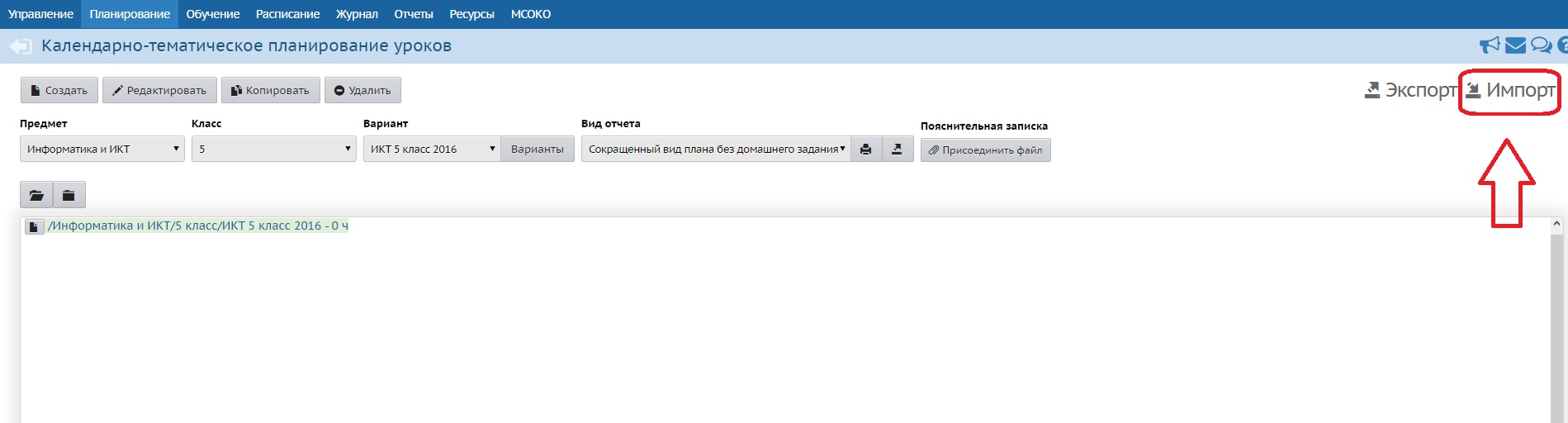
В появившемся окне:
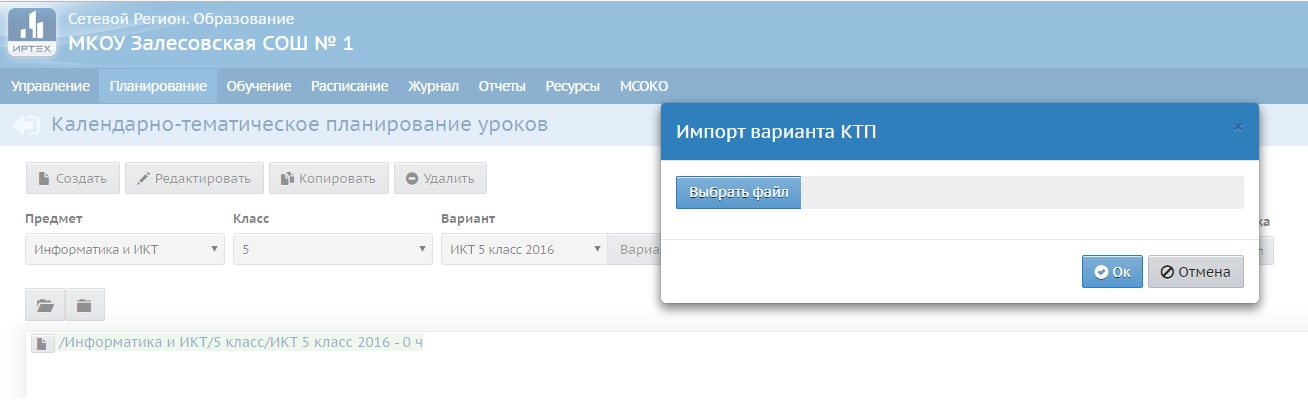
нажать "Выберите файл" и выбрать сохраненную "оболочку", нажать "ОК".

Шаблоны управления проектами являются неотъемлемой частью тиражирования успешных проектов. С помощью бесплатных шаблонов Microsoft Excel вы можете превратить ваши простые электронные таблицы в мощные инструменты управления проектами.
В этой статье вы найдете некоторые из самых полезных и бесплатных шаблонов управления проектами Microsoft Excel и отслеживания проектов, которые вы хотите использовать для своего следующего проекта.
В этой статье:
Шаблоны управления проектами Microsoft Excel
Давайте посмотрим на лучшие шаблоны управления проектами Microsoft Excel.
Шаблоны временной шкалы проекта Excel
Excel поставляется с несколькими временными шкалами и шаблонами диаграмм Ганта, предоставленными Microsoft, но также включает в себя шаблоны из Vertex42, одного из самых популярных сторонних ресурсов для электронных таблиц.
1. Рабочий план Хронология
Шаблон временной шкалы рабочего плана подходит для базового проекта с несколькими этапами. Когда вы вводите свои данные в таблицу, дорожная карта будет обновляться автоматически.

Этот шаблон поставляется с Microsoft Excel 2016.
2. Диаграмма Ганта с отслеживанием даты
Диаграммы Ганта являются одним из основных в каждом наборе инструментов менеджера проекта. Они помогают вам визуализировать поток ваших задач и отслеживать прогресс.
С помощью этого шаблона вы можете создать полную диаграмму Ганта с минимальными усилиями. Просто введите каждое задание, вместе с описанием, кому оно назначено, процентное значение для обозначения прогресса, дату начала и количество дней до завершения.
![]()
Этот шаблон является Microsoft Excel по умолчанию.
3. Сроки и задачи проекта
Если вы хотите интегрировать вехи в базовую временную шкалу, этот шаблон, предоставленный Vertex42, идеален. Он сочетает в себе лучшие элементы диаграммы Ганта, то есть визуализацию потока задач, с вехами, зависшими над временной шкалой. Просто заполните соответствующие таблицы, чтобы заполнить визуальный.

Вы можете найти этот шаблон, выполнив поиск в Excel.
Шаблон плана проекта Excel
План проекта — это документ. которые могут требовать диаграмм Excel, но в остальном составлены в Microsoft Word. Однако для базовых проектов вам может потребоваться только документ Microsoft Excel.
4. Простая диаграмма Ганта
При поиске в хранилище шаблонов Excel шаблонов плана проекта вы в основном найдете различные варианты диаграмм Ганта, включая эту простую диаграмму Ганта из Vertex42. Что отличает его от диаграммы Ганта, приведенной выше, так это включение этапов проекта.

Этот шаблон включен в Microsoft Excel.
5. Шаблон планировщика событий
План проекта действительно не то, что вы обычно составляете в Excel. Но если ваш проект достаточно прост, например, планирование вечеринки, вам нужен твердый одностраничный шаблон, в котором перечислены основные задачи и вы можете определить график и бюджет. Этот шаблон из Office Templates Online — отличное начало.

Шаблон отслеживания проектов Excel
При поиске трекера вы увидите удивительное сочетание личных и деловых шаблонов таблиц Excel для отслеживания. Вы можете сузить область поиска, выбрав категории, связанные с задачей управления проектом, с которой вы работаете.
6. Отслеживание затрат по видам деятельности
Этот шаблон отслеживания может помочь вам получить представление о прямых, косвенных, а также общих и административных затратах на продукт.
![]()
7. Шаблон отслеживания проекта
Этот шаблон Vertex42 необходим, если вы работаете с несколькими различными клиентами, проектами и / или результатами. Он объединяет детали проекта, расходы, статусы задач и сроки выполнения.
![]()
Шаблоны бизнес планов

Вы найдете следующие шаблоны Microsoft Excel:
- Затраты на запуск
- Контрольный список бизнес-плана
- Контрольный список бизнес-плана с SWOT-анализом
Дополнительные шаблоны бизнес-планов шаблоны бизнес-планов , посмотрите нашу специальную статью.
Поиск онлайн-шаблонов
Не можете найти нужный шаблон управления проектом в Excel? Обратитесь к стороннему онлайн-ресурсу для более широкого выбора шаблонов таблиц Excel. Мы рекомендуем следующие сайты.
Vertex42
На этом сайте есть несколько отличных шаблонов управления проектами для Microsoft Office 2003 и выше. Сайт отмечает, что его шаблоны в основном связаны с планированием проекта. Для более сложных задач может потребоваться Microsoft Project или другое программное обеспечение для управления проектами.

На странице, посвященной управлению проектами , вы найдете список полезных материалов, включая, помимо прочего, следующее:
Каждая страница содержит краткое описание того, что делает шаблон, один или несколько шаблонов, а также дополнительные советы и рекомендации для соответствующего инструмента управления проектами. Это отличный ресурс для начинающих менеджеров проектов.
TidyForm

Когда вы прокрутите до конца раздела, вы увидите список популярных категорий и связанных категорий. Это может быть полезно при поиске нужного шаблона.
Мы рекомендуем следующие страницы:
Все еще ищете идеальный шаблон? Возможно, вам придется создавать пользовательские шаблоны Excel. чтобы получить именно то, что вы хотите.
Управление шаблонами Microsoft Excel
Сначала посмотрим, какие шаблоны вы уже установили в Microsoft Excel. Для этой демонстрации мы использовали Excel 2016, но процедура аналогична в Microsoft Office 2013 и Office 2019.
Значения по умолчанию
Когда вы запускаете Microsoft Excel, первое окно, которое вы видите, будет содержать поле поиска для онлайн-шаблонов. Когда вы начинаете с существующей книги, перейдите в Файл> Создать, чтобы перейти к тому же представлению.

Microsoft Excel поставляется с набором предустановленных шаблонов. Они перечислены под полем поиска. Вы можете закрепить избранные, нажав на соответствующий символ в правом нижнем углу списка.

Искать в Интернете больше шаблонов проектов

Сузить поиск
Отличная особенность заключается в том, что вы можете сузить область поиска, выбрав несколько категорий. Это поможет вам исключить шаблоны, которые могут соответствовать вашему ключевому слову, но не нужной категории. С другой стороны, вы можете обнаружить, что идеальный шаблон не доступен в Microsoft Excel.

Предварительный просмотр и создание шаблона
При нажатии на шаблон вы увидите предварительный просмотр с кратким описанием того, что предоставляет шаблон. Вы также можете закрепить шаблон из его предварительного просмотра; символ находится в правом верхнем углу.

Шаблон готов, установлен, иди
Пока вы заняты этим, просмотрите наш список полезных офисных шаблонов. и запаситесь шаблонами деловых писем. Шаблоны
Мы рассмотрели много советов по управлению проектами и уловок прошлого. Когда вы разберетесь с шаблонами, вы можете рассмотреть дополнительные инструменты и решения. Например, знаете ли вы, что Outlook отлично подходит для управления проектами ? Аналогично, вы можете использовать OneNote для управления проектами. И вы можете интегрировать OneNote с Outlook для управления проектами. ? Возможности безграничны.
Для правильного импорта КТП в первую очередь его необходимо подготовить.

- В КТП обязательно должно быть:
- название минимум одного раздела;
- столбец с Темами урока;
- столбец с кол-ом часов на каждую тему.
- Нажать клавишу "Непечатаемые символы" и удалить символ нового абзаца из всех ячеек с темами уроков и кол-вом часов.
- Сохранить внесенные в КТП изменения.
Далее надо войти в АИС "Сетевой город" в раздел: "Планирование / Планы уроков". Выбрать нужный предмет, класс и нажать кнопку "Варианты".
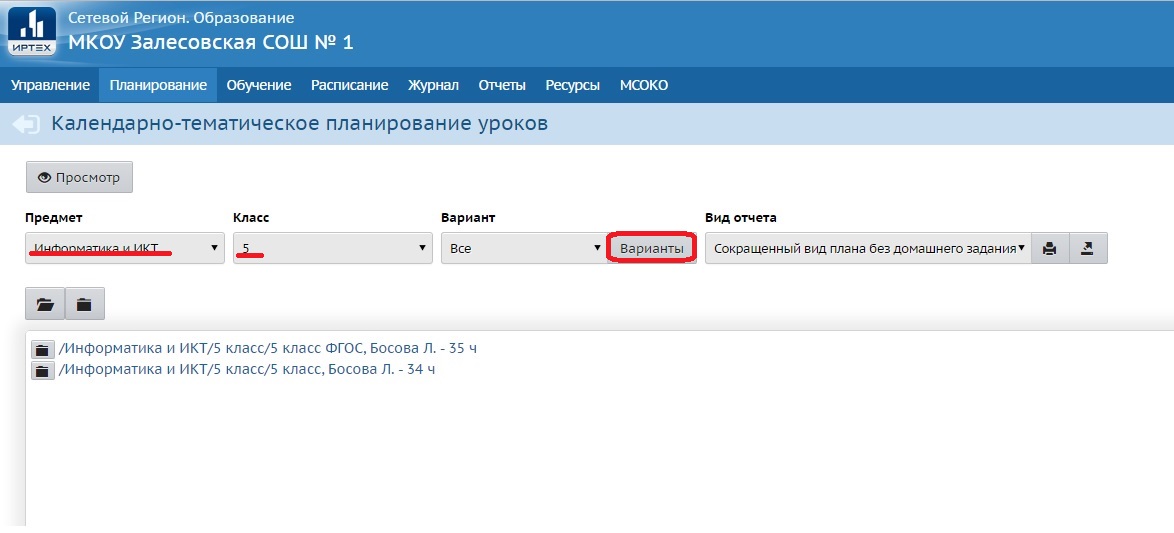
Нажать "Добавить".

Введите название варианта.
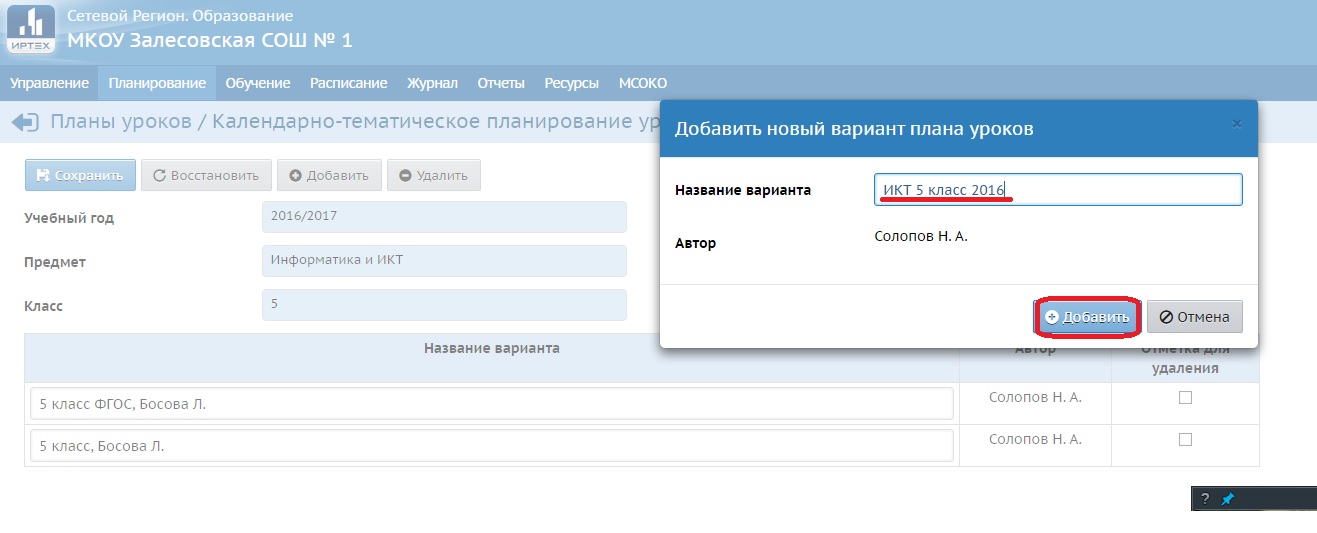
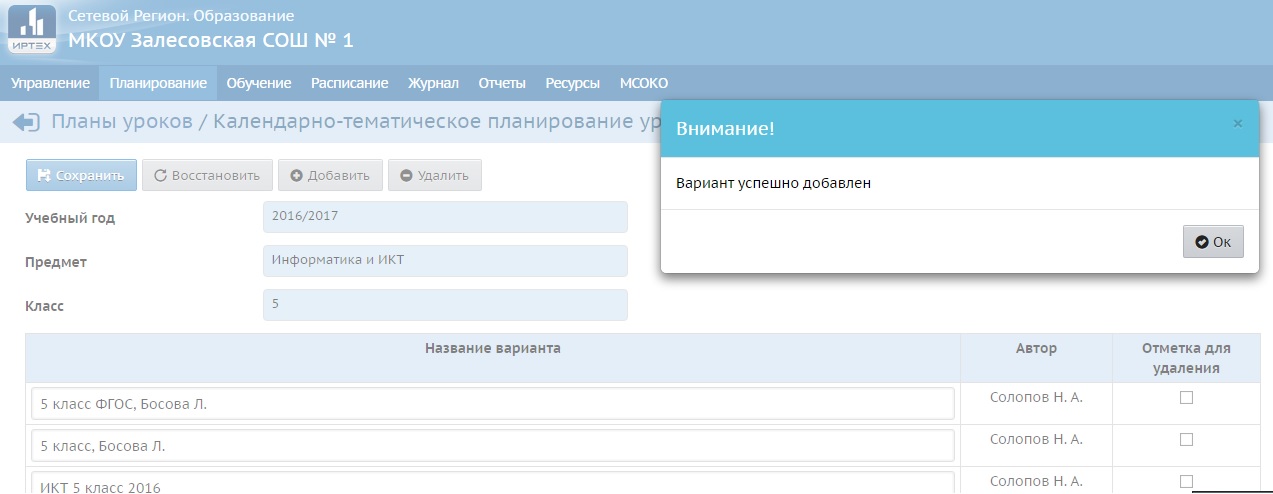
Следующим действием стоит выбрать в журнале какого класса будет применяться данное КТП. Для этого необходимо в правом верхнем углу выбрать "Использовать в журнале":
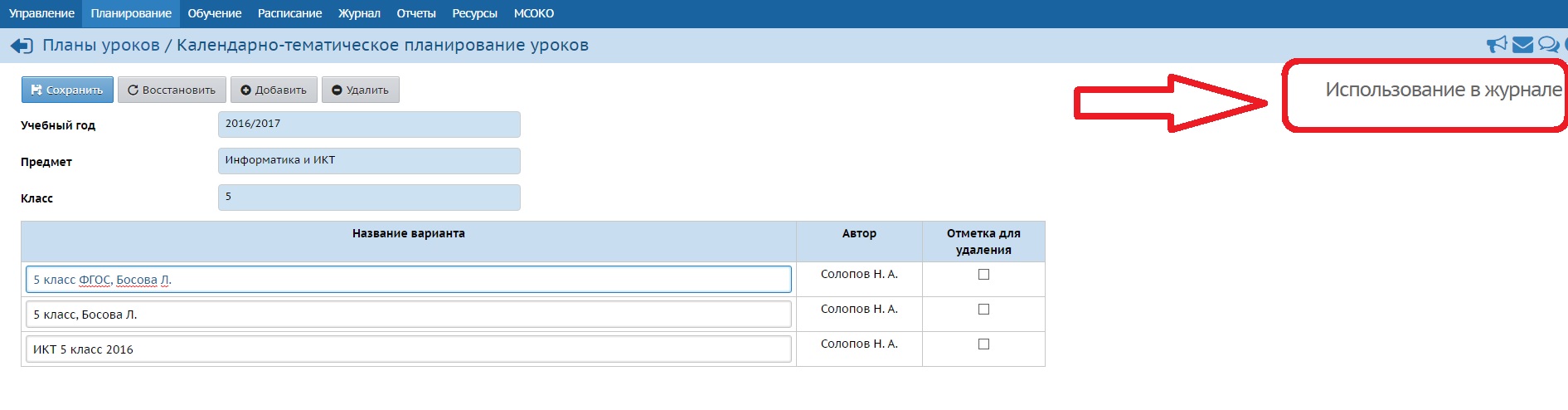
поставить индикатор для созданного планирования и соответствующего класса и нажать "Сохранить".:
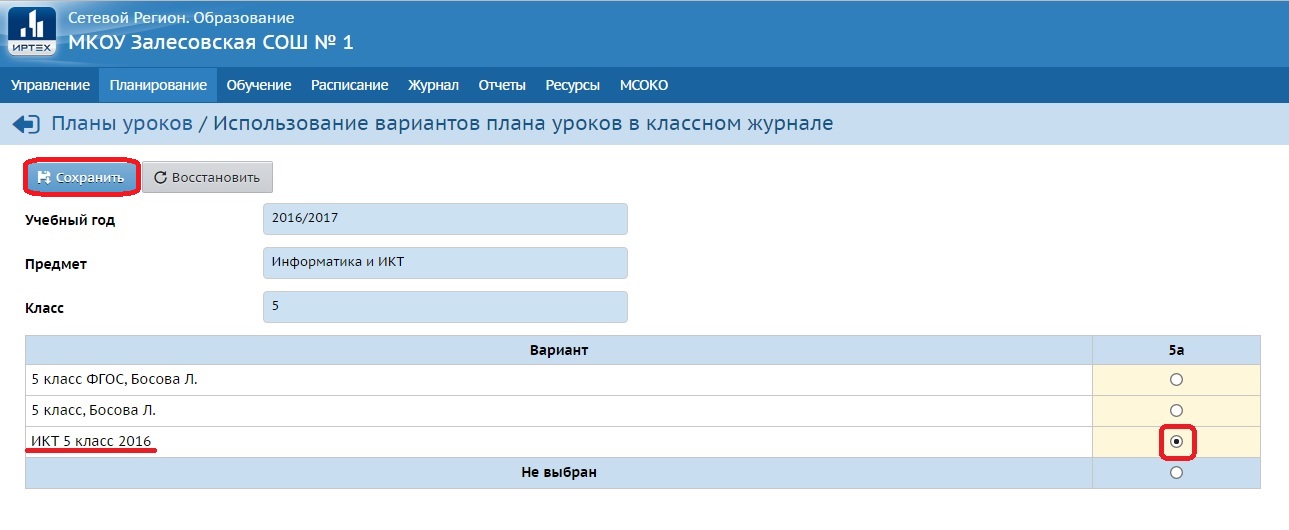
Затем нажать "Планы уроков", тем самым вернуться в раздел "Календарно-тематическое планирование уроков".
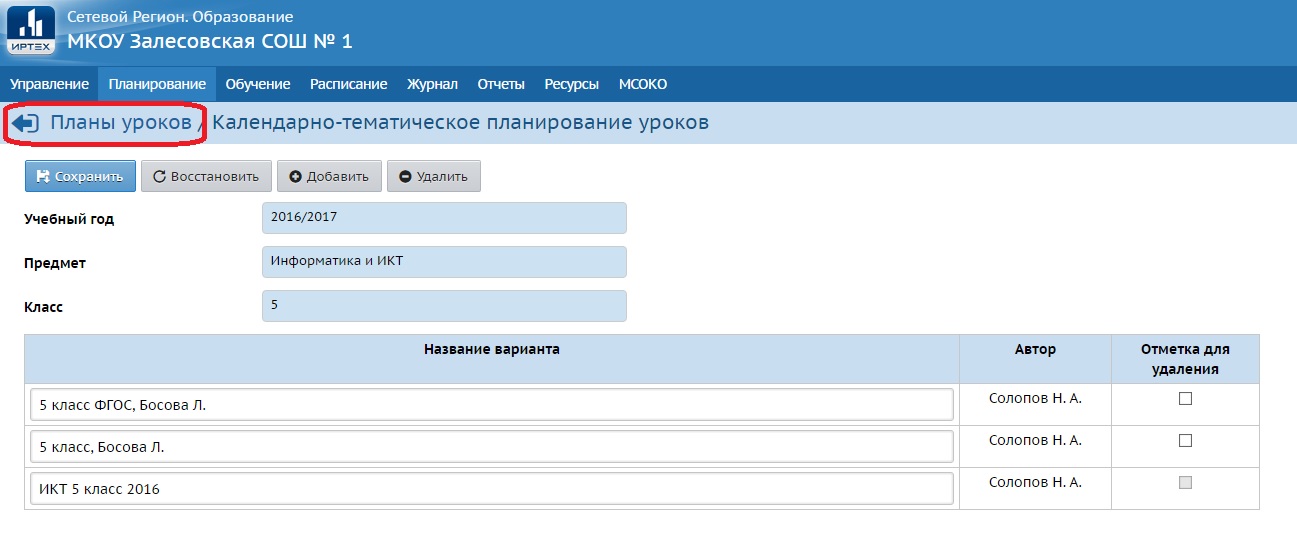
Теперь в этом разделе нужно выбрать вариант созданного планирования:
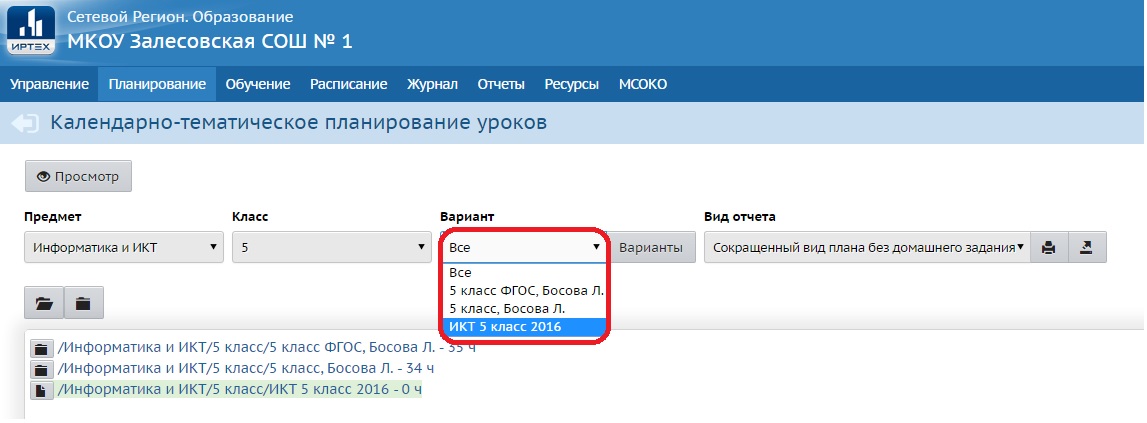
Выберите созданное планирования (нажав на него 1 раз) и нажмите "Создать" для создания первого раздела в КТП.
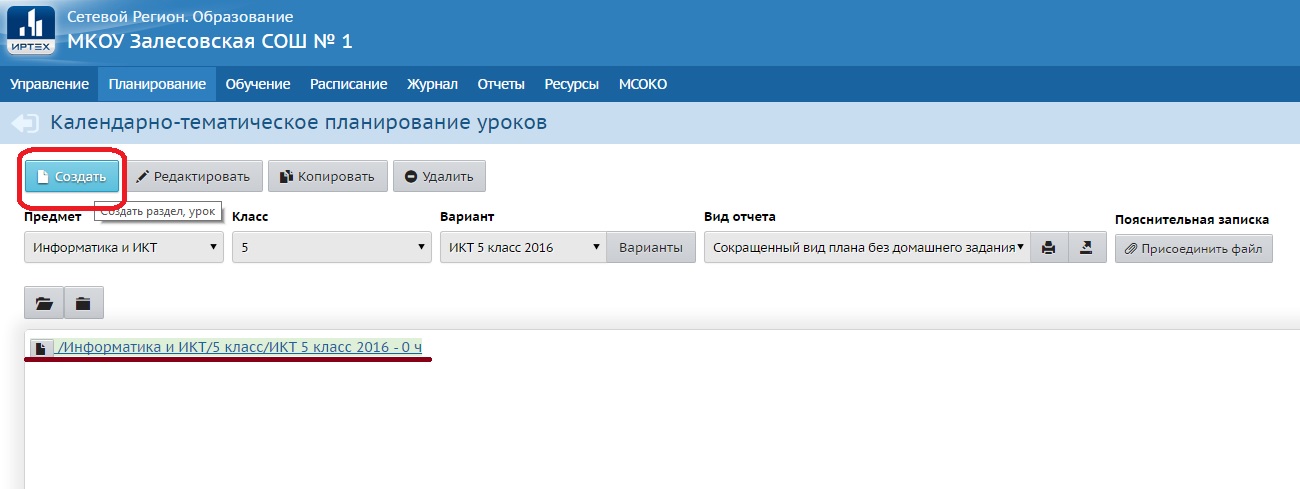
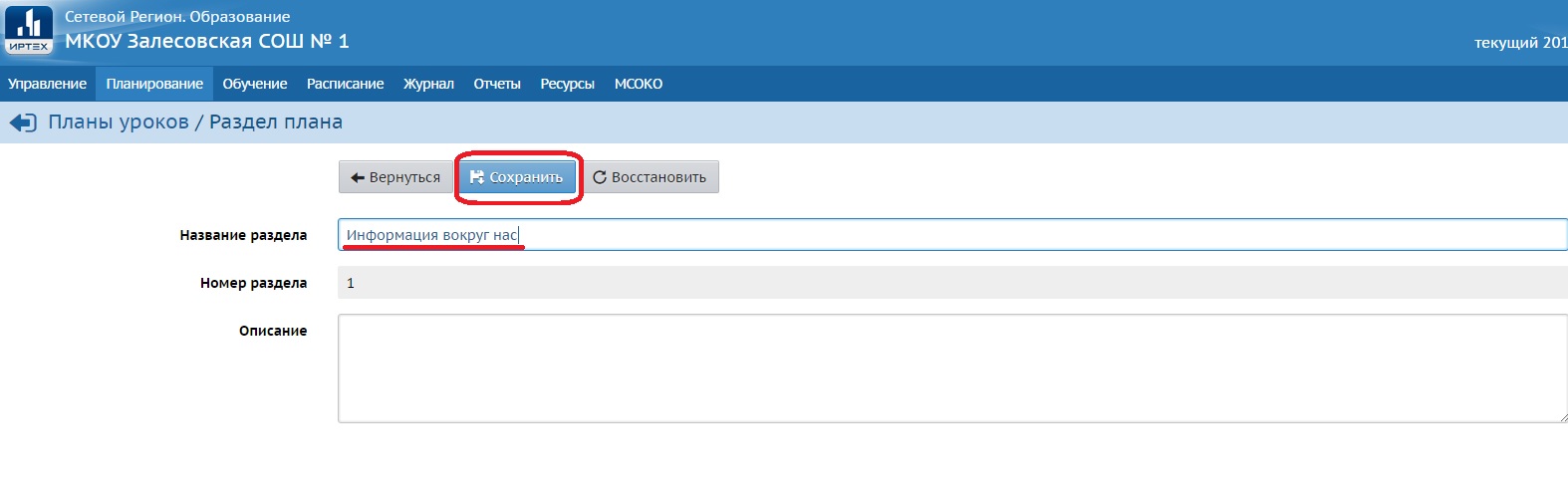
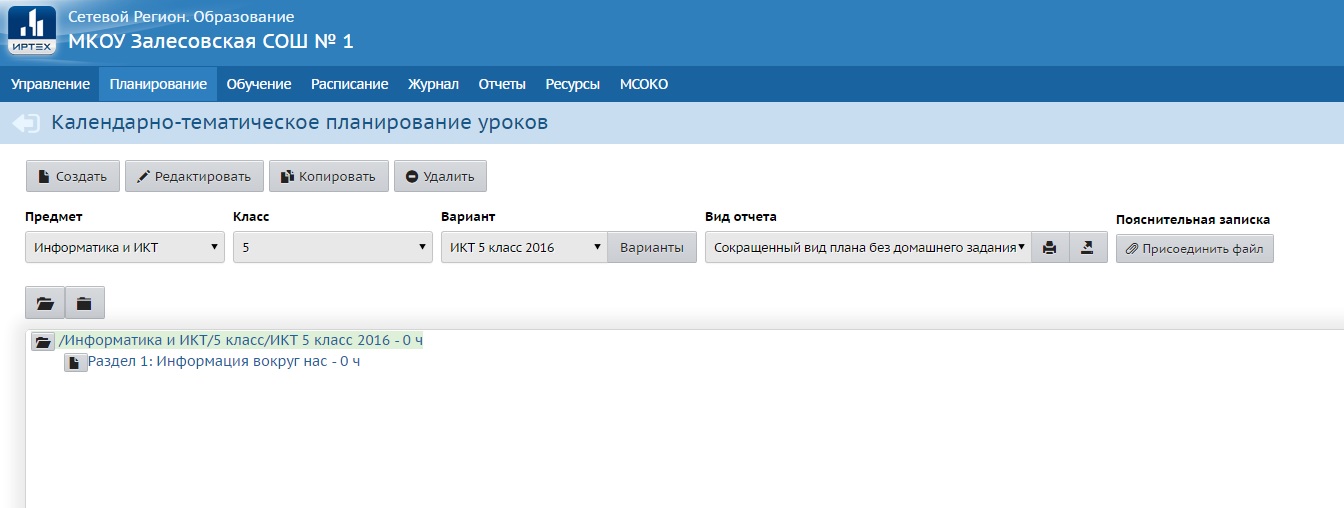
При наличие названия КТП и первого раздела (см. пример в предыдущем рис.) можно нажать "Экспорт".
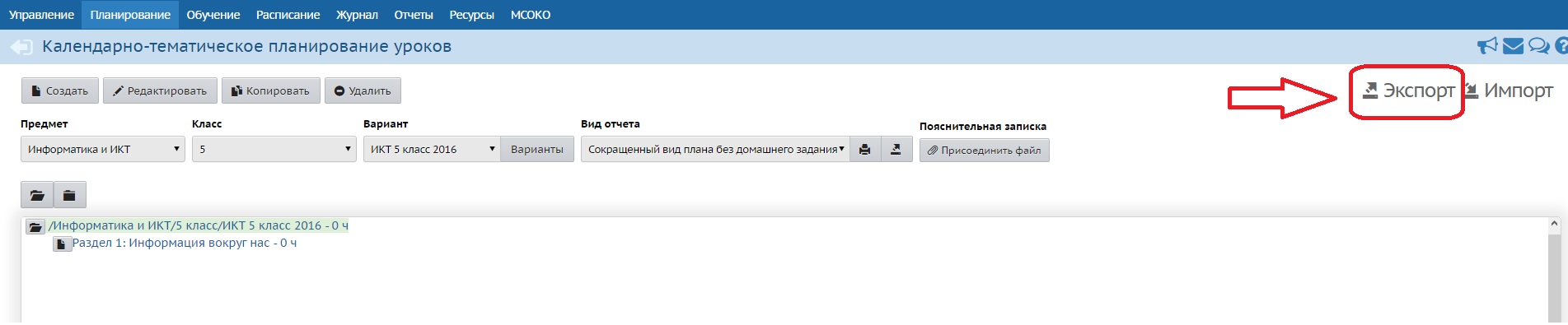
В появившемся предупреждении нажимаем "Да". Будет предложено сохранить "оболочку" ктп в компьютер.
Копируем темы разделов, уроков и часы из электронного варианта КТП в сохраненную "оболочку" (excel-файл).
Проверяем итоговое кол-во часов в "оболочке", с помощью функции автосуммы.
Если все правильно, удаляем просчитанную сумму и сохраняем данные в "оболочке".
Возвращаемся в АИС "Сетевой город", выделяем созданный ранее первый раздел (нажать 1 раз) и удаляем его нажав "Удалить".
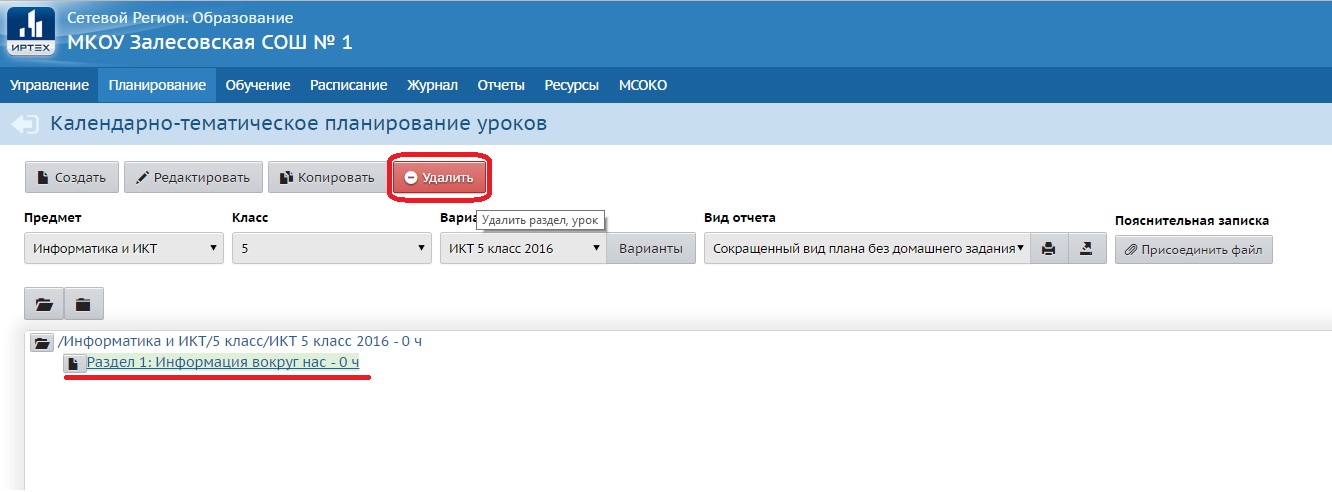
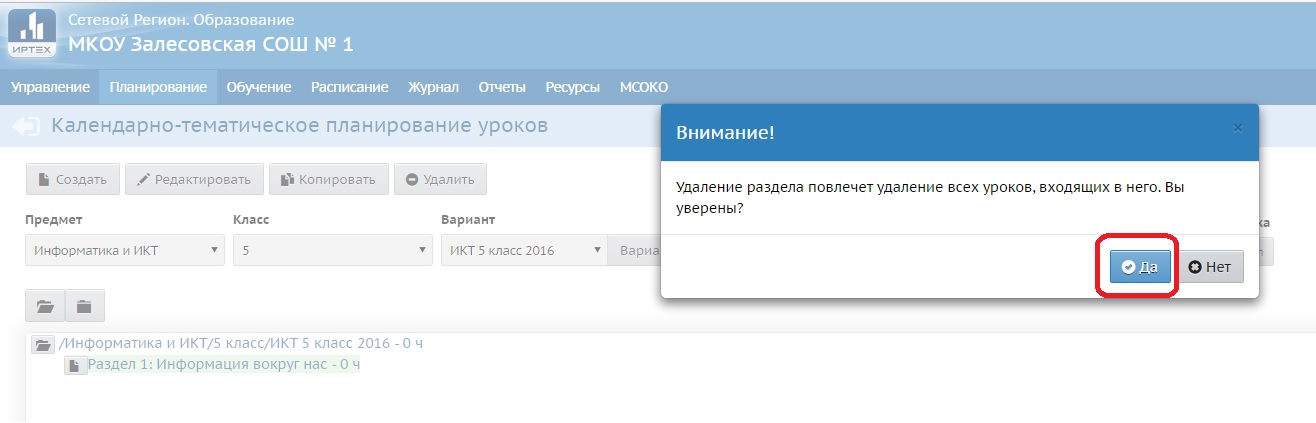
Нажимаем "Импорт".
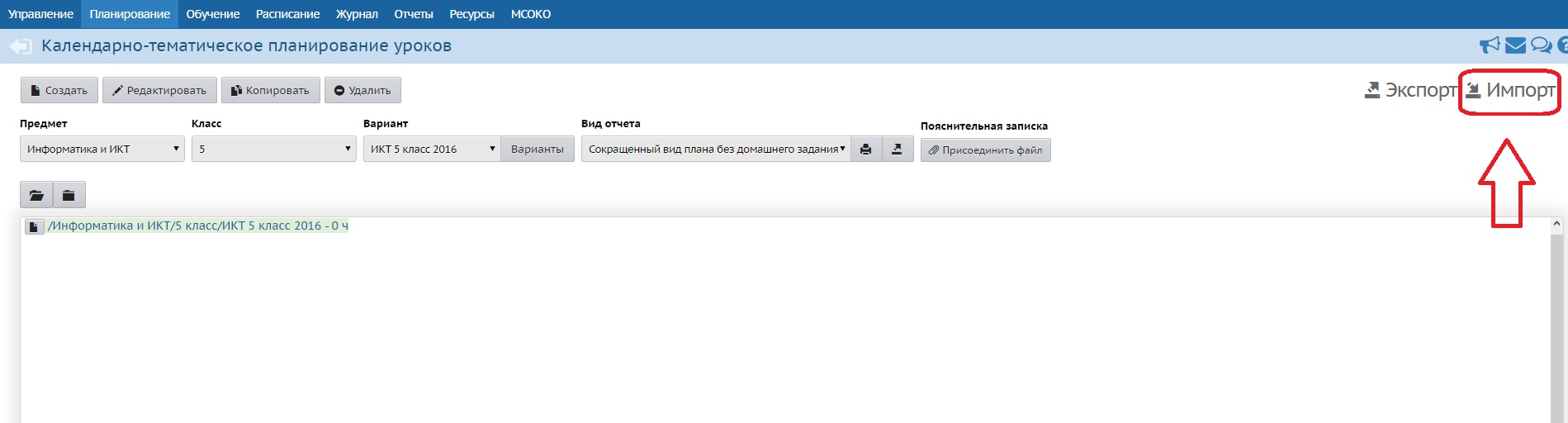
В появившемся окне:
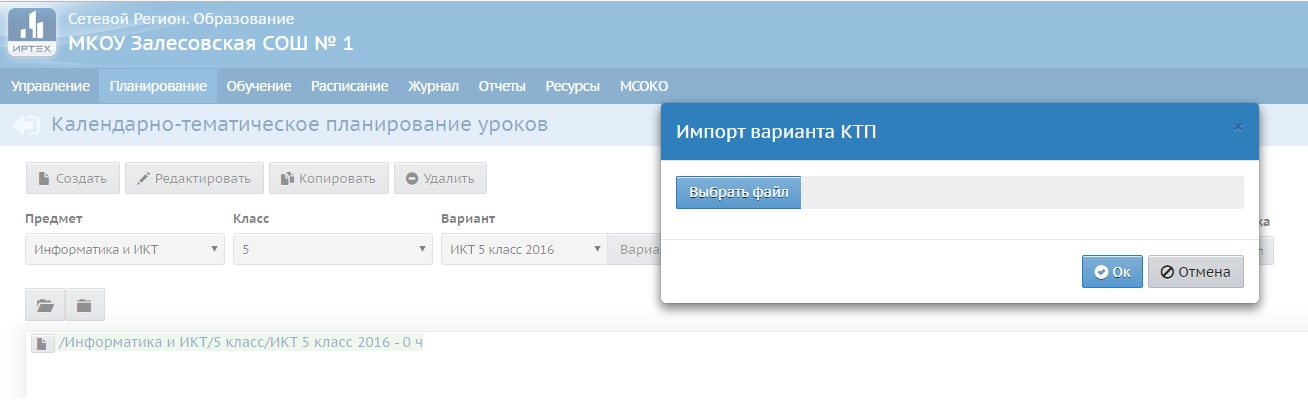
нажать "Выберите файл" и выбрать сохраненную "оболочку", нажать "ОК".

Многие из нас сталкиваются с проблемой расстановки дат, используют для этого обычные календари и медленно вписывают нужные даты в КТП. Давайте рассмотрим способ расстановки дат с помощью программы Excel.
Обсудить статью (уже 6 коммент.)
Опубликовать свой материал
Создадим 2 листа:
первый — вспомогательный (на нем будут вычисления дат);
второй — рабочий (на нем будут нужные для КТП даты).
В качестве примера рассмотрим КТП по физике. Уроки проводятся 2 раза в неделю по средам и пятницам (на 2015-2016 учебный год).
Работа со вспомогательным листом (без учета каникул и праздников).
На листе 1 введем даты первой учебной недели: 02.09.2015 и 04.09.2015 (именно в таком виде). На вкладке Главная в группе Число появится формат Дата.


Копируем формулу из ячейки А3 вниз до тех пор, пока не появится дата, соответствующая последнему дню в учебном году (в данном примере 27.05.2016) — используем функцию автозаполнения.

Мы получили вспомогательную таблицу с нужными датами, осталось удалить даты, соответствующие каникулам и праздникам.

Если мы удалим эти даты из таблицы, то у нас перестанут верно работать формулы. Скопируем данные этой таблицы так, чтобы были скопированы только значения ячеек, но не формулы. Для этого выделим все ячейки столбца А, содержащие нужные даты: Выделяем ячейки — щелкаем по ним правой кнопкой мыши — Копировать.

Работа с рабочим листом
Переходим на лист 2 (рабочий лист). На этом листе нужно заранее создать таблицу с двумя столбцами: № урока и Дата. Устанавливаем курсор в нужную ячейку (в нашем примере В2), это будет первая ячейка, в которую будет вставлена первая дата, и выбираем Вставить.

После вставки в правом нижнем углу диапазона появится кнопка настройки параметров вставки. Нажимаем ее и выбираем Вставить значения — Значения и форматы чисел. Если выбрать только значения, то формат Дата изменится на Числовой.

Осталось удалить даты, соответствующие каникулам и праздникам. Для удобства я выделила эти ячейки заливкой. Выделяем полностью строку, содержащую эту дату, щелкаем по ее названию (номеру) правой кнопкой мыши и выбираем Удалить. Аналогично поступаем с остальными датами. Если некоторые даты нужно добавить, то печатаем их в нужной ячейке вручную. Останется только заполнить столбец № урока, используя функцию автозаполнения.

Если в неделю не два, а пять уроков, то вводим на всю неделю даты (если начало недели приходится на август, все равно заполняем, удалить их можно потом), а после работаем как в примере.
Читайте также:


