Как сделать крутящийся барабан в powerpoint
В Power Point предоставлены широкие возможности для создания креативных и интересных слайдов, одна из которых - анимация. Попробуем воспользоваться ею и создать анимированный многостраничный слайд. Чтобы Вы сразу поняли, к чему мы будем стремиться - в видео ниже показан итоговый результат.
Приступим к созданию такого слайда.
Подготовка фона слайда
Для начала создайте пустую презентацию и для удобства уменьшите масштаб полотна на экране ( Ctrl+колесико вниз ). Так будет проще работать с большими фигурами.
Теперь залейте слайд каким-то фоновым цветом. Кликните на слайде правой кнопкой мыши и выберите " Формат фона ". В появившейся панели установите Сплошную заливку и выберите понравившийся цвет (подробнее о работе с цветами и оформлением презентаций в целом читайте в этой статье ).
В правой части фона слайда можете разместить какие-то изображения или текст. С них слайд будет начинаться.
Подготовка страниц слайда
Создайте фигуру " Прямоугольник ", высота которой равна высоте слайда, а ширина - чуть меньше ширины слайда. Затем создайте фигуру " Прямоугольник со скругленными верхними углами ", разверните ее на 90 градусов по часовой стрелке и введите номер или букву слайда. Если текст отобразился перевернуто, то выделите его, кликните правой кнопкой мыши, выберите " Формат текстовых эффектов ". На вкладке " Параметры текста " найдите группу команд " Надпись " и в выпадающем списке " Направление текста " выберите " Повернуть на 270 градусов ".
Теперь выделите обе созданных Вами фигуры, нажмите правую кнопку мыши и выберите команду " Группировать ". После этого добавьте заливку, тень и уберите рамки вокруг фигур.
Далее добавьте на созданную страницу нужное содержимое. Текст, рисунки, диаграммы и т.д. Старайтесь не занимать самую левую часть фигуры (она будет скрыта следующими страницами).
Выделите все добавленные объекты, а также сгруппированную ранее фигуру, и сгруппируйте еще раз, что получить единый объект.
Аналогично создайте вторую, третью, четвертую и другие страницы. Делайте их такого же размера, но сдвигайте относительно первой чуть влево, а ярлык с литерой страницы располагайте чуть выше предыдущего.
При выравнивании объектов обращайте внимание на направляющие, которыми PowerPoint подсказывает, как выравнять объекты.
Когда все страницы будут созданы, проверьте, всё ли Вы сгруппировали. Выберите " Главная " - " Выделить " - " Область выделения ". На панели справа должно быть столько групп, сколько страниц для слайда у Вас создано.
Если всё в порядке - можно приступать к созданию анимаций.
Настройка анимации страниц
Выделите все созданные страницы. Можно зажать Ctrl и кликнуть на каждой по очереди. Аккуратно сдвиньте их в левую часть слайда так, чтобы на фоне остались видны только ярлыки листов, а всё остальное оказалось за пределами слайда.
Теперь отключите предпросмотр анимаций. На вкладке " Анимация " выберите " Просмотр " и снимите галочку " Автопросмотр ".
Кликните на странице с ярлыком А и выберите " Анимация " - " Добавить анимацию " - " Линии ".
На той же вкладке " Анимация " выберите " Параметры эффектов " - " Вправо ".
На слайде появится горизонтальная стрелка, направленная вправо.
Кликните на красном конце стрелки, чтобы он превратился в точку. Теперь, удерживая эту точку, потяните первую страницу вправо практически до конца слайда. Следите, чтобы она двигалась строго по прямой, не съезжая вверх или вниз.
Проделайте ту же операцию для каждой последующей страницы от A до D. Добавленная новая стрелка всегда будет короче уже созданной (так Вы поймете, что кликаете на нужную). Каждая последующая страница должна немного "не доезжать" до предыдущей (чтобы ярлыки листов оставались видны). Как это правильно сделать - смотрите в видео ниже.
Когда анимации будут добавлены, останутся мелкие штрихи. Кликните на каждую страницу по очереди и на вкладке " Анимация" установите " Запуск по щелчку " и " Длительность " полторы секунды.
Подправьте цвета, шрифты и прочее. Сдвиньте содержимое страниц и фона чуть вбок, если они сильно сместились в какую-то сторону. После завершения - нажимайте F5 и наслаждайтесь. По клику левой кнопкой мыши импровизированные страницы буду по очереди выезжать на экран, как показано в начале статьи. Подготовка такой анимации требует немного времени, но выглядит в итоге весьма эффектно.
Файл с презентацией можно скачать на нашем канале . Желаем Вам творческих успехов и вдохновения в создании своих слайдшоу!
Поддержать наш проект и его дальнейшее развитие можно вот здесь .
Ваши вопросы по статье можете задавать через нашего бота обратной связи в Telegram: @KillOfBot
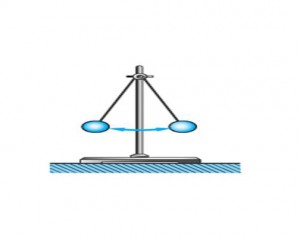
Данный набросок преследует две цели: представить новую дидактическую игру и показать, как можно выполнить имитацию колебания маятника в программе PowerPoint.
Нередко в мультимедийных разработках преподавателей техническое выполнение слабо соответствует организованной педагогической ситуации. Отчасти я писал об этой проблеме в статье, посвященной созданию АНИМИРОВАННЫХ ГОЛОВОЛОМОК.
Мне приходилось знакомиться с большим количеством мультимедийных уроков по физике. В лучшем случае учителя размещают флэш-ролики, имитирующие колебательные движения, отражающие те или иные физические процессы. Однако чаще учителя ограничиваются статичными рисунками.
Между тем, адекватно выполненная динамика способствует более эффективному обучению и оправдывает затраченные учителем усилия на подготовку мультимедийного урока.
Итак, для начала посмотрим игру.
Этот маятник подготовлен в программе PowerPoint.
Как выполнить имитацию колебательных движений?
Для начала создаём три объекта:
- видимую линию,
- невидимую линию. Это копия видимой линии. Но в формате фигуры линию делаем прозрачной. При демонстрации этой линии не будет видно.
- овал, выполняющий роль маятника.
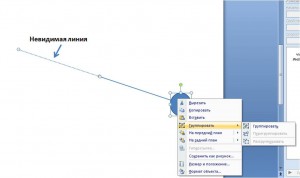
Группируем все три объекта.
Задаём эффект анимации в группе Выделение Вращение.
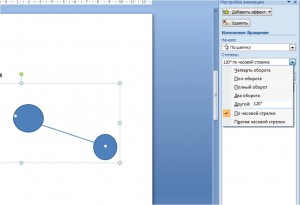
Вручную задаем выполнение этого эффекта не на полный оборот, а всего на 120 градусов или готовим другую необходимую нам амплитуду.
За счет того, что мы одну из линий сделали невидимой, у нас создается ощущение не вращения всего объекта, а колебания.
Закрываем место соединения видимой и невидимой линий любой фигурой.
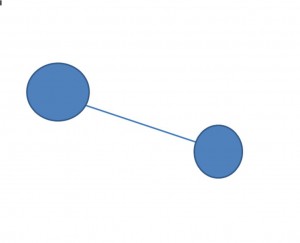
Движение маятника в одну сторону нам обеспечено. Для того, чтобы обеспечить его непрерывное движение, необходимо выполнить еще несколько манипуляций.
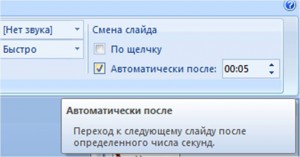
Даже при наличии одного слайда мы обеспечим непрерывное колебание маятника.
Далее учитель может придумать свои учебные задачи, где основой будет созданная имитация колебательного движения.
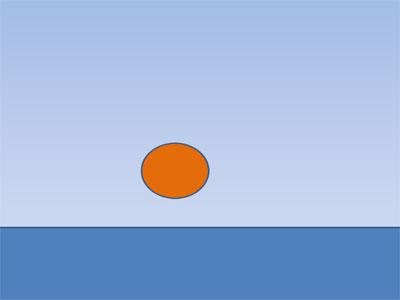
Для создания анимации есть прекрасный инструмент Adobe Flash. Но нужно время, чтобы инструмент освоить. Поэтому при оперативной подготовке к докладу возникает вопрос: как быстро подготовить необходимую для выступления анимацию? Благо в PowerPoint имеется масса встроенных инструментов для создания анимации под любые задачи и на любой вкус. Причем таких анимационных эффектов, какие могут по качеству визуальной наглядности сравниться с тем же Adobe Flash. В данном уроке мы создадим анимационный эффект прыгающего мяча. В уроке используется программа Microsoft PowerPoint 2010.
Анимация движения мяча будет состоять из 4 частей:
1. Падение мяча вниз.
2. Деформация мяча при ударе о поверхность.
3. Отскок мяча и восстановление после деформации.
4. Движение мяча после отскока.
Пройдем последовательно по всем перечисленным шагам.
1. Зададим фон нашего слайда презентации. Для этого можем его нарисовать. Для работы со слайдами презентаций на нашем сайте всегда можно подобрать нужную тему презентации здесь.
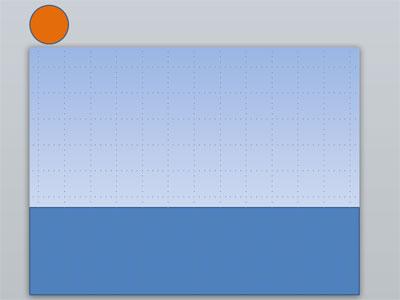
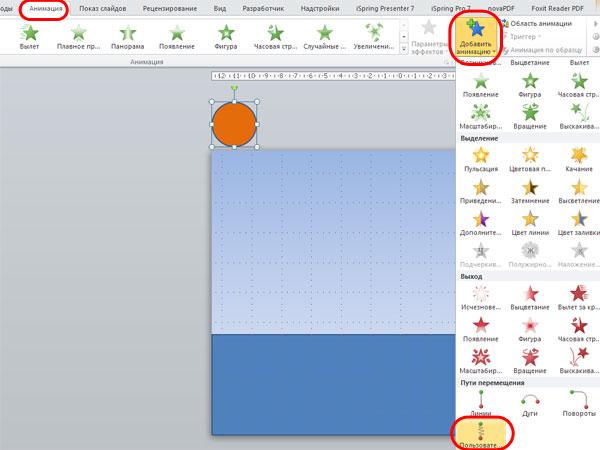
5. Рисуем линию от середины мяча к верхнему краю прямоугольника, немного не доводя до линии соприкосновения.
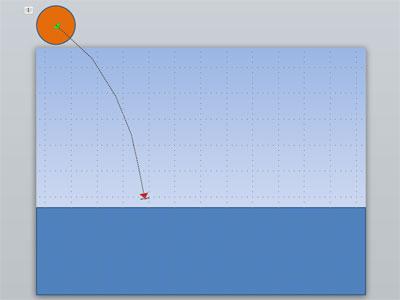
Для данного эффекта задаем параметры:
- размер 133,33% (нужно вернуть размер от 75% до 100%);
- начало с предыдущим.
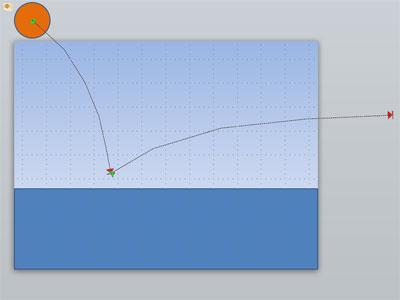
9. По окончании всех настроек запускаем презентацию и смотрим что получилось. Если необходимо, то корректируем линии траектории, скорость эффектов. Диалоговое окно настройки эффектов выглядит так:
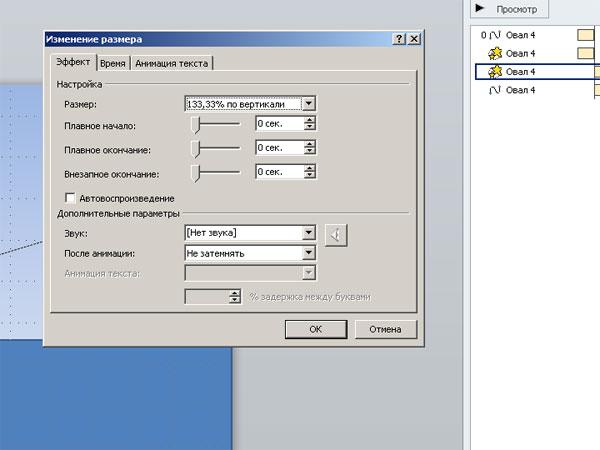
На простейшем примере мы познакомились как средствами программы Microsoft PowerPoint можно реализовать нестандартные анимационные эффекты.
Прежде, чем переходить к практическим советам, давайте определимся, что вообще такое анимация. Это изменение состояния объекта — таблицы, рисунка, графического элемента, картинки или фотографии.

С помощью специальных эффектов объекты могут не только двигаться, но и исчезать или появляться. Кроме того, можно менять их цвет или размер.
Теперь более подробно остановимся на некоторых возможностях анимации и посмотрим, в каких ситуациях они подойдут лучше всего.
Читайте также:


