Как сделать круглую дверь архикад
В видеоуроке рассмотрена вопрос создания сводчатой крыши в программе архикад, так же рассмотрены проблемы .
Восьмое видео из цикла "Все из навесных стен" Строим стеклянные купола овальной и круглой формы двумя разными .
И удалю автоматическую крышу значит как сделать крышу вручную когда она вот такой непонятной сложной формы мы .
В видеоуроке рассмотрен вопрос моделирования стеклянного куска крыши с помошью стандартных инструментов архикад .
НЕ ЗАБЫВАЙТЕ ПОДПИСЫВАТЬСЯ НА КАНАЛ. СПАСИБО. Уроки по архикаду: 1️⃣ Archicad.Часть 1. Многослойные .
Урок построения сложной кровли с кривыми мансардными окнами и крышами в ArchiCAD 17. Пост с уроком и .
Теперь давайте попробуем сделать и прямо 3 мерки в перспективе а берем инструмент крыша вот такую вот построение .
НЕ ЗАБЫВАЙТЕ ПОДПИСЫВАТЬСЯ НА КАНАЛ. СПАСИБО. Уроки по архикаду: 1️⃣ Archicad.Часть 1. Многослойные .
В этом видеоуроке мы изучим инструмент оболочка, рассмотрим параметры и построим центр художественной .
В видеоуроке рассмотрен вопрос моделирования коньков на крыше с помощью стандартных объектов библиотеки .
Рубрика вопросы и ответы. Видеоответ для Nelly. Решение вопросов связанных с редактированием крыши при .
Как построить геокупол, геосферу в архикаде, ArchiCAD, как сделать модель геокупола, геосферы, геодезического купола в .
Создание кровли в Archicad. Если остались вопросы по теме, пишите в комментариях разберем в следующих видео.
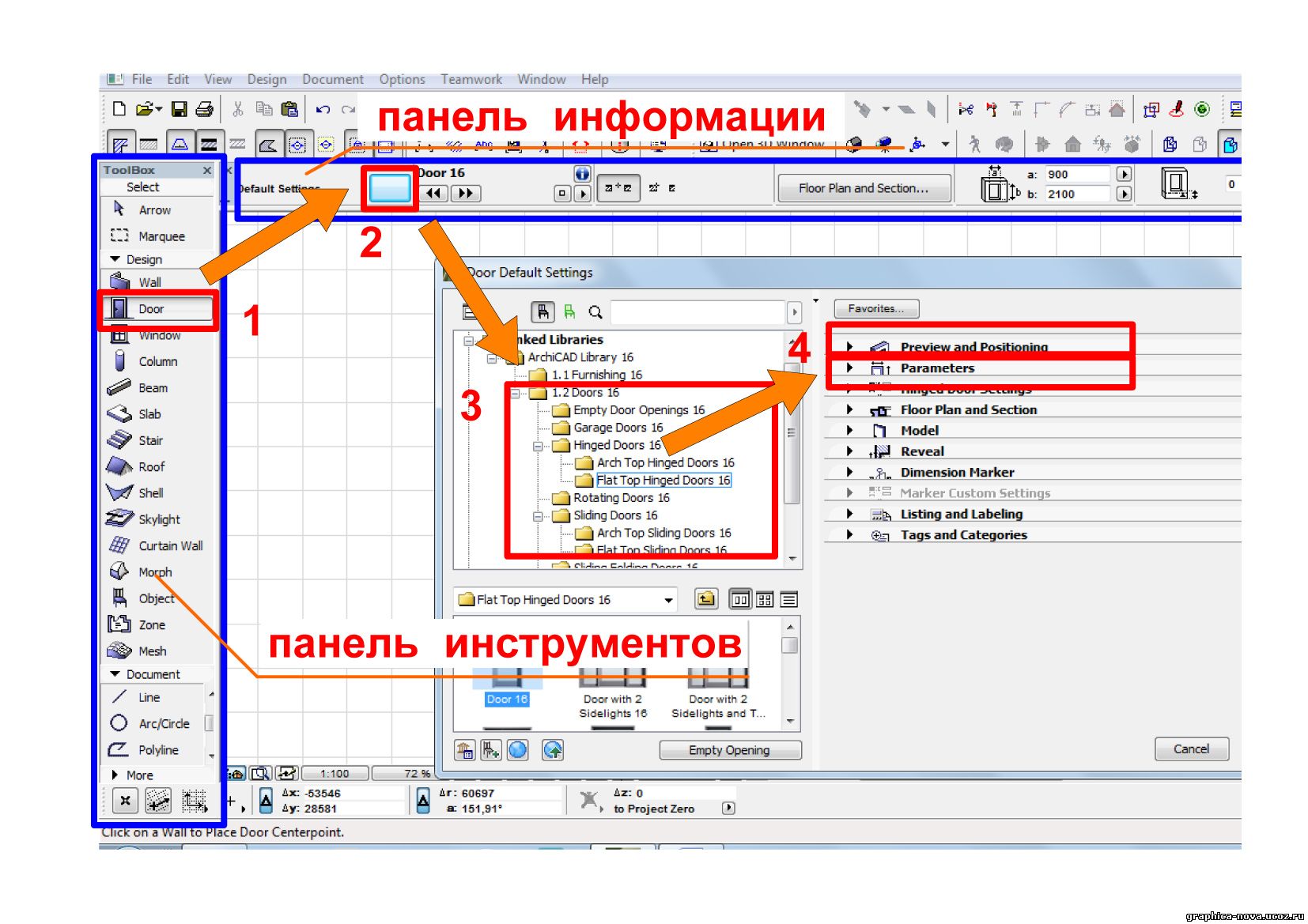
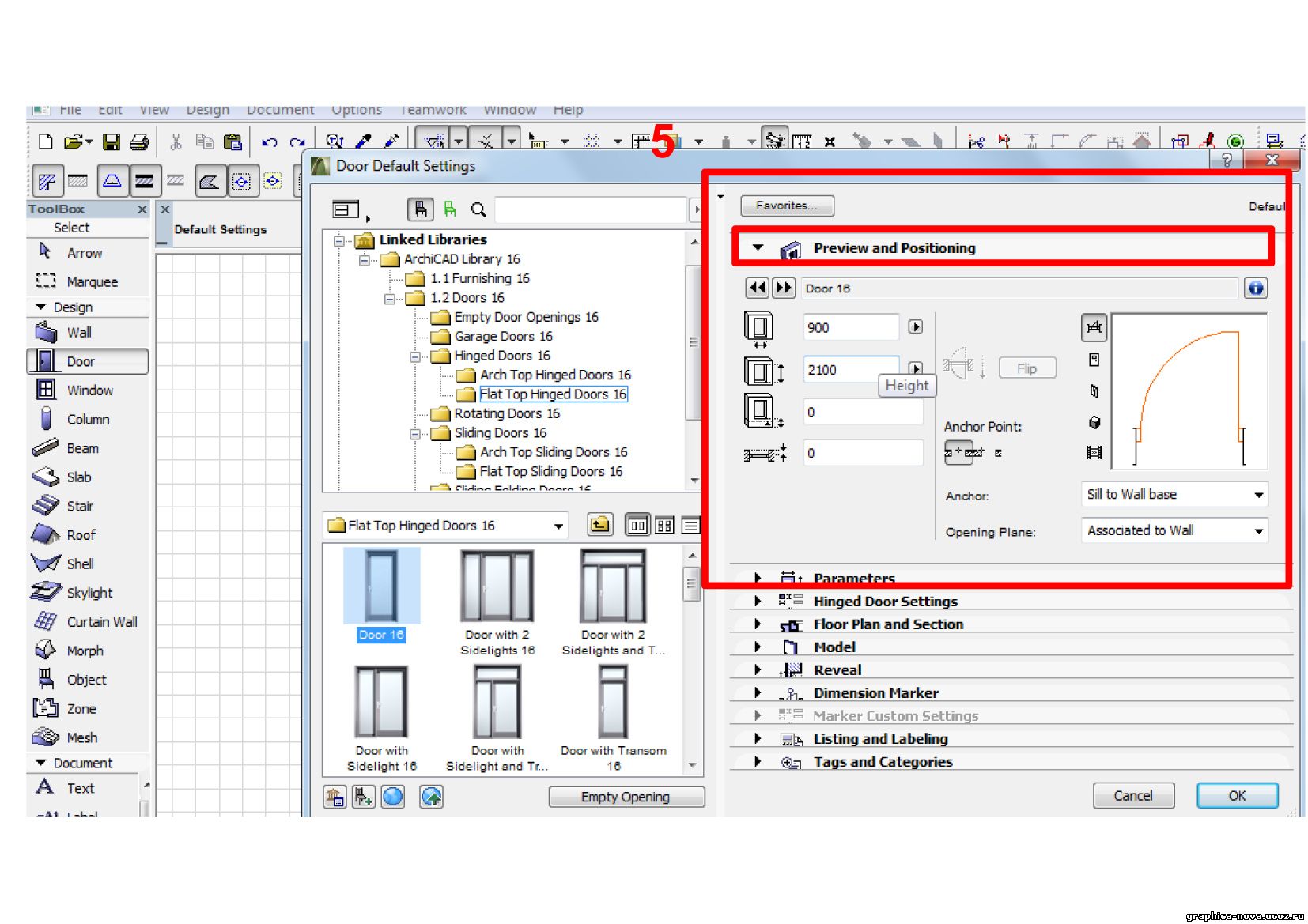
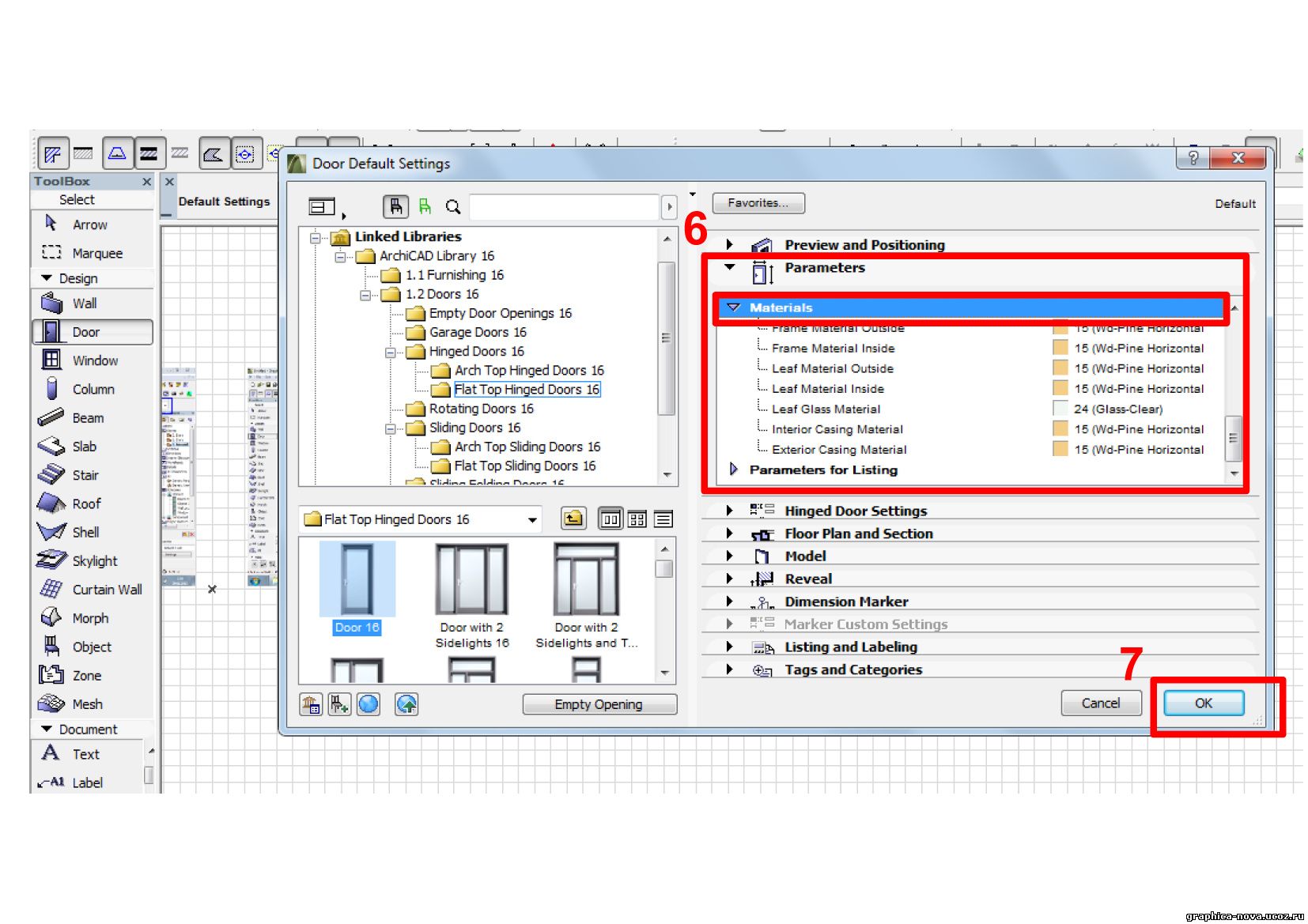
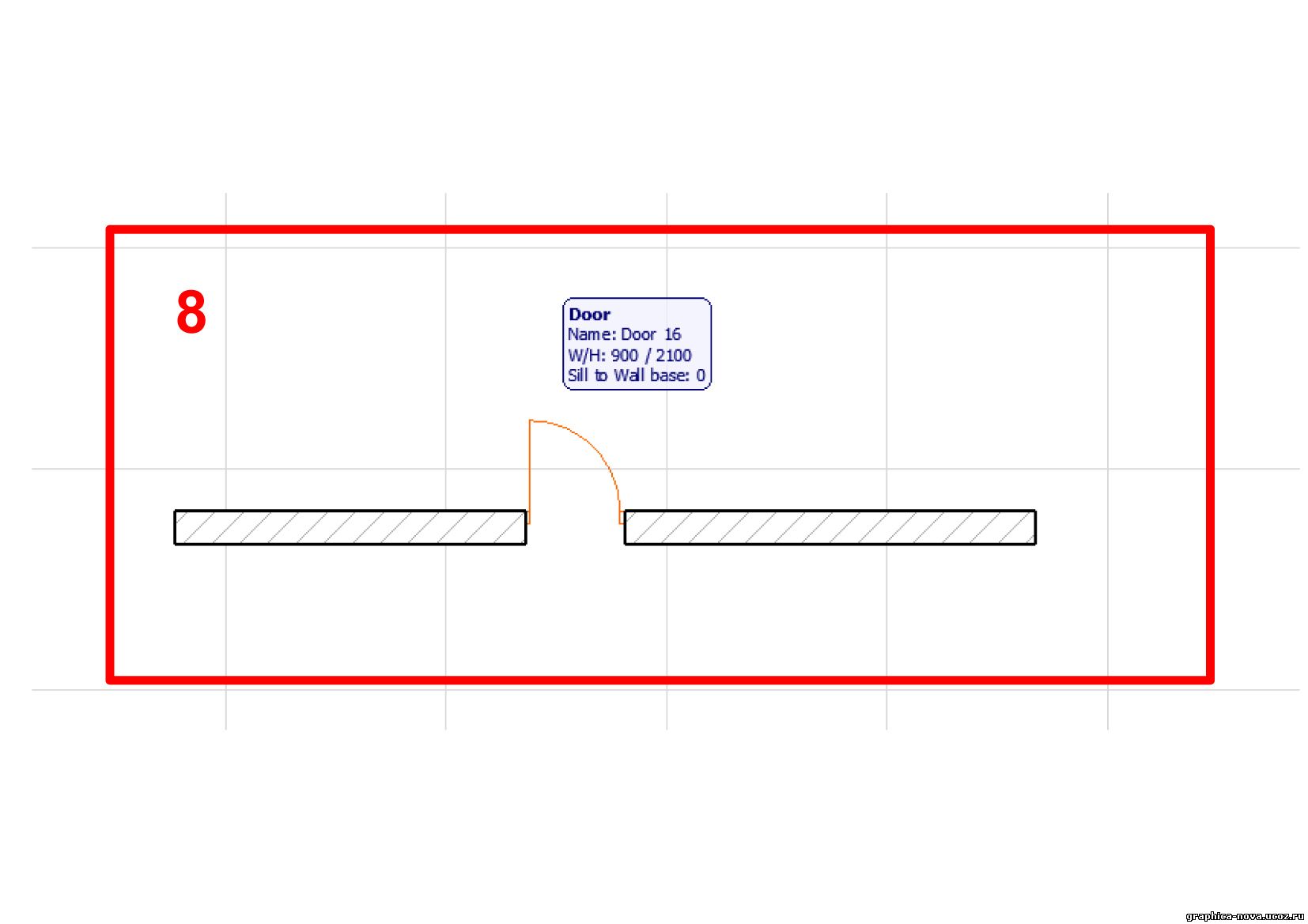
Итак, вкратце повторим, что же нужно выполнить, чтобы сделать дверь в Архикаде : построить стену, затем кликнуть по инструменту дверь и, зайдя в панель информации, провести необходимые настройки и кликнуть окей, после этого жмем в то место стены, где будет размещаться дверь и еще раз кликаем – все дверь в Архикаде готова !
Всем привет давайте вспомним как строить нам вот такие вот стены полукруглые как вставлять эркерные окна и так вот у .
Восьмое видео из цикла "Все из навесных стен" Строим стеклянные купола овальной и круглой формы двумя разными .
Как сделать окно со скосом окно вставляется в стену естественно у нас едино уже есть и в него вставим окно со скосом .
Содержание урока: 1:00 Как смоделировать окно инструментом Навесная Стена 1:40 Параметры навесной стены 1:58 .
В видео моя коллега Екатерина описывает один из способов создания нестандартных окон через менеджер профилей.
Вот у нас потихонечку начинает получаться кошечка связи с тем что у нас маленькое окно и очень крутой клин получается .
Затруднительные ситуации при черчении и моделировании
Одним из самых надежных критериев удобства и скорости черчения является возможность выходить из затруднительных ситуаций. Например, построить линию (или смоделировать стену) заданной длины достаточно просто (рис. 1).
![]()
Рис. 1. Простейшая отрисовка стены
Построить примыкание линий или стен уже немного труднее. Еще более сложные ситуации возникают, когда нужно:
- расположить точку стены (или линии) на одной прямой с другим элементом модели, не прерывая текущей команды;
- выполнить штриховку или заливку с одинаковым отступом от наружных стен помещения;
- поместить осветительный прибор по центру помещения; построить окно посередине двух других компонентов стены; переместить группу объектов относительно центра группы, причем в этом центре объекты отсутствуют, и т.д. (рис. 2).
Обычно в таких случаях наносят вспомогательные линии и выполняют построения, привязываясь к ним. Затем вспомогательные линии удаляют. Но так ли это просто и удобно? Сначала нужно строить линии, потом удалять. При этом можно случайно удалить нужные объекты или, наоборот, оставить на чертеже лишние.
Мы предлагаем решение получше: научиться использовать скрытые возможности черчения прямо в ArchiCAD.

Рис. 2. В процессе черчения проектировщик постоянно решает задачи связи одних объектов с другими
Настройка рабочей среды
Для начала вспомним, что внешний вид и поведение интерфейса ArchiCAD задаются настройками рабочей среды. Вы можете изменять их так, как вам нужно, и сохранять для последующего использования. Помните, что интерфейс не зависит от файла проекта. В поставку ArchiCAD включены три набора настроек, они же профили. Профиль Стандартный формирует простой и интуитивно понятный интерфейс, который идеально подходит для начинающих (рис. 3).

Рис. 3. Стандартный профиль ArchiCAD
По мере освоения ArchiCAD вы можете захотеть перенастроить элементы интерфейса. Гибкие настройки позволяют легко сделать это по вашему усмотрению.
В интерфейсе ArchiCAD есть две панели инструментов, которые по умолчанию скрыты. Именно в них содержатся инструменты черчения, которые порой помогают выходить из затруднительных ситуаций. Активировать эти панели можно, выбрав из меню Окно пункт Панели. Панели Координаты и Панель управления обеспечивают удобный доступ к мощным средствам черчения (рис. 4).

Рис. 4. Панель управления и координатная панель ArchiCAD
Активировав эти две панели, необходимо выбрать место, где их удобнее всего разместить. Например, в нижней части экрана (рис. 5).

Рис. 5. Обычно панель управления и координатная панель располагаются в нижней части экрана ArchiCAD
Поговорим подробнее о некоторых командах Панели управления, поскольку в дальнейшем мы будем рассматривать ситуации, в которых необходимо использовать вспомогательные линии.
Работа с Панелью управления
Панель управления содержит мощные команды черчения и обеспечивает удобный доступ к ним. В компактном режиме (включенном по умолчанию) команды сгруппированы по типам. В расширенном режиме каждая команда отображается отдельно. Если в рабочей области достаточно места и вы хотите, чтобы все 24 команды отображались в виде кнопок, такой режим — именно то, что вам нужно. В противном случае рекомендуем включить компактный режим. Щелкните правой кнопкой мыши в области панели. Откроется контекстное меню (рис. 6).

Рис. 6. Панель управления может отображаться как в компактном режиме, так и в расширенном
Для нас наиболее важны группы команд Параметры направляющих линий, Электронные рейсшины, Варианты проецирования курсора и Позиционирование в специальных точках. Давайте рассмотрим использование этих групп для решения чертежных задач.
Ситуация первая: привязка стены относительно произвольной точки
При построении стены мы можем легко задать ее начало, длину и направление. Но что же делать, если стена наклонная и требуется привязать один из ее концов к уже существующему элементу, при этом его не касаясь?
Для этого в ArchiCAD предусмотрена группа команд Варианты проецирования курсора:
- перпендикулярное выравнивание;
- выравнивание по оси Х;
- выравнивание по оси Y (рис. 7).

Рис. 7. В процессе построения объектов пользователь может управлять режимом проецирования курсора
Варианты привязки активируются при задании направления отрезка: нажмите и удерживайте клавишу Shift или нажмите Alt/Option-A. Остается выбрать требуемый тип выравнивания и опорный элемент (рис. 8).

Рис. 8. Режим проецирования курсора можно быстро задавать с помощью горячих клавиш
Ситуация вторая: построение окна посередине между дверным проемом и углом стены
Хотя это не такая уж большая проблема, мы попробуем поместить окно без использования вспомогательных линий. Воспользуемся другим набором команд Панели управления — так называемыми электронными рейсшинами (рис. 9).
Рис. 9. Электронные рейсшины ArchiCAD
С их помощью тот или иной элемент строится с привязкой относительно других элементов, то есть параллельно, перпендикулярно и по биссектрисе. Первые три команды используются довольно редко, поскольку то же самое можно сделать с помощью направляющих линий. А вот следующие три команды этой группы очень востребованы, и вызвать их можно только из Панели управления. Это команды Смещение, Повторяющееся смещение и Позиционирование в специальных точках. Мы вкратце рассмотрим команду Смещение, но для решения нашей задачи будем применять позиционирование в специальных точках. Эта команда широко применяется при размещении окон, дверей, светильников и т.п. Кроме того, ее можно использовать для задания опорной точки при перемещении группы элементов, что избавляет от необходимости создавать вспомогательные линии.
Рис. 10. Выбираем режим привязки по центру
Рис. 11. Настраиваем режим привязки окна — по центру
Рис. 12. Кнопка Позиционирование в специальных точках — быстрый способ нестандартной привязки объектов

Рис. 13. Указываем первую точку и…
Окно вставлено в нужное место. Такой способ можно использовать практически везде — например при построении объекта в центре помещения, выбрав два его противоположных угла.
Ситуация третья: создание штриховки с заданным смещением относительно стен
Теперь перейдем к решению третьей, самой простой задачи. Активировав Панель управления, мы получили доступ к команде Смещение. Рассмотрим эффективность этой команды в ArchiCAD на конкретном примере. С помощью смещения вы можете создать любой элемент на основе уже имеющейся геометрии. Можно указывать любую траекторию, использовать любую опорную геометрию и даже автоматически выбирать замкнутые пространства — например помещения. Создание нового элемента с помощью команды Смещение состоит из четырех этапов:

Рис. 15. Настраиваем параметры штриховки
Рис. 16. Выбираем рейсшину Смещение

Рис. 17. Задаем траекторию смещения

Рис. 18. Мы быстро вычертили штриховку со смещением внутрь помещения
Задайте направление и расстояние смещения. Если вы применяете повторяющееся смещение, продублируйте описанные действия (рис. 18).
Итак, мы очень быстро создали штриховку с заданным отступом от стены помещения.
Резюме
Надеюсь, вам пригодятся методы черчения, которые мы здесь рассмотрели. Панели управления и координат помогут повысить производительность и гибкость проектирования в ArchiCAD. Закрепите их в рабочем пространстве, чтобы они всегда были под рукой.
Читайте также:


