Как сделать кровать раст

Debug camera is a freecam view which can be used by server administrators and developers.
Enabling Debug Camera
Use the command debugcamera to toggle between the debug camera and player camera. By default the camera will be positioned inside the head of the player triggering the command.
The command is best used when bound to a key — eg. bind p debugcamera
Transform Controls
The controls for the debug camera are fairly straightforward and mostly mimic existing movement keys.
w a s d — Position the camera
mouse — Adjust the pitch and yaw of the camera (i.e. look around)
q — Raise camera height
e — Lower camera height
space — Slows down the movement speed of the camera by half when held down.
right arrow — Roll / rotate camera right or clockwise
left arrow — Roll / rotate camera left or anti-clockwise
ctrl + mouse left / mouse right — Adjust roll / rotation of camera on the fly
up arrow / down arrow — Adjust pitch of the camera angle (i.e. aim up or down)
Field of View
z or + — Zoom in (increase FOV amount)
c or — — Zoom out (decrease FOV amount)
right mouse + mouse up / mouse down — Adjust zoom (FOV amount) on the fly
FOV Command
You can also use the command debugcamera_fov to set the zoom/FOV to a particular value.
Reset Camera
Use the r key to reset the field of view and roll of the debug camera to it’s default state.
Speed Controls
Below are the available commands for controlling speed properties of the debug camera.
Camera Speed
Look Speed
An amount of 0 will lock the camera angle and prevent mouse movement to aim the camera.
Zoom Speed
Lerping
These commands are useful for adding smoothed movement to certain properties of the debug camera.
Camera Lerp
camlerptilt — Enable/disable tilt and roll locomotion for lower lerp values.
Zoom Lerp
Useful for adding smoother movement to FOV adjustments. Lower values = smoother motion.
Save Points
Use the command debugcamera_save to save the position, angle, fov and roll of the camera.
You can also use the command debugcamera_savetofile to save the camera state as a .cam text file, which is stored in a folder called "camsaves" in the game’s root directory.
Load a camera save point or .cam file by using the command debugcamera_load
Auto Save
debugcamera_autosave — Automatically save the debug camera state when toggling it.
This will save / retain the position, angle, fov and roll of the camera.
Auto Load
debugcamera_autoload — Automatically load the debug camera state when toggling it.
Preserve
debugcamera_preserve — Preserve the initial debug camera state through game restarts.
List Save Points
debugcamera_list — Prints out all of the saved camera points; including name, position, rotation and zoom.
The total number of saved camera points is printed at the bottom of the list. A separate section labelled ‘files’ is listed for all .cam files stored in the "camsaves" directory.
Clear Saves
Use the command debugcamera_clear to remove all camera save points.
Camera Unfreeze
Use the command debugcamera_unfreeze to unfreeze player controls whilst remaining in the debug camera view.
This also currently causes the debug camera to track the movement origin of the player.
Camera Parenting
Use the command bind +debugcamera_targetbind to bind a key of your choosing to toggle camera parenting.
When using debug camera, press your key bind to parent the camera to an entity being looked at. Press the same key to un-parent the camera from the entity and return to normal free-cam.
Orbit Controls
Once parented, move the mouse to orbit the camera around the entity and targeted bone.
up arrow / down arrow keys will orbit the pitch axis of the targeted entity.
ctrl + left arrow / right arrow keys will orbit the yaw axis of the targeted entity.
left arrow / right arrow keys will roll / rotate the camera as normal.
You can also dolly the camera in/out of the targeted entity (aka move closer or further away) by using the following commands:
- bind +debugcamera_dollyforward
- bind +debugcamera_dollyback
Orbit speed can be specified using the camlookspeed command. Additionally, the camera lerping commands will also affect the smoothness of the orbit’s movement.
Here’s an example of the debug camera orbiting around a parented player and dollying in/out.
Parent Offset
You can offset the position of the parented camera by using the basic camera transform controls, which can be particuarly useful if you still want to target an entity but re-position the camera’s origin.
Use ⇧ shift + r to reset the offset transform and return the debug camera to it’s original orbit position.
Bone Targeting
By default when parenting to an entity the camera will target the root bone of the nominated entity.
Use the tab key to cycle between different bones on the entity. The console will print out the name of the newly targeted bone which the debug camera is parented to.
Use the command cambone to manually parent the debug camera to a particular bone.
Running the command cambone without a specified bone name will return the name of the current target bone.
Bone Rotation
debugcamera_bonerotation — Applies the target bone’s rotation to the debug camera. Default value is 0 .
Here’s an example of the debug camera targeting the head bone of a Horse with bone rotation enabled.
Camera Guides
Use the command debugcamera_guide to enable different types of camera guide overlays. These are useful for helping frame particular compositions in your videos and images when using the debug camera.
Default value is 0 which disables the guide overlay. You can also assign a custom color to the guide overlay.
Rule of thirds
Use debugcamera_guide 1 to enable a rule of thirds guide for the debug camera.

Golden Ratio
Use debugcamera_guide 2 to enable a golden ratio fibonacci guide for the debug camera.

Aspect Ratio
Use debugcamera_guide 3 to enable an aspect ratio guide for the debug camera.
Set a custom aspect ratio by using debugcamera_guide_aspectratio — for example 1 1 will be a square ratio. The aspect ratio being applied is printed in the top-left corner of the guide.
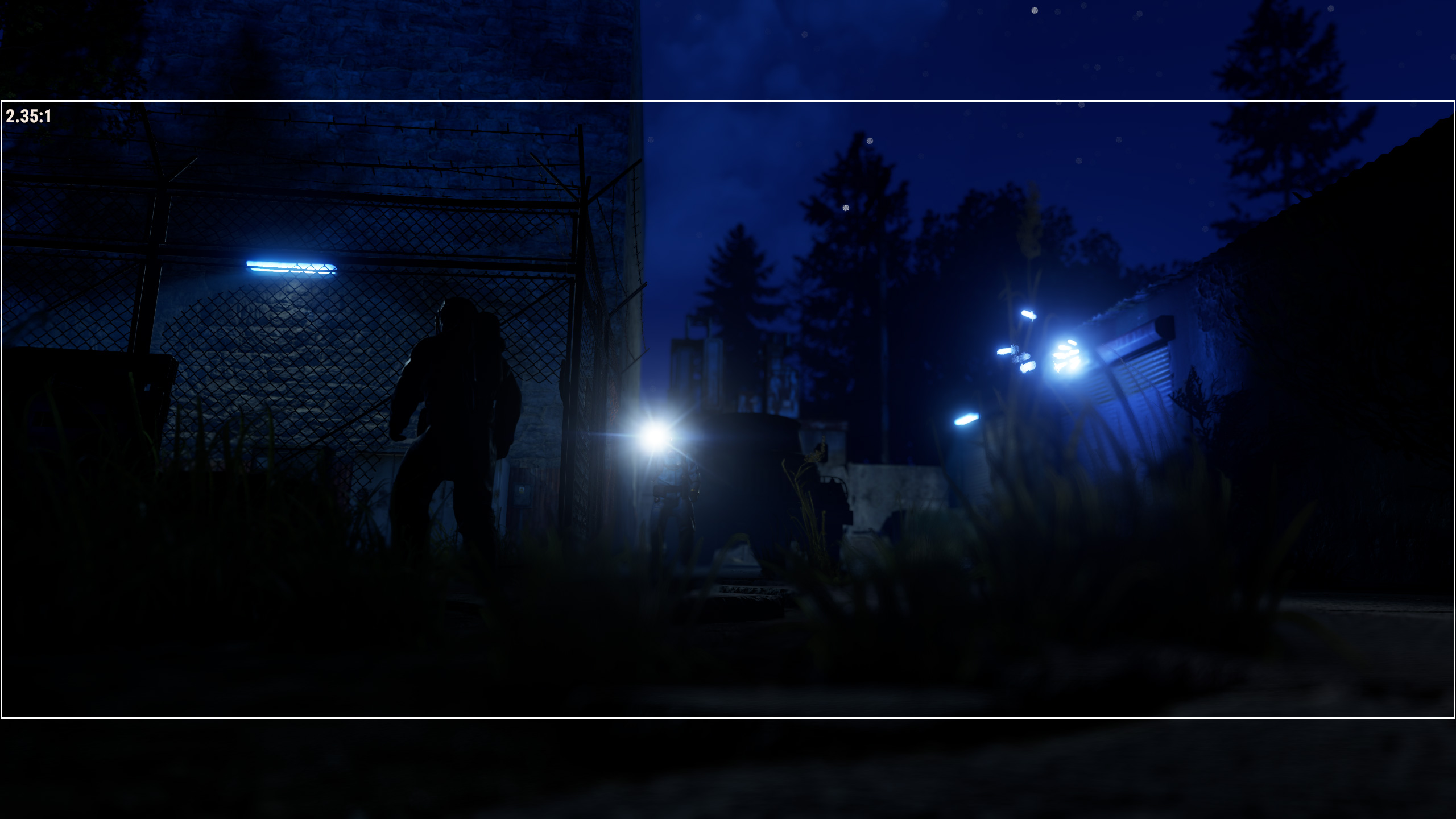
Crosshair
Use debugcamera_guide 4 to enable a crosshair guide for the debug camera.

Guide Color
Use debugcamera_guide_color to set the color of the above guides.
Мебель
Мебель (Furniture) - окружение вашего дома. Среди них контейнеры для хранения вещей, исследовательский стол, печи и прочее.

Печь (Furnace) — используется для переплавки разных типов руды в соответствующие металлы и другие вещества
Как сделать печь (Рецепт)
Рецепт печи доступен игроку изначально, потребности изучать его нет.
Необходимо собрать 50 топлива низкого качества из 12.5 ткани и 37.5 животного жира, далее добавляется 200 камней и 200 дерева. Процесс крафта печи занимает 60 секунд.
Использование
Также, как большая печь, обычная требует топливо. В качестве топлива можно использовать древесину. Принцип работы такой же. Кладёте топливо и исходные ресурсы в окно инвентаря печи, затем зажигаете её. Печь будет гореть до тех пор, пока не закончится топливо, либо вы её не выключите.
Большая печь

Большая печь (Large Furnace) — это аналог обычной, малой печи, но с большим количеством слотов, что позволяет обрабатывать большее количество ресурсов. В ней имеется 18 слотов, это в 3 раза больше, чем у обыкновенной печи. Большая печь занимает довольно большое пространство и её нельзя поставить на фундамент, она ставится строго на землю!
Как крафтить Большую печь
Большая печь недоступна в базовом наборе знаний игрока. Рецепт печи можно получить случайным образом из фрагмента с чертежом, либо изучить её на исследовательском столе.
Для создания большой печи необходимо выполнить следующие действия:
Использование
Также, как и обыкновенная печь, большая требует топливо. В качестве топлива можно использовать древесину. Принцип работы такой же. Кладёте топливо и исходные ресурсы в окно инвентаря печи, затем зажигаете её. Печь будет гореть до тех пор, пока не закончится топливо, либо вы её не выключите.
Деревянный ящик для хранения (Wood Storage Box) — Небольшого размера контейнер, способный вместить в себя до 12 предметов. Создается из 30 древесины. Время крафта составляет 20 секунд.
Большой ящик
Большой деревянный ящик для хранения (Large Wood Storage) — используется для хранения вещей. Вмещает в себя 36 слотов для хранения, когда как в обычном ящике их всего 12. Создается из 60 древесины.
Стол для исследований
Стол для исследований (Research Table) — с его помощью можно получать рецепты различных предметов. Используйте стол для исследований, чтобы научиться изготовлять новые вещи.
Как создать исследовательский стол
Для того, чтобы создать исследовательский стол, вам понадобится 1500 единиц дерева, 1000 фрагментов металла и ремонтный верстак. Процесс создания стола займёт 60 секунд. Для того, чтобы получить 1000 фрагментов металла, нужно обжечь в печи или в большой печи 1000 железной руды. В свою очередь для создания ремонтного верстака, нужно обжечь в печи 100 единиц железной руды для получения 100 фрагментов, добавить 500 единиц дерева и приступить к созданию верстака.
Использование
При помощи стола для исследований можно изучать рецепты по имеющемуся у вас предмету. Используя его как образец, вы должны будете положить нужную вещь на стол, увидев, как перед вами появился шанс на изучение. Обычно он не слишком высок — не более 30%. Подобный риск совершенно неуместен при исследовании редких и уникальных вещей, так что шанс успешного изучения следует повышать при помощи фрагментов чертежей. Чем больше фрагментов вы положите на стол, тем существенней будет повышаться вероятность успешного исследования. Спустя десять секунд после начала исследования, вы сможете забрать полученный рецепт или услышать треск ломаемого предмета (если шанс был недостаточно высок). Образец может как полностью исчезнуть, так и абсолютно потерять всю свою прочность. Важно отметить, что на количество процента успеха также влияет изношенность вещи — неиспользованная винтовка или топор всегда будет иметь 30% шанса в отличии от уже использованного аналога. Также, если процесс завершится благополучно, вы всё равно утратите изучаемый предмет.
Факты
- Предметы, которые не поддаются ремонту (например, боеприпасы) будут уничтожены полностью при их неудачном исследовании. Состояние предметов, поддающихся ремонту, будет изношено до 0, но может быть восстановлено впоследствии.
- При успешном исследовании, предмет преобразуется в рецепт, так что исходный предмет забрать не получится.
- Независимо от того, есть у вас уже такой рецепт крафта или нет, шансы успешного исследования одинаковы в обоих случаях, однако, вы всё ещё можете создать рецепт для другого игрока.
- Изначально, вы имеете 30% шанс успешного изучения рецепта. Также не следует забывать, что фрагменты чертежа могут увеличить шанс успешного исследования.
- Показатель шанса успешного изучения может изменяться, в зависимости от состояния предмета.
- Шансы на успех уменьшаются каждый раз, когда вы пытаетесь исследовать один и тот же предмет, поэтому если вы отремонтировали сломанный предмет и попробуете еще раз его изучить, шанс получения рецепта будет снижен.
- Если вы исследуете следующий такой же предмет, то шанс успешного его изучения снова составит 30%. Таким образом, вероятность успеха связана с состоянием предмета, а не с его характером.
- Исследование длится 10 секунд.
- Успешно изученный рецепт будет размещён на исследовательском столе.
Ремонтный верстак
Ремонтный верстак (Repair Bench) — инструмент, используется для ремонта сломанной брони, оружия или инструментов. После каждого ремонта прочность ремонтируемого предмета снижается. Для ремонта используются те же самые ресурсы, из которых предмет был создан. Ремонт обходится на порядок дешевле, чем создание нового такого же предмета.

Следует отметить, что уже после второго ремонта, далее ремонтировать предмет будет нецелесообразно. Так как даже после ремонта, предметы с прочностью менее 64%, уже не такие надёжные.
| Количество ремонтов | Максимальная прочность | Стомость |
|---|---|---|
| 100% | 100% | |
| 1 | 79% | 119% |
| 2 | 63% | 121% |
| 3 | 51% | 117% |
| 4 | 41% | 111% |
Как сделать ремонтный верстак
Для создания ремонтного верстака необходимо 500 дерева и 100 фрагментов металла. Металл можно получить из 100 железной руды. Процесс создания занимает 60 секунд.
Спальный мешок
Спальный мешок (англ. Sleeping Bag) существует для того, чтобы игрок мог поставить себе точку возрождения в случае смерти. Мешок поддается разрушению.
Крафт
Для создания спального мешка потребуется 15 единиц ткани.
Возрождение
Читайте также:


