Как сделать криптопро бесплатно
Прошли те времена, когда нужно объяснять азы электронного согласования документации. Вряд ли найдется человек, который никогда не слышал о электронной подписи и не имеет ни малейшего представления о происходящих процессах. Но пока собственная электронная подпись есть не у всех, для изучения вопросов работы электронного согласования, для тестирования возможностей программного обеспечения, использующего ЭП и просто для того, чтобы познакомится с этой технологией и перестать ее бояться, будет полезным самостоятельно создать тестовую ЭП
Её мы получим самостоятельно за 5 минут тремя разными способами.
Способы получения тестовой ЭП
Есть разные способы получения тестовой ЭП на ОС Microsoft Windows.
Я остановлюсь на трёх:
№1. Самый простой . С помощью бесплатной утилиты MakeCertificate.exe
№2. Посложнее. C помощью Тестового Удостоверяющего Центра КриптоПро.
№3. В консоли Power Shell . С помощью средств Microsoft Windows
Способ №1. Утилита Make Certificate
Вряд ли можно найти вариант создания тестовой ЭП проще, чем использовать эту утилиту:
- cкачать , распаковать, запустить setup.exe ;
- запустить саму программу MakeCertificate ;
- заполнить поля и нажать Установить .
На этом можем считать миссию "Способ №1" выполненной - сертификат установлен, его можно использовать в качестве электронной подписи.
Способ №2. Тестовый УЦ Крипто Про
Разработчики известного у нас криптопровайдера Крипто Про предлагают воспользоваться созданным для этого он-лайн сервером testca2012 . Создать тестовый сертификат не сложно, но действовать нужно, внимательно выполняя указания сайта.
Последовательность действий:
Если программное обеспечение, обеспечивающее Ваш электронный документооборот не видит созданный в Крипто Про сертификат, причины могут быть следующие:
Способ №3. Установка средствами Microsoft Windows
Начиная с Windows 8, существует возможность создать самоподписанный тестовый сертификат путём несложных манипуляций в консоли PowerShell . Для этого действия предусмотрен командлет New-SelfSignedCertificate .
Генерация тестового сертификата
Как я и писал выше вы много, где сможете его применять, я когда знакомился с миром сертификатов и электронных подписей, то использовал тестовые ЭЦП от КриптоПРО для проверки правильности настройки программного обеспечения для работы на электронных, торговых площадках. Чтобы сгенерировать тестовый электронный сертификат, компания КриптоПРО предоставила вам специальный удостоверяющий, виртуальный центр, которым мы и воспользуемся. Переходим по ссылке:
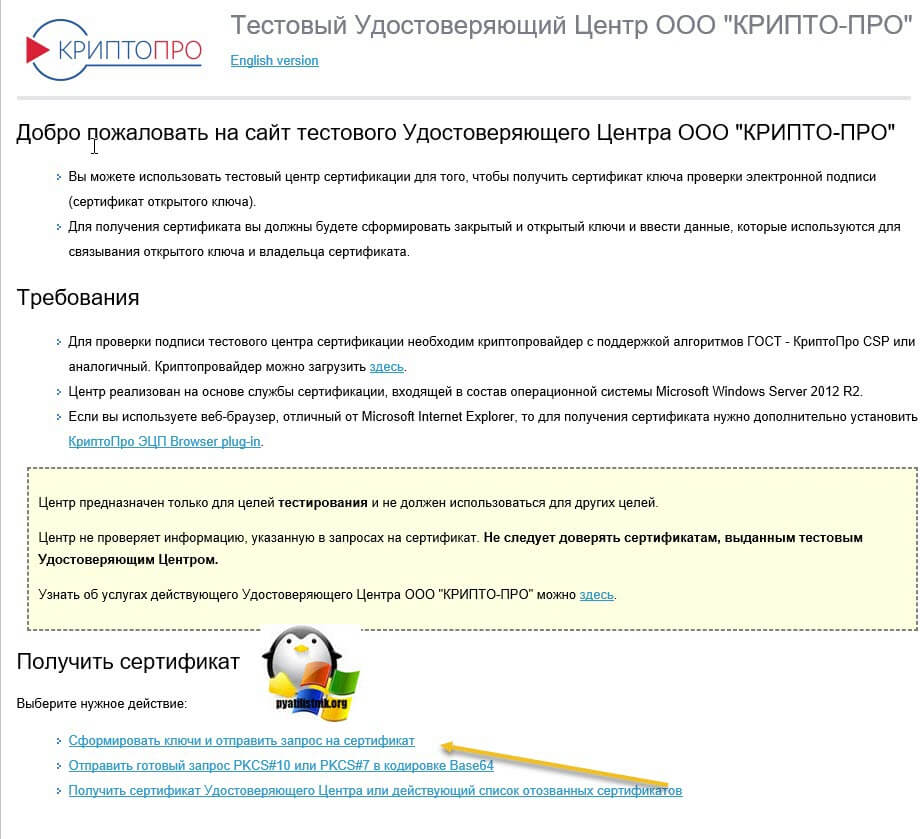
Я вам советую этот сайт открывать в Internet Explore, меньше будет глюков. Как открыть Internet Explore в Windows 10, читайте по ссылке слева
Если же вы хотите использовать другой браузер, то установите КриптоПро ЭЦП Browser plug-in.
Установка КриптоПро ЭЦП Browser plug-in.
Сама инсталляция плагина, очень простая, скачиваем его и запускаем.

Для запуска нажмите "Выполнить"

Далее у вас появится окно с уведомлением, что будет произведена установка КриптоПро ЭЦП Browser plug-in, соглашаемся.

После инсталляции утилиты, вам нужно будет обязательно перезапустить ваш браузер.

Открыв ваш браузер, вы увидите предупредительный значок, нажмите на него.

В открывшемся окне нажмите "Включить расширение"
Кстати если вы не видели мою статью, о очень полезных расширениях для Google Chrome, то заполните этот пробел

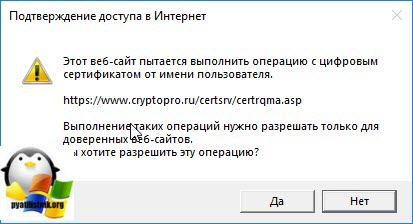
У вас откроется форма расширенного запроса сертификата. Вначале заполним раздел "Идентифицирующие сведения". В него входят пункты:
- Имя
- Электронная почта
- Организация
- Подразделение
- Город
- Область
- Страна
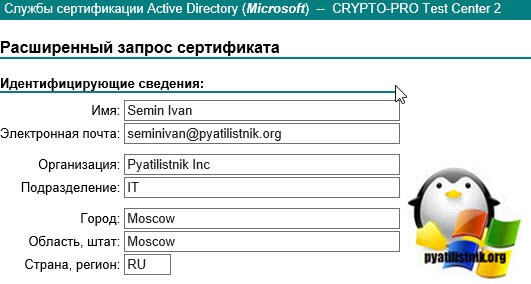
Далее вам нужно указать тип требуемого сертификата. В двух словах, это область применения ЭЦП:
- Сертификат проверки подлинности клиента (самый распространенный вариант, по сути для подтверждения, что вы это вы)
- Сертификат защиты электронной почты
- Сертификат подписи кода
- Сертификат подписи штампа времени
- Сертификат IPSec, для VPN тунелей.
- Другие, для специальных OID
Я оставляю "Сертификат проверки подлинности клиента".
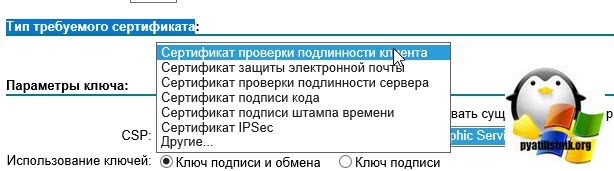
Далее вы задаете параметры ключа, указываете, что будет создан новый набор ключей, указываете гост CSP, от него зависит минимальная длина ключа. Обязательно пометьте ключ как экспортируемый, чтобы вы его могли при желании выгружать в реестр или копировать на флешку.
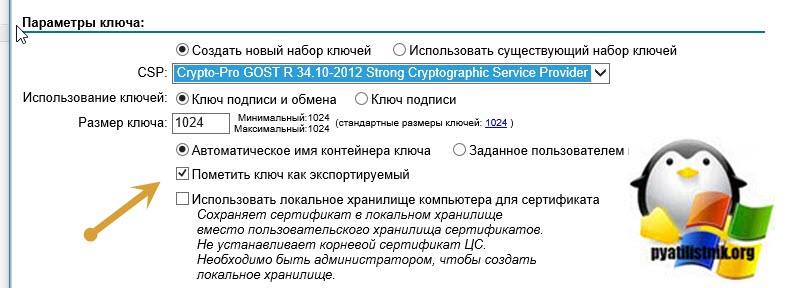
Для удобства еще можете заполнить поле "Понятное имя", для быстрой идентификации вашей тестовой ЭЦП от КриптоПРО. Нажимаем выдать тестовый сертификат.
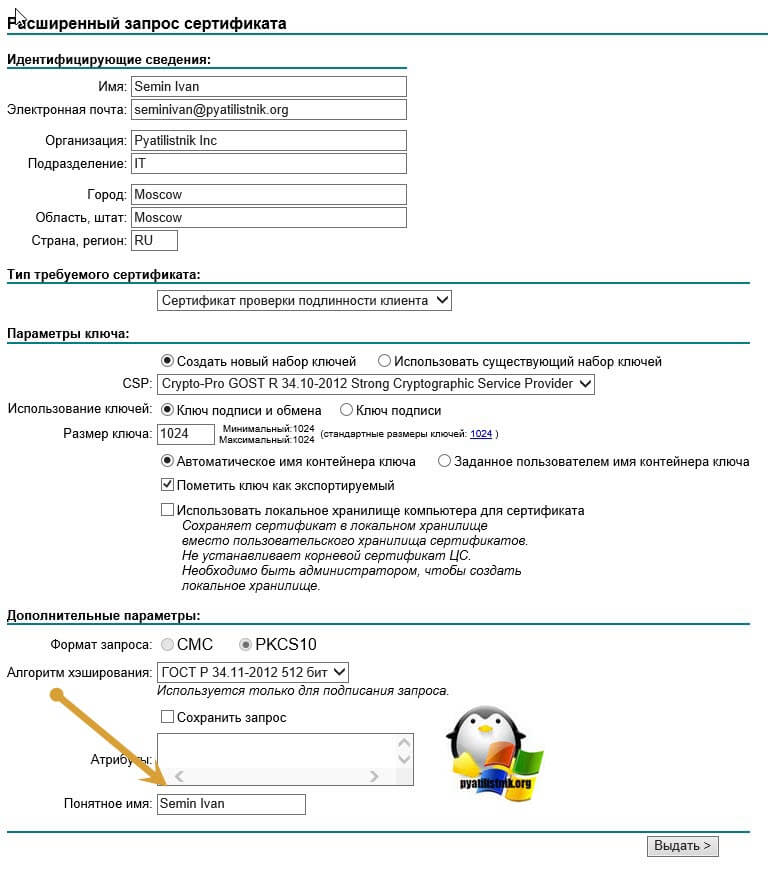
У вас появится запрос на создание, в котором вам необходимо указать устройство, на которое вы будите записывать тестовый сертификат КриптоПРО, в моем случае это е-токен.
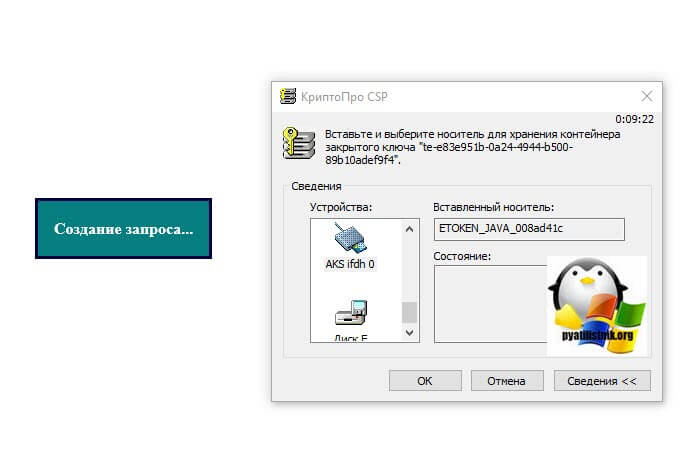
Как только вы выбрали нужное устройство появится окно с генерацией случайной последовательности, в этот момент вам необходимо нажмить любые клавиши или водить мышкой, это защита от ботов.
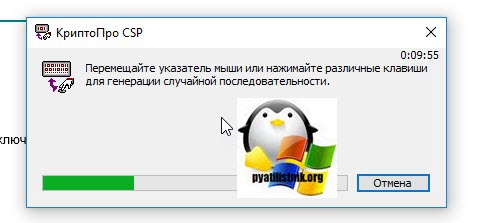
Все наш контейнер КриптоПРО сформирован и для его записи введите пин-код.

Вам сообщат, что запрошенный вами сертификат был вам выдан, нажимаем "Установить этот сертификат".
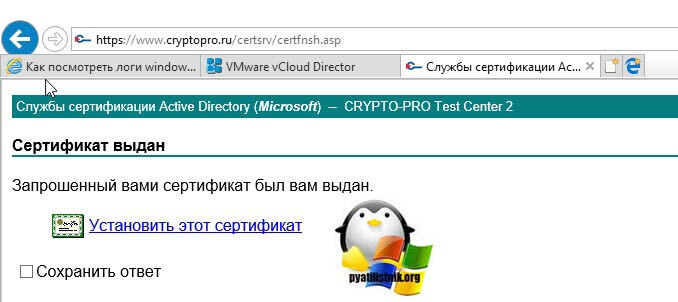
Если у вас еще не установленны корневые сертификаты данного центра сертификации, то вы получите вот такую ошибку:
Для ее устранения нажмите на ссылку "установите этот сертификат ЦС"
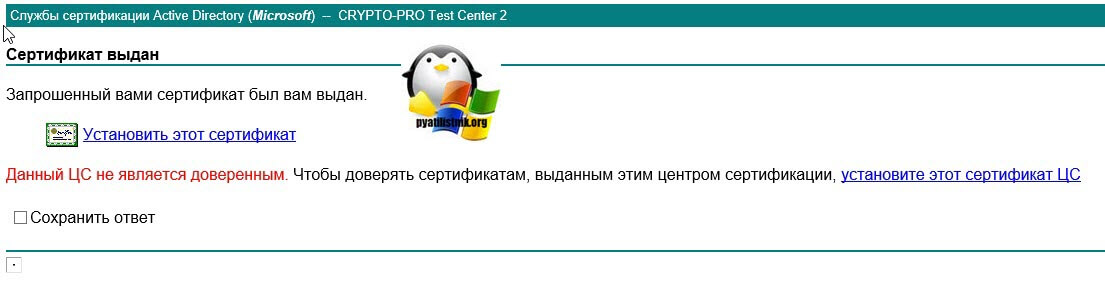
У вас начнется его скачивание.

Запускаем его, как видите в левом верхнем углу красный значок, чтобы его убрать нажмите "Установить сертификат", оставьте для пользователя.
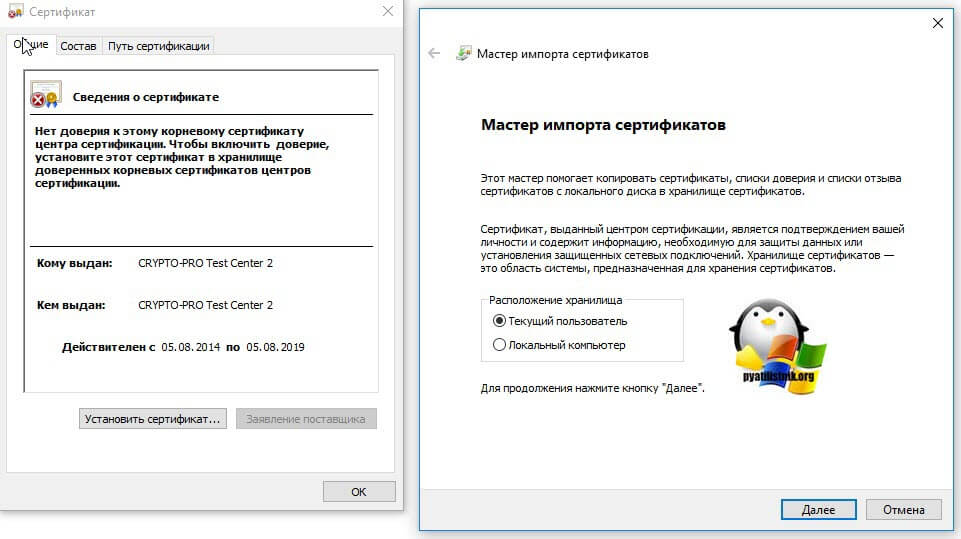
Далее выбираем пункт "Поместить все сертификаты в следующее хранилище" и через кнопку обзор указываете контейнер "Доверенные корневые центры сертификации". Далее ок.
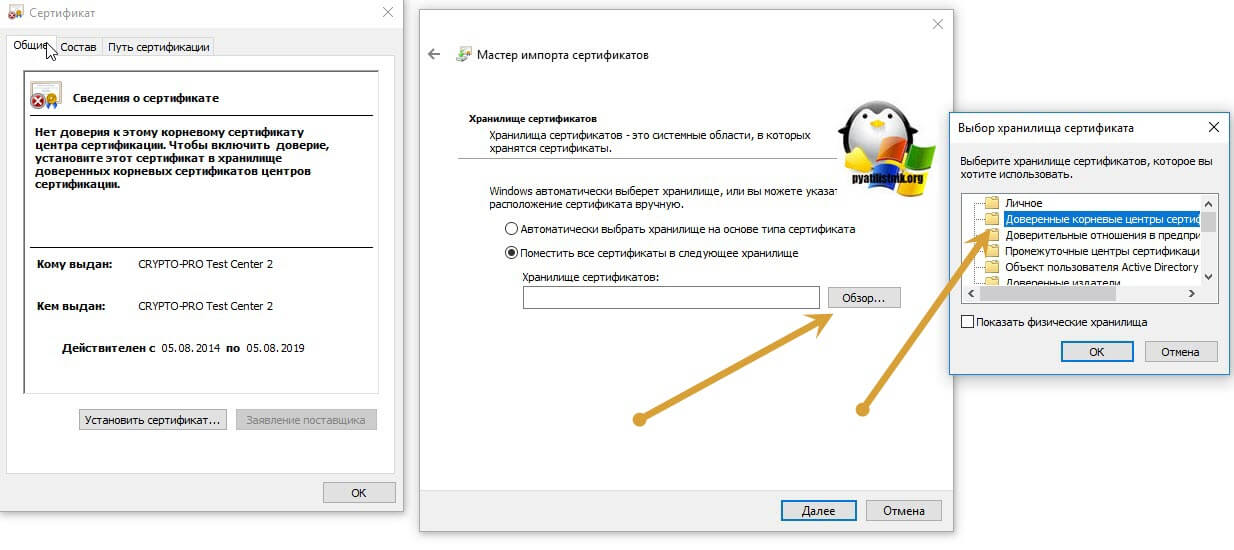
На последнем этапе у вас выскочит окно с предупреждением, о подтверждении установки сертификатов, нажимаем "Да".
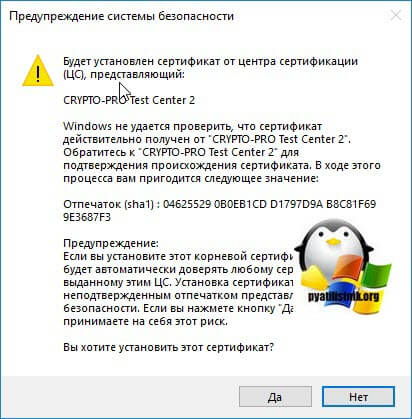
Открываем снова окно с выпуском тестового сертификата КриптоПРО и заново нажимаем "Установить сертификат", в этот раз у вас вылезет окно с вводом вашего пин-кода от вашего носителя.
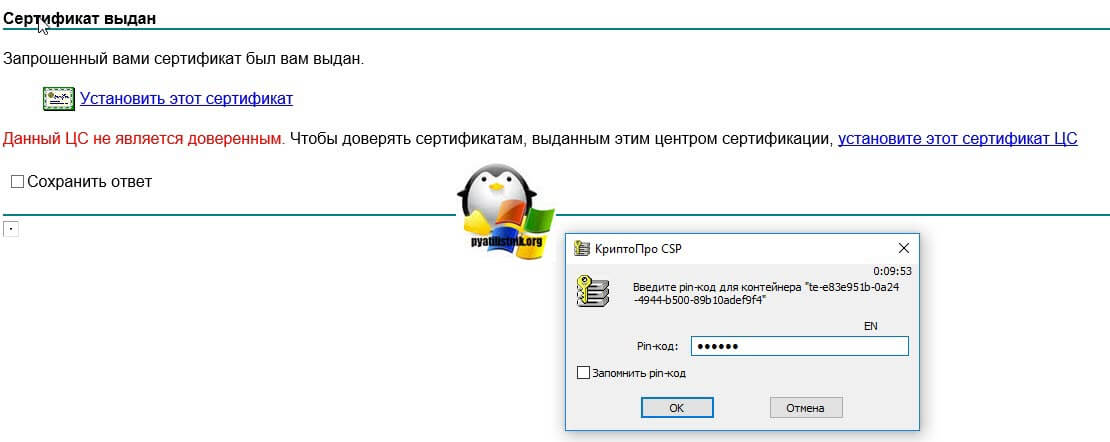
Если вы его ввели правильно, то увидите, что новый сертификат успешно установлен.
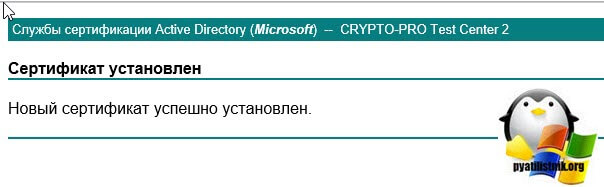
Теперь открывайте ваш КриптоПРО и посмотрите есть ли сертификат в контейнере. Как видите в контейнере есть наша ЭЦП.
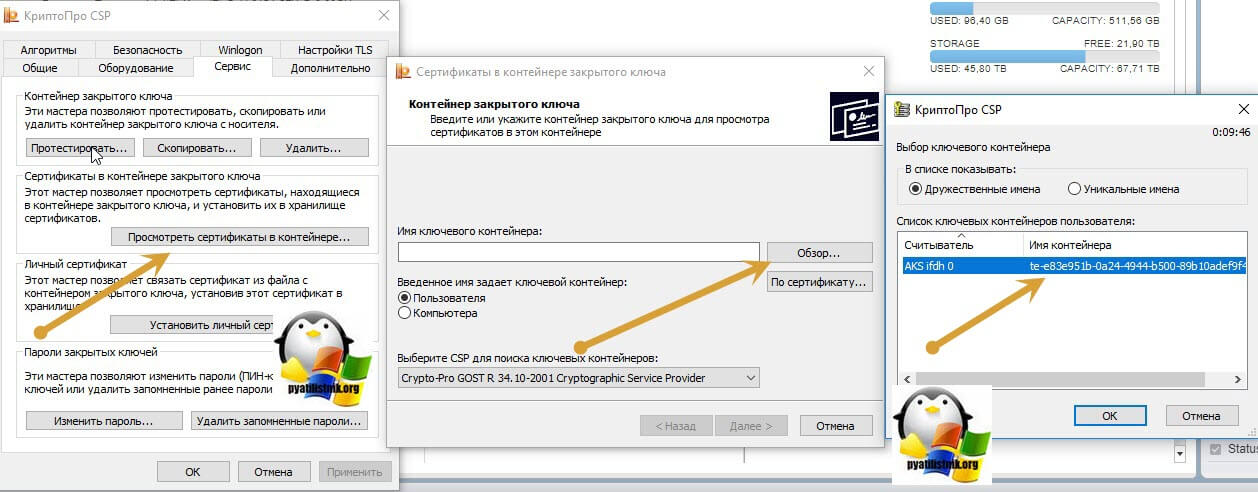
Если посмотреть состав, то видим все наши заполненные поля. Вот так вот просто выпустить бесплатный, тестовый сертификат КриптоПРО, надеюсь было не сложно.

Для регистрации кассы на сайте налоговой необходимо не только приобрести электронную подпись, но и настроить компьютер для работы с ЭЦП. Как это сделать на примере Windows 10, криптопровайдера КриптоПро CSP, носителя Рутокен и браузера Internet Explorer 11, разберем в этой статье.
Что необходимо для установки электронной подписи
Итак, для работы электронной подписи понадобится сама квалифицированная ЭП приобретенная в аккредитованном удостоверяющем центре. ЭЦП может быть записана на специальный защищенный носитель или на флешку. Для настройки нам понадобится специальное программное обеспечение.
Установка КриптоПро CSP
Данная программа позволяет компьютеру работать с электронной подписью. Данный криптопровайдер позволяет проверить ЭЦП и подписать необходимые документы.
Это последняя версия программы. После скачивания запускаем установочный файл. Вся установка проходит просто, как с другим обычным программным обеспечением.
КриптоПро CSP является платной, но при первой установке на компьютер пользователь получает 3 месяца бесплатного пользования.
Лицензии КриптоПро CSP:
- Лицензия сроком на 1 год: продлевается ежегодно.
- Лицензия КриптоПро CSP неограниченная: без срока действия на конкретную версию программы.
- Лицензия встроенная в сертификат электронной подписи: срок равен сроку действия электронной подписи.

Установка драйвера Рутокен
Если электронная подпись записана на защищенный носитель Rutoken, необходимо установить драйвер носителя. После скачивания и установки в списке программного обеспечения ищите Панель управления рутокен.

Как установить электронную подпись
Для установки ЭЦП на компьютер мы скачали и установили все необходимые программы. Приступим к установке электронной подписи. Разберем пошагово как это сделать.
- Вставить носитель с электронной подписью в компьютер.
- Запустить КриптоПРО CSP.
- Перейти во вкладку Сервис.
- Нажать Просмотреть сертификаты в контейнере.
- Нажимаем Обзор.
- В открывшемся списке выберите нужный сертификат ЭП.
- В окне просмотра сертификата нажимаем Установить.
- После выполнения всех пунктов установки ЭЦП, на экране компьютера отобразится окошко с уведомлением Сертификат был установлен в хранилище "Личное" текущего пользователя.
- Нажимаем ОК.
Основная установка и настройка электронной подписи прошла успешно.
Для расширенной работы с ЭЦП необходимо настраивать каждый сайт/портал отдельно.
Настройка ЭЦП для работы на сайте налоговой
Для работы с электронной подписью на сайте ФНС вам потребуется:
- операционная система Windows 7 SP1 и выше;
- криптопровайдер (мы его уже установили);
- один из браузеров: IE 11 или выше, Спутник версии 4.1.2583.0 или выше, Яндекс Браузер версии 19.3 или выше.
Для работы электронной подписи в браузере необходимо скачать и установить компонент Крипто ПРО ЭЦП browser plug-in версии 2.0 или выше (скачать). С его помощью доверенные сайты смогут обращаться к ЭП.

Запускаем Internet Explorer.
Заходим в настройки -> свойства браузера -> вкладка Безопасность.
Каждый сайт, на котором вам нужно работать с электронной подписью, необходимо добавлять в Надежные узлы.
Проверка ЭЦП на сайте налоговой
Подведем итоги
На современном компьютеры с последними обновлениями программного обеспечения установить электронную подпись не сложно, поэтому у вас не должно возникнуть проблем с установкой ЭЦП.
Использование электронной цифровой подписи во многом облегчает ведение дел как физическим лицам, так и юридическим. С ее помощью можно в режиме реального времени из дома или офиса подавать заявления, отчетность, заверять документы и т.д. Чтобы пользоваться подписью ее нужно купить, установить сертификат эцп на компьютер и скачать дополнительные программы для формирования. Сделать это просто, если следовать пошаговой инструкции.
Шаг 1: скачивание и установка КриптоПро CSP
- лицензионным ключом продукта;
- ссылкой для скачивания;
- ссылкой с инструкцией по установке ЭЦП.

Криптопровайдер — это средство криптографической защиты информации, поэтому скачать его непросто. Распространение обязательно учитывается в контролирующих органов и закачка возможна только с официального ресурса.
Как скачать КриптоПро


Если была куплена версия КриптоПро CSP 3.6, то необходимо выбрать версию продукта R4.
Версия КриптоПро CSP 3.9 не поддерживается ОС Windows 10.
Для версии 4.0 необходимо выбрать КриптоПро CSP 4.0.
Как установить программу

Загрузка проходит автоматически, и занимает несколько минут:

По окончании процесса появляется вот такое окно:

Последний этап — ввод лицензионного ключа. Чтобы зарегистрировать программу, нужно открыть: Пуск — Программы — КриптоПро — КриптоПро CSP:

Выбрать кнопку ввода лицензии и в открывшемся окне заполнить все поля так, как указано в официальном письме:

Шаг 2: установка драйвера рутокен
После этого необходимо настроить считыватель рутокена в приложении КриптоПро. Для этого нужно:




Шаг 3: добавление сертификатов
Установить ЭЦП на компьютер пошагово и правильно — это не только скачать криптопровайдер и рутокен, но и установить и добавить личные сертификаты.
Проверка наличия сертификата
Перед тем как установить личный сертификат необходимо проверить его наличие в контейнере. Делается это так:



На этом этапе может потребоваться пин-код для контейнера. Обычно по умолчанию используются следующие варианты:
Однако в разных регионах они могут различаться, поэтому желательно уточнить эту информацию в точке подключения.


А если личный сертификат уже установлен, то откроется окно с выбором сертификатов для просмотра.
Установка сертификата




Если следовать пошаговой инструкции и выполнять все действия в указанной последовательности, то установка подписи на ПК не вызовет сложностей. Все дистрибутивы, драйвера, приложения нужно скачивать только с официальных ресурсов. Процесс установки начинается со скачивания криптопровайдера КриптоПро и драйверов рутокен. Затем через установленное приложение добавляется личный сертификат — ЭЦП готова к использованию. Если во время работы возникают ошибки системы или несоответствия оборудования — необходимо обратиться в техническую поддержку КриптоПро или Рутокена.
Читайте также:


