Как сделать кресло в 3д макс
При работе над интерьером неизбежно встает проблема моделирования мебели. Конечно, визуализатор не занимается сложным моделированием, и если он будет делать сам каждый диван, кресло, или еще что-то, то он никогда не выполнит работу. Поэтому такие модели покупаются у моделеров или берутся из открытых источников, а вот в простых случаях создание мебели в 3Д Макс визуализатор должен брать на себя. Ведь создать простой шкаф или полку можно за несколько минут, а на поиски подходящей модели можно потратить гораздо больше времени.
Создание простой мебели в 3Д Макс обычно не представляет сложности. Полки, шкафы и прочую подобную мебель можно моделировать несложными способами. Для этого обычно достаточно навыков работы с геометрическими примитивами и сплайнами, а также некоторыми модификаторами. Вся работа обычно ведется в режиме EditablePoly, что позволяет редактировать модель на уровне подъобъектов – вершин, полигонов, граней.
В представленном здесь видеоуроке показан процесс создания мебели в 3Д Макс на простых примерах. Здесь используются многие методы работы, которые успешно можно применять для моделирования самых разных объектов, поэтому желательно закрепить их на практике и уметь ими пользоваться.
Подвластно ли 3D-моделирование комнаты новичку? Давайте попробуем разобраться в этом вместе с вами с помощью онлайн-программы 3ds Max. Интересно, сколько это на самом деле займет по времени.
Содержание
3ds Max: регистрация, использование в 3D-моделировании комнаты онлайн
Устанавливаем англоязычную версию программы на компьютер. Минус, который не помешает работе. Открываем, появляется поле с разметкой, панелями инструментов. Предварительно настраиваем. На верхней панели заходим в Customize → Units Setup → System Unit Setup, настраиваем единицы измерения в сантиметрах.

Для создания гостиной в скандинавском стиле будем использовать условный чертеж квартиры, возьмем за основу одну из жилых комнат.

Для переноса в программу 3ds Max нажимаем Plane, формируем плоский объект и задаем размеры согласно пикселям изображения, т.е. 1313 и 1600. На скриншоте ниже видно, куда вводить параметры.

Перетягиваем мышкой план прямо на область. Нажимаем на плюс, выбираем Viewport Configuration, подстраиваем значения под свою видеокарту, чем выше, тем лучше – это хорошо для текстуры.

Мелочи настройки занимают около 15 минут. Чтобы разместить Plane в окне сверху надо убрать галочку в WireFrame → WireFrame Override.

Естественно размеры комнаты не будут совпадать с настоящими, так были заданы параметры исключительно в пикселях (соблюдены пропорции, но точности нет). Нарисуем Box на площади, указав его размер в длину 574. Видно, что наш бокс меньше. Масштабируем через.


Настройка проекции. Строим стены
В Top and Front, Left убираем сетку, нажимаем плюсик, убираем галочку с Show Girds. Так будет проще будет сделать моделирования комнаты в 3D и видеть объекты, которые будем размещать.

В Perspective → Default Shading ставим галочку на Edged Faces. В дальнейшем он пригодится для лучшего конструктивного вида нашей модели гостиной.
Строим стены. Возьмем вид сверху и развернем его на весь экран с помощью крайней кнопки справа внизу.

Нажимаем создание плоской фигуры с линии. У нее желательно включить режим Corner, в таком случае она будет прямой без закруглений, как бы вы ни действовали. Указываем первую точку в углу помещения, удерживая клавишу Shift. Тут важно выставить отметки там, где окна и дверные проемы. Такой метод построения очень эффективен, когда строишь отдельно взятое помещение, но это не касается квартиры в целом. Идеальной точности не требуется.



Теперь помещение можно представить в таком виде (сбоку). Где 280 – это высота стен, 160 – окно, 210 – дверной проем и так далее. Остальное будет позже (уже потрачено примерно полтора часа).

Все эти высоты можно представить как отдельные подъемы и возвышения – 80, 130, 30, 40. Итого в сумме 280. Выделив данный полигон в строке команды Extrude активируем функцию, которая поможет поднять стены, к примеру на 80 см. Нажимаем Ok. Проделываем то же самое со 130, 30 и 40.



У нас получились стены с проемами. Отключаем полигон и наращиваем стенам толщину, для этого необходимо применить модификатор, который называется Shell. Устанавливаем толщину стен 40 см. Выравниваем углы Straighten Corners.
У нас получились стены с проемами. Отключаем полигон и наращиваем стенам толщину, для этого необходимо применить модификатор, который называется Shell. Устанавливаем толщину стен 40 см. Выравниваем углы Straighten Corners.
Строим плиты пола и потолка
Нам нужны плиты пола и потолка. Как это сделать максимально быстро и просто? Чтобы еще построить всякие проемы, плинтуса, карнизы и т. п. Удобнее всего воспользоваться командой Line. Изменяем следующие значения. Обводим потолок заново. Применяем Extrude, устанавливаем минус 40, чтобы на пол можно было установить мебель.

По сути чертеж нам уже не нужен, где находится объект, его можно убрать: Display → Hide Frozen Object. Прячем временно, если понадобится, знаем где его найти.
Плинтус. Делаем так и плинтус, единственное не замыкаем линию до конца. Применяем модификатор Sweep, выравниваем углы, в данном случае нижний левый. Обираем галочку в Smooth Path – углы будут четче. Используя настройки ширины и высоты, можно настроить подходящие размеры плинтуса, которые вам больше подходят.
Потолок. Выделяем пол и с помощью клавиши Shift перетягиваем его наверх, фиксируем, дублируем через Copy. Теперь пол и потолок идентичны.

Создание интерьера: выбор съемочной камеры
Для продолжения 3D-моделирования комнаты необходимо установить съемочную камеру, так как без нее будет сложно заглянуть во внутренний интерьер. Выбираем Сorona камеру и рисуем сквозь интерьер.

Это поможет смотреть сквозь стену с помощью обрезающей плоскости. Заходим в настройки камеры и отключаем Targeted. Устанавливаем в Focal length – 35. Далее меняем значения в Miscellaneous, ставим галочку Enable, Near – 400 (смотрим на линию обрезки, если надо делаем 500–600). Делаем ее активной Perspective → Cameras.


Чтобы обозначить композицию на Render, необходимо зайти в диалог Render Setup → Corona Renderer. Выставляем в закладке Common параметры: ширину и высоту в пикселях, нажимаем на замочек. Таким образом выставляем пропорции, которые можно регулировать. Допустим, вводим 1000 в ширину, высота вырастает пропорционально. Для не слишком мощного компьютера вполне достаточно. Иногда стоит экспериментировать, чтобы видеть, как лучше.

Делаем потолочную панель
Чтобы ее оформить, необходимо взять вид сверху, развернуть на весь экран. Выделить и спрятать плинтус, чтобы он нам не мешал через кликанье правой кнопки мышки на него, выбирая Hide Selection. Включаем привязку, выбираем Line и чертим линию.

Переходим в модификации, привязку выключаем, выбираем Spline → Outline – с помощью мыши двигаем вверх или вниз. Доводим линию до нужной позиции, максимальная точность не обязательна, – если смущает, всегда можно подвигать, выделив ее.

Применим модификатор Extrude, зададим толщину. Эта панель надо поставить в угол между потолком и стеной. Включив привязку можно все отрегулировать.

Применим модификатор Extrude, зададим толщину. Эта панель надо поставить в угол между потолком и стеной. Включив привязку можно все отрегулировать.
Добавление моделей в 3D-моделировании комнаты: настройка визуализации
Пришел тот момент, когда уже нужно добавлять модель, которых будет достаточно много. Открывает Files → Import → Merge. Выбираем из папки с собранными моделями, в данном случае выбираем дверь, щелкаем дважды, жмем Ok.

Перемещаем дверь в проем, присматриваемся хорошо ли она встала. Дверь вписывается, корректировки не требует. Вспоминаем, что есть плинтус. Оба элемента не конфликтуют (о тонкостях соотношения деталей между собой, их подгонки и о многом другом можно узнать на курсах 3D CLUB для визуализаторов).
По такому же принципу добавляется окно. Через Vertex двигаем его, чтобы оно встало в проем, как надо. Лучше пусть будет небольшой запас, чем щель между окном и проемом.



Настройка визуализации
Регулируем функцию так как нам удобно. Переходим к панели модификации → Add CoronaSky environment, т. е. небо.


Покраска элементов интерьера
Воспользуемся библиотекой Render, там достаточно деталей для декора и отделки. Выбираем из Wood то, что нравится, нажимаем правой кнопкой мыши на материал и выбираем Assign to select object, сделали, но текстура не видна.

Ко всем материалам, где вы будете применять Corona нужно будет применить модификатор UVW Map, включаем режим Box, а также ставим галочку в Real World Map Size. Эта галочка позволяет использовать для текстуры не те размеры, которые можно поставить самостоятельно, а те, что прописаны в программе. Используя этот способ, все объекты будут выглядеть более естественно.


Расстановка мебели, источников света
Вешаем шторы, 3D-панель, которая будет располагаться на стене, через Material раскрашиваем как нам нравится, располагаем софу (вся мебель и другие элементы декора были подобраны заранее), шкаф-купе и т. д. Если что-то не становится так, как надо по масштабу, используем Edit Mesh → Vertex, подгоняем параметры: высоту, ширину, длину.
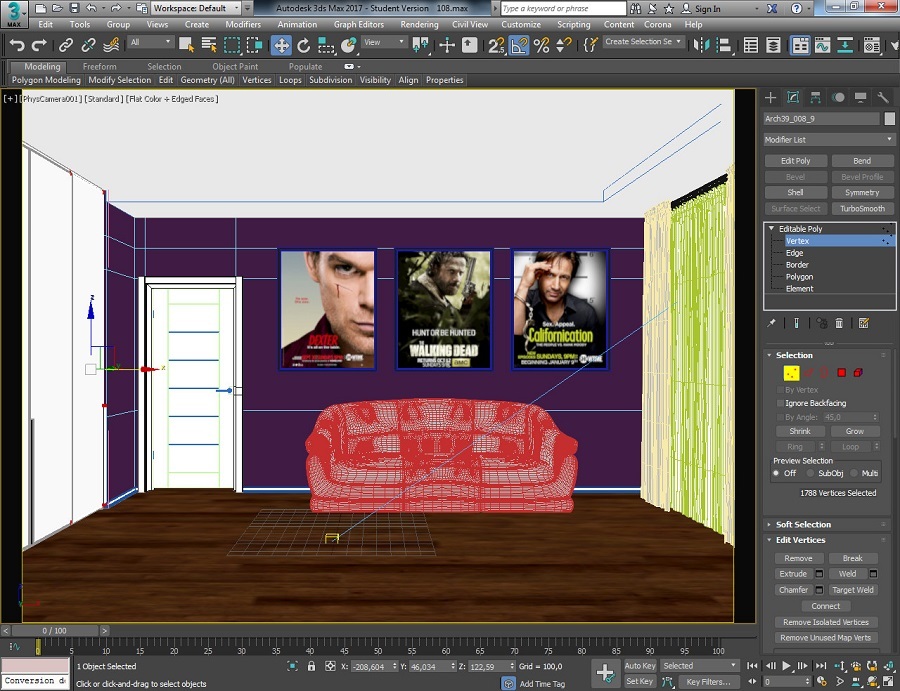
А вот со светильниками придется повозиться. Добавляем их аналогичным способом, как и мебель, регулируя через Edit Mesh → Vertex.
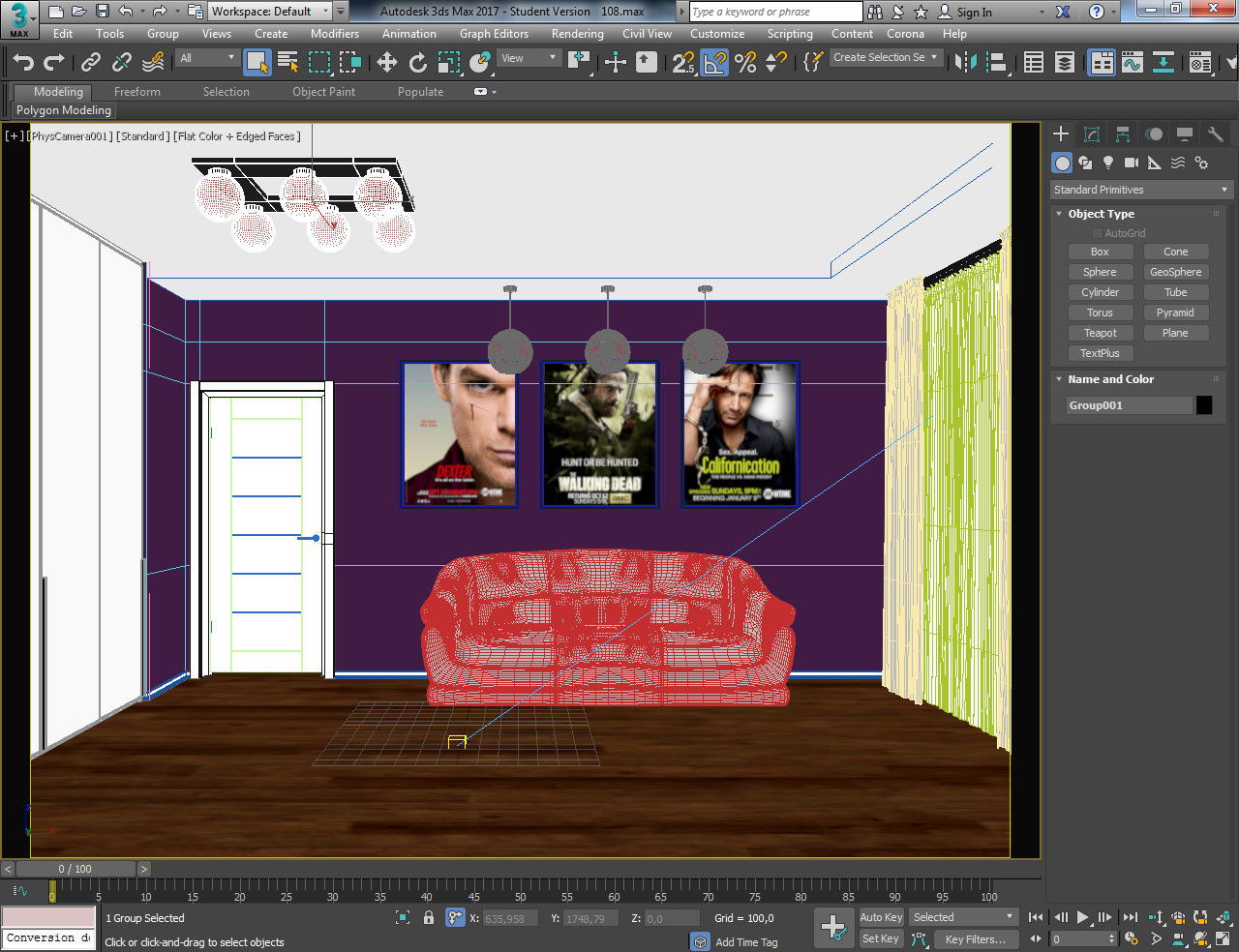
Выполняем Render, смотрим, что у нас получилось. Пока что светильники не будут играть значимой роли на фоне естественного солнечного света.

Добавляем остальные детали: стол и немного декора (карликовое дерево, ваза с фруктами, постеры любимых сериалов на стену).
Финальная обработка в 3D-модели комнаты за час
Надо настроить постобработку и активировать наши светильники. Для этого есть волшебная кнопка-лампочка Corona Interactive LightMix Setup, с ее помощью можно создать слои для каждого набора светильников.

Выбираем тот вариант, при котором количество слоев будет наименьшим – Instance режим → Generate. Опять запускаем Render (это черновой вариант, недоработанный). Начинаем с постобработки Post.

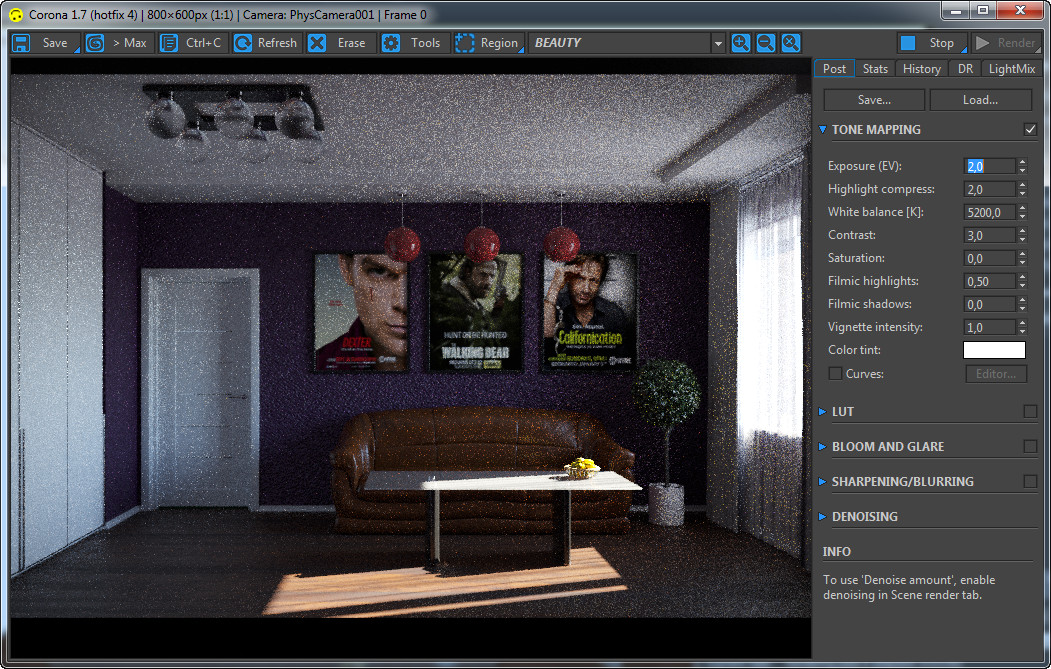
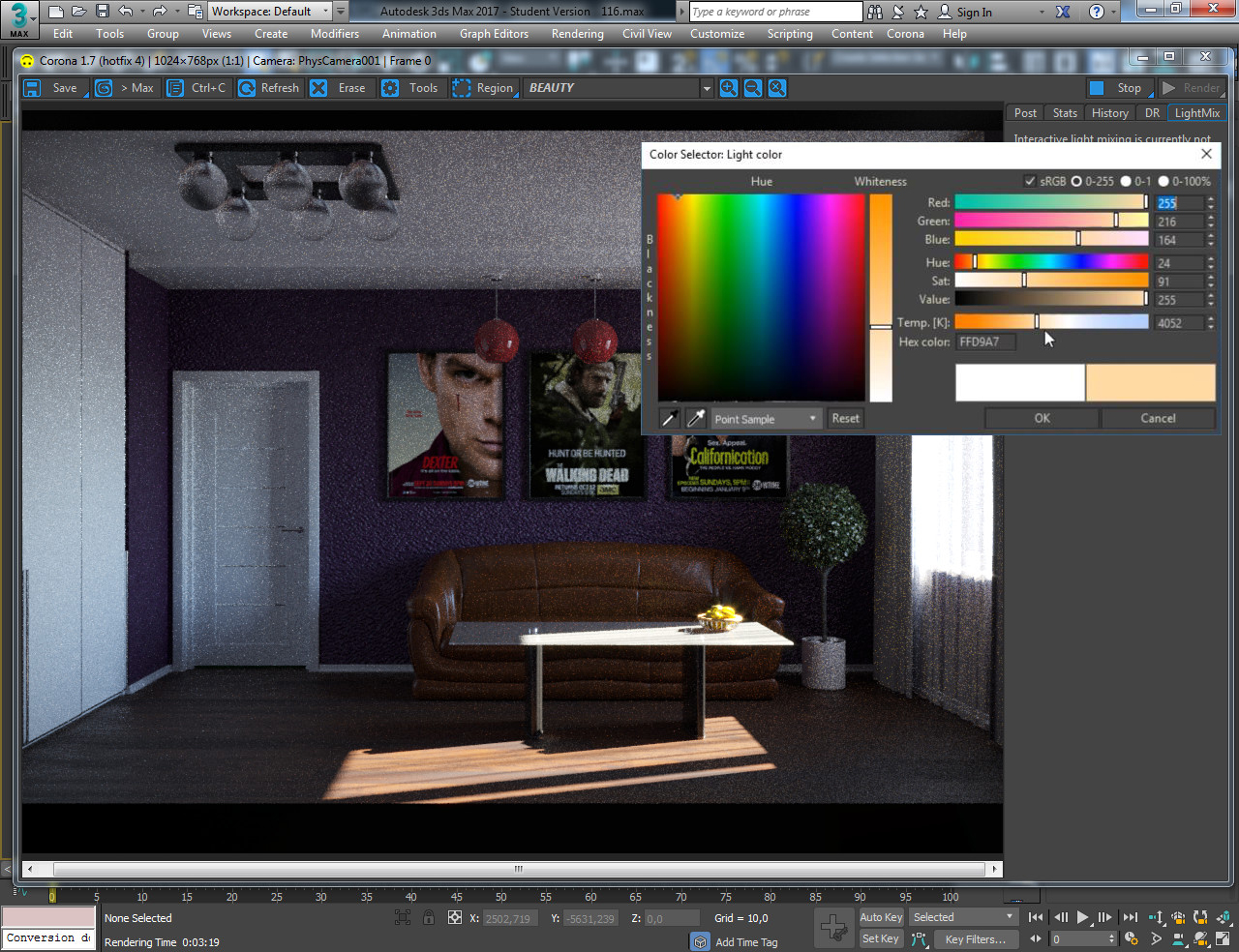

Во время Render многие параметры можно корректировать в процессе. В итоге у нас получилась комната в скандинавском стиле. По сути ее можно обставить на свой вкус: изменить цвет подушек, поставить другое растение, сделать ламинат под белый дуб и т.п.
В заключение хочется сказать, что в общем вся работа по времени для новичка (т. е. меня) составила примерно 3 дня, так как надо было изучить много кнопок, понять, как все работает, двигается, да банально уложить весь процесс в голове. Приходилось несколько раз начинать заново. Поэтому лучше свое обучение начинать с курсов, где профессионалы расскажут и покажут все тонкости на практических уроках. Там же вы сможете уточнить все детали в процессе не отрываясь от создания уникального проекта.
- как установить 3ds Max, Vray и Corona Renderer;
- обзор основных функций программы;
- пошаговое создание рендера интерьера;
- разбор композиции кадра и настройки освещения.
Также мы дарим всем ученикам разработанную в 3D CLUB библиотеку 3D Hamster с моделями мебели и материалами для отделки.
Она регулярно пополняется, в зависимости от требований рынка и пожеланий визуализаторов.
Семен Потамошнев наглядно показывает, как с её помощью визуализаторы оптимизируют свою работу:

Лучшие публикации от DG-Home: статьи о дизайне и ремонте, идеи декорирования, советы по созданию красивого и уютного интерьера, секреты и хитрости обустройства дома, примеры креативного дизайна и интересные проекты со всего мира.
Кресло-шар Eero Aarnio Ball Chair появилось более 50 лет назад, но сейчас оно популярно не меньше, чем тогда. И неудивительно: эта модель делает эффектным и запоминающимся абсолютно любой интерьер!
Как выглядит бескаркасное кресло в интерьере гостиной, спальни, детской или кабинета. Как оборудовать домашний кинотеатр или библиотеку. А может бросить на балкон или террасу загородного дома?
В этом видео-уроке я покажу, как сделать стол в 3d max, а так же как сделать стул в 3d max. Оба урока для начинающих, что означает, что как стол, так и стул будут очень просты. Однако для начинающих, по моему мнению, не нужно слишком сложных уроков. Вспоминая, как я осваивал 3d max могу сказать, что на этапе начального освоения работы в 3d max данная сложность объектов подходит больше, чем высокая, которая может только запутать новичка.
Как сделать стол в 3d max, как сделать стул в 3d max
Из-за того, что как стол, так и стул очень простые и делаются очень быстро, в данном видео я объединил уроки по созданию обоих этих предметов. Однако не всякий предмет мебели можно сделать так же быстро. Есть предметы и посложнее. Уроки по созданию других предметов из моего видео-курса по созданию комнаты в 3d max вы найдёте в списке ниже. Просто щелкните по нужному пункту списка, чтобы посмотреть урок.
Автор: Дмитрий Мудров
Архитектор, Дизайнер по Интерьерам, Преподаватель Archicad и 3ds max. Оказываю услуги по созданию дизайн-проектов жилых и общественных интерьеров, проектированию частных жилых домов, провожу индивидуальные занятия по обучению работе в программах Archicad и 3ds max.
Читайте также:


