Как сделать красные глаза в фш
Как ПРАВИЛЬНО повысить Резкость в фотошопе? (Январь 2022).
Table of Contents:
Красные глаза случаются, когда вы снимаете фотографию при слабом освещении, используя вспышку, которая находится очень близко к объективу камеры. (Это особенно характерно для камер смартфонов, где включена вспышка, и некоторых камер с точечной стрельбой.) Когда свет от вспышки попадает в глаза объекта, он проникает через зрачок и отражается кровеносными сосудами на задней части сетчатки. Это то, что заставляет ученика вашего субъекта светиться красным. К счастью, есть исправление, и в Photoshop это легко сделать.
Методы замены красных глаз
Сложность: Dead Simple
Необходимое время:5 минут
Откройте изображение и дублируйте слой. Это обычная Best Practice, которая сохраняет исходный образ, работая с копией изображения. Командой клавиатуры для этого является Command / Ctrl-J.
Выберите инструмент масштабирования или нажмите клавишу Z. Увеличьте область красных глаз.
Этот следующий метод должен использоваться в ситуациях, когда вы хотите полностью контролировать процесс, а не полагаться на значение по умолчанию для инструмента. Это не так сложно, как кажется на первый взгляд. Следуй этим шагам:
Дублируйте фоновый слой.
Увеличьте масштаб красных глаз, чтобы их можно было зафиксировать.
Создайте новый слой.
Используйте пипетку, чтобы выбрать цвет из радужной оболочки глаза. Это должен быть довольно серый оттенок с намеком на истинный цвет глаз.
Идти к Фильтры> Размытие> Размытие по Гауссу и дать изображение о 1-пиксельном размытии, чтобы смягчить края окрашенной области на слое.
Установите режим наложения слоя на насыщенность. Это приведет к красному изгибу без удаления бликов, но во многих случаях это оставляет глаза слишком серыми и полыми. Если это так, дублируйте слой насыщения и измените режим наложения на оттенок. Это должно вернуть некоторый цвет, сохранив при этом основные моменты.
Если после добавления слоя Hue цвет слишком сильный, уменьшите непрозрачность слоя Hue.
Вы можете объединить дополнительные слои, когда будете довольны результатами.
Подсказки:
6 секретов пребывания под напряжением после эффекта красных глаз

8 советов, как на самом деле спать на красных глаз
На своем следующем рейсе, следуйте этим советам, чтобы спать как би-прибрежный ребенок.
Восстановление эффекта красных глаз: как хорошо выглядеть и чувствовать себя после полета

Если вы путешествуете по работе или играете, вы не хотите прибывать в пункт назначения, чувствуя себя усталым и выглядящим измученным. Если в будущем вас ожидают красные глаза или международная поездка, вот как вы выглядите и прекрасно себя чувствуете, когда выходите из самолета.
Думаю, нет нужды объяснять, что центром внимания практически любого портрета являются глаза. Именно с ними мы сегодня и будем работать.
Размер и форма глаз
Изменить размер глаз модели можно с помощью инструмента Free Transform. Естественно, следует помнить, что такое вмешательство существенно изменит внешность, а это может понравиться не всем. Однако, если вам нравятся большие глаза, приступим.
Исходное фото:


Глаза мы будем увеличивать по одному. Для начала выделим глаз с помощью инструмента Lasso Tool (L). Лучше взять область с запасом и обязательно включить в выделение бровь!
Нажав Ctrl+J, мы создаем новый слой, содержащий только выделенную область. Теперь с помощью сочетания клавиш Ctrl+T переходим в режим свободного трансформирования.
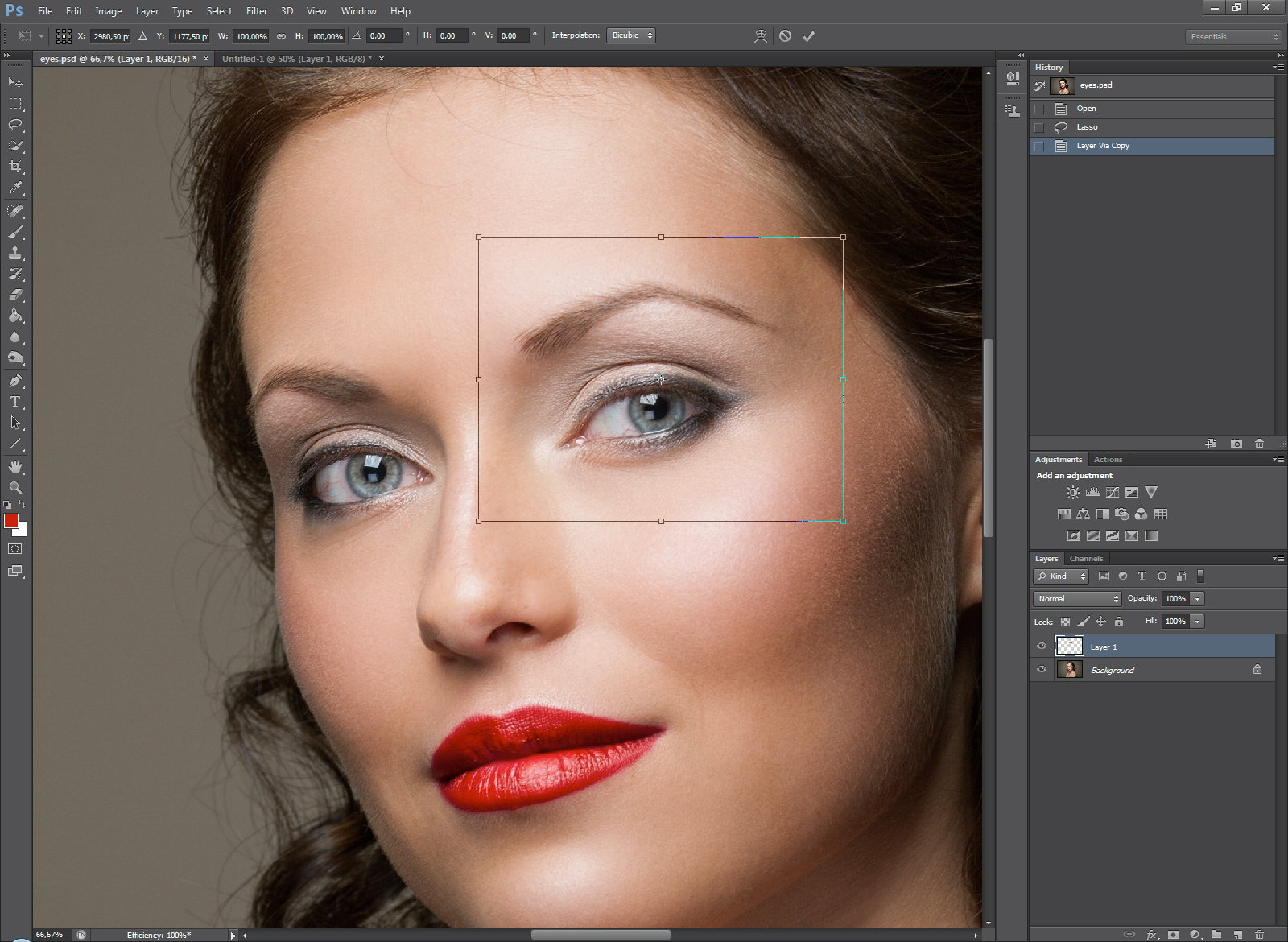

Лучше не растягивать глаз мышкой, а ввести на панели вверху процент, на который мы хотим увеличить выделенную область:
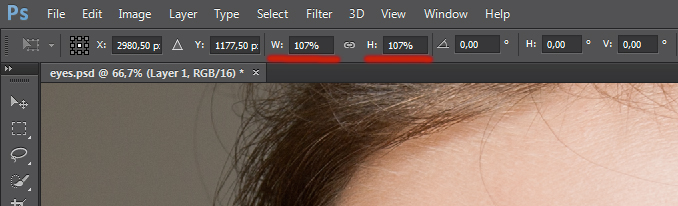

Обычно достаточно увеличения на 5—7 процентов (в данном случае мы введём большой процент для наглядности). Запомните введённое значение, чтобы позднее применить его ко второму глазу.
Теперь создаём маску и с помощью черной кисти с нулевой жесткостью (Hardness: 0%) обрабатываем края увеличенной зоны, стирая появившиеся границы.
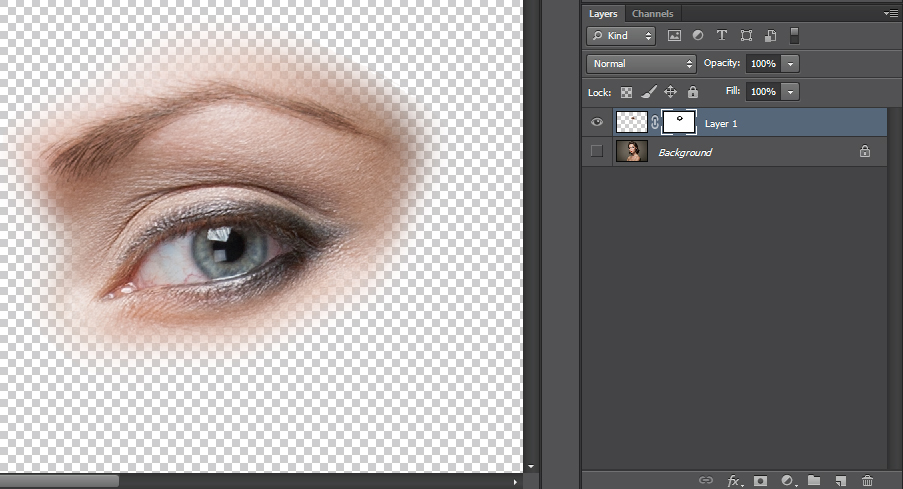
Проверить отсутствие жёстких границ можно, выключив отображение исходного слоя. При этом слой с увеличенным глазом будет выглядеть так:

Сливаем слои с помощью клавиш Ctrl+E и повторяем всю последовательность со вторым глазом. 
Используя свободное трансформирование, можно не только увеличить размер, но также слегка раздвинуть слишком близко посаженные глаза (для аккуратного перемещения трансформируемой области лучше всего использовать стрелки на клавиатуре). Кроме того, в некоторых случаях можно слегка изменить наклон глаз, чтобы чуть-чуть приподнять опущенные уголки.
Осветление белка и удаление красных прожилок
Если в глазах видны красные сосуды или другие ненужные нам прожилки, сначала следует убрать их. Кстати, именно вопрос об удалении этих прожилок чаще всего задают начинающие ретушёры. Однако, должен вас разочаровать, идеального решения не существует. Как нет и никакой хитрости, позволяющей сразу же получить превосходный результат — всё дело исключительно в аккуратности и кропотливости процесса.
Тем не менее, в сети можно найти описания множества методов быстрой борьбы с прожилками в глазах. Например, некоторые авторы рекомендуют с помощью пипетки брать образец цвета глазного белка рядом с прожилкой, а затем в новом слое закрашивать её кистью с небольшим (20-30%) значением Opacity. После чего рекомендуется добавление шума с помощью фильтра Filter => Noise => Add Noise (чаще всего рекомендуют параметры Amount: 1%, Distribution: Uniform, Monochromatic). Ещё одна популярная рекомендация сводится к обесцвечиванию красного с последующей манипуляцией с масками. Вы можете попробовать эти методы самостоятельно, я же не буду останавливаться на них подробнее и иллюстрировать их, поскольку считаю неэффективными.
Если не прибегать к так называемому методу частотного разложения, который мы не будем рассматривать в этом цикле статей, лучше всего не пытаться искать панацею, а бороться с прожилками, вооружившись обычным Spot Healing Brush Tool. Надеюсь, алгоритм использования этого инструмента не нуждается в каких-либо дополнительных комментариях. Всё, что от вас потребуется, — это аккуратность, которую я уже упоминал выше.
Разобравшись с прожилками, перейдём к осветлению. Осветлить сам белок можно множеством способов. Главное — не перестараться, чтобы не сделать его неестественно белым, а также не убить на нём тень, создающую объём. В противном случае глаз будет выглядеть как плоская пластина, вставленная в глазницу.
В данном случае мы продублируем слой клавишами Ctrl+J и выберем для него режим наложения Screen (в случае с изначально светлыми глазами можете поэкспериментировать с режимами Soft Light и Hard Light).
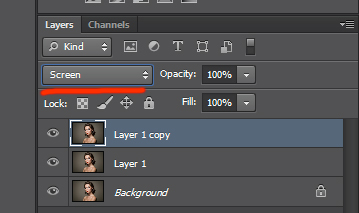
Теперь закроем этот слой чёрной маской (удерживаем клавишу Alt при её создании), возьмём нежёсткую белую кисть и осветлим весь глаз (вместе с радужкой). Мы рекомендуем параметры кисти: Opacity 15%, Flow 50%.
Радужка
Итак, выберем инструмент Dodge Tool (O) и установим для него параметр Range в значение Highlight. Таким образом, мы будем осветлять только самые светлые участки. Значение Exposure достаточно 5—7%.
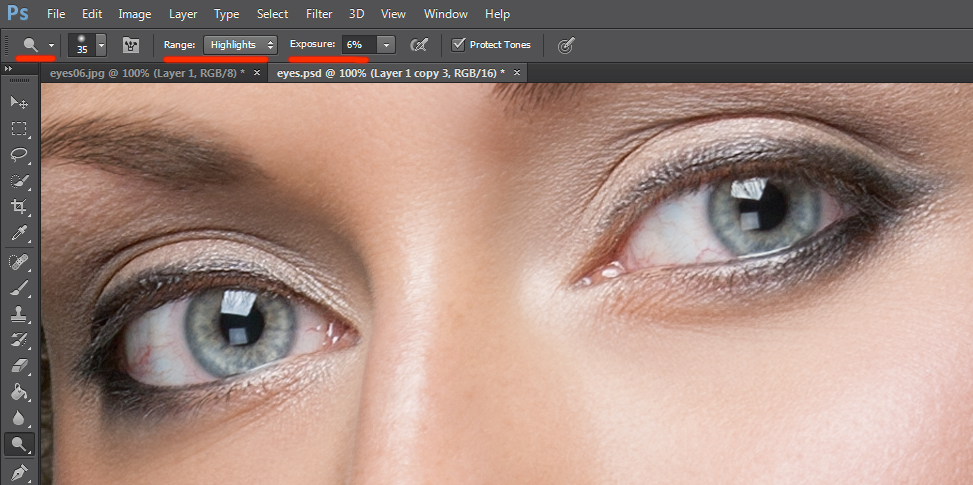

Установив небольшую жёсткость (Hardness), пройдёмся по радужке, не боясь залезать на зрачок — его инструмент не затронет. Если в глазу виден блик, можно его дополнительно усилить.
Осветлив светлое, перейдём к затемнению тёмного. Выбираем инструмент Burn Tool и устанавливаем Range: Shadows. Значение Exposure оставим в районе 5%.
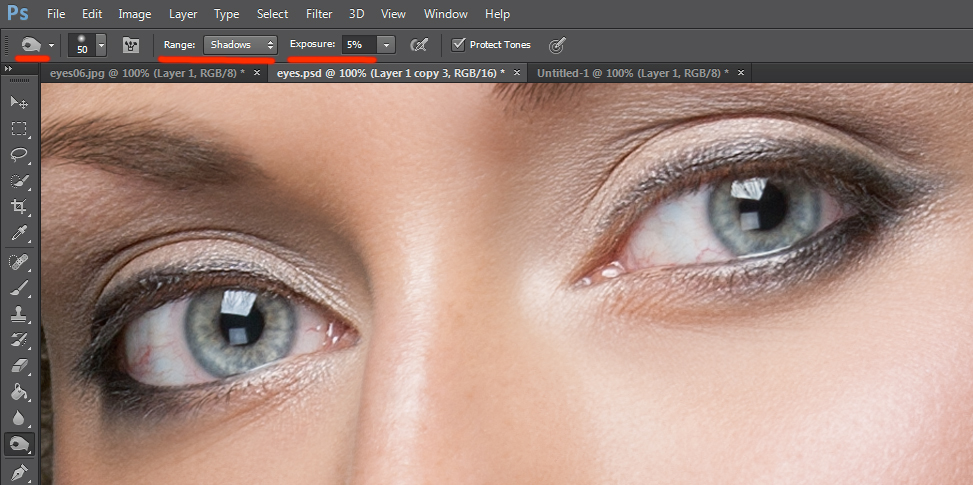

Снова пройдёмся по радужке. Обратите внимание на зрачок: при затемнении этим методом он становится больше, что выглядит привлекательнее. Кроме того, взяв кисть небольшого диаметра, можно усилить тёмный ободок по контуру радужки (или нарисовать его, если он изначально отсутствовал). Это придаст глазам большую глубину.
Имейте в виду, что за исключением случаев обработки очень светлых глаз, крайне важно соблюдать именно такую последовательность: сначала Dodge, затем Burn! В противном случае, если вы начнёте с затемнения, все тончайшие светлые прожилки в радужке просто исчезнут и уже не вернутся при осветлении.
Изменение цвета глаз в Photoshop
Эта, пожалуй, одна из самых популярных манипуляций в Adobe Photoshop, выполняется очень просто. Нам потребуется создать новый чистый слой (Ctrl+Shift+N) и выбрать для него режим наложения Color.
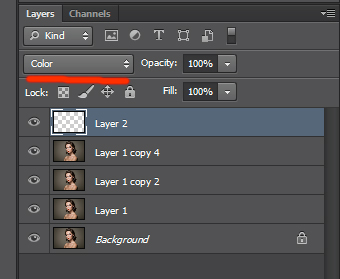

Теперь надо выбрать тот цвет, в который мы будем перекрашивать наши глаза. Чаще всего требуется не изменять цвет радикально, а лишь слегка скорректировать или усилить оттенок (например, сделать серые глаза голубыми). В этих случаях можно выбрать пипетку (Eyedropper Tool (I)) и взять исходный цвет глаза в качестве отправного. Затем в окне Color Picker меняем цвет на более насыщенный:
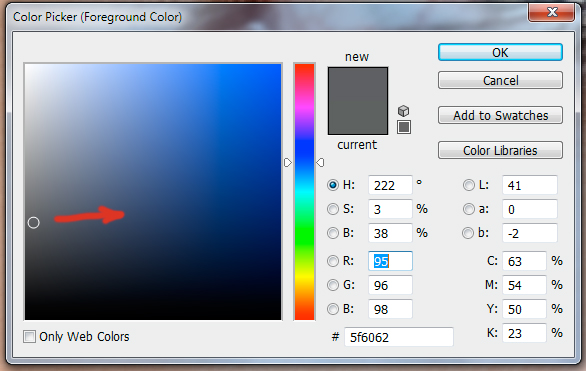

Не выбирайте слишком светлые и слишком насыщенные цвета — они будут выглядеть неестественно. Так, например, для голубых и зелёных глаз мы рекомендуем выбирать цвет в этих областях:
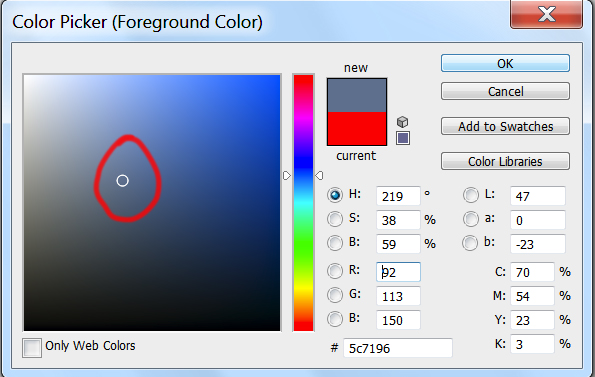

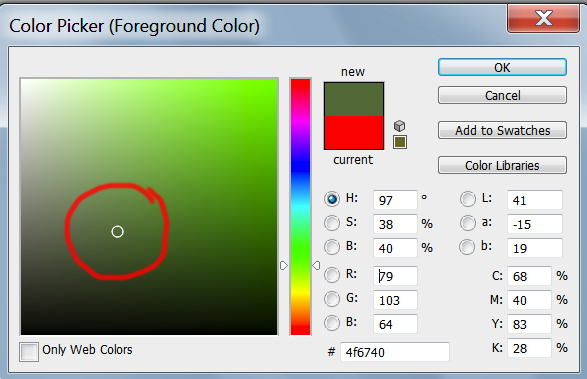

Выбрав цвет, мы берём обычную кисть — Brush Tool (B) и буквально закрашиваем ей радужку. Затем снижаем прозрачность слоя, добиваясь нужной нам степени натуральности.
Если оттенок не полностью вас удовлетворяет, вы можете изменить его с помощью инструмента Hue/Saturation (Ctrl+U)
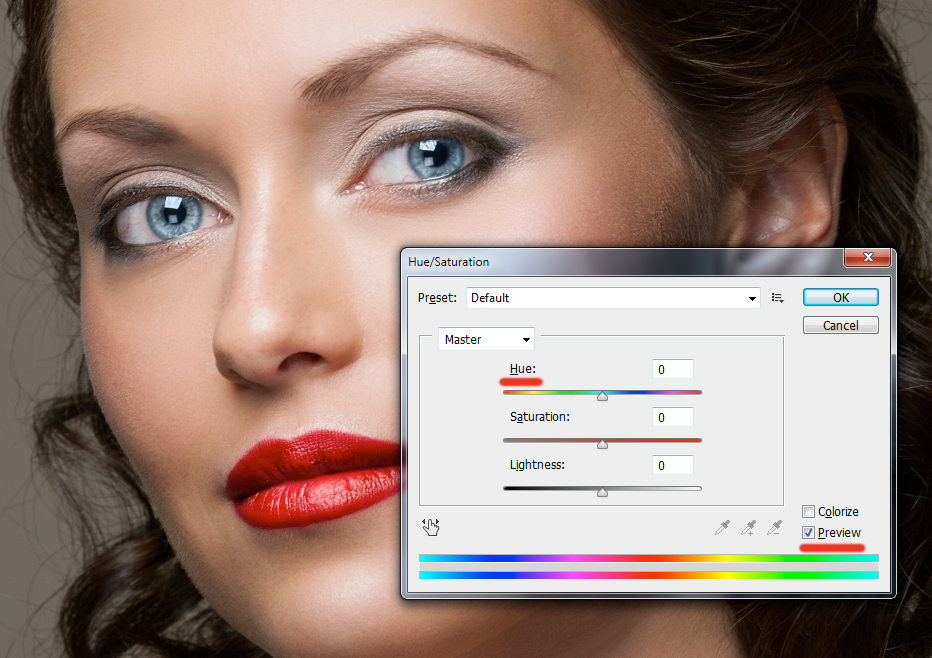

Не забывайте, что описанным методом мы изменяем только оттенок глаз. Сделать глаза более тёмными или светлыми, если вам это требуется, необходимо до того, как вы перейдете к раскрашиванию.

Ну что, приступим? Тогда разогрейте ваши ладошки и приготовьте фотографии, где не мешало бы устранить эффект красных глаз.
Вот и всё. Но если таким способом у вас ничего не получилось, то есть еще несколько способов, с помощью которых вы сможете удалить эффект красных глаз (вообще способ не один). Попробуйте сами, не стесняйтесь).
Другие способы
Сразу вам скажу, что способы, представленные ниже, хуже первого способа, но все таки реденько бывали случаи, когда основной инструмент справлялся хуже, поэтому пусть эти варианты будут у вас в загашнике.

Правда мне этот способ не нравится. Он не позволяет сделать эту манипуляцию в должном объеме. Да, конечно можно засесть и использовать множество других инструментов, но только зачем?



Закрашивание зрачков
Довольно простой и интересный способ убрать красные глаза в фотошопе. Только не думайте, что мы закрасим зрачки и разбежимся. Тут кое-что интереснее.
Как видите, теперь краснота ушла, и взгляд не отталкивает.
Выделение зрачков
Рассмотрим еще один классный способ, который поможет нам убрать красные глаза в фотошопе. Кстати, здесь даже необязательно создавать новый слой, но замочек с фона нужно будет снять.
Убираем красные глаза с помощью каналов
Последним на сегодня мы рассмотрим простейштй способ, который не отнимет у вас много времени.
После всех этих манипуляций вы сможете посмотреть что у вас получилось. Как видите, зрачки получились обесцвеченные. И если вам это принципиально, вы можете подобрать для них подходящий цвет. Об этом я уже рассказывал здесь.

Устраняем эффект красных глаз онлайн
Я знаю, что далеко не все могут поставить себе фотошоп, либо просто не хотят устанавливать громоздкую программу ради одной функции. Тогда, я могу вам предложить воспользоваться одним классным сервисом, который поможет нам бесплатно убрать красные глаза онлайн. Этот сервис по сути и есть бесплатный фотошоп онлайн, только с ограниченным количеством функций. Но главное, что нашу задачу он сможет выполнить легко.
Есть еще множество способов, но думаю, что нет смысл их тут разбирать. Достаточно этих. Кстати, вспомнился мне тут один старенький анекдот практически в тему:
Понедельник. Начальник спрашивает у подчиненного:
— Почему у тебя глаза красные. Пил, что ли?
— Нет! По работе скучал, плакал!
А вообще я бы все таки вам настоятельно рекомендовал бы просмотреть [urlspan]этот видеокурс[/urlspan], так как это действительно лучший курс по фотошопу для начинающих, который я встречал. Всё рассказано доступным и понятным языком, видео рассказаны четко внятно и всё по порядку и без лишней информации.
А на этом я нашу статью заканчиваю. Я действительно надеюсь, что она была вам полезна и очень хочу вас видеть на своих следующих уроках. Поэтому если вы еще не подписаны, то обязательно подпишитесь на обновления статей моего блога. До следующей статьи! Пока-пока!
Выделить глаза лучше всего с помощью Быстрой маски. Чтобы её активировать нажмите Q на клавиатуре, затем кистью зарисуйте глаза (будет отображаться красным цветом область). После этого снова нажмите Q и сразу CTRL+SHIT+I.
Таким образом вы выделите глаза. Теперь можно менять цвет и яркость.
![]()
Теперь зайдите в пункт меню Изображение — Коррекция — Цветовой Тон/Насыщенность (Image – Adjustments – Hue/Saturation).
Ставьте галочку на параметр Цветность (Colorize). Цвет настройте с помощью параметра Цветовой Тон, а я яркость с помощью ползунцка Насыщенность.
![]()
Когда подберете нужный цвет и яркость глаз, нажмите ОК.
![]()
Уроки по теме глаз:
Если вы нашли ошибку/опечатку, пожалуйста, выделите фрагмент текста и нажмите Ctrl+Enter.
Читайте также:


