Как сделать кпи панель задач

Выбрать можно любой край экрана: левый, правый или верхний. При этом у вас всегда будет возможность вернуть классическое расположение. Для настройки выполним такие действия:
Изменение цвета
Изменение размера
Настройка прозрачности
Стандартные средства Windows позволяют превратить панель в более современную за счёт специального эффекта прозрачности. Где найти этот параметр внешнего вида?
Не всем клиентам Windows 10 нравится тот факт, что полностью прозрачной панель сделать не получается. Однако это невозможно воплотить в жизнь только с помощью встроенных средств — сторонние утилиты, например, TranslucentTB, очень хорошо справляются с этой задачей. Упомянутая программа очень простая в обращении. Управлять ей можно прямо из трея. Плюс также в том, что она не требует установки: вы просто запускаете скачанный из интернета файл. Как загрузить программу и начать ей пользоваться?
Как убрать значки в трее Windows 10
Вы можете сами настроить или вовсе убрать значки в этой области. Каким образом?
Делаем маленькие иконки и уменьшаем саму панель
Панель с иконками активных и закреплённых программ внизу экрана можно самостоятельно убрать. Для этого в систему Windows была встроена специальная опция. Однако отключение панели возможно и за счёт специальных сторонних программ. Рассмотрим оба варианта событий.
Встроенным средством
За счёт утилиты Taskbar Hide
В программе Taskbar Control
Уменьшить или убрать поиск
Включение дополнительных панелей
Что это за дополнительные панели и как их активировать? Открыть список доступных панелей можно всего в два клика.
Какие значения можно установить для этого параметра?
Включение других элементов
В частности, вы можете добавить следующие элементы:
Ещё один метод оставить папку на панели
Закрепить определённую папку можно по-другому: с помощью создания своей панели. Может создаться впечатление, что процедура очень сложная. Не пугайтесь: на самом деле всё очень просто:
После запуска софта
Windows панель задач всегда внизу вашего компьютера и вы наверняка привыкли видеть его и получать к нему доступ для любой задачи: для открытия свернутых окон, для доступа к настройкам звука, для открытия Пуск и доступа к различным программам . К счастью, это элемент операционной системы, который мы можем настроить, изменив разные варианты. Мы можем разместить его вертикально, удалить или добавить значки и даже закрепить корзину.
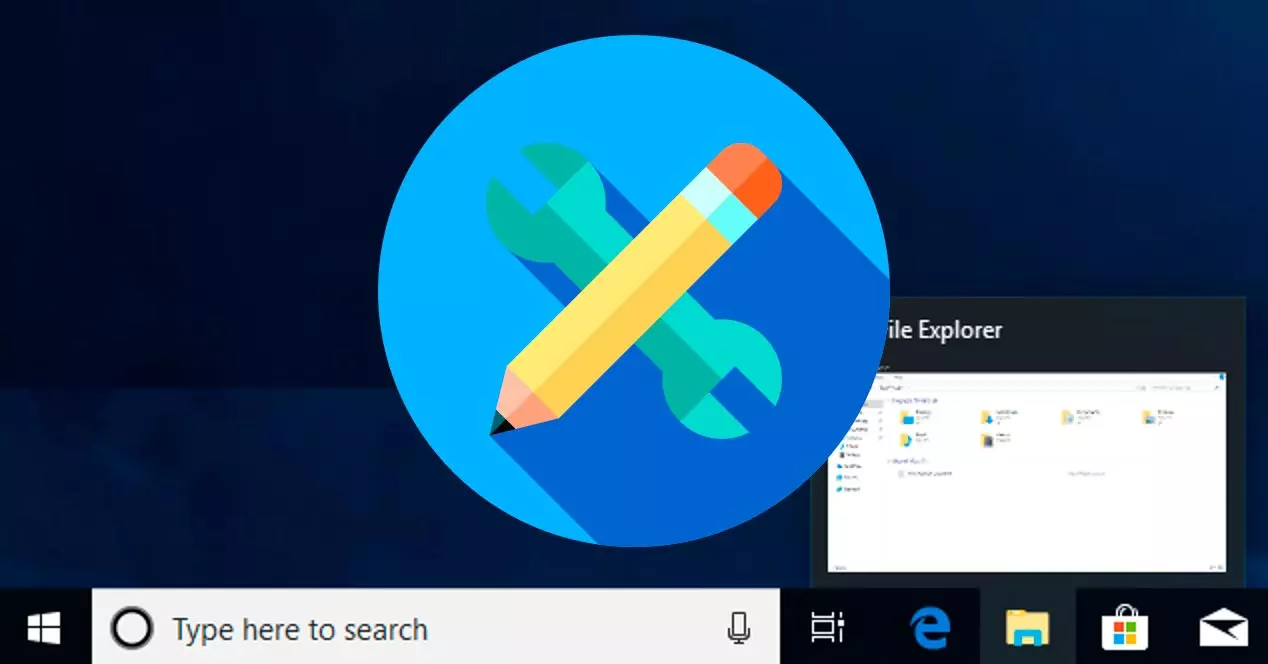
панель задач элемент, который был с Microsoft операционная система уже много лет. Кроме того, со временем это стало одной из самых важных функций для большинства пользователей Windows. Панель задач - это то место, где пользователи могут прикрепить свои любимые программы чтобы они всегда были под рукой.
Кроме того, он включает в себя системные значки Windows, которые расположены на панели задач в правом нижнем углу рядом с часами. Эти значки обеспечивают быстрый доступ к определенным функциям операционной системы, таким как администратор сети, настройки громкости, время и дата, или информация о батарее в случае ноутбуков, и это лишь несколько примеров.
Сделайте панель Windows вертикальной
Если вам не нравится, где оно находится, вы можете поставить панель Windows 10 вертикально на сторона компьютера. Это легко и быстро, и вы можете менять его сколько угодно раз.
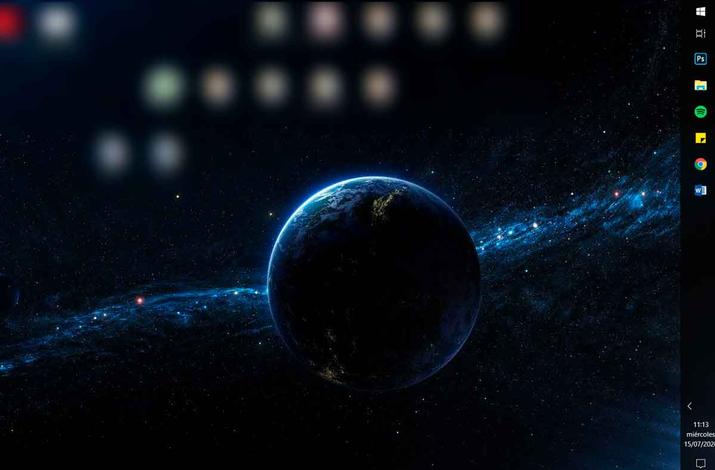
Как только вы его исправите, Вы можете положить его обратно вниз если вы устали. Вам просто нужно выполнить предыдущие шаги в обратном порядке: разблокировать панель и перетащить ее в нужную сторону, как обычно, вниз или вверх.
Включение или отключение системных значков
Эти значки довольно часто оставляют в том виде, в котором они настроены Windows по умолчанию. Проблема в том, что если у вас много активных системных значков, а также несколько сторонних приложений, которые также помещают свои значки в этот раздел, они могут потерять свою полезность: быстрый доступ к определенным системным функциям.
Если список значков в этом разделе большой, всегда сложно найти тот, который вам нужен, и именно поэтому отключение тех, которые вам не нужны (как сторонние приложения, так и системные значки) обычно могут быть очень хорошей идеей.
В случае сторонних приложений вам нужно будет получить доступ к настройкам и найти параметр, позволяющий отключить значок. Практически во всех приложениях это находится в настройках или предпочтениях, поэтому вам просто нужно открыть приложение и найти эту опцию.
Системные значки Windows можно включить или отключить из одного места . Microsoft объединила все в одном месте, поэтому управлять им очень просто.
В новом окне вы увидите список со всеми системными значками Windows 10 . На этом этапе все, что вам нужно сделать, это выключить или включить переключатель, который вы найдете рядом с каждым значком. Выберите конфигурацию, которая лучше всего соответствует вашим потребностям, и при изменении переключателя вы увидите, как значок исчезает, если вы его деактивируете, или появляется, если вы его активируете.
Добавить две или более панели задач в Windows
Поскольку это то, что Windows не позволяет нам делать изначально, поскольку единственное, что мы можем настроить, - это цвет, и, если панель задач отображается или нет, для добавления нескольких панелей задач в Windows 10 нам придется использовать один инструмент под названием Панель ссылок .
Это программное обеспечение, которое мы можем получить для бесплатно по этой же ссылке , так как это открытый исходный код и бесплатный. Как только мы запустим LinkBar, первое, что он покажет нам, это окно, в котором мы можем указать, нужна ли дополнительная панель задач, которую мы собираемся добавить на рабочий стол. доступны другим пользователям, которые используют наш компьютер или нет.
В этом же окне нам нужно будет выбрать или указать папка, которую мы собираемся связать с панелью задач что мы собираемся создать. Эта папка будет содержать доступ к приложениям, которые мы привязываем к дополнительной панели задач. Чтобы добавить новые возможности доступа к нашим любимым приложениям на дополнительной панели задач, просто нажмите на нее правой кнопкой мыши и выберите Новая опция ярлыка.
Затем откроется новое окно, в котором мы можем выбрать доступ к программе, приложению, файлу или папке, которые мы хотим отобразить на панели задач. Если нам так удобнее, можно использовать и классический перетащить на панели задач.
Мы можем повторить этот же процесс, если захотим продолжаем добавлять больше панелей задач на наш рабочий стол, и мы может даже организовать наши приложения по категориям на каждой из создаваемых нами панелей задач. С одной стороны, браузеры, с другой - дизайнерские приложения или программа для просмотра фото и видео и т. Д.
Отключить предварительный просмотр открытых приложений
Прежде всего, мы должны знать, что для того, чтобы отключить предварительный просмотр свернутых приложений на панели задач, нам придется внести изменения в системный реестр. Поэтому всякий раз, когда мы собираемся это сделать, рекомендуется предварительно сделать резервную копию реестра Windows 10. Как только это будет сделано, мы можем открыть окно реестра, выполнив regedit из окна запуска Windows, и перейти к маршруту.
Следующее, что мы собираемся сделать, это создать новое значение в реестре в разделе Advanced. Поэтому мы щелкаем правой кнопкой мыши на правой панели реестра в расширенном режиме и выбираем пункт контекстного меню. Создать> Значение DWORD (32-бит) . Далее мы даем ему имя ExtendedUIHoverTime и после создания мы дважды щелкаем по нему, чтобы присвоить ему значение.
Как следует из названия, значение, которое мы только что создали, позволяет нам настраивать время задержки, чтобы превью свернутых приложений отображаются на панели задач. Поэтому, чтобы отключить предварительный просмотр открытых приложений на панели задач, мы собираемся установить большое время задержки, например 30,000 .
Таким образом, превью не будет отображаться, пока мы не наведем указатель мыши на значок приложения на панели задач в течение 30 секунд. Если мы хотим сохранить предварительные просмотры, но не допустить их выхода, просто наведя на них указатель мыши, мы можем поиграть с этим значением, чтобы настроить его по своему вкусу.
Закрепите ярлык на диске
- Открываем файл Windows 10 исследователь.
- Мы выбираем Ед. изм из которого мы хотим создать ярлык.
- Кликаем по нему правой кнопкой мыши.
- Мы выбираем вариант Создать ярлык из контекстного меню.
- Мы подтверждаем, что хотим предоставить доступ к рабочему столу и убедиться, что он был создан правильно.
Теперь, что мы собираемся сделать, это щелкнуть правой кнопкой мыши на доступе, который мы только что создали, и на этот раз мы выбираем опцию Якорь для начала , Это автоматически создаст доступ к диску в Tiles меню Start.
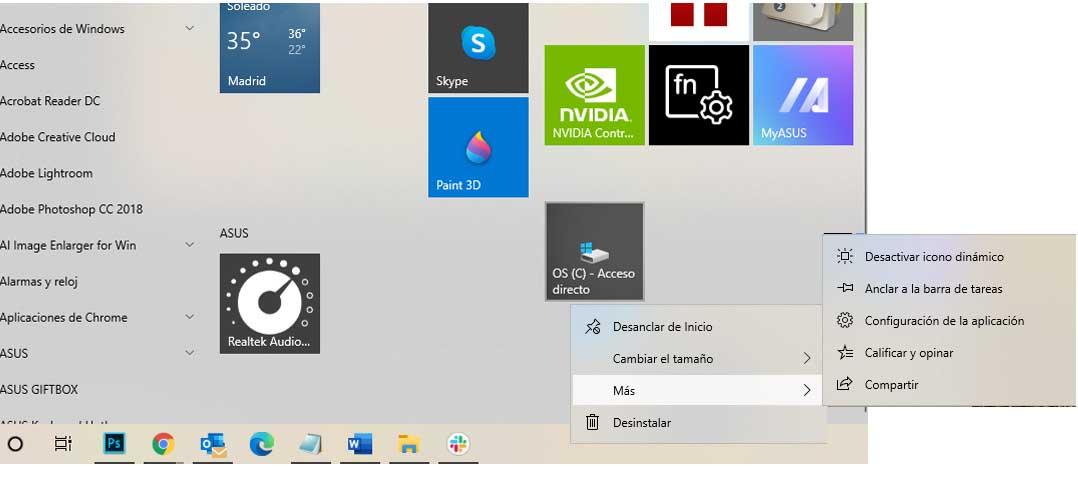
- Открываем файл Windows 10 исследователь.
- Мы выбираем Ед. изм из которого мы хотим создать ярлык.
- Кликаем по нему правой кнопкой мыши.
- Мы выбираем вариант Создать ярлык из контекстного меню.
- Это откроет окно, в котором мы должны указать, что хотим обеспечить прямой доступ к рабочему столу.
- Мы проверяем, что этот доступ был создан, и щелкаем по нему правой кнопкой мыши, чтобы ввести его Свойства .
- Мы выбираем кратчайший путь меню.
- В поле Destination мы указываем C: /Windows/explorer.exe X :, где X необходимо заменить буквой рассматриваемого диска.
- Мы применяем и принимаем, чтобы сохранить изменения.
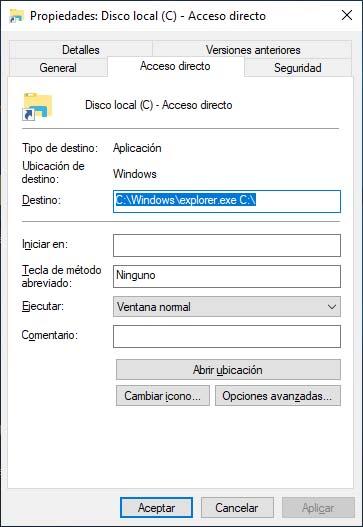
Мы автоматически увидим, как значок ярлыка изменит свой внешний вид. Это означает, что простой щелчок по нему откроет окно файлового проводника с доступом к рассматриваемому устройству и всей информации, хранящейся в нем.
Следующее, что нам нужно сделать, это щелкнуть указанный доступ и, не отпуская, перетащить значок на панель задач и отпустить его, чтобы он оставался в нем закрепленным. С этого момента мы сможем быстро и легко получить доступ к информации и файлам, хранящимся в указанном устройстве, простым щелчком.
Поместите корзину на панель задач
Эту программу можно использовать во всех версиях Windows, включая Windows 7, Windows 8.1 и Windows 10 . При его установке появляется значок корзины. В нем, когда вы наведете на него указатель мыши, он покажет нам общий размер файлов, которые мы туда поместили.
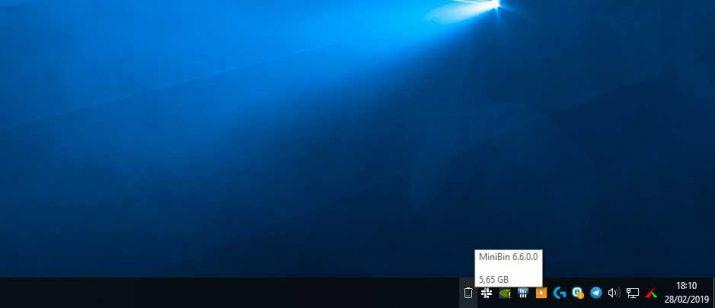
В меню конфигурации мы можем выбрать поведение при наведении указателя мыши на него, а также иметь возможность выбрать, какое действие выполнять при двойном щелчке: следует ли откройте корзину или очистите ее . Также щелкните правой кнопкой мыши, чтобы открыть или очистить его. Будьте осторожны с поведением по умолчанию, так как двойной щелчок по значку очистит корзину.
Что касается иконок, мы можем сказать вам меняйте их в зависимости от размера файлов что мы там накапливаем, чтобы выбирать между пустой, 25%, 50%, 75% и полный . Кроме того, вы можете разместить свои собственные значки или включить звук очистки корзины Windows.
Закрепить веб-сайт на панели задач
Google Chrome
Очевидно, что мы начинаем с самого популярного на сегодняшний день браузера в мире, такого как Google. Chrome. Чтобы наши любимые веб-сайты появлялись на панели задач, мы должны выполнить следующие действия:
Первым делом нажмите на Chrome меню (три вертикальные точки вверху справа). Затем нажмите на Другие инструменты чтобы затем нажать на Создать ярлык .
Затем появится окно, в котором мы можем изменить имя ярлыка и даже указать, что оно будет похоже на окно. Нажмите на создать .
Как только это будет сделано, этот ярлык появится на рабочем столе, и нам нужно будет только щелкнуть значок доступа и перетащите его через Панель задач Windows 10 или нажмите ее правой кнопкой мыши и выберите вариант Привязаться к планке домашних заданий.
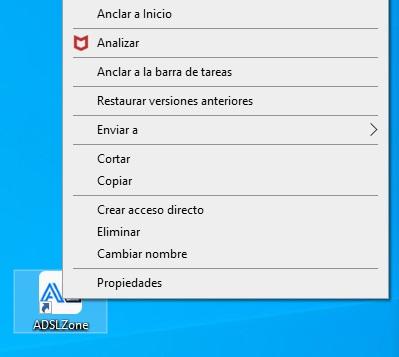
Таким образом, благодаря Google Chrome у нас уже будут все нужные ярлыки на панели задач Windows 10.
Microsoft Edge
Мы также можем использовать Microsoft край чтобы иметь прямой доступ к каждому из веб-сайтов, которые мы используем чаще всего, чтобы одним щелчком мыши они уже были на экране.
Шаги, которые мы должны выполнить, очень просты и выполняются очень быстро.
Мы открыты Microsoft Edge . Нажмите на три кнопки в правом верхнем углу Edge, чтобы войти в меню и посмотреть, где разместить Другие инструменты . Затем откроется еще одна вкладка, где мы должны нажать на Привязка к панели задач.
Появится еще одно окно, в котором мы можем изменить имя ярлыка, который мы собираемся создать. Когда у нас есть имя, нам нужно только нажать на Поставьте и мы видим, что он идет прямо на панель задач нашей операционной системы Windows 10.
Mozilla Firefox
С Mozilla Firefox мы также можем создать ярлык на нашем рабочем столе, который мы можем привязать к панели задач, чтобы убедиться, что у нас есть этот веб-сайт и что Firefox запускает его каждый раз, когда мы нажимаем соответствующий значок.
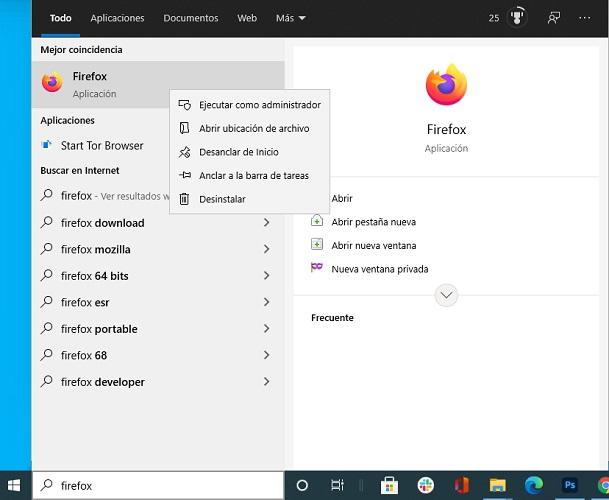
В появившемся месте советуем щелкнуть правой кнопкой мыши по значку, щелкнуть Копировать , а затем макаронные изделия на рабочем столе. Мы также можем дать Создать ярлык и он автоматически разместит его на рабочем столе. В созданном нами ярлыке снова щелкаем правой кнопкой мыши и переходим в Свойства .
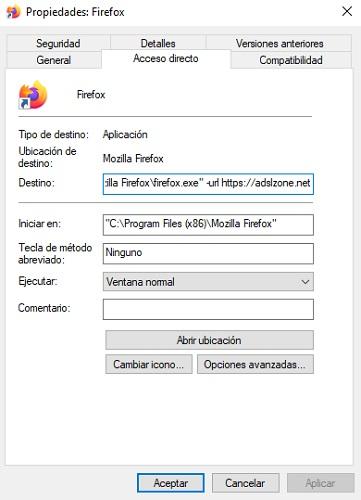
С этого момента каждый раз, когда вы входите в этот доступ, Firefox будет открывать веб-сайт, который вы указали. Теперь нам просто нужно снова щелкнуть правой кнопкой мыши и нажать Привязка к панели задач , так что он уже закреплен в этом месте.
Opera
Чтобы иметь ярлык для Opera на панели задач мы должны выполнить ряд шагов, которые практически аналогичны тем, которые мы уже видели в Firefox.
Ищем оперу в предназначенной для этого части панели задач. Затем щелкаем правой кнопкой мыши по появившемуся значку Opera и выбираем Открытое местоположение .
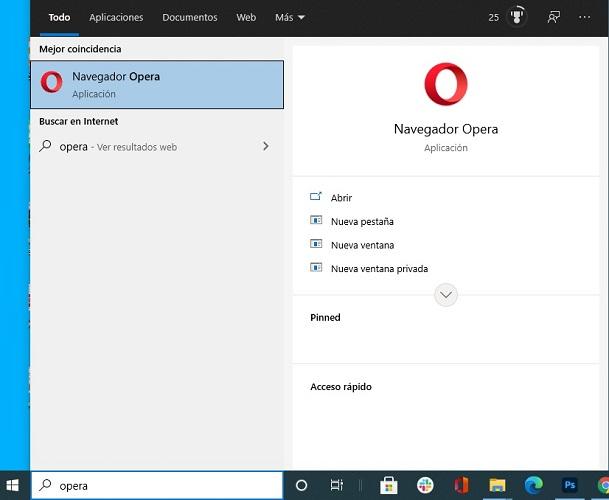
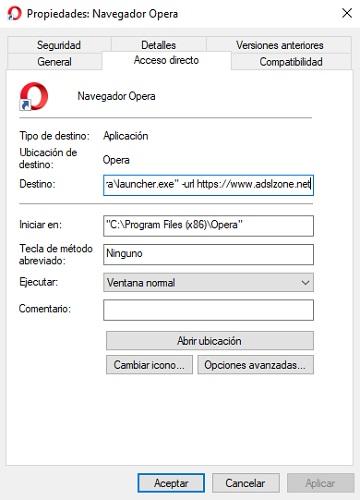
С этого момента, когда мы нажимаем этот значок, будет открываться выбранная нами страница, и Opera в первый раз спросит нас, хотим ли мы ее открыть.
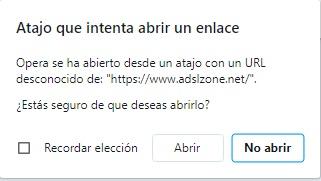
Теперь снова нажимаем правой кнопкой мыши на иконку и выбираем Привязка к панели задач , так что он уже закреплен в этом месте.
В Windows 10 панель задач представляет собой строку в нижнем поле рабочего стола. Это набор кнопок, через которые можно переходить в папки, настройки, выбирать программы. Дополнительно представлен раздел времени и даты, выбора языка. Функции упрощают использование операционной системы в персональном компьютере или ноутбуке. Каждый пользователь может отформатировать панель по своим предпочтениям.
Панель задач в Windows 10 – описание
Классическая основная строка – это нижнее поле на главной странице, похожее на полосу. Если используется Виндовс 10, функция системы более обширна, чем у ранних разработок.
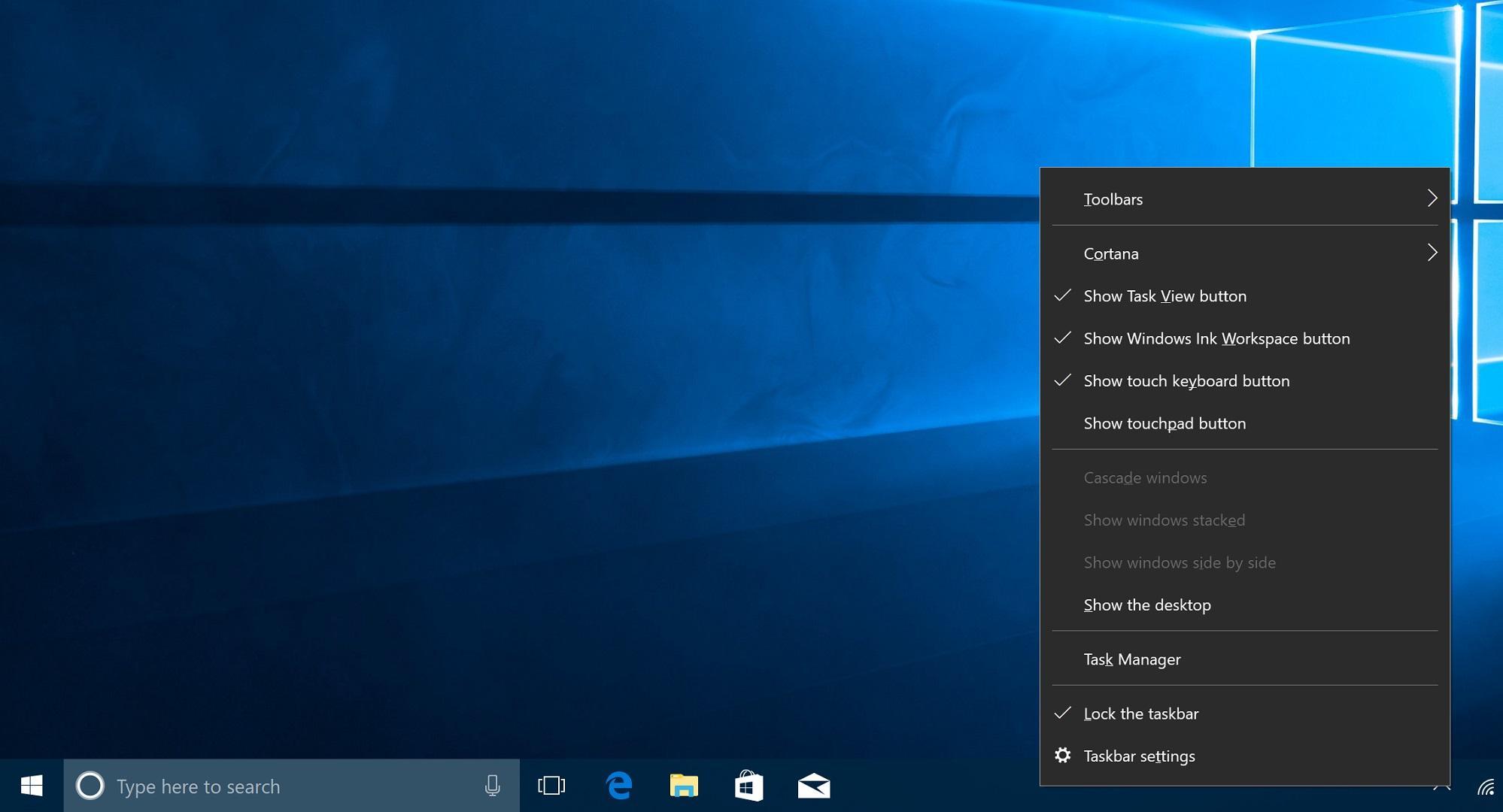
Интересно! Каждый пользователь может устанавливать в строке дополнительные приложения, которые он часто применяет. Это позволяет не искать их в базе компьютера, а подключаться мгновенно.
Панель задач Windows доступна для изменений. Можно выбрать красивый цвет строки, например, голубой. Выбирают размер, место. Если неудобно расположение в нижней части экрана, можно переместить строку наверх, вбок.
Функциональные возможности
Начальная работа с операционной системой Windows осуществляется благодаря основной строке. С ее помощью у пользователя откроется доступ к следующим программам и функциям:
Если пользователь решил, что задача в строке ему не нужна, ее можно удалить. Важно понимать, что устраняют лишь ярлык. Основная папка раздела остается на диске, в разделе мой компьютер.
Доступные настройки панели, инструкции
Каждый пользователь может менять строку по своему усмотрению. Доступны такие настройки, как уменьшение размеров, закрепление, устранение ненужных значков, сужение. По мере использования компьютера или ноутбука можно периодически менять форму и вид.
Как уменьшить Панель задач
Строка увеличивается при чрезмерно крупных значках. Чтобы уменьшить их, реагируют следующими действиями:
Это набор простых действий, которые сможет выполнить каждый человек, имеющий минимальные навыки работы с ПК.
Как поменять Панель задач
Для пользователей, которые хотят видеть прежнюю основную строку XP в Windows 10, можно ее преобразить. Выполняют следующие действия:
Если пользователю понадобится изменить цвет фона, нужно сделать следующие настройки:
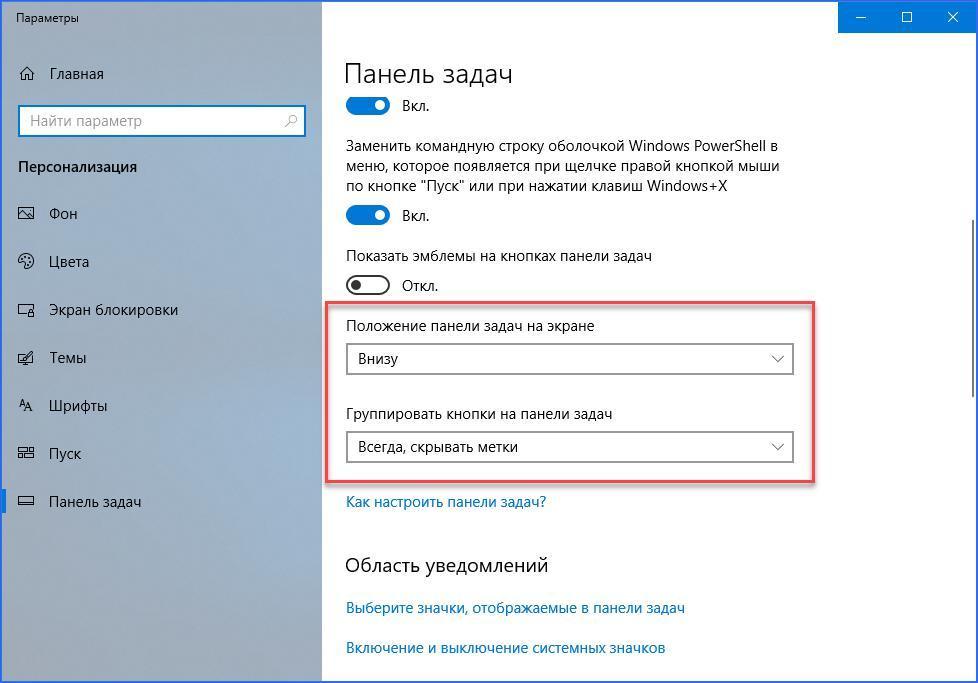
Смена места расположения
Если нужно переместить строку, выполняют следующие действия:
Если требуется добавить новую строку инструментов, выбирают следующие действия:
Важно! Любой раздел, например, языковой, чаще всего добавлен по умолчанию. Основные функции пользователь может добавлять по усмотрению.
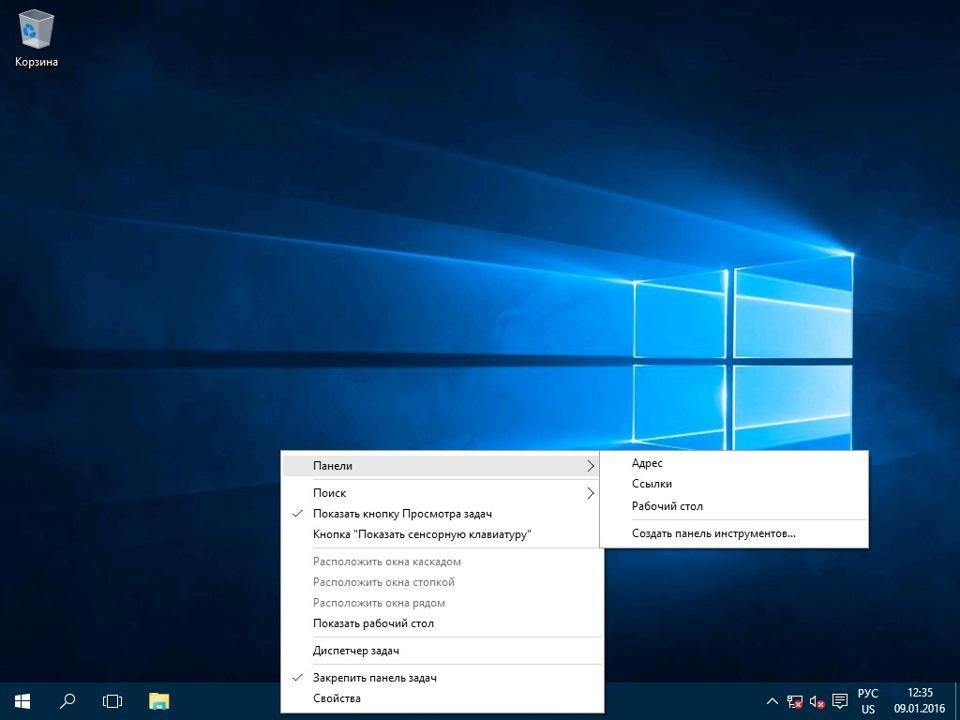
Выбор адреса, рабочего стола, панели ввода, языка
Как закрепить внизу экрана
Закрепить строку проще, чем выполнить другие действия. Придерживаются следующих пунктов:
Главное, чтобы на разделе закрепления стояла галочка. Если она уже присутствует, ничего делать не нужно.
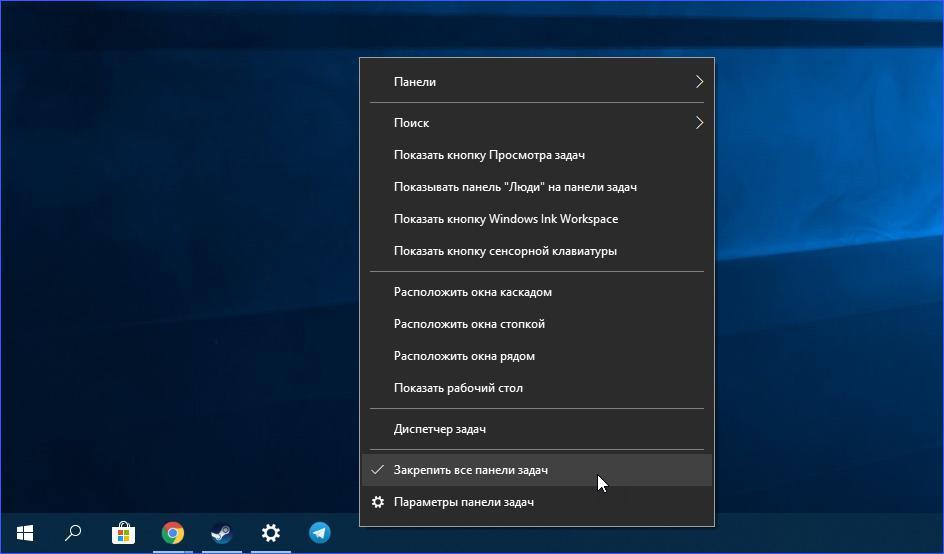
Как убрать ненужные значки
Как сузить Панель задач
Если у пользователя основная строка в результате каких-либо действий стала слишком широкой, направляют курсор на ее верхнюю границу. Зажимают появившуюся двойную стрелку, сужая панель до прежних значений. Она будет уменьшаться до тех пор, пока позволяют значки.
Неисправности и проблемы, пути решения
Существует ряд проблем с главной строкой. На ней могут исчезнуть значки звука, часов. Реже основное меню зависает, ни один ярлык открыть нельзя. Если не работает нижняя панель на рабочем столе Windows 10, важно своевременно устранить проблему.
Пропал значок звука на панели
Если пропадет раздел звука, отрегулировать его невозможно. Требуется устранить проблему следующими действиями:
Пропали часы на Панели задач
Каждому пользователю нужны часы в основном меню. Если они исчезли, их возвращают следующими действиями:
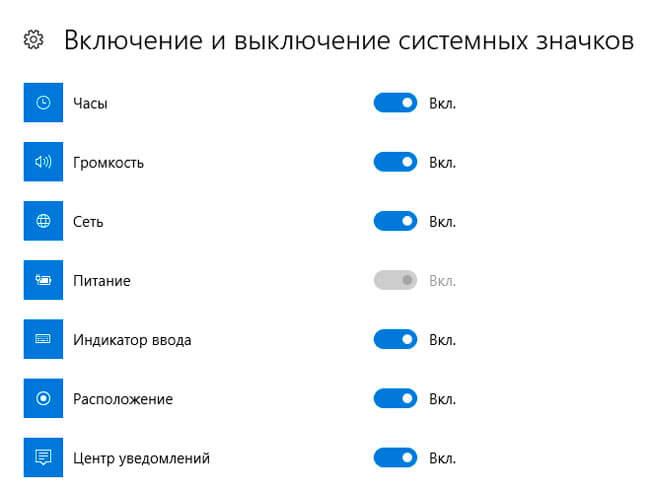
Зависла Панель задач
Пропала стрелочка на Панели задач
Если у пользователя пропала стрелка нижней панели на Windows 10, используют следующую инструкцию:
Топ дополнительных программ для кастомизации панели задач
Если пользователю требуется кастомизация, пользуются дополнительными программами. Среди них есть наиболее распространенные.
- Translucent TB. Благодаря программе меняют цветовой фон, устанавливают прозрачность, насыщенность цвета, применяют эффект акрила. Последняя функция доступна только для Windows 10.
- Taskbar Tool. Доступно изменение акцентного цвета, эффектов прозрачности и заблюренного фона. Делают панель более размытой.
- Smart Task Bar. Позволяет появляться панели задач при наведении курсора. Она становится выдвижной, когда не нужна – исчезает. Для этого выбирают режим Авто. Можно разворачивать окно на весь экран, панель не будет скрываться, но уменьшатся значки.
- Taskbar Gadget LT. Предоставляет возможность для перехода в раздел диска, диспетчера задач, сетевых настроек, монитора ресурсов. Просматривают раздел по погоде в отдельном окошке, закрепляют панель поверх других окон. Можно сменить полноэкранный режим.
- Taskplay. Позволяет добавить 3 кнопки в панель для регулировки медиаплеера. Можно нажимать на паузу, пролистывать предыдущий или следующий трек.
Программы скачиваются отдельно, они недоступны в стартовой системе Windows 10.
Благодаря основной строке, расположенной на главном экране, осуществляется часть действий в Windows 10. В меню открывают любое приложение, настройки, мой компьютер. Здесь находятся основные ярлыки, которые, которые требуются пользователю. Можно добавлять новые значки или устранить ненужные. По своему усмотрению человек сможет изменить месторасположение, цвет, другие настройки.
В отличие от Mac OS , в которой иконки панели управления располагаются в центральной части экрана, ярлыки панели управления Windows размещаются слева направо. Но это так по умолчанию, поскольку интерфейс Windows гибок и настраиваем, подобное можно реализовать и в нём. Разместить иконки в панели управления по центру в Windows 10 можно двумя способами, вручную и с помощью сторонних утилит. Сначала рассмотрим ручной способ.

Затем создайте на рабочем столе папку с произвольным именем, к примеру, DATA , с помощью контекстного меню панели управления создайте новую панель инструментов.

И укажите в качестве целевого объекта созданную папку.

После того как папка DATA появится на панели задач, перетащите её на максимально близкое расстояние к кнопке Пуск, чтобы прочие иконки панели задач оказались справа от неё.



Почти всё готово, осталось только отцентрировать перетаскиванием расположившиеся справа иконки панели задач и закрепить саму панель. Каталог DATA за ненадобностью можно удалить.

Используем сторонние утилиты
Второй способ более простой. Для центрирования иконок приложений на панели управления можно воспользоваться бесплатной портативной утилитой CenterTaskbar. Она очень проста в использовании и практически лишена настроек. Тулзой поддерживается автозагрузка Windows, работа с мультимониторными системами, с панелью задач, находящейся в вертикальном расположении, панелью задач стандартного и маленького размера. Запуск утилиты автоматически центрирует иконки, завершение работы тулзы возвращает их в изначальное расположение.

В качестве альтернативы CenterTaskbar можно воспользоваться другой бесплатной утилитой TaskDock, также предназначенной для центрирования иконок панели задач. Но в отличие от CenterTaskbar, в Windows 10 эта утилита работает не совсем корректно: вместо того чтобы располагать ярлыки точно по центру, она смещает их на небольшое расстояние к системному трею, что нарушает общую гармонию. Кроме того, для восстановления стандартного расположения иконок утилиту нередко приходится завершать из диспетчера задач в принудительном режиме.
Читайте также:


