Как сделать ковер в 3д макс
Corona Scatter – незаменимый инструмент в создании растительности, ворса, шерсти, волос и прочего террейна, включающего в себя обилие плотно расположенных друг к другу 3D–объектов.
Потенциал Corona Scatter очень велик и найти ему применение можно в разных областях 3D–моделирования. Чаще всего данный инструмент используют в экстерьерных сценах для создания травы и прочей растительности в видимой камерой области. Его особенность и одновременно преимущество в том, что можно добиться реалистичного и естественного расположения растительности по поверхности, не совершая при этом большое количество действий вручную.
Но не стоит пренебрегать данным инструментом в других сферах, по аналогии с растительностью его можно использовать в еще больших по масштабу проектах, например, при градостроительстве. Это вам не цветочки сажать :D
Давайте я подробно покажу все параметры данного инструмента, чтобы вы понимали весь спектр его возможностей, которых можно добиться с его помощью. Обещаю, результат вас не оставит равнодушным и вы больше не сможете игнорировать использование Corona Scatter ;)
Где скачать Corona Scatter для 3ds Max
Для начала давайте разберемся где вообще достать данный инструмент и как его установить. На самом деле, для того, чтобы воспользоваться Corona Scatter – скачивать ничего не придется. Если у вас установлена одна из версий Corona Render, то обозреваемый нами инструмент уже входит в комплект с программным обеспечением и вам достаточно его только найти на панели инструментов:
- Находим на панели с инструментами раздел Create.
- Далее кликаем на иконку подраздела Geometry.
- В подразделе Geometry кликаем по списку Standard Primitives и находим пункт Corona.
Настройки и параметры Corona Scatter
Перед тем как приступить к практической части, изучим все настройки и параметры Corona Scatter. Так у вас будет общее представление о возможностях инструмента, чтобы без проблем понимать о чем идет речь в практической части.
Чтобы попасть в раздел настроек Corona Scatter понять как им пользоваться вам нужно выбрать ранее созданную плоскость, как на GIF–изображении выше, а затем кликаем на вкладку Modify. Там отобразится перечень с обилием настроек и параметров, рассмотрим их по порядку:
Objects

В данном разделе вы можете выбирать нужные вам объекты для рассеивания их по выбранной вами поверхности и дальнейших манипуляций с ними. Назовем их объектами для скаттеринга.
Distribute-on objects – данное окошко позволяет выбирать нужные вам плоскости или объекты, на которых будут располагаться другие выбранные вами объекты.
+ (знак плюса) – нажатие кнопки позволяет выбрать нужные вам объекты из сцены во вьюпорте.
– (знак минуса) – нажатие кнопки позволяет исключить нужные вам объекты из сцены во вьюпорте.
[. ] – нажатие кнопки открывает отдельное меню со всеми объектами в вашем проекте, позволяя выбрать нужные вам объекты из сцены или исключить некоторые из них.
Instanced objects – данное окошко позволяет выбирать нужные вам объекты для их дальнейшего расположения на плоскостях или объектах, выбранных ранее в окошке Distribute–on objects.
+ (знак плюса) – нажатие кнопки позволяет выбрать нужные вам объекты из сцены во вьюпорте.
– (знак минуса) – нажатие кнопки позволяет исключить нужные вам объекты из сцены во вьюпорте.
[. ] – нажатие кнопки открывает отдельное меню со всеми объектами в вашем проекте, позволяя выбрать нужные вам объекты из сцены или исключить некоторые из них.
Scattering
Enable – наличие галочки активирует один из видов отображения объектов, нужных вам для эффекта рассеивания по площади поверхности. Данный пункт имеет 3 типа отображения:
- 1D On splines – активирует отображение объектов для скаттеринга только вдоль сплайнов. Данный режим может пригодиться вам в создании различных туннелей, труб, декоративных изгородей, заборов и пр.
- 2D On surfaces – активирует отображение объектов для скаттеринга по имеющимся, выбранными вами геометрическим поверхностям. Данный режим чаще всего используется в создании различного террейна и ландшафта.
- 3D In bounding box – активирует отображение объектов для скаттеринга в пределах границ объемного объекта, например коробки. Данный режим может пригодиться в наполнении внутренних частей тех или иных объектов, например, жвачка в аппаратах с жевательной резинкой, пузырьки в аквариумах или детский аттракцион – бассейн с шариками.
Rod seed – изменение этого параметра позволяет расположить объекты по поверхности случайным образом. Можете регулировать данный параметр так, как считаете нужным.
Temporal consistency

Enable – наличие галочки активирует функционал, ответственный за нужное вам отображение объектов на поверхностях при работе с анимацией. Если ваш проект связан только со статическими кадрами для рендеринга, то можете снять галочку с этого пункта. За манипуляции отвечает следующий параметр:
Rest pose frame – этот параметр позволяет отрегулировать нужный вам кадр, с которого будут происходить изменения при активации Temporal consistency.
Avoid collisions

Enable – наличие галочки активирует функционал, ответственный за пересечение объектов на выбранной вами поверхности друг с другом. За манипуляции отвечает следующий параметр:
Spacing [%] – этот параметр позволяет отрегулировать расстояние между объектами во избежания пересечения коллизии друг с другом (в процентах). Очень удобный параметр, если, допустим, вам нужно отрендерить определенные группы зданий на фоне, но так, чтобы ни одно из них не пересекались друг с другом. Оставив значение по умолчанию – 100%, ни один объект на плоскости не пересечется с другим. Но если это какой–нибудь лес, то реалистичнее будет, когда кроны деревьев будут пересекаться с такими же деревьями как и в реальной жизни. Для этого можете задать среднее значение для подобных объектов в 60–70%. В любом случае, пробуйте изменять данный параметр так, чтобы он лучшим образом повлиял на правильность выполнения и внешний вид именно вашего проекта.
Далее имеется 2 кнопки, на них тоже стоит обратить внимание, так как случайное нажатие одной из них может привести к поломке и зависанию вашей сцены:
Convert to max geometry – нажатие кнопки сконвертирует все имеющиеся объекты скаттеринга в 3D–геометрию. Проще говоря, если рассматривать это на примере с деревьями, то каждое дерево, размноженное и посеянное на определенной поверхности с помощью Corona Scatter, превратится в отдельный объект, а именно будет иметь свою собственную геометрию. Это чревато зависаниями, вылетами и поломками вашей сцены. Не нажимайте данную кнопку, если объекты рассеивания исчисляются не одним десятком!
Scatter lister – нажатие кнопки открывает отдельное меню с информацией по каждому созданному объекту Corona Scatter. Там вы можете производить различные манипуляции, частично похожими на перечень настроек из вкладки Modify, только тут каждый объект Corona Scatter у вас под рукой.

Мех – очень популярный материал среди декора. Ковры, мебель, мягкие игрушки. Крайне часто эти предметы можно встретить в реальных жилых помещениях. Раз так, то возникает вопрос, как их добавить в свою сцену? Для этого 3ds Max предлагает модификатор Hair and Fur (WSM).
1. Настройка геометрии
Для начала нужно сделать основу ковра. Создайте или найдите объект нужной формы. В данном варианте это будет прямоугольный ковер, созданный с помощью Box. С помощью модификатора Edit Poly удалим нижний полигон. Это нужно для того, чтобы волосы не росли в нижней части ковра.
В качестве основы можно использовать и Plane. Но в таком случае весь мех будет смотреть строго вверх. Используя Box шерсть будет отклоняться от середины к краям.

Теперь нужно настроить сам мех. Примените к Box модификатор, перейдя в раздел Modify – Hair and Fur (WSM) – General Parameters. Настраивайте эти параметры в зависимости от желаемого результата. Во время работы не рекомендую масштабировать объект – основание, так как волосы не масштабируются.
- Hair Count – изменяет количество волосков.
- Hair Segments – изменяет число сегментов каждого волоска. Чем больше сегментов, тем плавнее изгибы.
- Hair Passes – устанавливает количество просчетов в процессе рендеринга.
- Density – определяет, насколько много волосков демонстрируется на объекте в процентах.
- Scale – изменяет размер волосков.
- Cut Length – обрезает волоски по высоте в процентах
- Scale – создает разнообразие в длине волосков. Чем больше значение, тем больше отличие от установленной длины. Случайным образом волоски увеличиваются или уменьшаются.
- Root Tick – отвечает за толщину основания.
- Tip Tick – изменяет толщину кончика.
- Displacement – выдавливает корни волос с поверхности объекта.
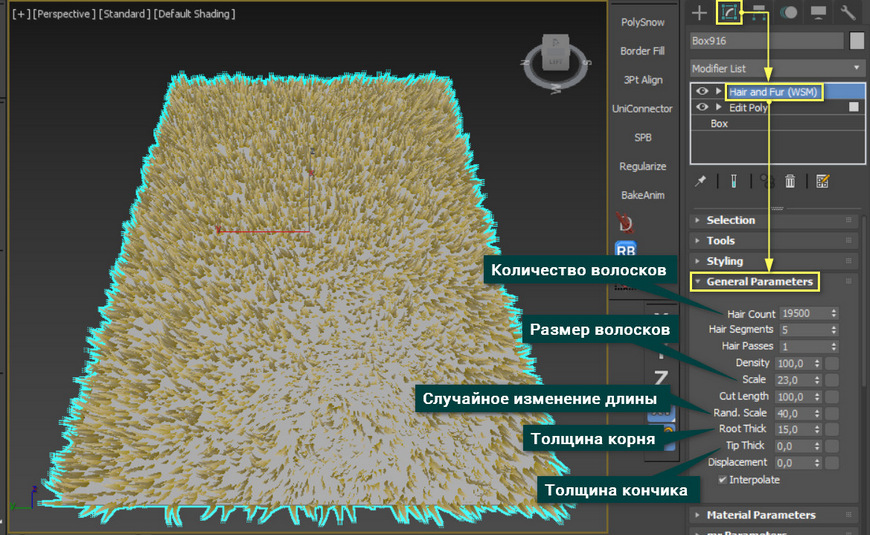
2. Настройка материалов
Теперь можем настроить цвет ковра. Это можно сделать во вкладке Material Parameters в самом модификаторе. Tip Color и Root Color изменяют цвет кончиков и корней соответственно. Цвет выбирается из RGB палитры. Hue variation отвечает за случайное отклонение оттенка. Value Variation отвечает за случайное отклонение яркости. Mutant Color изменяет цвет отдельных волосков. Mutant % определяет процент «мутирующих» волосков. Так же можно настраивать блеск волос с помощью Specular и Glossiness.
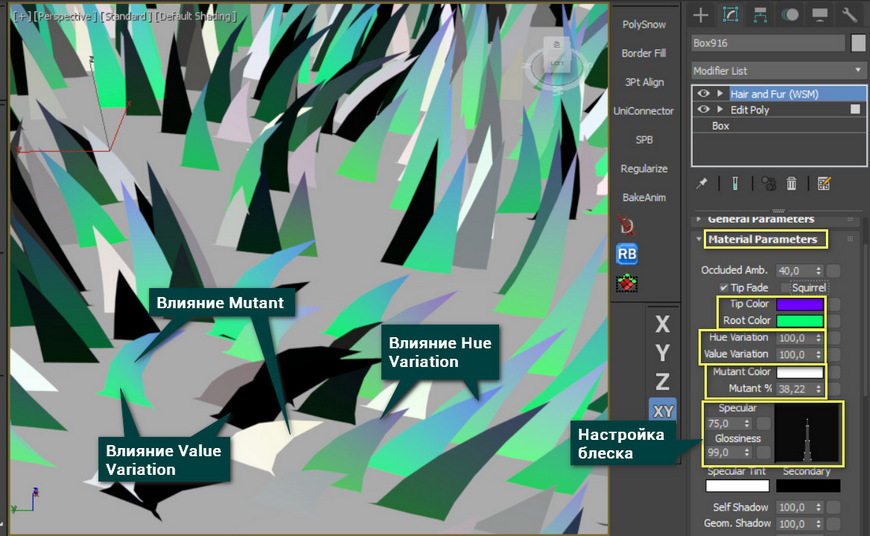
Большинству этих параметров можно установить текстуру в виде карты. Для этого нажмите на квадрат рядом с нужным параметром. Так можно задать боле неоднородный цвет или изображение. Чтобы узнать другие полезные карты (Maps), прочтите статью «10 самых нужных карт 3ds Max».
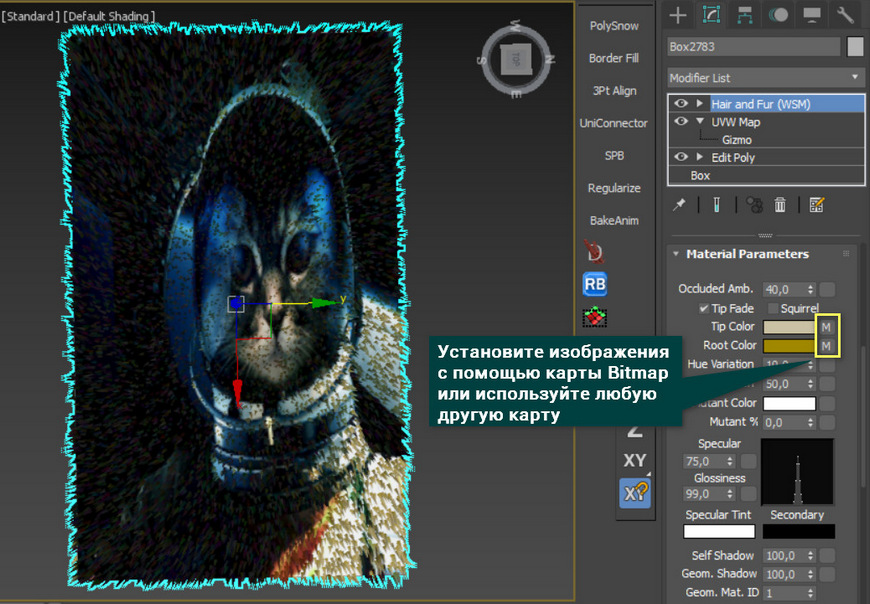
3. Настройка эффектов и визуализация
Перед тем, как начать рендерить, можно зайти в раздел Rendering – Environment and Effects – Effects – Hair and Fur. Параметр Hairs можно заменить buffer на geometry. Это может немного улучшить финальный результат.
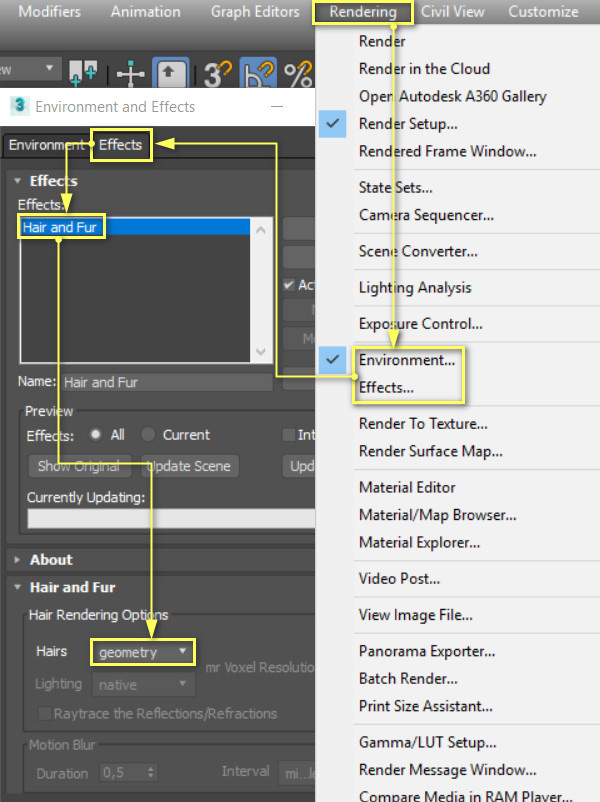
Геометрия в рабочей области неточно отображает то, что будет на рендере. Более того, расчет такого объекта требует много ресурсов. Поэтому стоит задуматься об оптимизации модели и применять модификатор только на те участки, которые будут видны.
Финальный рендер с использованием такого ковра виден ниже. Модификатор практически не настраивался. Менялось только количество волосков.

Модификатор Hair and Fur (WSM) это очень мощный и объемный инструмент. То, что было рассмотрено в статье – это лишь малая часть доступных инструментов. Модификатор позволяет очень гибко настраивать направление волос, их распределение, положение. К сожалению, все это очень сильно нагружает сцену. Поэтому придется долго учиться, чтобы правильно им пользоваться

Иногда при 3D моделировании требуется создать что-нибудь пушистое. Нет, конечно в этом уроке речь пойдет не о котятах (хотя когда-нибудь мы, может и затронем эту тему), а обо всем том, что имеет поверхность, состоящую из мелких волосков. В интерьере это ковры, различные меховые изделия, в архитектурной визуализации — трава, а при включении в сцену людей — их волосы.
Так вот, чтобы создать объекты, состоящие из множества волосков, или ворсинок, используется очень полезный модификатор — Hair and Fur, дословно «волосы и шерсть». И сегодня мы разберемся, как им пользоваться, и займемся созданием с помощью него реалистичного ковра, меха и волос.
Подробнее о модификаторе
Итак, давайте разберемся что это за модификатор и где его искать. Знакомые с этой статьей уже знают, что все модификаторы находятся во вкладке Modify в выпадающем меню Modify List. Я создала куб, чтобы увидеть все «фишки», которые я могу к нему применить, в том числе и Hair and Fur. Смотрите скриншот:

Давайте применим его к нашему объекту, чтобы увидеть, что получится. Выбираем куб/Modify/Modify List/находим наш модификатор. Вот такой волосатый кубик у меня получился.

Теперь давайте рассмотрим основные настройки наших ворсинок. Листаем свиток вниз, до вкладки General Parameters.

Рассмотрим их поподробнее:
- Hair Count. Параметр, отвечающий за количество ворсинок.
- Hair Segments. Отвечает за количество сегментов — чем больше значение, тем более гладкой получится форма нашего волоса.
- Hair Passes. Отвечает за количество просчетов на рендере.
- Density. Показывает насколько плотно поверхность засажена ворсом. 100 — максимальное значение.
- Scale. Масштаб волосков.
- Cut Length. С помощью этого параметра можно обрезать ворс по заданной высоте.
- Rand. Scale. Отвечает за разнообразие в длине волосков. То есть, какие-то из них будут короче, а какие-то длиннее. Меньшее значение дает меньшую разницу в высотах.
- Root Tick. Толщина основания.
- Tip Tick. Толщина кончика.
- Displacement. Выдавливает корни волос из поверхности объекта-источника. По умолчанию всегда стоит 0.
Регулируя эти настройки можно достаточно легко и быстро получить реалистичную модель ковра, шести животного или волос. Чем мы и займемся.

Быстрое создание ковра с помощью Hair and Fur
Для начала создадим основу для нашего ковра. Выбираем меню Create/Shape/Rectangle.

Создаем прямоугольник и задаем ему параметры во вкладке Modify. Пусть его размер будет 1000×1000 мм. А также сделаем ему скругленные края, на 100 мм. Смотрите скриншот ниже.

Сейчас у нас это просто контур, а нам надо его заполнить. Применяем к нему модификатор Garment Maker. Это позволит нам получить плоскость, хаотично разбитую на полигоны.

Далее применяем модификатор UVW Map из того же списка модификаторов. Он нам понадобится в том случае, если мы далее захотим добавить на ковер текстуру. Осталось только применить Hair and Fur. Вот, что у меня получилось:
Пока похоже больше на заросшую лужайку, чем на ковер. Чтобы получить нужный результат, введем параметры, как на скриншоте:

При рендере получился симпатичный зеленый коврик, с достаточно длинным ворсом.

Однако, в интерьере такое покрытие будет смотреться странно, ведь ворсинки не могут стоять чисто вверх. Гораздо реалистичнее будет, если мы их немного примнем, будто по нему походили. Для этого крутим свиток вверх и находим инструмент Hair Styling. Он позволит нам без проблем изгибать наш ворс в любом направлении.

Жмем на кнопку и шариком в хаотичном порядке приминаем волоски. Не забываем отжать кнопку Finish Styling.

Осталось только натянуть нужную текстуру и все — наш ковер готов и смотрится довольно реалистично!

Создание волос на голове человека
Волосы можно создать тем же путем. Но нужно выделить необходимые полигоны на голове 3d-модели человека, затем просто скопировать их в сторону, как отдельный независимый объект. А уже к этому объекту применить модификатор Hair and Fur, после чего заниматься настройками прически. Вот еще вариант работы с волосами (смотрим видеоурок):
необходимо создать ковёр с уже имеющейся текстурой и хочется так его создать чтоб сцена не перегружалась по времени! помогите! пробовала и хаир анд фур и в- рай фур и текстуру ничё или не нравится или в настройках не догоняю! помогите! расскажите как настроить хаир анд фур или в рай фур для двух варриантов или длиный красивый ворс или низкий как у стандартных ковров по уже готовой текстуре! например этой

Лучше всего использовать как основу Champher box без нижних полигонов. Как тектура для дисплейса - чб шум эт что то новенькое
а это где находится во вкладке в-рай?
просто когда я шум ставила как бамп или дисплайс некрасиво! VrayDisplacementMod - в списке модификаторов , в самом низу вроде.
режим 2D - туда кидаешь растровую карту шума попробую! но давайте раз уж начали по мере усложнения рассмотрим какие ещё есть варрианты! просто почему то сделать хаир и флур по нужной текстуре у меня почему то не получалось и толи я настраивала не правельно но просчитывает оочень долго хотя у меня cor 2 duo i 4gb оперативкаи!
Описала хорошо Mур
Вот хороший урок по работе с Hair and Fur:
во чудненько уже что то интересненькое! а у кого есть хорошие познания с хаир и фур? мануалы я всякие читала что то не помогает!ребят уроки с длинными волосами это не то! я примерно понимаю принцып работы с хаир и фур меня интересуют настройки именно для ковра чтоб не перегружать сцену
Из способа Мур только можно исключить "Выделяешь центральный полигон с галочкой "Игнорировать заднюю облась". В Plane 1x1 нет "задней области"
Да и Bevel лучше применить пару-тройку раз для мягкого скургления. Не забыв применить ко всем полигонам одну группу сглаживания. А то разорвёт нафиг. Или всё же делать из Champher Box
the_designer
переведи сперва в mech, а потом в Proxy готовый ковёр и будет полегче
Круто - знать про Hair & Fur и не знать про ChampferBox
Он в примитивах. в списке выбрать extendet primitives (по памяти пишу). Там ещё много чего интересного
Войти
Авторизуясь в LiveJournal с помощью стороннего сервиса вы принимаете условия Пользовательского соглашения LiveJournal
Ковер в 3d с помощью модификатора Hair and Fur.
Оказывается, делать волосатые ковры в максе совсем несложно. :)) Методика выполнения следующая:
1. С оздаем Плоскость ( Plane ) .
2. Применяем к нему модификатор Hair and Fur. Настраиваем. Для этого нам нужно поработать со свитком General Parametrs модификатора.
Настройки могут быть разные, нужно пробовать и подбирать.
Свиток General Parametrs собственно и отвечает за настройку параметров самих ворсинок (волос).
Hair Count - общее количество волос.
Hair Segments - число сегментов в волосе.
Hair Passes - количество прозрачных путей (1-20).
Density - плотность.
Scale - масштаб волосяного покрова модели.
Cut Lenght - общая длина волосяного покрова.
Rand Scale - масштаб неровности края волосяного покрова.
Root Thick - толщина корня волос.
Tip Thick - толщина кончиков волос.
Displacement - расстояние между корнями волос и поверхностью модели.
Interpolate - интерполяция (построение поверхности волос с учетом интерполяции между сплайнами).
Можно поэкспериментировать с этими значениями - создать пушистый и длинношерстный ковер или наоборот. Еще нам понадобятся настройки из свитка Multi Strand Parameters - параметры "локонов". Тут можно настроить следующие значения:
Count - количество, увеличение плотности;
Root Splay - расширение у основания;
Tip Splay - расширение на концах;
Randomize - случайное распределение.
Теперь нужно наши, как бы сказать, волоски уложить, а то они торчат вверх.
В настройке Styling выбираем команду Finish Styling. Hair Brush (Расческа для волос) - основной режим работы с волосами, в котором можно выполнять перемещение, масштабирование, завивку волос и другие действия. Этот инструмент представлен в активном окне проекции в виде круга, диаметром которого можно управлять. На самом же деле это не окружность, а цилиндр. Расческа воздействуют на все выделенные вершины, которые попали в область их действия. Размер расчески можно изменять при помощи сочетания клавиш Ctrl+Shift или используя ползунок под флажком Distance Fade (Затухание с расстоянием).
Читайте также:


