Как сделать кости в повер поинт
Мастер слайды в PowerPoint — это опция, которая позволяет применять изменения ко всем слайдам презентации. Не все знают об этой функции, однако она может быть очень полезной для тех, кто постоянно вынужден создавать презентации. В этой статье расскажем о функции мастер-слайдов, а также о том, как создавать и редактировать собственные мастер-слайды.
Что такое мастер-слайд в PowerPoint?
Также эту опцию можно использовать для стандартизации дизайна презентации. Например, можно добавить фон, типографику, цветовую схему и т.д. Основная идея мастер-слайда заключается в том, чтобы все элементы, которые вы добавляете, отображались автоматически на всех слайдах в обычном режиме редактирования.
Вместо создания слайда за слайдом, копирования одних и тех же примитивов и логотипов, основные элементы на страницу можно добавить за один раз.
Глоссарий мастер-слайдов
Шаблон — это презентации, готовые к заполнению информацией. Шаблоны обычно разрабатываются слайд за слайдом, так как это облегчает их редактирование в случае необходимости. Шаблон можно изменять сколько угодно раз, редактируя цветовую схему, шрифты, макеты, картинки и тексты.
Шаблоны часто могут следовать определенным темам, чтобы лучше соответствовать потребностям пользователей. В нашем магазине шаблонов PowerPoint вы сможете найти коллекции шаблонов на любой случай, начиная от коммерческих презентаций и заканчивая пакетами шаблонов с таблицами, графиками и инфографикой.
Темы — это скомпонованный набор визуальных элементов. Фактически, это готовый шаблон PowerPoint, который содержит фоны, цветовую палитру, шрифты. Темы — отличный вариант для придания презентации завершенного вида и обеспечения согласованности дизайна на протяжении всей работы.

Эту картинку-аватар я, не имея специального опыта, сделала без преувеличения за 5 минут. Уверена, что вы обратите внимание, как все просто и быстро делается. Это особенно важно в условиях хронического дефицита времени и перегрузки информацией. Конечно, в настоящее время существует изрядное количество различных бесплатных сервисов, один из которых описан в статье Ирины Смирновой 3D-обложка . Но мне хотелось здесь показать поистине безграничные возможности одной из моих самых любимых программ PowerPoint - стандартной программы, входящей в комплект любого пакета Microsoft Office. Итак, пошаговая инструкция. Уверена, что следующая объемная фигура получится еще лучше!
Давайте создадим объемную геометрическую фигуру для упаковки инфопродукта с уроками, например, по программе Skype или какой-то другой знакомой вам программе. У меня установлен Office 2010, но думаю, что приведенная технология не сильно отличается и для предыдущих версий PowerPoint.
1. Заходим в программу PowerPoint. Дальше: Файл - Создать - Новая презентация - Создать. Пусть вас не смущает слово презентация. Мы будем работать лишь с одним слайдом и в итоге сохраним даже не его, а нужную нам готовую объемную фигуру.
2. Чтобы у нас был совершенно чистый слайд без всякой разметки, идем в раздел Главная-Создать слайд-Пустой слайд или просто выделяем ненужную нам разметку, щелкнув по границе, и нажав клавишу Delete на клавиатуре.
3.В том же разделе Главная находим вкладку Фигуры и выбираем самый обычный прямоугольник в секции Прямоугольники. Щелкаем по нему, на слайде появляется крестик.
4. Зажимаем левую клавишу мыши и растягиваем границы прямоугольника до удобного для работы размера. Затем идем во вкладку Экспресс-стили и выбираем подходящий вариант окраски для нашей обложки.
5. Теперь щелкаем аккурат по границе нашего прямоугольника правой клавишей мыши и в выпадающем меню выбираем Размер и положение.
6. В свою очередь, в новом выпадающем меню выбираем Поворот объемной фигуры - Заготовки и кликаем по нужному нам образцу. Я выбрала вариант, показанный на скриншоте. Можно отодвинуть окно меню, чтобы посомотреть, устраивает ли нас такой вариант.
7. Не закрывая окно меню, просто переходим в пункт меню Формат объемной фигуры, расположенный чуть выше. Здесь мы первым делом задаем Глубину, что собственно и определяет объем фигуры. А уже затем можно экспериментировать с Цветом, Контуром, Рельефом, и конечно же, Материалом и Освещением.Не буду останавливаться на этих деталях, так как вы будете видеть все создаваемые вами изменения на своем шедевре при каждом щелчке мыши. Получив желаемый результат, закрываем выпадающее меню. Теперь нам нужно вставить картинку и написать соответствующий текст на нашей обложке.
8. Я забила в поисковой строке Картинки Google - логотип Skype и передо мной появилось море различных логотипов. Сохранила понравившуюся картинку на свой компьютер и теперь буду вставлять ее в нашу объемную фигуру в PowerPoint.
9. Из раздела верхнего меню Главная переходим в раздел Вставка, затем Рисунок и в появившемся окне находим только что сохраненную картинку. Щелкаем сначала по ней, затем по виртуальной кнопке Вставить, и вот картинка уже на нашем рабочем поле.
10. Вы автоматически попадаете во вкладку Работа с рисунком. Поэтому, прежде, чем поворачивать свою картинку, как мы это делали в пункте 6, предлагаю поупражняться с опциями, отмеченными на скриншоте размытым желтым цветом. Я использовала для своего рисунка Художественные эффекты и Экспресс-стили, а затем сделала все, как в пункте 6. Размер и положение - Поворот объемной фигуры - Заготовки. Если вам захотелось развернуть рисунок немного иначе, можете покрутить его, используя зеленый кружок, отмеченный на скриншоте.
11. Теперь задача вставить на обложку текст. Я покажу, как вставлять горизонтальный и вертикальный текст. Идем у уже знакомый раздел Вставка и выбирает вкладку WordArt. Там выбираем любой приглянувшийся стиль и пишем подходящий для обложки текст. С размером, цветом, типом шрифта можно поработать, щелкнув по самому тексту правой клавишей мыши и выбрав нужные параметры в выпавшем меню. Повернуть текст нужно точно так же, как мы уже делали в пунктах 6 и 10.
12. А вот, чтобы развернуть текст вертикально на торце обложки, нужно сначала написать нужный текст, как в пункте 11, а затем щелкнуть по рабочей границе текста правой клавишей мыши, как мы поступали с рисунком в пункте 5. В выпадающем меню выбираем Размер и положение и в следующем выпадающем окне Надпись, затем из всех опций Направление текста выбираем нужный вертикальный разворот, как показано на скриншоте.
13. Теперь нам остается сгруппировать все элементы нашего объемного изображения и сохранить, как отдельный рисунок. Наша "коробка для инфопродукта" готова!
P.S. Техника группировки и сохранения были подробнейшим образом описаны в моей статье про хедер в пунктах 4 и 5.
Эта статья будет актуальная для владельцев любых версий Microsoft PowerPoint для 2007, 2010, 2013 и даже 2016.
Как сделать презентацию в PowerPoint: пошаговая инструкция с фото
В пошаговой инструкции рассмотрим основные шаги по созданию презентации:
- Создание первого слайда;
- Написание заголовка;
- Вставка изображения;
- Изменение темы презентации;
- Просмотр;
- Сохранение.
Эти основные 6 шагов необходимо знать, чтобы создать презентацию в PowerPoint.
Открываем PowerPoint
Создаем первый слайд в PowerPoint
Настало время уменьшить шрифт для заголовка. Процедура довольно проста — выделяем текст и находим панель с размерами шрифта. Можно ввести размер шрифта вручную или использовать кнопку А которая выделена на фото выше.
В примере шрифт заголовка уменьшен до 44 размера, но блок в котором располагается заголовок стал довольно большим.
На фото выше можно увидеть выделенный ползунок, который отвечает за изменения размеров выделенного блока. Потянув за один из кружков можно изменить размер блока до подходящего.
На фото выше можно увидеть выделенный ползунок, который отвечает за изменения размеров выделенного блока. Потянув за один из кружков можно изменить размер блока до подходящего.
Microsoft PowerPoint - это больше, чем просто инструмент для презентаций. Он предоставляет широкий спектр возможностей для предоставления информации и помогает людям обрабатывать ее и запоминать самые важные моменты. Одним из многих вариантов PowerPoint является создание карточек с использованием PowerPoint.
Как мы все знаем, карточки - старый фаворит в классе. Они полезны для преподавания и анализа словарного запаса, изучения идиом и выражений, изучения фраз, соответствующих ситуации, или использования нескольких карточек в качестве идей для истории. Традиционный метод изготовления карточек начинается с картона. Но теперь вы также можете делать карточки с PowerPoint. С некоторой яркой анимацией карточки в PowerPoint вызовут больший интерес у зрителей. В следующей статье я покажу вам, как создать карточку с помощью PowerPoint в несколько простых шагов.
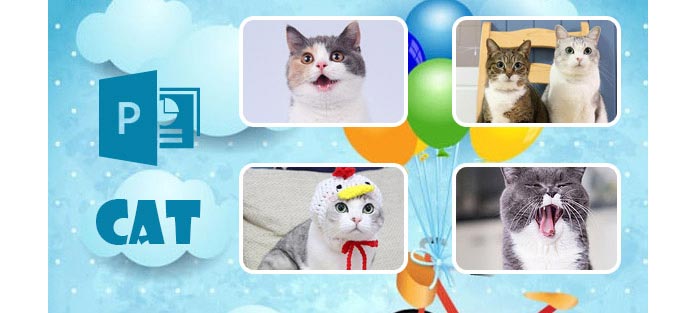
Как создавать карточки в PowerPoint, используя анимацию триггера?
PowerPoint может помочь вам воссоздать стандартные методы обучения гораздо более увлекательным и эффективным способом, чем когда-либо прежде, и это не так сложно, как вы представляете. Перевертывание - это простая анимация триггера, которая является ключом для создания карточки в PowerPoint. Чтобы создавать карточки в PowerPoint, вы можете использовать анимацию триггера для ввода дополнительной информации или переходы для перехода к другим слайдам. Теперь давайте попробуем создать набор интерактивных виртуальных флеш-карт с использованием анимации триггера в PowerPoint.
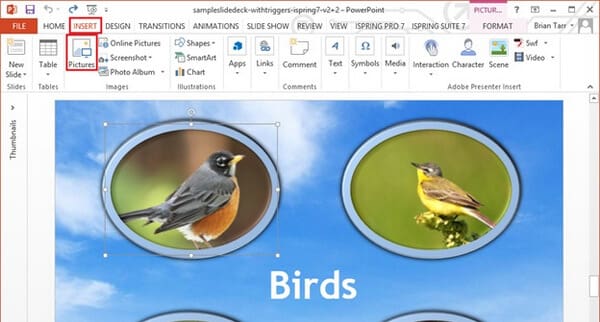
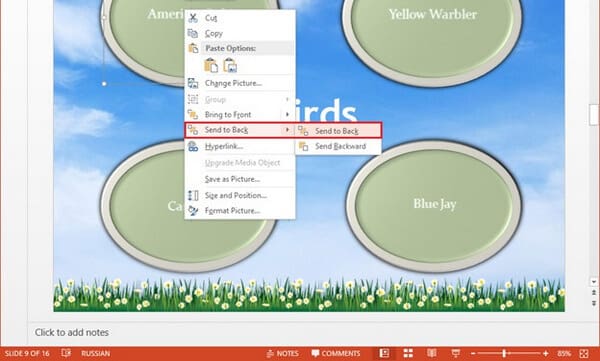
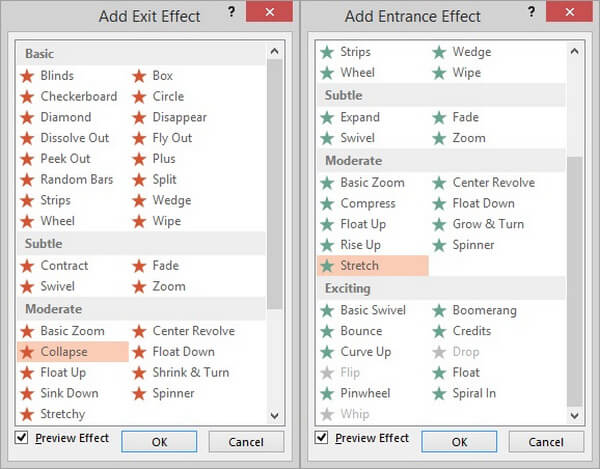
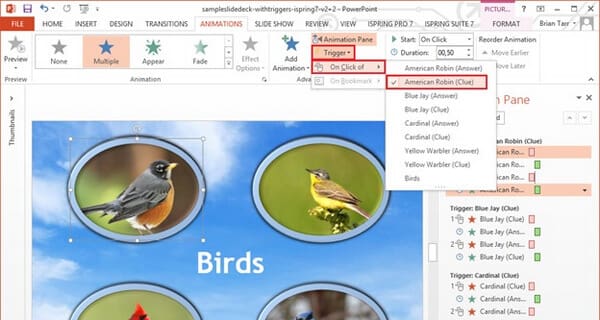
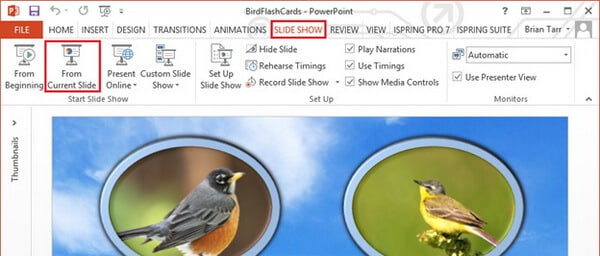
Конечно, создание карточных карточек - это лишь один из многих способов создания замечательных учебных материалов, просто используя анимацию триггера в Microsoft PowerPoint. Используйте свое воображение, я уверен, что вы найдете более интересные способы сделать карточки. Например, после создания карточек в PowerPoint вы можете преобразовать PowerPoint в обучающее видео, используя PPT to Video Converter.
Часто задаваемые вопросы о создании карточек в PowerPoint
Как сделать двустороннюю карту в PowerPoint?
Как я могу сделать карточки онлайн?
Насколько большая карта?
Для печати карты памяти предлагается настроить размер от 3 до 5 дюймов (7.6 на 12.7 см). Вы также можете получить мини-флэш-карты в зависимости от ваших потребностей.
В каком формате можно сохранять карточки в PowerPoint?
Вы можете сохранить карточки в PowePoint как .pptx, .pptm, .ppt, .pdf, .xps, .potx, .potm, .pot, .thmx, .ppsx, .ppsm, .pps, .ppam, .ppa, .xml, .mp4, .wmv, .jpg, .jpg, .jpg, .tif, .bmp, .wmf, .emf, .rtf, .odp, .mht, .mhtml, .htm и .html.
Как сохранить карточки в цифровом формате?
Вы можете экспортировать флэш-карты в PowerPoint в виде цифровых мультимедийных форматов, таких как MP4, WMV и GIF, сохранив их как. Кроме того, вы можете создавать файлы PowerPoint на DVD со сторонним программным обеспечением.
В этой статье мы в основном научили вас, как создавать карточки с использованием триггерной анимации в PowerPoint. Есть еще мысли, чтобы сделать карточки? Не стесняйтесь оставлять свои комментарии внизу.
Что вы думаете об этом посте.
Рейтинг: 4.8 / 5 (на основе рейтингов 85)
11 марта 2020 г. 17:03 / Обновлено Дженни Райан в PowerPoint
Как я могу бесплатно скачать Microsoft и где найти бесплатный шаблон PowerPoint? Эта статья скажет вам ответ.
Каков размер слайда PowerPoint? Как изменить размеры слайдов PowerPoint в PowerPoint 2016/2013/2010? Прочтите эту статью и найдите ответ.
Хотите знать, как создать анимацию PowerPoint? В этой статье рассказывается, как сделать анимированную презентацию.
Читайте также:


