Как сделать корзину в проводнике
Если же у Вас пропала корзина с рабочего стола в Windows 10, тогда Вы зашли по адресу. Мы не будем разбираться почему была удалена иконка корзины с рабочего стола и каким способом.
В этой статье мы рассмотрим где находится корзина в Windows 10 и как вернуть корзину на рабочий стол в Windows 10. В принципе предложенные нами способы, кроме первого, будут работать и на предыдущих версиях операционной системы Windows, поскольку ранее мы использовали стандартную панель управления.
Где находится корзина в Windows 10
Сама корзина расположена по умолчанию в папке C:\$RECYCLE.BIN если Вы удаляете файл с системного диска. Открыть эту папку можно вставил этот путь в адресную строку проводника или выполнив команду %SYSTEMDRIVE%\$RECYCLE.BIN в окне Win+R. Если же Вы удаляете файл на другом локальном диске, то файлы попадут в папку с аналогичным названием на другом локальном диске.
Максимальный размер этих папок можно посмотреть и задать в свойствах корзины. Чем больше памяти на диске тем больше значение заданы по умолчанию. Поэтому если Вы не знаете что это за папка Recycle.Bin и думали что вирус, то можете не волноваться, поскольку это папка корзины.
Как восстановить корзину на рабочем столе
Параметры Windows 10
После применения изменений на рабочем столе сразу же появиться иконка корзины. Убрать значок корзины можно таким же способом.
Если же Вы используете любую другую операционную систему можете воспользоваться альтернативным способом входа в параметры значков рабочего стола. В принципе даже на Windows 10 этим способом намного быстрее будет воспользоваться:

Выполняем команду Rundll32 shell32.dll,Control_RunDLL desk.cpl,,5 в окне Win+R.
Создать значок
После применения изменений Вы получите ярлык корзины на рабочем столе со всеми её свойствами. Но основным отличием от предыдущего способа будет только возможность опять её удалить простым нажатием кнопки удалить в контекстном меню. В иконке с предыдущего способа такой функции не будет.
Редактор локальной групповой политики
Редактор групповой политики присутствует во всех операционных системах Windows 10, кроме Домашней и Начальной версий. При использовании этих версий нужно выбрать другой способ, если у Вас также была удалена корзина с рабочего стола.
После внесения изменений в систему с помощью редактора групповой политики нужно будет выполнить перезапуск системы, чтобы изменения начали работать.
Как Вы поняли корзина находится в одном и том же расположении, но на разных локальных дисках. В зависимости от того с какого диска Вы удалили файл. А также мы рассмотрели как вернуть корзину на рабочий стол в Windows 10 разными способами. Теперь мы знаем что это за папка Recycle.Bin и для чего она используется в операционной системе Windows.
Поэтому если у Вас пропала корзина с рабочего стола Windows 10 воспользуйтесь одним из наших вариантов решения проблемы. Первые два способа по нашему мнению являются самыми удобными и эффективными. А также можете ознакомиться с инструкцией как добавить Мой компьютер на рабочий стол Windows 10, поскольку там мы использовали похожие способы.

Проводник
Корзина – это очень полезная папка в Windows, в которой хранятся файлы, которые вы удаляете. Как подсказывает само название, оно избавит вас от неприятностей, когда вы случайно удалите важный файл. Вы можете легко восстановить его из корзины. Если вам нужен доступ к корзине, имеет смысл добавить ее в панель быстрого доступа.
Закрепить корзину для быстрого доступа
Чтобы прикрепить корзину к панели быстрого доступа в Windows 10, нажмите клавишу Windows + E на клавиатуре, чтобы запустить Проводник .
Теперь введите shell: desktop в адресной строке File Explorer и нажмите Enter. Он должен открыть все значки, папки и файлы, которые присутствуют на вашем рабочем столе.

Предполагая, что вы прикрепили Корзину к своему рабочему столу, дважды щелкните ее значок, чтобы открыть содержимое Корзины.


Корзина будет прикреплена к элементам быстрого доступа, и теперь вы можете быстро получить к ней доступ с левой панели навигации в окне проводника.

Надеюсь это поможет!

И теперь всегда в вашем проводнике будет значок корзины windows 10 и значок панели управления. Если вам понадобиться убрать эти значки, то вы можете снять галочку в выпадающем окне напротив пункта отобразить все папки.
С каждым новым релизом Windows работа в проводнике становилось все более комфортной и полезной. А с небольшими дополнениями вообще становится ультимативным ресурсом по работе в Windows. Функционал из года в год постоянно растет, вспомнить хотя бы возможность работы с ISO.
Как изменить значки корзины Windows, установить или убрать значки на рабочий стол мы рассказываем в этой статье.
Панель быстрого доступа — это новая опция в Проводнике файлов в Windows10. Проводник по умолчанию открывается вместо мой Компьютер, который был по умолчанию в предыдущих версиях Windows. Быстрый доступ покажет последние файлы и папки которые часто используются, в одном окне.
Вы также можете прикрепить различные папки внутри быстрого доступа. Панель быстрого доступа всегда показывает эти закрепленные папки, независимо от того, как вы редко вы посещаете их. В этой статье мы увидим, как прикрепить корзину в панель быстрого доступа.
Прежде чем мы начнем, возможно вас заинтересуют следующие статьи:
Но для Корзины, упомянутый выше пункт контекстного меню отсутствует:
Вот обходной путь.
- Откройте папку корзины в Проводнике.
- Кликните правой кнопкой мыши значок панели Быстрый доступ, для открытия контекстного меню:
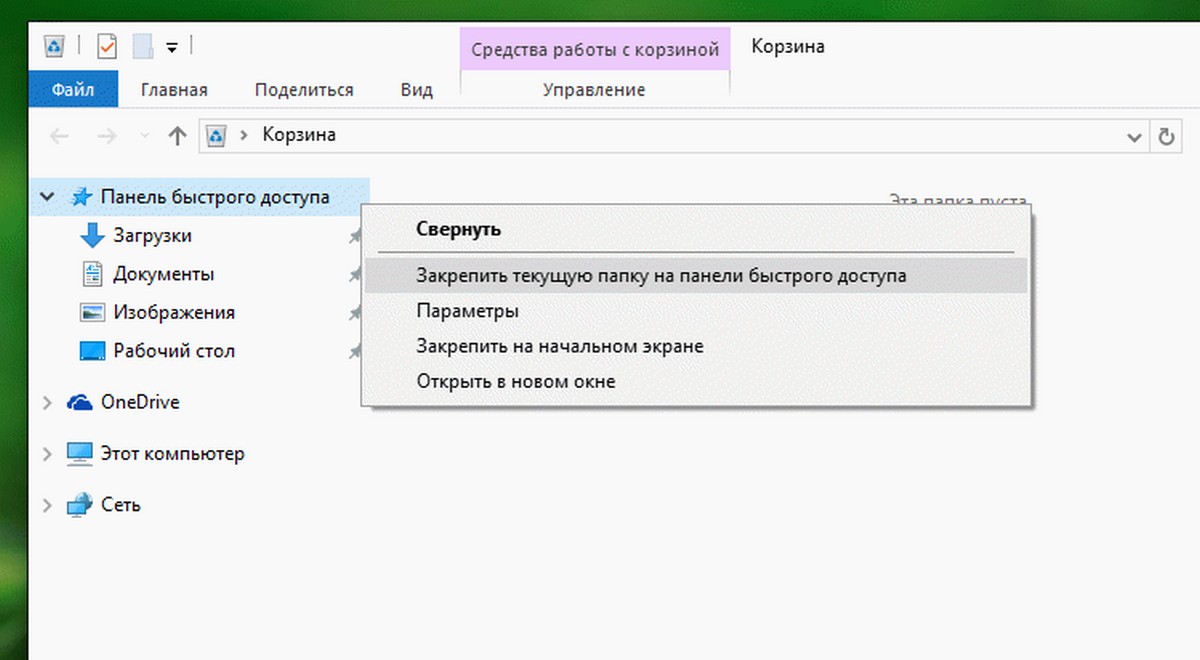
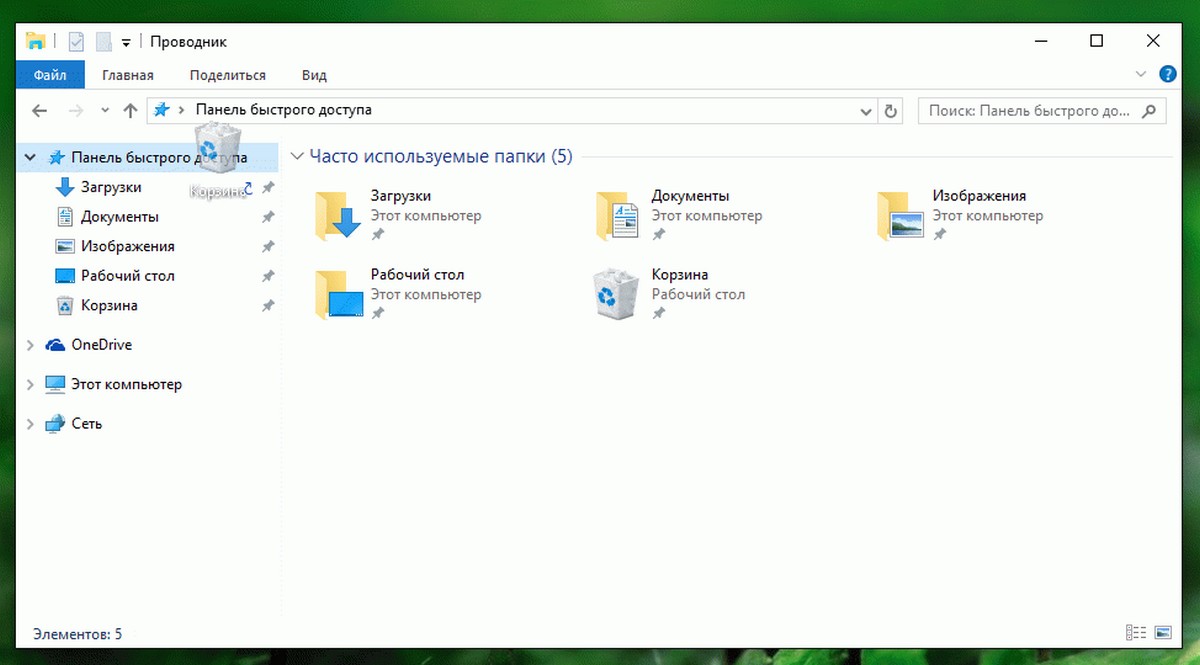
Или вы также можете просто перетащить значок корзины на значок панели быстрого доступа, и он сразу же появится в панели.
Вот и все. Иметь корзину в панели быстрого доступа (Quick Access) это очень удобно. Теперь вы знаете, как это сделать.

Думаю, что каждый пользователь знает, что при обычном удалении файлов или папок они перемещаются в Корзину, откуда при необходимости можно вытащить ошибочно удаленные файлы.
Правда, тут есть некоторые ограничения, которые известны не всем.
Например, в Корзину попадают только те файлы и папки, которые находятся на диске компьютера. Файлы и папки, которые удаляются с других носителей информации, например, CD/DVD дисков, флешек или карт памяти в Корзину не попадают и, соответственно, восстановить их из Корзины не получится.
Где находится Корзина в Windows
Фактически Корзина является обычной папкой, которую можно обнаружить на диске. Точнее сказать это не совсем обычная папка, а системная. Она создается при установке Windows на компьютер в корне каждого локального диска. Это означает, что если у вас диск разбит на три раздела, скажем, C, D и E, то в корне каждого раздела можно обнаружить папку Корзины.

Так как папка Корзины системная, то по умолчанию она скрыта и не отображается в Проводнике. Через параметры Проводника можно включить отображение скрытых и системных файлов и тогда в корне каждого диска обнаружится папка с именем $Recycle.Bin. В разных версиях операционной системы название папки может отличаться, но в Windows 10 это именно $Recycle.Bin.
Для удобства использования Корзины ее ярлык вынесен на Рабочий стол. При его открытии вы получите информацию об удаленных файлах со всех локальных дисков компьютера, то есть из всех папок $Recycle.Bin.
Как настроить Корзину в Windows
Как и обычная мусорная корзина, Корзина в Windows не бездонна и имеет ограниченный объем. Он задается при установке операционной системы и по умолчанию равен 10% от общего объема локального диска.
А что произойдет, если объем удаленных файлов превысит объем Корзины?
На самом деле все логично — из Корзины будут удалены файлы и папки, которые в ней находятся дольше всего и в освободившееся место будут перемещены вновь удаленные объекты.
Ну а если объем удаляемых объектов превышает объем Корзины, то они будут удалены безвозвратно, минуя Корзину. Об этом обязательно появится предупреждение, поэтому стоит обращать внимание на текст, который появляется во всплывающих системных окнах.
Мы имеем возможность изменять объем Корзины по своему усмотрению. Для этого вызываем контекстное меню щелчком правой кнопки мыши по значку Корзины на рабочем столе и выбираем Свойства.

Откроется окно, в котором отображается текущий объем Корзины, выделенный для каждого локального диска. Выбираем нужный диск (1) и изменяем значение в Мб (2).

Также можно отключить запрос на удаление (4). В этом случае удаляемые объекты сразу будут помещаться в Корзину или полностью удаляться без дополнительных предупреждений.
Также не стоит забывать, что мы увеличиваем объем Корзины за счет общего пространства диска. Это не означает, что этот объем будет сразу зарезервирован системой, но если забыть о файлах в Корзине при этом сделав ее объем очень большим, то можно столкнуться с нехваткой пространства на диске. В общем, здесь не может быть каких-то однозначных рекомендаций и все зависит от вашей конкретной ситуации. Если вы работаете с большими проектами, файлы которых весьма внушительны, то, возможно, размер Корзины можно будет увеличить. Если же вообще не пользуетесь Корзиной, то ее можно отключить, выставив параметр, позволяющий сразу уничтожать файлы после их удаления (3).
Так же при удалении можно использовать сочетание клавиш Shift + Delete. В этом случае удаляемые объекты не будут помещаться в Корзину.

Что делать, если пропал значок Корзины
Ну и еще один момент, который касается Корзины.
Иногда значок Корзины пропадает с рабочего стола. Связано это может быть с чем угодно — с действиями самого пользователя, со сбоем в операционной системе или некорректной работы каких-то программ.
В этом случае есть несколько способов восстановления Корзины на рабочем столе и самый простой из них — это воспользоваться параметрами рабочего стола. Для этого вызываем контекстное меню щелчком правой кнопки мыши на любой свободной области рабочего стола и выбираем Персонализация (1). Далее в разделе Темы (2) открываем Параметры значков рабочего стола (3).

Здесь можно включить или отключить отображение значков на рабочем столе. Соотвественно, включаем или отключаем Корзину (1).

Также здесь можно изменить значок Корзины. Для этого выбираем текущий значок в окне (2) и затем щелкаем по кнопке Сменить значок (3). Если заранее подготовить два значка корзины — пустой и полной, то мы в пару щелчков мыши сможем их применить.
Вы можете скачать по этой ссылке архив с различными значками корзин и поэкспериментировать с ними.
Читайте также:


