Как сделать корректировку в 1с жкх
Чтобы минимизировать риски и сократить задолженности, предприятия должны делать сверки взаиморасчетов и добиваться уменьшения задолженностей. Умение правильно оформить корректировку долга несомненно поможет бухгалтеру улучшить финансовое положение организации.
Взаимозачет задолженности
Корректировка задолженности – хозяйственная операция, оказывающая непосредственное влияние на суммарный результат по взаиморасчетам.
Корректировки чаще всего формируются на основании таких документов, как акт-сверки, информационное письмо от контрагента или же по дополнительному соглашению или договору. Если данные поставщика и покупателя не совпадают, к примеру, была учтена неверная информация, сделаны ошибки в документах или же внесены изменения несогласованные с другой стороной договора, необходимо сделать взаимозачет.
После чего необходимо выбрать вид операции. Программой предусмотрено пять различных видов: зачет аванса, зачет задолженности, перенос задолженности, списание задолженности и прочие корректировки. Непосредственно для взаимозачета может использоваться 3 из 5 вариантов: зачет аванса, зачет задолженности и прочие корректировки.
Теперь рассмотрим каждую операцию подробнее.
Главное помнить, что для проведения документа суммы кредиторской и дебиторской задолженности должны быть равны, иначе программа будет выдавать ошибку и не проведет документ. Следовательно, если у вас есть разница, то суммы необходимо скорректировать вручную и уровнять.
Зачет задолженности
Следующий вариант – это зачет задолженности, который необходим для взаимозачета долговых обязательств: покупателя перед вашим предприятием или же вашего предприятия перед поставщиком. Взаимозачет можно провести по расчетам с вашей организацией в счет авансов, выданных третьим лицом вашему предприятию или же вашей организацией – третьему лицу. Все остальное заполняется так же, как и в первом варианте.
Перенос задолженности
Также нередко возникают ситуации, когда один контрагент решает оплатить задолженность другого. В таких ситуациях следует сделать перенос задолженности. Для проведения такой операции следует в документе, после выбора нужной операции указать контрагента, чьи долговые обязательства требуется перенести, далее указываем того контрагента, кто в последующем будет рассчитываться по обязательствам.
Списание задолженности
Если же возникла ситуация, когда задолженность не была и не будет оплачена в силу каких-либо обстоятельств, то следует сделать списание задолженности. Для этого в документе стоит выбрать контрагента, чей долг подлежит списанию, в табличной части указать все долговые обязательства. Также данный вид операции можно применять не только для покупателей, но и для дебиторов, ведь не все поставщики при расторжении договоров или отказе от услуг возвращают перечисленные им авансы.
ГОДОВОЙ ОТЧЕТ 2021
Узнайте, когда делать переходные проводки по новым ФСБУ, чтобы они не попали в отчетность за 2021 год.
Только 4 февраля пошаговый разбор заполнения годового отчета с учетом новых ФСБУ на большом вебинаре с одним из лучших спикеров по бухучету, аудитором, главным методологом ГК Energy Consulting А. Рабиновичем.

В каких случаях возникает такая ситуация:
зарплата действительно не была выплачена;
переход с ЗУП 2.5 на ЗУП 3.1;
реквизиты документа начисления не соответствуют реквизитам документа выплаты (например, не заполнена статья расходов);
существуют дубли сотрудников.
Для того, чтобы убрать лишние суммы к выплате, необходимо выявить причину их возникновения.
Если причиной является ручной ввод сумм в ведомость, то необходимо в каждой ведомости подобрать документ начисления.
Для этого нужно перейти в ведомость и заполнить документ основание

Если причиной является не соответствие реквизитов документов начисления и выплаты, то необходимо открыть ведомость на выплату и до заполнить недостающие реквизиты.
Для поиска незаполненной ведомости или дублей сотрудников можно воспользоваться универсальным отчетом.

Для анализа зарплаты по сотрудникам используются 3 регистра накоплений:
Бухгалтерские взаиморасчеты с сотрудниками;
Взаиморасчеты с сотрудниками;
Зарплата к выплате.
Нужно сформировать универсальный отчет поочередно по каждому из регистров со следующими настройками:


Далее формируем отчет.

В отчете выводятся все начисления и выплаты, по которым есть какие-либо несоответствия. Необходимо найти начисление и соответствующую ему выплату.
Разберем каждую строку.
Выплаты за январь еще не было, так как нет строки с периодом 01.01.2021 и суммой к выплате с отрицательным значением. Поэтому, в итоговой строке (последняя строка отчета) мы видим сумму к выплате - 56 550.



После исправления всех ошибок достаточно еще раз сформировать универсальный отчет и проверить результат.

Подобную корректировку необходимо провести по всем 3 регистрам.
Возможна ситуация, когда строки в универсальном отчете идентичны, но, при этом, они все равно отображаются.

В таком случае необходимо проверить сотрудника, действительно ли это один и тот же сотрудник или есть дубли.
Откроем карточку сотрудника в первой и второй строке.

В данном случае необходимо выбрать нужного сотрудника в документе начисления или выплаты.


Затем необходимо сформировать Универсальный отчет и внести в документ такое же количество строк, как и в отчете, с аналогичными данными, но противоположными суммами.

В отчет вывелось 4 строки, значит и в документе Переноса данных у нас должно быть 4 такие же строки, но с противоположными суммами.

После корректировки каждого сотрудника в каком-либо из регистров рекомендуем проводить документ переноса и переформировывать отчет чтобы убедиться, что все строки из отчета пропали.

Таким образом корректируем данные по всем сотрудникам в 3 регистрах.

Оставшиеся документы в текущем периоде необходимо скорректировать вручную, как было описано ранее.
Статью подготовила Матвеенко Анастасия, младший специалист по внедрению 1С партнёрской сети "ИнфоСофт".
Результаты, полученные путем автоматического расчета, можно корректировать вручную, но делать этог настоятельно НЕ рекомендуется. Следует находить и устранять причину некорректного расчета.
Рассмотрим особенности работы с ручными корректировками (на примере документа Начисление зарплаты и взносов ).
Ручная корректировка результатов
При ручной корректировке результатов изменения вносятся непосредственно в колонку Результат . После этого откорректированная сумма выделяется жирным шрифтом:

Следует учитывать, что если в следующих месяцах потребуется пересчитать введенную вручную сумму, то такой перерасчет придется также производить вручную, автоматически программа сделать это уже не сможет.
Например, в ноябре 2017 г. в документе Начисление зарплаты и взносов по сотруднику Хризантемову вручную внесена сумма по Оплате по часовому тарифу в размере 20 000 руб.:
В декабре 2017 г. вносится документ Больничный лист с днями болезни, приходящимися на ноябрь 2017 г.: с 27 по 30 ноября 2017 г.:
В этом случае в документе Больничный лист на вкладе Перерасчет прошлого периода сторнируется оплата по часовому тарифу, ошибочно начисленная сотруднку за дни болезни в ноябре 2017, однако результат в этой сторнирующей записи автоматически не рассчитывается, т.к. начисленная сумма по часовому тарифу была внесена в документ Начисление зарплаты и взносов вручную. Поэтому в документе Больничный лист также придется внести ручные корректировки по сторнируемой сумме Оплаты по часовому тарифу :
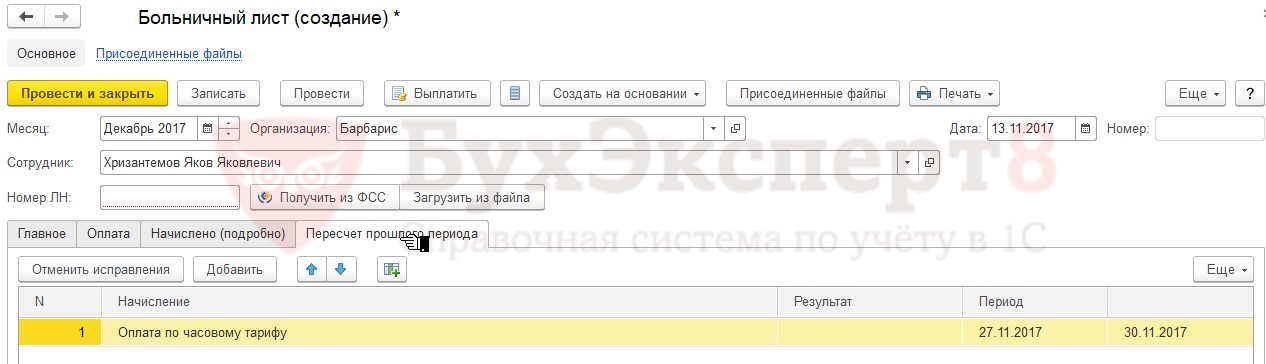
Перезаполнение документа с ручными корректировками
При перезаполнении документа Начисления зарплаты и взносов (нажимается кнопка Заполнить – Заполнить ) в случае, когда есть ручные исправления, программа уточняет, хотим ли мы их сохранить:
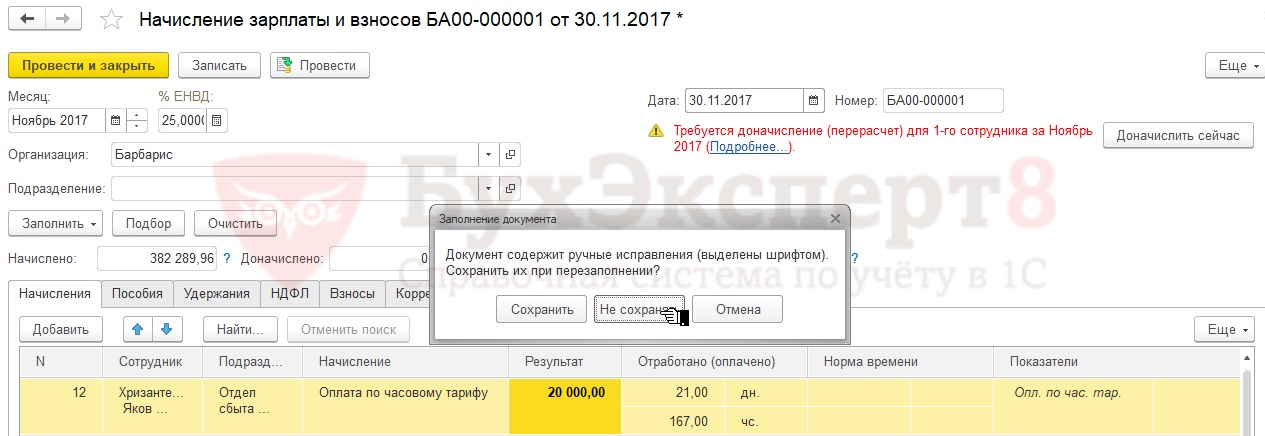
Если требуется сохранить ручные корректировки, то следует нажать кнопку Сохранить , в противном случае – кнопку Не сохранять . При выборе последнего варианта будет произведен автоматический расчет результата.
Отмена ручных исправлений
Для отмены ручных корректировок в документе Начисление зарплаты и взносов следует выделить нужную строку, нажать правой клавишей мыши и выбрать пункт Отменить исправления сотрудника :
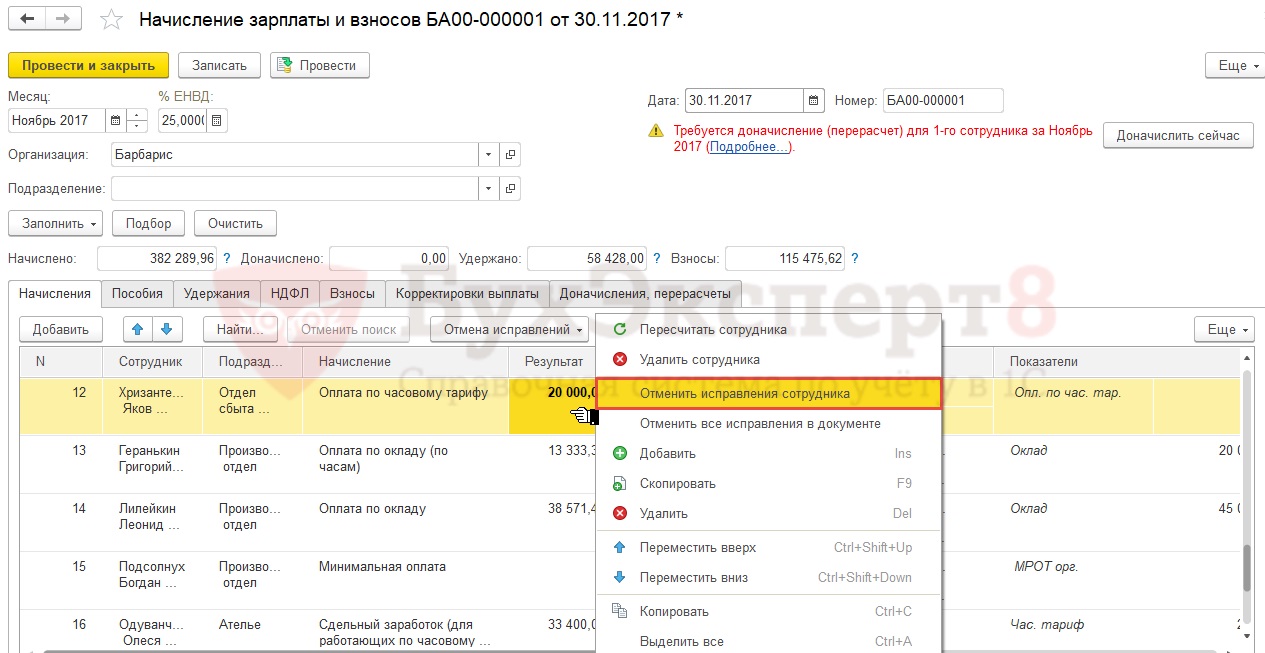
Ручная корректировка показателей, участвующих в расчете
Ручные корректировки могут быть внесены в значения показателей, участвующих в расчете. Такие корректировки также выделяются жирным шрифтом.
Результат в этом случае рассчитывается автоматически на основании значений показателей.
Например, в документе Начисление зарплаты и взносов по сотруднику Хризантемову для расчета Оплаты по часовому тарифу вносится значение часового тарифа в размере 100 руб.
В этом случае в документе Начисление зарплаты и взносов внесенное вручную значение показателя будет выделено жирным шрифтом:
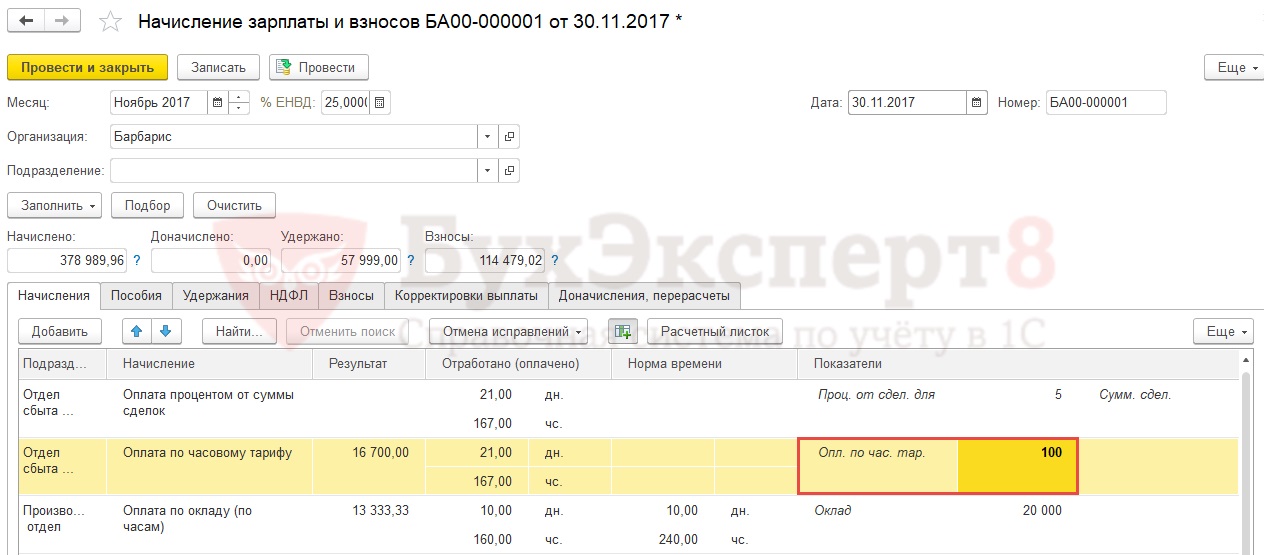
Производится автоматический расчет суммы Оплаты по часовому тарифу , что отражается в колонке Результат :
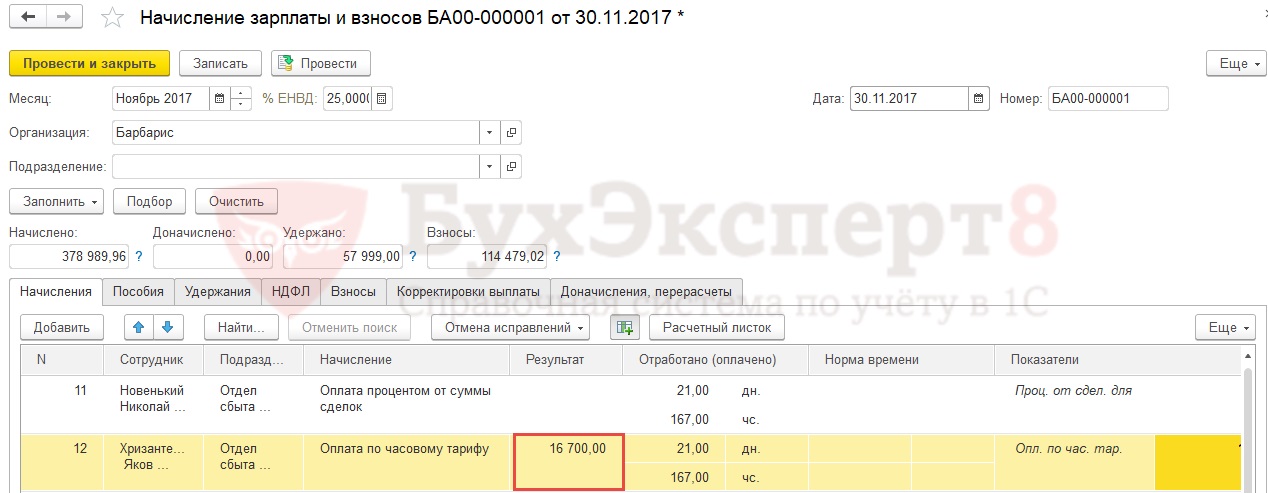
- 100 руб. (часовой тариф) * 167 (кол-во отработанных часов) = 16 700 руб.
В декабре 2017 г. для сотрудника Хризантемова вносится документ Больничный лист с днями болезни, приходящимися на ноябрь 2017 г.: с 27 по 30 ноября 2017 г.
При вводе документа Больничный лист в декабре 2017 г. с указанием дней болезни за ноябрь 2017 г. (с 27 по 30 ноября), на вкладке Перерасчет прошлого периода автоматически сторнируется сумма Оплаты по часовому тарифу , за дни болезни сотрудника:
В данном случае автоматический расчет возможен, так как программе известна информация по часовому тарифу и количеству отработанных часов, приходящихся на дни болезни:
- 100 руб.(часовой тариф) * 32 (часы, приходящиеся на дни болезни по графику сотрудника) = 3 200 руб.
Ручная корректировка отработанных дней и часов
При ручной корректировке отработанных дней и часов изменения вносятся в колонку Отработано (оплачено) .
НЕ рекомендуется вносить такие изменения, т.к. в программе существует несколько различных учетов для отработанного времени: отработанное время для расчета зарплаты, отработанное время для расчета среднего заработка, для отражения в табеле, для расчета переработок и т.д. Исправив вручную дни и/или часы при начислении зарплаты, Вы внесете изменения только в один из учетов, а в других учетах останутся некорректные данные.
Корректировки отработанных дней или часов выделяются жирным шрифтом:
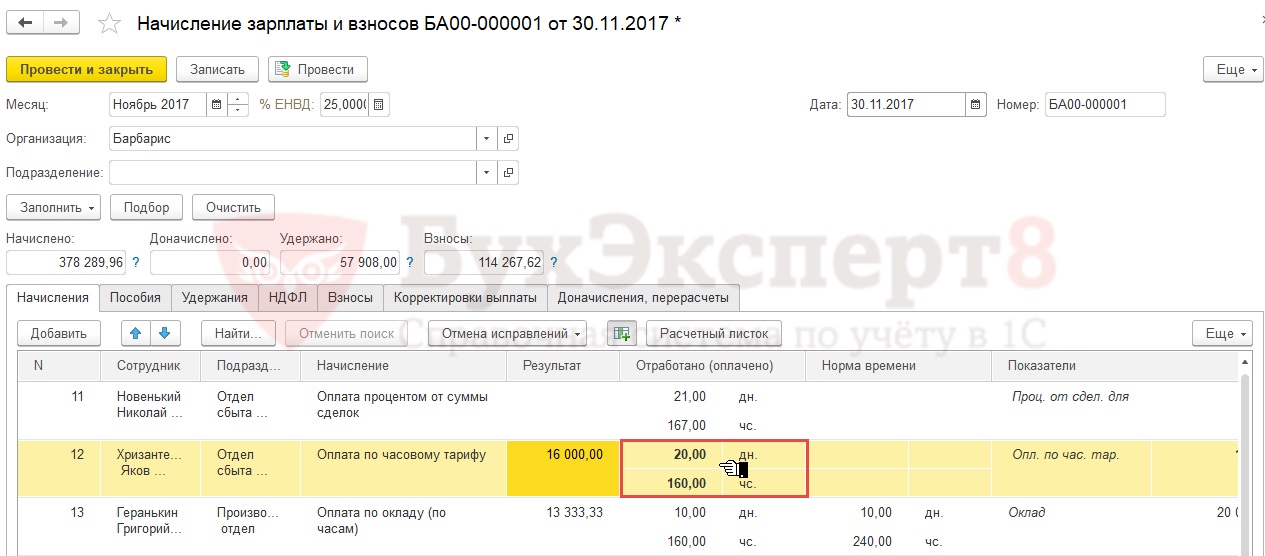
Расчет НДФЛ и взносов после ручных корректировок
В документе Начисление зарплаты и взносов после внесения ручных корректировок происходит автоматический пересчет НДФЛ и взносов на одноименных вкладках.
Исправление документов и перерасчеты
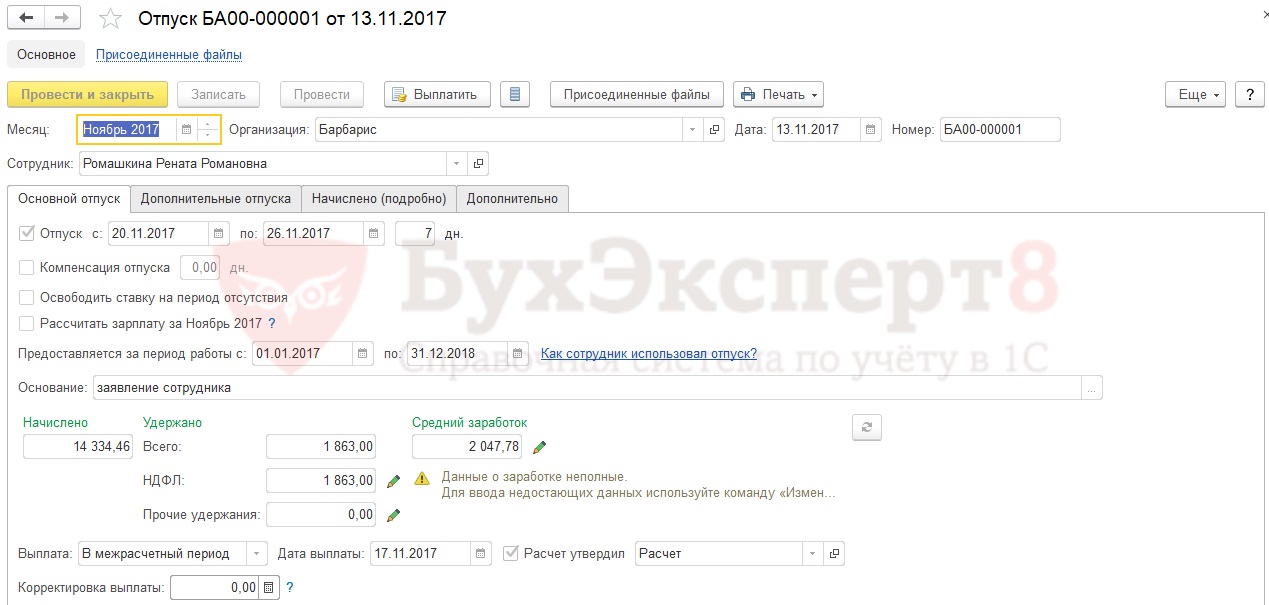
Например, в ноябре 2017 г. сотруднице Ромашкиной Р.Р. был предоставлен отпуск с 20 по 26 ноября, для чего оформлен документ Отпуск :
Далее стало известно, что отпуск был на самом деле предоставлен с 20 по 27 ноября.
В этом случае на вкладке Перерасчет прошлого периода будут отсторнированы начисленные в исходном документе Отпуск суммы:
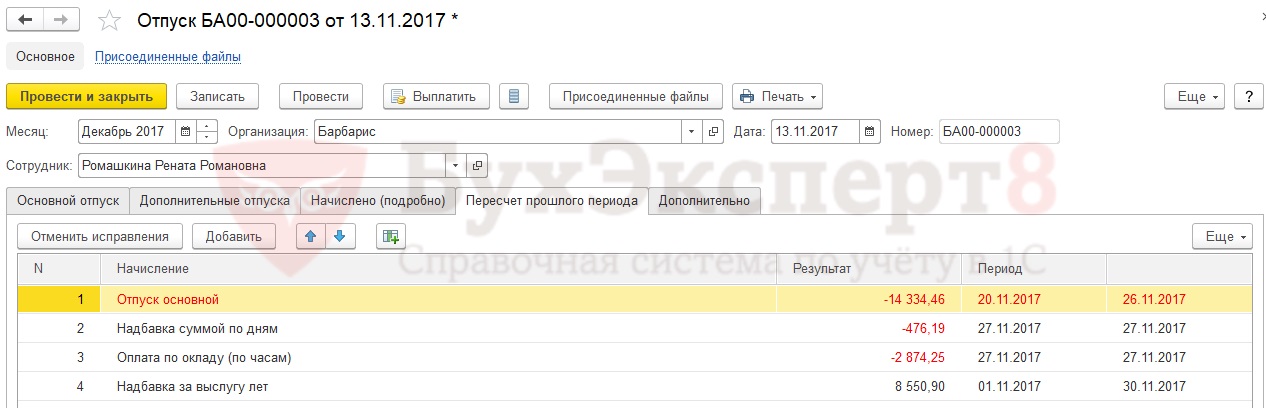
Новый расчет будет произведен на вкладке Начислено (подробно) :

Помогла статья?
Получите еще секретный бонус и полный доступ к справочной системе БухЭксперт8 на 14 дней бесплатно
Похожие публикации
-
У вас нет доступа на просмотр Чтобы получить доступ:Оформите коммерческую..У вас нет доступа на просмотр Чтобы получить доступ:Оформите коммерческую.У вас нет доступа на просмотр Чтобы получить доступ:Оформите коммерческую.
Карточка публикации
Данную публикацию можно обсудить в комментариях ниже.
Обратите внимание! В комментариях наши кураторы не отвечают на вопросы по программам 1С и законодательству.
Задать вопрос нашим специалистам можно по ссылке >>
Добавить комментарий Отменить ответ
Для отправки комментария вам необходимо авторизоваться.
Вы можете задать еще вопросов
Доступ к форме "Задать вопрос" возможен только при оформлении полной подписки на БухЭксперт8
Нажимая кнопку "Задать вопрос", я соглашаюсь с
регламентом БухЭксперт8.ру >>

После проведения документа корректировки долга сформируем ОСВ по 62 счету.
Взаиморасчеты с клиентом закрылись в ноль.
Короткое видео, в котором рассказывается, как это делать в программе 1С, смотрите на нашем канале Youtube.
Консультацию для Вас составила специалист нашей Линии консультаций.
* Для оказания консультации необходимо сообщить ИНН вашей организации, регистрационный номер вашей программы (для программ 1С:Предприятие версии ПРОФ необходим активный договор 1С:ИТС ПРОФ)

Списание как дебиторской, так и кредиторской задолженности возможно на прочие активы/пассивы.
В нашем примере будем списывать кредиторскую задолженность по Лизингу.
В шапке документа заполняем:
• Корректировка — вид списания задолженности (в нашем примере Кредиторская задолженность);
• Кредитор — партнер, оказывающий услуги по финансовому инструменту;
• Тип суммы — Указываем лизинговый платеж.
• Сумма- сумма, списываемой задолженности.
• Статья доходов/пассивов — статья доходов, по которой списываемая задолженность отражается в прочих доходах.
• Аналитика доходов — объект аналитики прочих доходов.
• Подразделение — подразделение, в котором оформлен документ.
После того как заполнили наш документ, проводим его. Просмотреть проводки возможно нажатием кнопки Дт/Кт. (см. Рис. 4)

Рис. 5 Настройка статьи доходов в 1С:ERP

Рис. 6 Настройка статьи доходов в 1С:ERP
Надеюсь, данная статья была вам полезна!
Автор статьи: специалист отдела сопровождения Головаш Лидия Сергеевна. Дата обновления статьи 16.12.2019 г.
Подпишитесь на нашу рассылку
и получите еще больше статей от экспертов по 1С!
Читайте также:


