Как сделать корпоративную почту аутлук
На днях наткнулся на любопытный материал Geekhacker о том, как создать корпоративную почту. Среди прочего там был топ почтовых сервисов, почти все из них российские. Решил поделиться текстом.
Корпоративная почта позволяет эффективно настраивать холодные и маркетинговые рассылки, налаживать взаимодействие сотрудников компании без необходимости личной встречи или телефонных звонков. Это отличный инструмент для решения текущих задач и не только. Если сотрудник удаленный, то с ним удобнее всего общаться как раз посредством e-mail.
Некоторые пользователи не понимают разницы между стандартной электронной почтой и корпоративной. Хотя различий много. В данном материале мы расскажем о корпоративной почте и рассмотрим лучшие платформы для создания почтового сервера и удовлетворения всех потребностей вашего бизнеса.
Ведь такой вариант имеет ряд определённых преимуществ перед стандартной почтой:
- Собственный сервер с индивидуальным доменом;
- Более высокий уровень защиты;
- В системе только сотрудники;
- Крайне низкий уровень спама;
- Лёгкое управление ящиками внутри домена;
- Владение доменом открывает новые перспективы в бизнесе;
- Более эффективные рассылки.
Во-первых, это отличный способ подтвердить состоятельность своего бизнеса. Но есть и другие преимущества, о которых стоит сказать подробнее.
Особенно, если при этом используется собственный домен:
- Чтобы выглядеть профессионально. Ни один серьёзный предприниматель не будет использовать стандартный почтовый ящик. Это своеобразные правила хорошего тона. Никакого времени рядовому сотруднику для привыкания не понадобится, так как интерфейс будет тем же.
- Чтобы влиять на доставляемость писем. Дело в том, что в стандартных почтовых ящиках нельзя настроить записи SPF, DKIM и DMARC, а значит, у системы не будет доверия к таким письмам и они автоматически попадут в спам. В этом плане у стандартной почты (вроде Яндекс.Почта или Gmail) крайне неудобный механизм.
- Чтобы организовать рабочую переписку. Сделать это в стандартном почтовом ящике крайне сложно, так как там нельзя подключить всех сотрудников, создать их контакты и общаться только с ними. Плюс – наличие отвлекающих факторов в виде рекламы и прочих вещей. Обновление задания можно будет сразу донести до нужных работников.
Есть несколько основных правил при создании бизнес емейла, которые позволят повысить продажи и обеспечат письмам соответствующий приоритет:
- Чем короче доменная почта, тем лучше.
- Ни в коем случае не используйте цифры (а если они есть – удалите их как можно скорее). Их наличие затрудняет восприятие и негативно влияет на переадресацию в случае чего.
- По названию домена сразу должно быть понятно, от какой организации пришло письмо.
- Добавьте контактную информацию в стандартный шаблон или непосредственно перед отправкой емейл. Это повышает шанс обратной связи.
Корпоративную почту можно создать на своём хостинге или же используя специальный почтовый сервис. Оба варианта платные, но собственный хостинг используется только в тех случаях, если кроме самой почты больше ничего не требуется: никаких дополнительных инструментов предоставлено не будет.
Процесс создания на любом сервере состоит из определённого количества шагов. Обычно их не более пяти. Каждый шаг необходим, так как является компонентом одного процесса. Пропускать их нельзя. Вот, что нужно сделать:
Одна важная особенность при создании корпоративной почты: выбираем среди тарифов те, что предлагают максимум возможностей для ведения современного бизнеса. Так можно существенно сэкономить. Ведь базовой почты (пусть и правильно настроенной) может и не хватить для всех нужд корпорации. Теперь же стоит посмотреть, к какой системе осуществить подключение и где создать учетные записи сотрудников.
На самом деле, многие компании предоставляют возможность создать собственный домен. Среди них есть даже такие гиганты, как Yandex и Google. Однако существуют и другие более адаптированные под рынок СНГ варианты.
Стоимость:311 рублей за пользователя в месяц.
Площадка, предоставляющая широкие возможности. Здесь почта входит в состав сервиса Яндекс 360 для бизнеса. Есть возможность зарегистрировать довольно много ящиков с неограниченным объёмом на один домен. Скорость работы сервиса зависит только от вашего провайдера. Рекомендуем просматривать почту в браузере, без использования почтовых программ, так как протокол IMAP, используемый на этом сервере, довольно сложно прописать в настройках. Штатный трекер сервиса работает стабильнее.
Из других особенностей стоит отметить:
- Защиту от спама и вирусов;
- 10 ГБ дискового пространства для каждого пользователя (Яндекс.Диск);
- Мессенджер с веб-версией и приложениями для Windows, Mac, Android и iOS;
- Календарь;
- Поддержка вложенных файлов;
- Большое количество настроек;
- Возможность внести изменения в txt файлы записи;
- Сервис для управления задачами и проектами организации;
- Возможность создания почты без собственного домена;
- Надёжная защита аккаунтов;
- Использование системы Яндекс.Коннект;
- Сервис для создания собственной базы знаний.
Технологии Яндекса защищают Диск (облачное хранилище) от взлома и вирусов. Информация хранится на серверах в разных геолокациях. Разрешено создать столько ящиков, сколько нужно: их объём и число алиасов не ограничены. Можно использовать Телемост без регистрации и приглашать коллег по ссылке. Сервис подойдёт для небольшого бизнеса, но в плане удобства он не очень. Тем не менее, сервис активно используют в странах СНГ. Хоть пробный период здесь и отсутствует. Защита сервиса реализована силами Лаборатории Касперского.
Стоимость:от 5000 до 7800 рублей в год (в зависимости от тарифного плана)
Это продукт позволяющий управлять документами, редакторами, почтой, календарём и внутренней соцсетью. Он предназначен для малого, среднего и большого бизнеса, госорганов и учреждений образования.
В состав сервера входят такие инструменты и модули, как:
- Редакторы Р7-Офис. Включает в себя профессиональный онлайн-редактор текстовых документов, мощный онлайн-редактор электронных таблиц, редактор для создания презентаций онлайн. Есть совместимость с форматами MS Office и OpenDocument. Имеется два режима совместного редактирования в реальном времени. Доступно рецензирование, комментарии, чат. Есть встроенные дополнения: переводчик, редактор изображений, OCR и другие.
- Хранилище документов. Включает в себя структурированное хранение документации, предоставление доступа для отдельных пользователей или целых отделов, разграничение прав доступа: чтение, рецензирование, редактирование, предоставление доступа по внешней ссылке, управление версиями и ревизиями, опция встраивания документов в веб-страницы, тесную интеграцию с почтой.
- Почта. Включает в себя почтовый сервер, возможность создания корпоративных адресов в своём домене, встроенный агрегатор для сбора почты с разных аккаунтов, возможность сортировки корреспонденции с помощью тэгов, адресную книгу и автоответчик, возможность интеграции с календарём и системой документооборота, опцию быстрого просмотра и сохранения прикрепленных файлов для редактирования.
Почтовый модуль надёжно защищён от атак различного характера и может управляться системным администратором. Присутствует круглосуточная техническая поддержка. Есть возможность присвоить каждому работнику собственный электронный адрес (несмотря на количество сотрудников). Администрирование возможно удалённо. Разобраться с администрированием легко сможет любой технический специалист. В любом случае, можно рассчитывать на помощь службы поддержки.
Стоимость:от 2990 до 3990 рублей в месяц (только почта)
Весьма известный сайт, объединяющий в себе новостной портал, продвинутую поисковую машину, большое количество сервисов и услуг, а также почтовый сервер с возможностью создания корпоративных почтовых ящиков. Весь функционал платформы, который нужен для бизнеса откроется только после приобретения полного пакета. По умолчанию можно будет назвать корпоративную почту и настроить подписи (соответствующий параметр в настройках).
- Возможность создания до 5000 ящиков в одном домене;
- Календарь;
- Инструменты для редактирования документов;
- Мессенджер;
- Отсеивание посторонних пользователей;
- Интеграция с облачными хранилищами;
- Конструктор сайтов;
- Возможность использовать одну вкладку;
- Сервис опросов;
- Почтовые ящики поддерживают xlsx docx pptx;
- Возможность отслеживать действия сотрудников;
- Метатег;
- Возможность удалять имя пользователя, если его заблокировали;
- Vision для мероприятий;
- Сервис рассылок;
- Мобильные приложения для iOS и Android.
Стоимость:от 398 до 1329 рублей за пользователя в месяц (в зависимости от тарифного плана)
На этой популярной площадке от всемирно известной корпорации почта для бизнеса входит в состав пакета G-Suite и Google Workspace. Есть возможность пользоваться всеми прелестями корпоративной почты бесплатно в течение 14 дней.
Предложение от Google включает в себя такие возможности, как:
Можно использовать корпоративные адреса электронной почты, которые легко запоминаются и положительно влияют на имидж компании. Также есть возможность создавать списки рассылки. Можно отправлять приглашения в Календаре, добавлять задачи в список. Кроме того, благодаря дополнениям Google Workspace есть возможность разместить на боковой панели свои любимые сторонние приложения (например SEO инструменты). Также есть возможность полностью использовать возможности G Suite.
Корпоративная почта на собственном домене – непременный атрибут современной продвинутой компании. Такая почта помогает в рассылках и вызывает уважение у потенциальных клиентов. К тому же, проще работать с сотрудниками. А правильное добавление SPF-записи даст возможность использовать данный инструмент максимально эффективно.

В этом курсе мы с вами научимся работать с Microsoft Outlook 2016. Outlook – это универсальное приложение-органайзер, которое дает вам доступ к почте, календарю, контактам, задачам и заметкам. Я покажу вам, как добавить учетную запись Office 365, а также учетную запись iMAP или POP.
Наконец, я покажу вам, как работать с задачами и заметками, чтобы вы могли максимально эффективно использовать Outlook. Так что доставайте свою тетрадь, заваривайте чай и начинайте смотреть данный курс, который сделает вашу работу более продуктивной.
Ваш офис может использовать Outlook в качестве своего почтового клиента по умолчанию, который подключается к Microsoft Exchange Server, или вы можете использовать Outlook для личного или малого бизнеса с подпиской на Office 365 или любой автономной учетной записью электронной почты POP или IMAP.
Если вы корпоративный работник, то, скорее всего, ваш IT-отдел уже создал ваш рабочий аккаунт в Outlook, и если вы собираетесь использовать данное приложение по работе, то можете переходить к следующему видео. Возможно, вы хотите использовать Outlook в личных целях, тогда вам необходимо его настроить.
Урок 2. Знакомство с функциями и интерфейсом Outlook.
На прошлом уроке мы рассмотрели, как добавить свою учетную запись в Outlook 2016 и я надеюсь, что у вас получилось синхронизировать приложение с вашей личной электронной почтой. В этом уроке мы рассмотрим интерфейс Outlook и его функции.
Урок 3. Вид просмотра писем. Как сохранить вложения из Outlook
Outlook – это отличное приложение по работе с электронной почтой. В этом уроке мы с вами научимся работать с входящими электронными письмами, и я покажу вам несколько режимов просмотра вашей электронной почты.
Урок 5. Организация входящих писем. Форматирование, категории и как создать папку в outlook
Все мы любим организовывать себя по-своему. Кто-то хочет, чтобы входящие письма отличались друг от друга цветом, кто-то сортирует письма по папкам. В этом уроке я покажу вам и тот и другой метод.
Урок 6. Быстрые действия в Outlook. Автоматизация отправки писем
На прошлом уроке мы рассмотрели некоторые действия по организации писем в вашем почтовом ящике Outlook. В этом видео мы научимся выполнять быстрые действия, отвечая на входящие письма.
Урок 7. Как создать правило в Outlook
В отличие от быстрых действий, которые запускаются вами вручную, правила представляют собой набор фильтров, которые автоматически распространяются на вашу входящую электронную почту, на основе указанного вами набора правил.
До сих пор мы говорили только о чтении и организации электронной почты. А теперь пора написать письмо.
Когда вы уезжаете в отпуск, вы, вероятно, хотели бы дать всем знать, что вас нет на рабочем месте, и чтобы ваши партнеры или клиенты могли связаться с вашим коллегой или помощником. В Outlook есть полезная функция настройки оповещений об отсутствии вас на рабочем месте.
Урок 11. Как добавить контакт. Группа контактов в Outloo k
Урок 12. Создание папки контактов в Outlook
На прошлом уроке мы рассмотрели способы создания контактов и групп в Outlook. В этом уроке мы разберем способы работы с вашим списком контактов.
Урок 13. Обзор и настройка календаря в Outlook
В предыдущих уроках мы с вами разобрали, как работать с электронной почтой и контактами в Outlook. Теперь нас ждет третий важный блок программы Outlook – это календарь. Ведь календарь в рабочей среде – это незаменимая вещь.
Урок 14. Как создать встречу и собрание в Outlook
На прошлом уроке мы получили общее представление о календаре Outlook. Давайте попробуем создать нашу первую встречу и собрание.
Урок 15. Управление приглашениями на собрание
На прошлом занятии мы создали пару встреч и собрание в нашем календаре. В этом уроке я хочу показать вам, как вы можете управлять вашим приглашением на собрание, а также как принимать и отклонять получаемые запросы на встречи.
Урок 16. Печать календаря. Как поделиться календарем в Outlook
Возможно, вы большой начальник и у вас есть свой помощник. Может, вы просто уезжаете в отпуск и вам необходимо, чтобы вас подменили на различных встречах и собраниях. Чтобы вам было проще поделиться своим календарем, вы можете поделиться им через электронную почту.
Урок 17. Создание задач и заметок в Outlook. Синхронизация с OneNote
В этом последнем уроке мы поговорим с вами об управлении вашими задачами и заметками. А также рассмотрим возможность копирования ваших записей из Outlook в OneNote.
Если Microsoft Outlook запускается в первый раз, в окне приветствия нажмите "Далее" (как перейти к добавлению учетной записи, если Outlook ранее уже запускался, описано в конце инструкции).

Шаг 2
В следующем окне выберите "Да" и нажмите "Далее".

Шаг 3
Теперь отметьте радиокнопку "Ручная настройка или дополнительные типы серверов" и снова нажмите "Далее".

Шаг 4
На следующем шаге выберите "Протокол POP или IMAP" и перейдите к следующему окну.

Шаг 5
В окне параметров учетных записей укажите:
- Введите имя - имя пользователя.
- Адрес электронной почты - полностью название электронной почты.
- Тип учетной записи - POP3 или IMAP.
Если выбрали POP3, то далее укажите следующие настройки:

Если выбрали IMAP, то далее укажите следующее настройки:

Обратите внимание!
- Регистр символов очень важен! Поэтому название сервера, адрес сервера и адрес электронной почты, нужно вводить маленькими буквами. Особенно важно соблюдать регистр при вводе пароля. Если в пароле (например: a8sH3mH0f) имеются большие буквы, то написание маленькими буквами недопустимо (например: a8sh3mh0f)!
Шаг 6
Далее нажмите на кнопку "Другие настройки".
В открывшемся окне перейдите на вкладку "Сервер исходящей почты".
На данной вкладке отметьте галочку "SMTP-серверу требуется проверка подлинности" и выберите "Аналогично серверу для входящей почты".

Шаг 7
Все в том же окне других настроек перейдите на вкладку "Дополнительно" и укажите номера портов серверов входящей и исходящей почты при использовании защищенного соединения SSL.
Если настраивали по протоколу POP3:
После нажмите "Ок" и вернувшись к окну параметров учетных записей нажмите "Далее".

Если настраивали по протоколу IMAP:
После нажмите "Ок" и вернувшись к окну параметров учетных записей нажмите "Далее".

Шаг 8
Жмём "Готово". Настройка закончена.

Обратите внимание!
Если Outlook уже запускался ранее, Вы можете добавить учетную запись следующим образом:


- Затем настройте учетную запись в соответствии с текущей инструкцией, начиная с шага 3.
Мы занимаемся разработкой веб-сайтов для России и зарубежных рынков с 1997 года. Наша команда – более пятисот сотрудников в разных странах и городах.
Данный сайт защищен с помощью reCAPTCHA и соответствует
Политике конфиденциальности и Условиям использования Google.
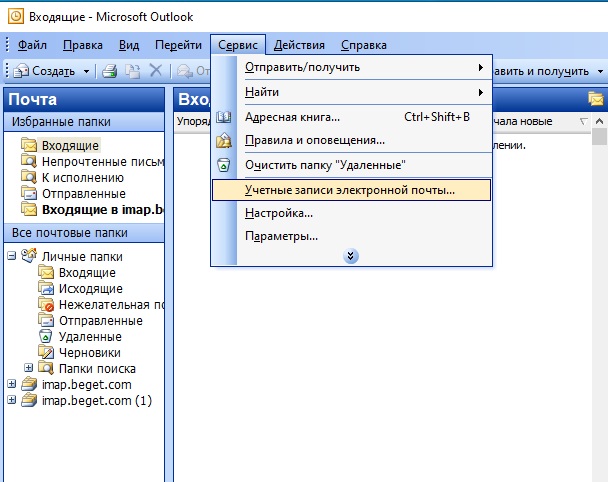
Готово. После этого Ваша почта добавится в Outlook, и Вы сможете видеть входящие и исходящие письма.
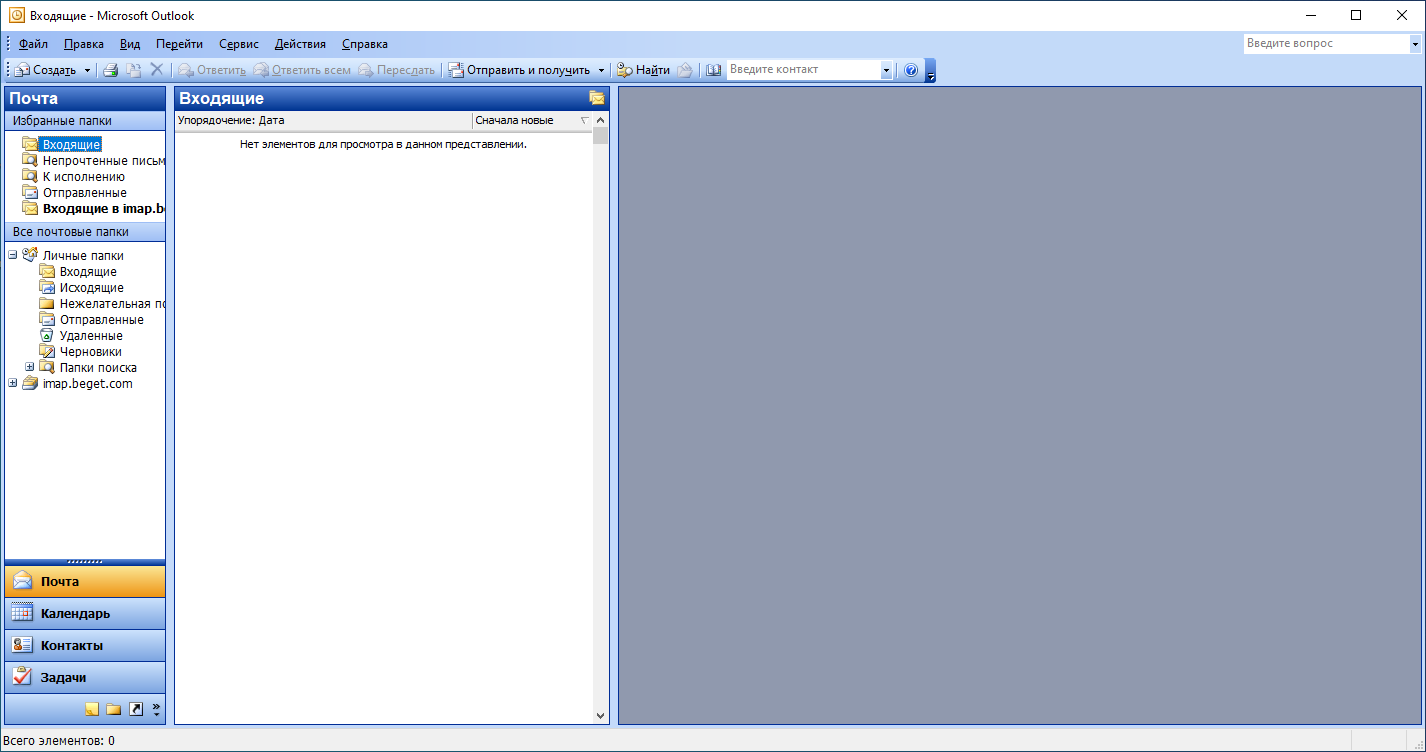
Microsoft Outlook 2007
- Найдите в меню пункт Сервис и выберите Настройка учётных записей, как показано на скриншоте).
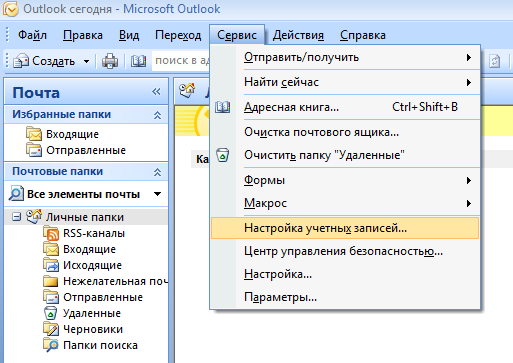
- Перед Вами появится окно Настройка учетных записей, где необходимо выбрать вкладку Электронная почта -> Создать.

- Перед Вами появится Мастер подключения к Интернету. Введите в соответствующее поле своё имя, например, Иванов Сергей, и нажмите Далее.
Введите адрес электронной почты, созданный в Панели управления, и пароль от него.
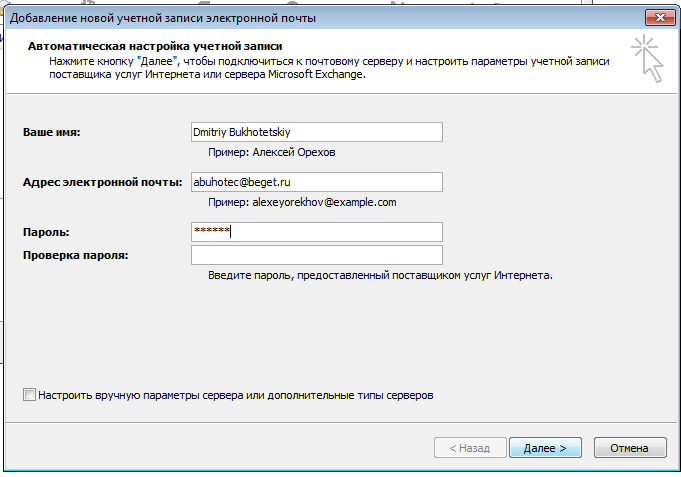
- Подтвердите Оповещение системы безопасности.
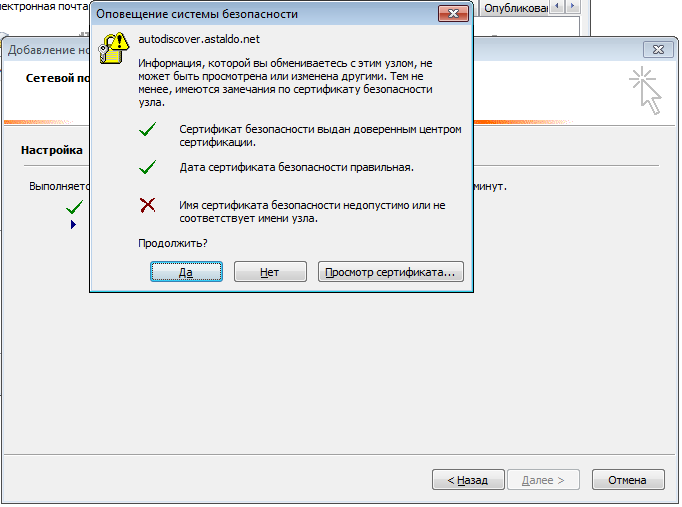
- Мастер уведомит Вас, что настройка успешно завершена.
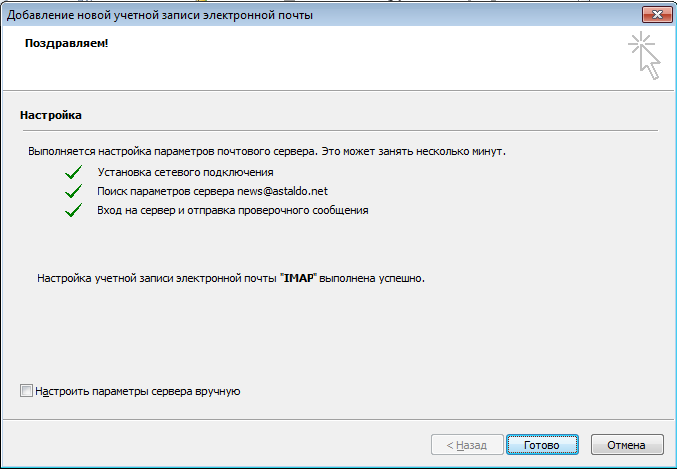
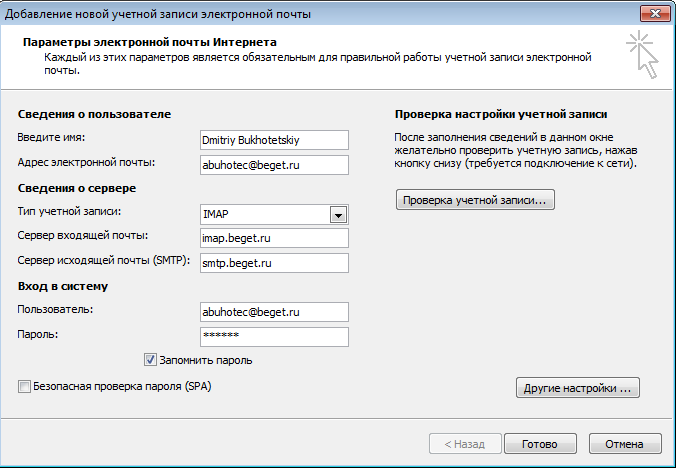
- В том же окне выберите Другие настройки и перейдите во вкладку Сервер исходящей почты.
Отметьте пункт SMTP-серверу требуется проверка подлинности.
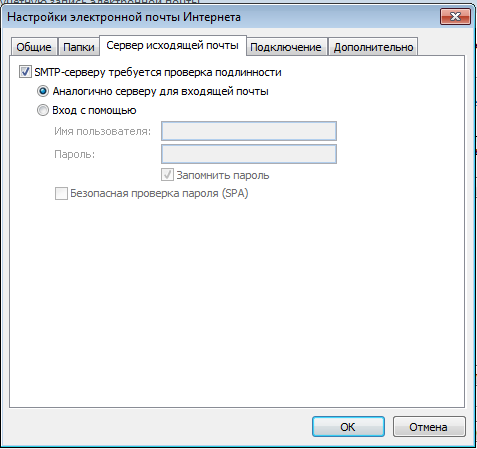
- Подтвердите сделанные настройки, нажав Готово.
Microsoft Outlоok 2010
- Во вкладке "Файл" щёлкните по кнопке "Настройка учетных записей" и в выпадающем списке выберите "Настройка учетных записей…"
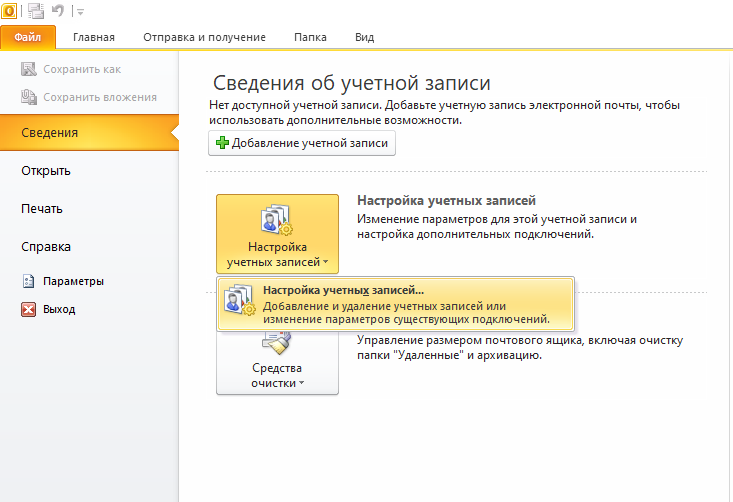
- В появившемся окне "Настройка учетных записей" нажмите "Создать…"
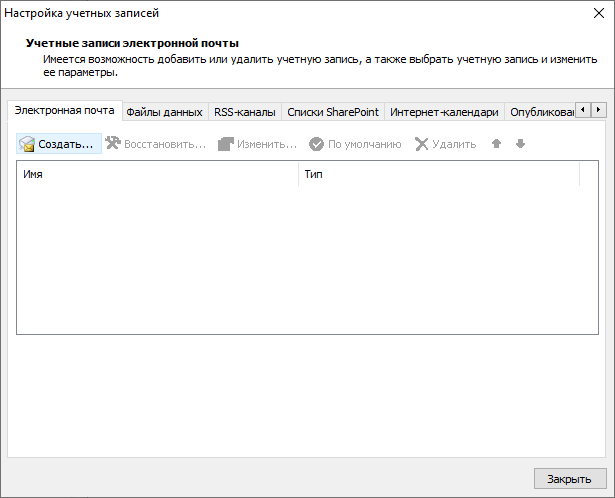
- В открывшемся окне выберите пункт "Настроить вручную параметры сервера или дополнительные типы серверов". Нажмите "Далее".
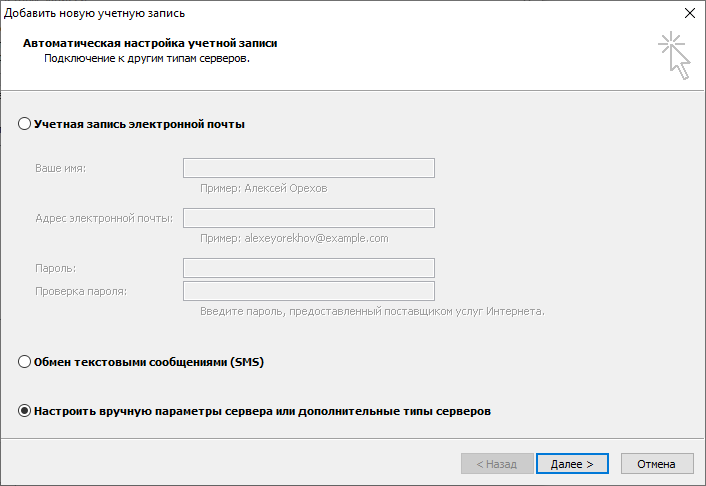
- Выберите пункт "Электронная почта Интернета". Нажмите "Далее".
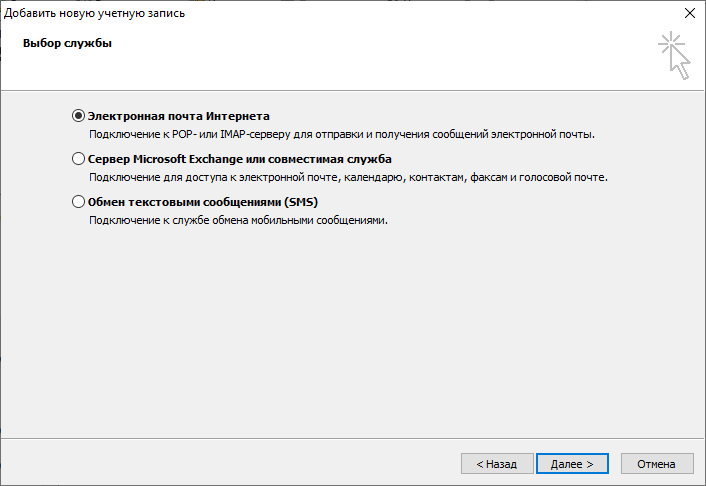
- Введите в открывшемся окне следующие данные:
- в поле "Введите имя" - Ваше имя кириллицей или латиницей
- в поле "Адрес электронной почты" - Вашу почту полностью, с частью после знака "@".
- в поле "Тип учетной записи" выберите IMAP или POP3.
- в поле "Сервер входящей почты" введите imap.beget.com, если в поле "Тип учетной записи" Вы указали IMAP, или pop3.beget.com, если в поле "Тип учетной записи" Вы указали POP3.
- в поле "Сервер исходящей почты (SMTP)" введите smtp.beget.com
- в поле "Пользователь" укажите Вашу электронную почту полностью, с частью после знака "@".
- в поле "Пароль" введите Ваш пароль от электронной почты.
- напротив пункта "Безопасная проверка пароля (SPA)" галочки быть не должно.
Нажмите "Другие настройки.."

- В открывшемся окне во вкладке "Сервер исходящей почты" поставьте галочку напротив пункта "SMTP-серверу требуется проверка подлинности". Ниже выберите пункт "Аналогично серверу для входящей почты".
Нажмите "ОК".
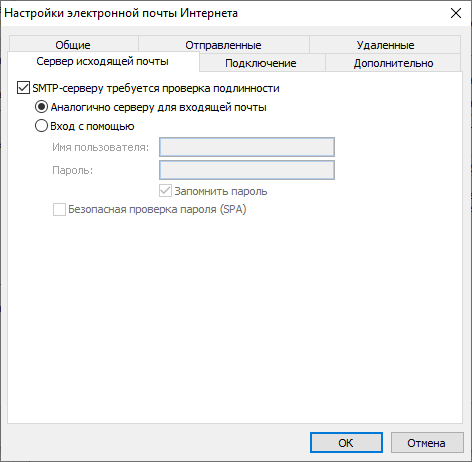
- Вы вернётесь на окно "Параметры электронной почты Интернета", где Вы вводили данные Вашей почты. Нажмите "Далее".

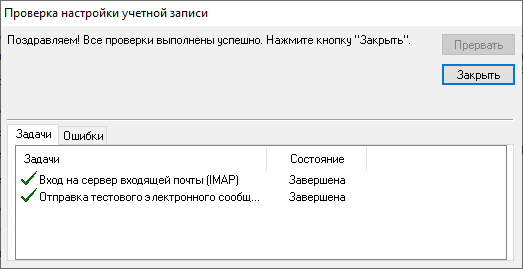
- В появившемся окне нажмите "Готово".
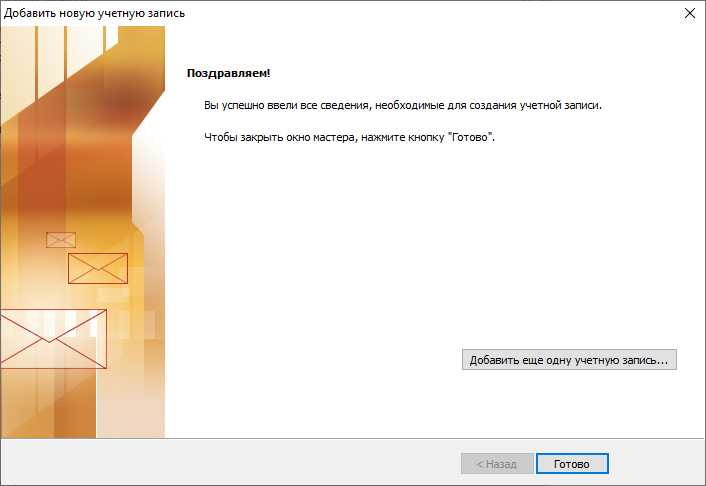
- У Вас останется открытым окно "Учетные записи электронной почты". В нём Вы будете видеть Вашу добавленную почту. Нажмите "Закрыть".
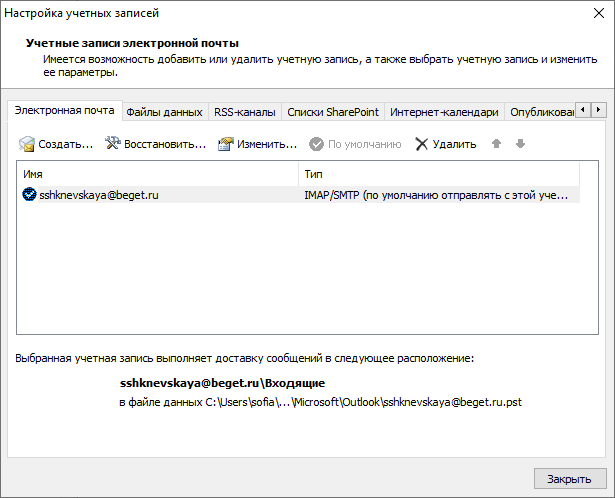
Microsoft Outlоok 2013
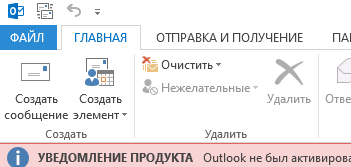
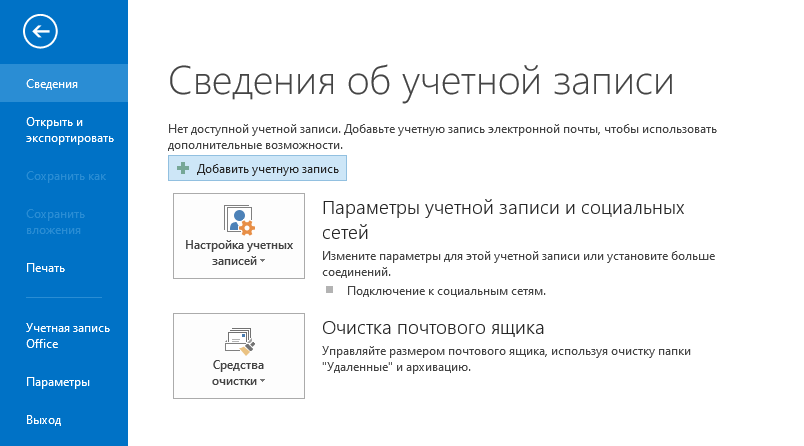
- В открывшемся окне выберите пункт "Ручная настройка или дополнительные типы серверов". Нажмите "Далее".
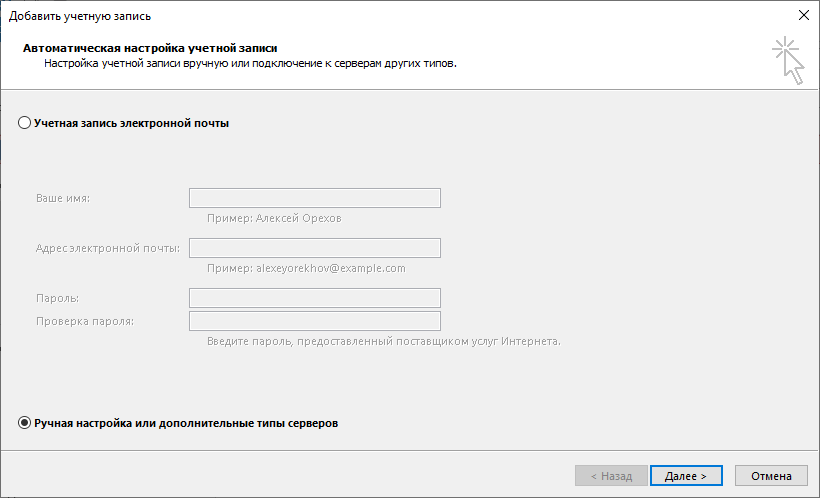
- Выберите пункт "Протокол POP или IMAP". Нажмите "Далее".
- Введите в открывшемся окне следующие данные:
- в поле "Введите имя" - Ваше имя кириллицей или латиницей
- в поле "Адрес электронной почты" - Вашу почту полностью, с частью после знака "@".
- в поле "Тип учетной записи" выберите IMAP или POP3.
- в поле "Сервер входящей почты" введите imap.beget.com, если в поле "Тип учетной записи" Вы указали IMAP, или pop3.beget.com, если в поле "Тип учетной записи" Вы указали POP3.
- в поле "Сервер исходящей почты (SMTP)" введите smtp.beget.com
- в поле "Пользователь" укажите Вашу электронную почту полностью, с частью после знака "@".
- в поле "Пароль" введите Ваш пароль от электронной почты.
- напротив пункта "Безопасная проверка пароля (SPA)" галочки быть не должно.
Нажмите "Другие настройки.."
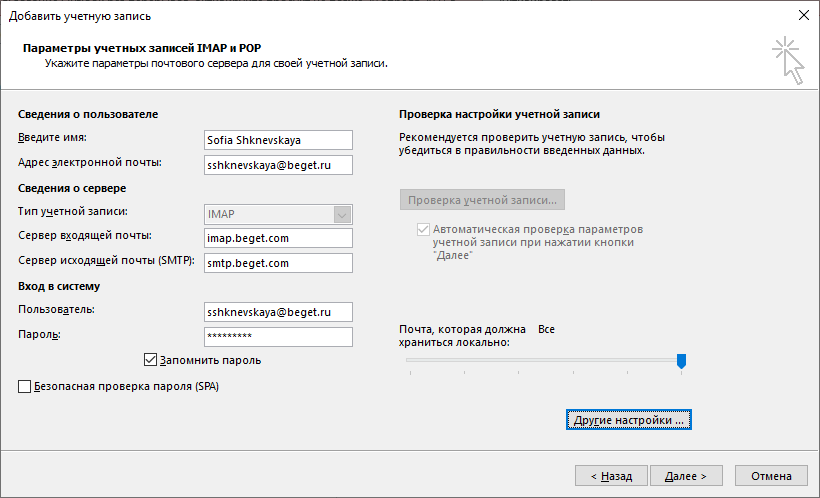
- В открывшемся окне во вкладке "Сервер исходящей почты" поставьте галочку напротив пункта "SMTP-серверу требуется проверка подлинности". Ниже выберите пункт "Аналогично серверу для входящей почты".
Нажмите "ОК".

- В появившемся окне нажмите "Готово".
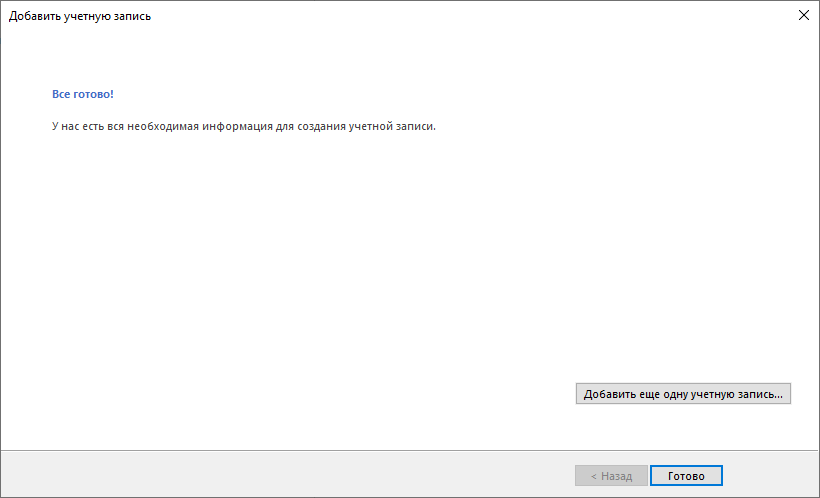
Теперь вы можете пользоваться Вашей почтой.
Microsoft Outlook 2016
- На панели сверху нажмите на вкладку "Файл".
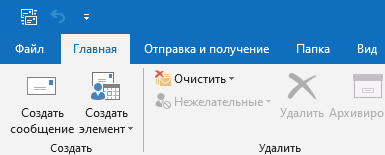
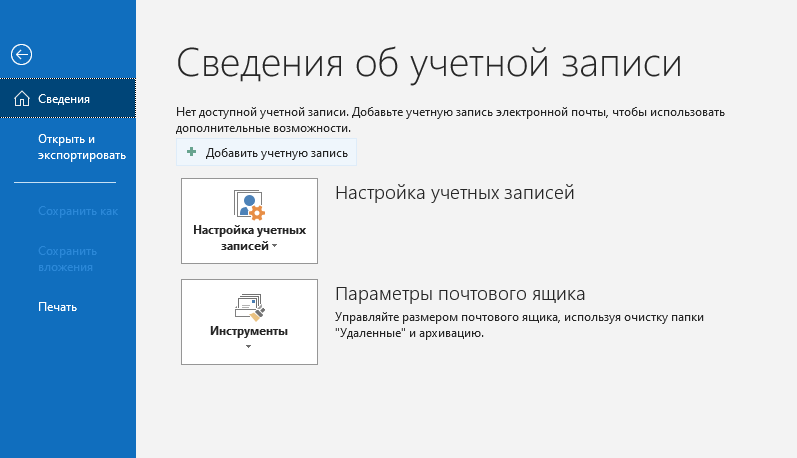
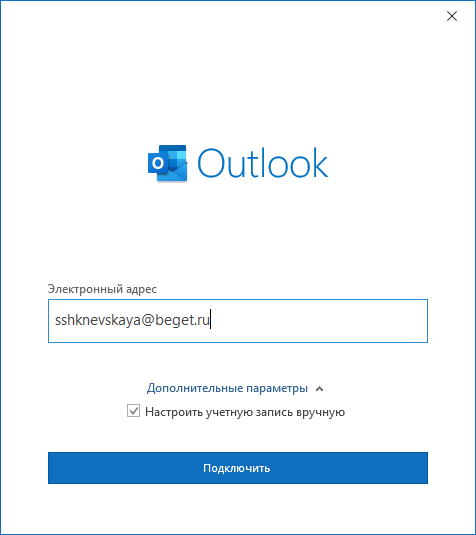
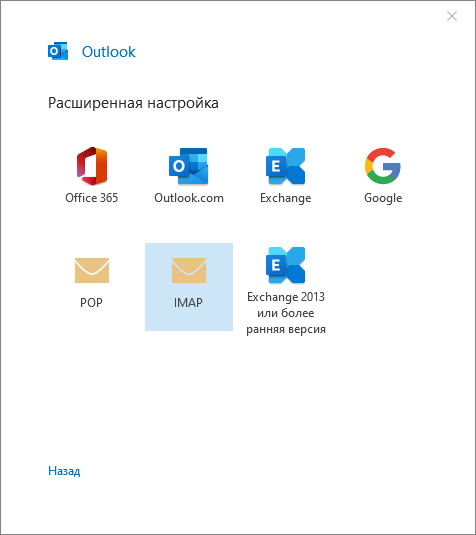

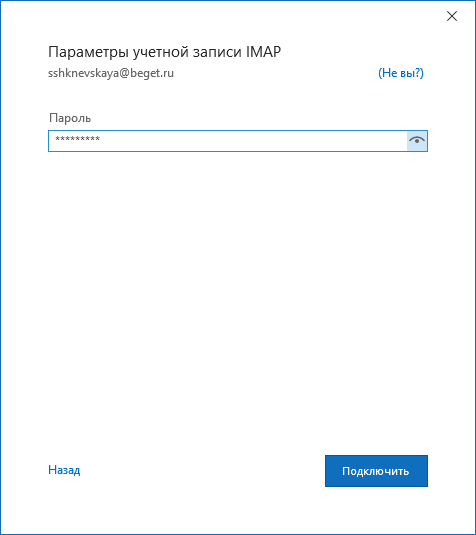
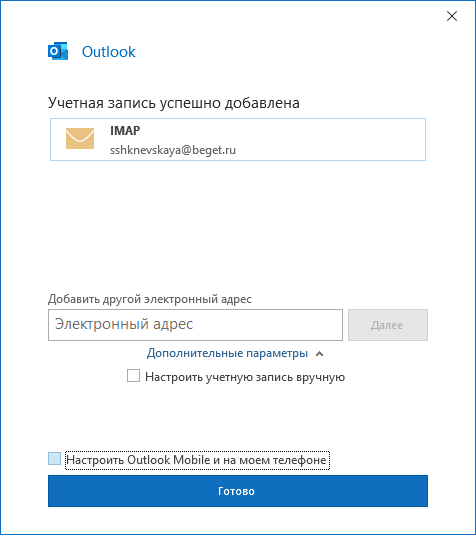
Теперь Ваша почта будет работать через Microsoft Outlook 2016.
Microsoft Outlook 2019
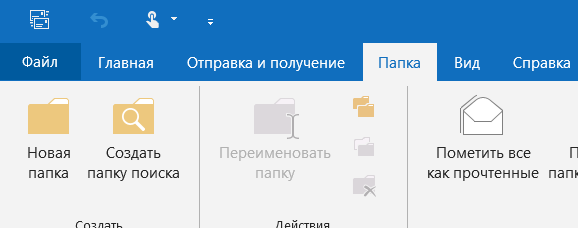
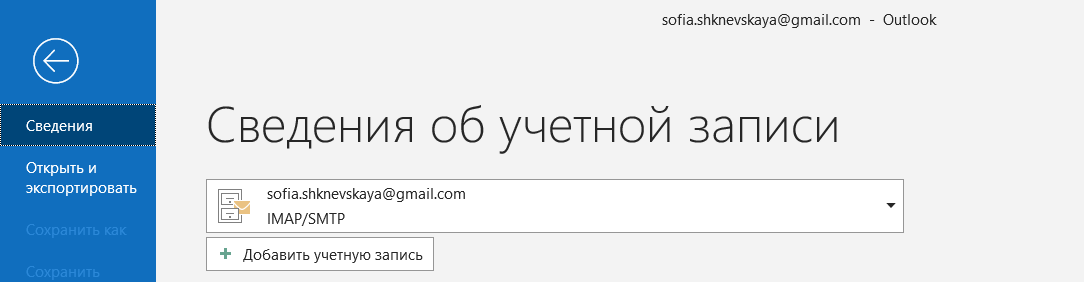
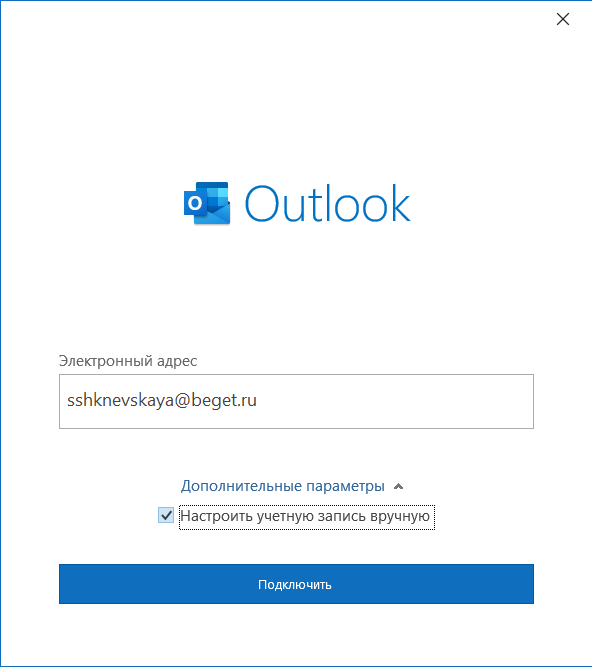
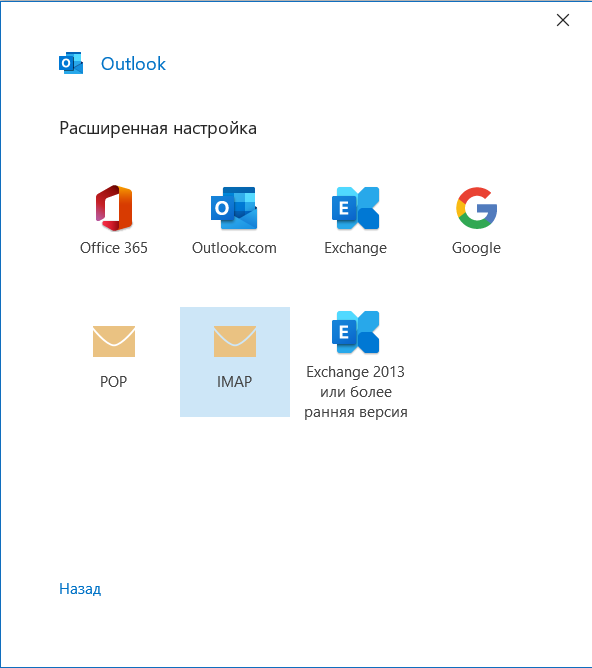
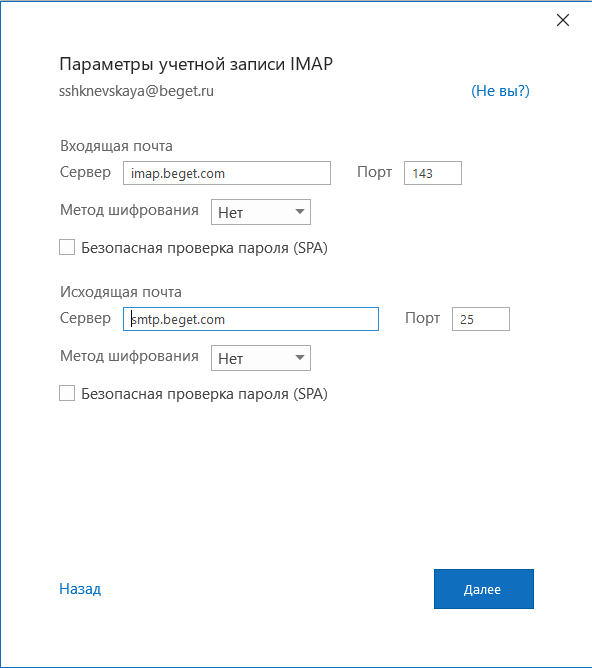
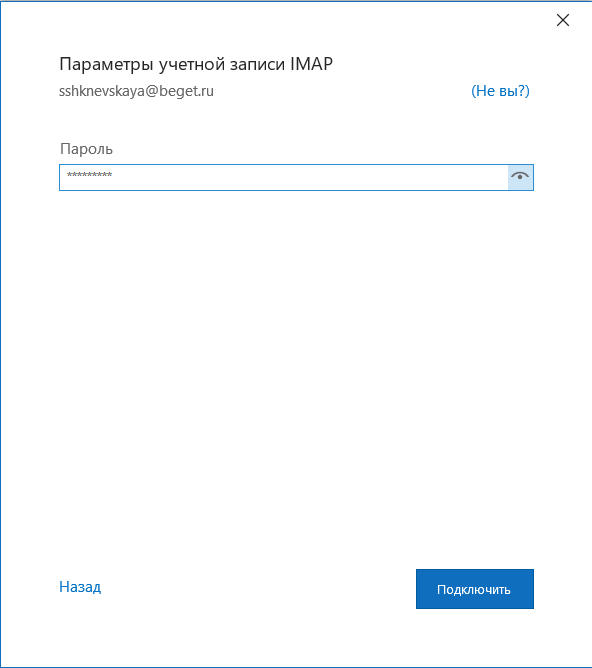
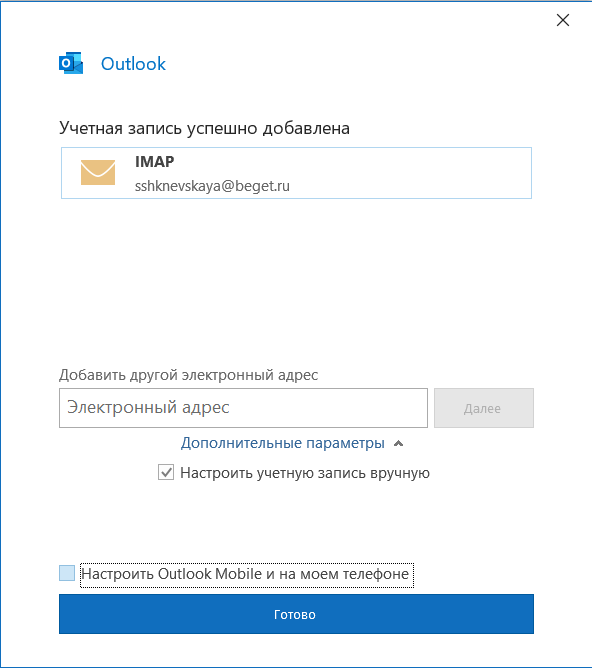
Теперь Вы можете пользоваться Вашей почтой через Outlook 2019.
Удачной работы! Если возникнут вопросы - напишите нам, пожалуйста, тикет из Панели управления аккаунта, раздел "Помощь и поддержка".
Читайте также:


