Как сделать копию страницы сайта
Вопрос о том, как скопировать страницу сайта, нередко возникает у неопытных интернет-пользователей. В статье мы дадим на него подробный ответ.
Скопировал, вставил, сохранил
Комбинацию клавиш Ctrl+C для копирования (быстрые, или горячие клавиши) легко запомнить через простую ассоциацию с идентичностью звучания начальных букв "К" (копирование) и "С" (copy [kopi]), тем более что последних в комбинации аж две. То же самое и со следующей парой быстрых клавиш для "В-ставки" скопированного (Ctrl+V [vi:]), без которой первая не имеет смысла. Можно, конечно, все это сделать в контекстном меню, вызывая его правой кнопкой и выбирая соответствующие команды, но с горячими клавишами получается меньше действий.
Если эти маленькие хитрости "застрянут" в подсознании, то, как только в нем возникнет вопрос, как скопировать (часть страницы сайта, например), рука сама потянется к знакомому сочетанию клавиш. Когда "посинеет" выделенный вами мышкой фрагмент (или вся веб-страница полностью), останется лишь вставить его в заранее подготовленный документ Word.
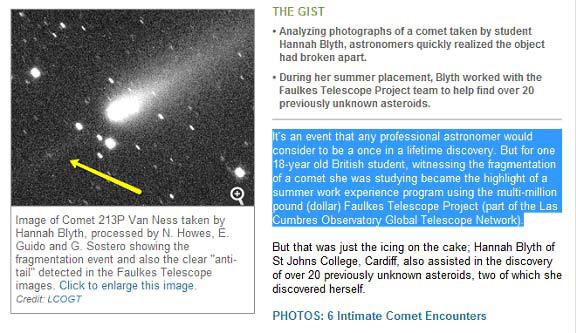
Почему Word? Потому что в нем сохранятся все картинки, ссылки и форматирование. Но это скорее инстинктивный, а не обдуманный и рациональный прием. А как скопировать страницу сайта полностью, знает каждый уважающий себя браузер, и для этого у них в контекстных меню есть команда "Сохранить как…" (Save as…).
Что у вас сегодня в контекстном меню?
Если щёлкнуть на странице правой кнопкой мыши в любом месте, где нет картинок, ссылок или форм, тут же любезно "выпрыгнет" контекстное меню. У каждого браузера в этом меню есть свои "фирменные блюда", но все они предлагают различные варианты навигации, сохранения страницы, просмотра ее исходного кода, манипуляций с изображениями, фреймами и т. д.
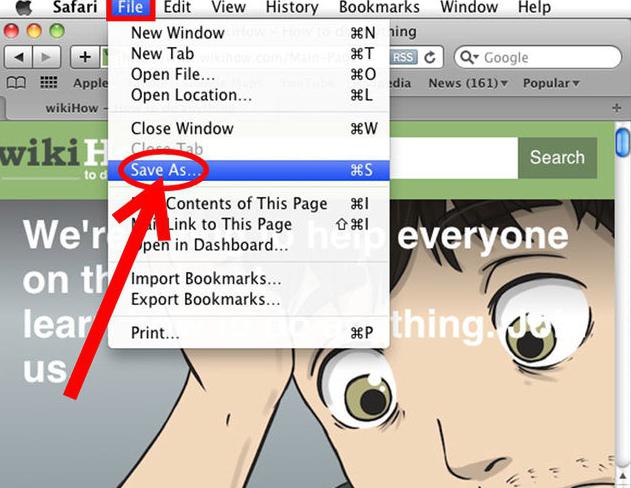
Браузеры, конечно, очень умные программы, но у компьютера есть простое решение для того, чтобы вызвать диалоговое окно "Сохранить как", - это комбинация клавиш Ctrl+S, которую, кстати, очень полезно периодически нажимать, работая с текстом, во избежание известных неприятностей.
Как скопировать веб-страницу
В указанном диалоговом окне предлагается выбрать папку, куда нужно поместить скопированный файл, и 4 варианта его сохранения: "Веб-страница, полностью", "Веб-страница, только HTML", "Текстовые файлы" и "Все файлы". Если нас интересует, как скопировать страницу сайта (1), естественно, выбираем вариант "Веб-страница, полностью" (Web Page, complete…) и, присвоив файлу какое-нибудь имя, нажимаем кнопку "Сохранить".
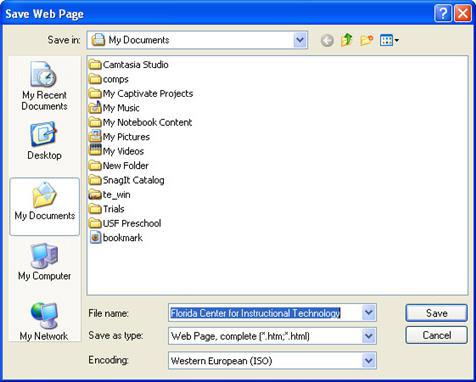
Открыв указанную директорию, мы обнаружим там папку со всем содержимым веб-страницы (изображения, скрипты, формы, файлы index, authorize, bootstrap и др.), а также отдельно от папки файл с расширением .htm, открыв который, вы увидите, что это "голый" html каркас с "живыми" ссылками, но без стилевого оформления. Если вы обратите внимание на адресную строку, то увидите такую запись: file:///C:/Users/. и т. д. Комментарии нужны? Этот файл уже на вашем диске, следовательно, будет открываться во всех браузерах и без Интернета, но ссылки, естественно, работать не будут.
Сохраняя веб-страницу в других вариантах, вы получите именно то, что выбрали (только HTML, только текст или все файлы).
Как "пробить защиту"
Теперь нужно разобраться, как скопировать страницу сайта (2), если она защищена от копирования. В таком случае в контекстном меню страницы (клик правой кнопкой), выбираем команду "Исходный код страницы" (в Mozilla Firefox), или "Просмотреть исходный код", "Просмотр кода страницы", "Просмотр кода HTML" и т. п. в других браузерах. Причем не обязательно открывать код всей страницы, поскольку браузер может показать только выделенный фрагмент. Кстати, в Chrome, Opera и Mozilla Firefox исходный код открывается комбинацией клавиш Ctrl+U.
Если бы у пользователей, которые выясняют, как скопировать страницу сайта (3), был установлен на компьютере один из таких "легких" веб-редакторов, как Web Page Maker, они наверняка догадались бы открыть в нем и затем сохранить у себя на диске любую страницу почти в первозданном виде, причем вместе со всеми "защитными мерами". Сохранив по команде "Экспортировать в Html…", конструктор сайтов Web Page Maker уложит в папочку все файлы изображений и выдаст вам html-файл загруженной страницы с "местной пропиской".
"Обходной путь"
Если для вас не имеет принципиального значения, как скопировать страницу сайта, лишь бы получить ее со всем содержимым, тогда можно сохранить файл в формате pdf. Этот вариант, может быть, менее популярный, по сравнению с обычными приемами, но очень простой, доступный и эффективный, тем более что в браузере Google Chrome, например, это можно сделать без "посторонней помощи".

Щелкнув по уже знакомой кнопке справа вверху, открываем панель настроек обозревателя и выбираем "Печать" (Ctrl + P). В окне параметров печати слева жмем "Изменить" в строке "Принтер", затем в следующем окне в качестве локального места назначения указываем "Сохранить как PDF". Завершаем процедуру кнопкой "Сохранить", указав, куда положить файл.
"Посторонняя помощь", которая потребуется для конвертации в pdf в других браузерах - это особые расширения или специальные веб сервисы.
В наше время, когда интернет доступен практически в любой момент, иногда возникает необходимость скачать сайт целиком. Зачем это нужно? Причины могут быть разные: и желание сохранить важную информацию на будущее, и необходимость получить доступ к нужным данным при отсутствии доступа в сеть, и возможность ознакомиться с тем, как сверстаны страницы. Могут быть и другие резоны. Важно знать, как выполнить эту задачу, и далее мы покажем несколько способов как сделать копию сайта для последующего его использования в оффлайн режиме.
Способ 1. Постраничное сохранение

Казалось бы, куда проще. Вот только есть в этом способе один существенный недостаток. Мы скачали всего лишь одну страницу, а в интересующем нас сайте таких страниц может быть весьма большое количество.
Хорошо, если сайт маленький, или состоит всего из одной страницы, а если нет? Придется выполнять это действие для каждый из них. В общем, работа для усидчивых и целеустремленных, не знающих об одном из основных двигателей прогресса.
Способ 2. Использование онлайн-сервисов
Вот оно, самое простое решение. Сейчас много есть полезных онлайн-ресурсов для перекодирования файлов, редактирования аудиофайлов и т. п. Среди достоинств этого метода – кроссплатформенность, отсутствие необходимости захламлять свою операционную систему утилитами, которые, возможно, понадобятся лишь однажды.
В теории так, но, к сожалению, подобных онлайн-ресурсов, позволяющих скачать сайт целиком, раз, два, три и… И, пожалуй, все, если говорить о бесплатной возможности сохранить копию сайта на компьютер. А за все остальное придется платить, или мириться с урезанным функционалом.
Но давайте рассмотрим примеры поближе.
Перестал работать в начале 2019 года.

Процесс небыстрый, к тому же с первого раза может и не получиться. Если все удачно, то на выходе получим архив с сайтом.
Условно-бесплатный ресурс, позволяющий один раз воспользоваться его услугами бесплатно, после чего за скачивание сайтов придется платить.
Другие ресурсы
Способ 3. Специализированные программы
Использование утилит для скачивания файлов — пожалуй, наиболее функциональный вариант, позволяющий добиться своей цели. Придется смириться с тем, что в системе появятся дополнительные программы, одна часть из которых бесплатна, а другая – более меркантильна и требует за выполнение тех же функций поощрение. Причем, бесплатные программы (иногда их еще называют оффлайн-браузерами) по возможностям практически не уступают платным аналогам.
В отличие от онлайн-сервисов, подобная программа работает гораздо быстрее, хотя придется искать подходящую под вашу ОС версию этого ПО. Некоторые программы можно найти не только для ОС Windows, но и для других.
Рассмотрим несколько примеров таких программ.
WinHTTrack WebSite Copier
Одна из самых популярных программ, предназначенных для создания оффлайн-копий сайтов. Справедливости ради надо сказать, что бесплатных аналогов практически нет.
Для того, чтобы пользоваться программой, надо скачать с сайта разработчика подходящую версию, проинсталлировать ее в свою систему и запустить. В первом окне будет предложено выбрать язык интерфейса. Среди всех вариантов есть и русский.
Интерфейс программы прост и запутаться в нем не получится. В первом окне надо указать имя и категорию проекта, а также указать место, где будет храниться скачиваемый сайт.

Теперь надо ввести адрес сайта, который надо скачать. Программа имеет большое количество настроек, где задается глубина просмотра сайта, определяются фильтры, указывающие что скачивать надо, а что – нет. Например, можно запретить скачку изображений, исполняемых файлов и т. п. Настроек много, и если есть необходимость, можно внимательно с ними ознакомиться.
Теперь папку с проектом можно скачивать на любой носитель и просматривать там, где это удобно.
Cyotek WebCopy
Из недостатков можно отметить только отсутствие русификации, а также то, что Cyotek WebCopy работает только на ОС Windows, начиная с версии Vista. Версий под другие ОС нет.
Teleport Pro
Одна из старейших программ, к сожалению, платная. Имеется тестовый период. После установки и запуска появится главное окно, где необходимо указать режим скачивания сайта. Это может быть полная копия, можно сохранить только определенный тип файлов и т. п.
Offline Explorer
Еще одна платная, но весьма функциональная программа. Есть русифицированная версия. Триальная версия работает 30 дней, при этом есть ограничение на количество скачиваемых файлов – 2000. Программа существует разновидностях Standard, Pro и Enterprise. Самая дешевая версия стоит 59.95$, а самая дорогая – 599.95$.
Как и в других программах, работа начинается с того, что необходимо создать новый проект и указать адрес интересующего сайта. Доступно большое количеств настроек, при помощи которых можно отфильтровать ненужную информацию, задать глубину просмотра сайта и т. п.

Возможностей у программы действительно много. Есть многопоточная загрузка, собственный веб-сервер для просмотра того, что было скачано, масса настроек. Если оценивать все возможности, то программа действительно ценная (уж простите за тавтологию), вот только стоимость ее неприлично высока.
Webcopier
Платная программа с 15-дневным триальным периодом. Существует в версиях для Windows и Mac OS. Алгоритм работы не отличается оригинальностью, что, впрочем, является плюсом. Для скачивания сайта надо создать новый проект, ввести URL.
Заключение
Возможностей создать локальную коллекцию нужных сайтов для их просмотра достаточно. Есть и онлайн-ресурсы, есть и специализированное ПО. Каждый из вариантов имеет свои достоинства и недостатки. К сожалению, большинство программ платные, и готовы ли вы раскошелиться за более широкий функционал или достаточно того, что умеют бесплатные утилиты – решать каждому самостоятельно.
Прежде чем отдавать предпочтение тому или иному решению, следует попробовать их все, благо даже платные программы имеют тестовый период, пусть и с некоторыми ограничениями. Это позволит оценить возможности этого ПО, понять, необходим ли вам весь этот функционал, насколько корректно производится скачивание сайтов.

В Google Chrome можно создать из страницы PDF-файл. Данная функция предназначена для распечатки на принтере. Но доступно копирование и на компьютер.

Еще один способ — сохранить как PDF-страницу с помощью штатных средств Chrome.
Эта функция доступна исключительно в Chrome. Для других веб-обозревателей нужны плагины. Printpdf для Firefox и Web2PDFConvert для Opera.
Сохранить как HTML-файл
Вот как сохранить страницу ресурса глобальной сети на компьютер в формате html. Впоследствии его можно будет конвертировать в другой тип. При таком копировании картинки с веб-портала помещаются в отдельную папку, которая будет иметь то же название, что html-файл, и находится в том же месте, что и он.
Сохранение через снимок экрана (скриншот)
Еще вариант, сохранить веб страницу из интернета в виде картинки. Для этого откройте страницу в интернете и сделайте её скриншот с помощью комбинации клавиш Shift+Print Screen. При каком способе вам не удастся сохранить её целиком, а только часть, которая входит в рамки экрана. Если какой-то фрагмент текста немного выходим за рамки, можно постараться уменьшить захват экрана через изменения масштаба. Затем откройте любой графический редактор и вставьте полученную картинку.
Если вам нужна картинка веб страницы целиком, можно сохранить её на компьютере в PDF, а затем конвертировать, например, в JPG формат.
В наше время, когда интернет доступен практически в любой момент, иногда возникает необходимость скачать сайт целиком. Зачем это нужно? Причины могут быть разные: и желание сохранить важную информацию на будущее, и необходимость получить доступ к нужным данным при отсутствии доступа в сеть, и возможность ознакомиться с тем, как сверстаны страницы. Могут быть и другие резоны. Важно знать, как выполнить эту задачу, и далее мы покажем несколько способов как сделать копию сайта для последующего его использования в оффлайн режиме.
Как сохранить страницу и картинку из интернета браузером Opera


Как сохранить все страницы сайта
Существует целый ряд онлайн-сервисов, позволяющий сохранять на компьютер не только отдельные страницы, а даже целые сайты. Подробнее о них.

Интерфейс онлайн-сервиса Site2Zip
Бесплатный сервис, поддерживающий русский язык, имеющий простой и понятный интерфейс.
-
В строке нужно ввести адрес того сайта, который нужно скачать.

Вводим адрес сайта, который нужно скачать

Вводим код проверки

Сайт сохраняет сайт в виде архива одним файлом.

Интерфейс онлайн-сервиса WebParse
Сайт условно бесплатный. Первое скачивание дается бесплатно, за остальные уже нужно будет заплатить или искать для скачивания другой ресурс. Как и предыдущий сервис, скачивает сайт одним архивным файлом. Глубину обработки задать нельзя, поэтому удостовериться в полной загрузке сайта можно только сверяя загруженный архив с оригинальным сайтом
Создает копию сайта в pdf, жертвуя функционалом. Если утеря части функций сайта приемлема, то можно воспользоваться этим сервисом.
Как сохранить страницу из интернета в компьютер
Главное навести курсор туда, где нет никаких картинок, кнопок и рекламы.

правая кнопка мыши - Сохранить как.
Если такого пункта вы у себя не находите или список вообще не открывается, нажмите комбинацию клавиш Ctrl+S (зажмите клавишу Ctrl на клавиатуре компьютера, затем английскую букву S, после чего отпустите обе клавиши).
2 . Появится окошко сохранения, где нужно выбрать то место в компьютере, куда отправится страница сайта.

Окно сохранения

Выбор места на компьютере
И внутри открываю нужную мне папку – щелкаю по ней два раза левой кнопкой мышки.

Выбор нужной папки

Изменение названия и сохранение
После этого страница закачивается на компьютер. Длится это обычно несколько секунд. Искать ее нужно будет в том месте, которое выбирали в пункте 2.
Как правило, страницы из интернета сохраняются на компьютер вместе с папками.

Сохраненная страница сайта
Открывать нужно именно файл. В папку же закачивается то, из чего состоит страница (кроме текста) - картинки, оформление и др. Можно сказать, это служебная папка. Если ее удалить, то будет открываться текст - без картинок и дизайна.
Получается немного неудобно, особенно, если нужно сохранить несколько страниц. Для каждой из них будет создана отдельная папка, которая не используется, но и удалить ее нельзя.
Как сохранить страницу сайта в PDF
Этот способ хорош тем, что на компьютер сохраняется только один файл, без папки. Но для его открытия должна быть установлена специальная программа для чтения pdf файлов. Это популярный формат, поэтому часто такая программа уже есть.
Инструкция по сохранению




Читайте также:


