Как сделать копию страницы пдф
Много пользователей работает с различными типами текстовых документов разных форматов, в том числе с одними из самых распространенных — PDF и Word. В этих популярных форматах сохраняется довольно много документов.
В некоторых ситуациях, пользователю необходимо получить ответ на вопрос о том, как вставить ПДФ в Ворд. Это нужно, если перед пользователем поставлена задача по интеграции между форматами: вставка всего файла или отдельных элементов из одного файла в другой документ.
Потребуется решить следующие проблемы, касающиеся добавления одного формата в файл другого формата: как вставить документ ПДФ в Ворд, как вставить страницу ПДФ в Ворд, или как картинку ПДФ вставить в Ворд.
Можно ли вставить PDF в Word? Да, это возможно, несмотря на существенные различия между этими двумя популярными форматами файлов.
Существует несколько способов, с помощью которых можно добавить PDF в документ Word:
- Вставка в виде встроенного объекта.
- Вставка в качестве связанного объекта.
- Вставка текста из PDF.
- Вставка содержимого PDF в качестве изображения.
- Преобразование файла PDF в Word.
В зависимости от ситуации, у пользователя есть возможности для выбора подходящего варианта — как в Ворде вставить ПДФ файл: в качестве объекта, рисунка или редактируемого текста.
В этом руководстве вы можете ознакомиться с инструкциями о том, как вставить PDF в Word в следующих версиях программы: Word для Microsoft 365, Word 2019, Word 2016, Word 2013, Word 2010. Эти методы не получится использовать в Word Online, потому что успешного завершения операции понадобится приложение, работающее в автономном режиме.
Для примеров в этой статье использовался MS Word 2019. В других версиях текстового редактора возможны некоторые несущественные отличия в интерфейсе приложения.
Как вставить документ PDF в Word встроенным объектом
Сначала вы узнаете, как вставить страницу PDF в Word. Этот способ предполагает вставку PDF как встроенного объекта.
Рассмотрим, как вставить лист PDF в Word:


Вы можете выбрать вставку в виде значка, тогда вместо первой страницы из PDF файла в документе Word отобразится значок объекта.
- На странице документа Word появится содержимое первой страницы файла PDF.

Обратите внимание на то, что встроенный объект из PDF, теперь является частью документа Word, поэтому он больше не связан с исходным файлом PDF. Если в дальнейшем будут внесены изменения в исходный PDF файл, то они не будут отображены в этом документе Word.
Содержимое PDF вставлено как объект, поэтому вы не сможете редактировать эту часть документа Word.
Как вставить файл PDF в Word связанным объектом
В отличие от предыдущего способа, данный метод позволяет связать вставленный объект — PDF файл с исходным документом ПДФ. Поэтому любые изменения в исходном PDF файле будут автоматически отображаться в документе Word.
Пройдите последовательные шаги:

- В документе Word отобразится значок или отображение первой страницы PDF-файла, в зависимости от выбранных настроек.

При обоих вариантах отображения вставленный объект связан с исходным PDF файлом. После двойного клика по объекту в документе Word, исходный PDF файл откроется в программе Adobe Acrobat Reader.
При каждом открытии этого документа Microsoft Word, в окне с предупреждением вам предложат обновить данные, связанные с исходным файлом PDF.

Чтобы не прерывалась связь между двумя документами, нельзя перемещать исходный PDF файл из его месторасположения.
Как вставить текст из PDF в Word
Часто пользователям нужно вставить текст из ПДФ в Ворд. Microsoft Office Word преобразует содержимое PDF в редактируемый формат.

- В окне Проводника выберите на компьютере соответствующий PDF документ.
- В предупреждающем окне вас проинформируют, что приложение Word преобразует файл формата PDF в редактируемый документ. Возможно, что изменится исходное форматирование, если файл содержит много изображений.
В результате конвертирования, содержимое PDF файла будет встроено в Word. Вы сможете редактировать документ по своему усмотрению.
Как скопировать фрагмент текста из PDF в Word
В некоторых случаях, пользователю необходимо скопировать часть текста из PDF файла, чтобы затем вставить этот фрагмент в документ Word.
В этой инструкции, в качестве приложения для открытия PDF используется браузер Microsoft Edge. Вы можете использовать другую программу.
Выполните следующие действия:
- Откройте документ PDF в приложении, предназначенном для открытия файлов этого формата.
- Выделите нужный фрагмент текста.

- В документе Word появится скопированный фрагмент текста, который можно редактировать.

Как вставить картинку PDF в Word
Сейчас вы узнаете, как вставить рисунок PDF в Word в виде статического изображения. Предположим, что вам потребовалось вставить PDF в Word в виде картинки или отдельные изображения, извлеченные из данного файла.
Нам потребуется выполнить следующий алгоритм действий:
- Прежде всего, необходимо сделать снимок (скриншот) страницы или извлечь изображение из файла PDF. Сделать это можно несколькими способами, о которых вы можете прочитать в подробной статье на моем сайте.
- После того, как на компьютере появились картинки из PDF, добавьте эти изображения в документ Word.



Если необходимо, измените размер рисунка или его ориентацию на странице.
Как вставить несколько страниц PDF в Word
Для того, чтобы вставить несколько страниц ПДФ в Ворд, необходимо конвертировать файл из одного формата в другой формат. Сделать это можно с помощью программного обеспечения, установленного на компьютере, или использовать для этих целей веб-приложения в интернете, работающие на удаленных серверах.
После завершения преобразования, в вашем распоряжении будет редактируемый файл Word с содержимым исходного PDF документа. Вы можете вставить все или несколько страниц в другой документ Word.
Выводы статьи
Пользователи часто используют в работе форматы Word и PDF, в которых сохраняются различные документы. В некоторых ситуациях, пользователю необходимо вставить файл PDF в документ Word. Для решения этой задачи имеется несколько способов, с помощью которых вы можете вставить PDF в документ Word в качестве встроенного или связанного объекта, картинкой или текстом.
Метод 1: Копируйте и вставляйте из PDF (в том числе из сканированных PDF-файлов)
Если ваш PDF-файл был отсканирован, то его содержание не будет фактическим текстом. Вы не сможете напрямую копировать из PDF. Это означает, что для того, чтобы сделать PDF-файл редактируемым, а затем копировать и вставлять из него, вам придется воспользоваться функцией OCR (оптическое распознавание текста).
Шаг 1. Откройте отсканированный PDF-файл в PDFelement
После запуска PDFelement перетащите отсканированный PDF-файл или файл на основе изображения в окно программы, чтобы открыть его.

Шаг 2. Начните копировать и вставлять из PDF
Перейдите во вкладку "Редактировать" и нажмите на кнопку OCR. Появится всплывающее окно, где вы также сможете настроить языковые настройки. После выполнения распознавания все содержимое PDF-документа будет доступно для редактирования и может быть выбрано. Затем вы можете использовать мышь для того, чтобы выбрать текст, изображение или таблицу, которую вы хотите скопировать. Скопируйте элемент и вставьте его в отдельный документ по мере необходимости.

Метод 2: Копируйте и вставляйте из защищенного PDF-файла
Если PDF-документ защищен паролем, вы не сможете копировать содержимое. Однако, вы сможете копировать и вставлять из этого типа PDF-файла при условии, что у вас есть пароль. После открытия защищенного PDF-документа в этой программе нажмите кнопку "Разрешить редактирование", чтобы ввести пароль. Затем выполните описанные выше шаги, чтобы скопировать и вставить содержимое из вашего PDF. Мы также предоставили несколько других решений, которые помогут вам копировать текст из защищенных PDF-файлов без пароля.

Метод 3: Как копировать и вставлять из PDF при помощи PDF Converter Pro
PDF Converter Pro - это инструмент, помогающий нам конвертировать PDF-файлы в редактируемые документы. Он поддерживает преобразование PDF-файлов в редактируемые файлы Microsoft Word, Excel, PowerPoint и HTML, из которых затем можно копировать и вставлять содержимое. Версии программы для Windows и Mac доступны для скачивания.
Шаг 1. Импортируйте PDF-файлы и выберите выходной формат
Запустите PDF Converter Pro. Нажмите "Добавить файлы", чтобы найти на компьютере PDF-файлы, из которых вы хотите копировать и вставлять содержимое. Программа поддерживает одновременную конвертацию до 200 PDF-файлов. Чтобы сэкономить время, вы можете импортировать целый пакет PDF-файлов. Чтобы выбрать формат вывода, выберите Microsoft Word в правой части панели.

Шаг 2. Копируйте и вставляйте текст из полученных документов
Нажмите на кнопку "Преобразовать", чтобы преобразовать PDF-файлы в редактируемые документы Microsoft Word. После преобразования вы можете проверить выходной документ Word, щелкнув значок папки на панели элементов PDF. Открыв эти выходные документы в формате Word, вы сможете легко копировать и вставлять содержимое PDF-файла.
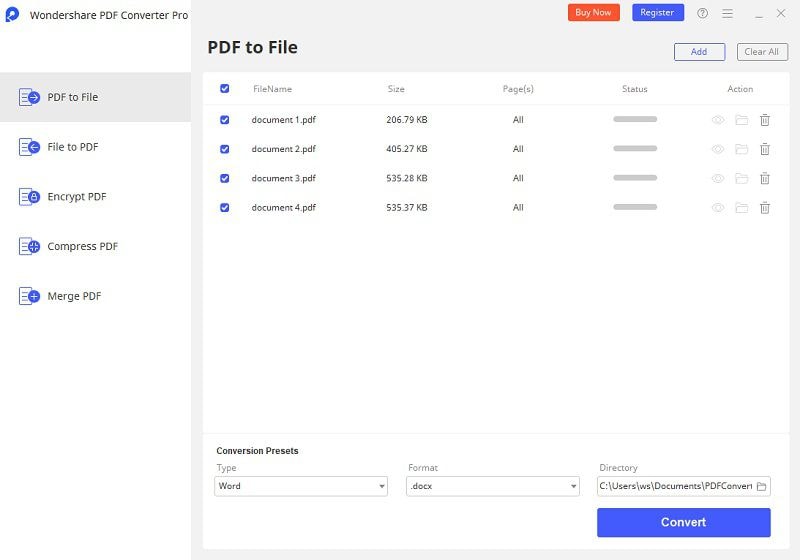
Чтобы быстро и легко копировать и вставлять содержимое из вашего PDF-файла, все, что вам нужно сделать, это загрузить и установить PDF Converter Pro на свой компьютер. Выполните следующие действия, чтобы преобразовать файлы PDF в редактируемые документы, которые позволяют легко копировать и вставлять текст. Возьмем, к примеру, версию для Windows:
- Этот PDF-конвертер может помочь вам преобразовать PDF в другие форматы. После этого вы сможете свободно копировать и вставлять содержимое из вашего PDF-файла.
- Функция OCR (оптическое распознавание текста) предоставляет пользователям решение для нередактируемых, предназначенных только для чтения PDF-файлов. С ее помощью вы сможете легко редактировать отсканированные документы.
- Чтобы сэкономить время, добавляйте несколько PDF-файлов одновременно. Вы можете конвертировать их вместе в течение нескольких секунд.
- Помимо функции пакетного преобразования, пользователи могут выбирать диапазон страниц для каждого документа и даже одновременно конвертировать несколько PDF-файлов в разные форматы. Данная программа также будет вам полезна, если вы интересуетесь, как копировать страницы из PDF-файлов.
Видео о том, как копировать и вставлять содержимое из PDF

PDF является одним из самых популярных форматов для электронных публикаций. Читается этот файл довольно легко, для этого не нужно сторонних программ. Но как его редактировать? Сегодня мы поговорим о том, как добавить страницу в PDF файл.
Мы рассмотрим две программы, которые позволяют редактировать эти документы.
Способ 1. ABBYY FineReader
Программа позволяет создавать и редактировать документы в формате PDF. Не исключается возможность добавить к файлам новые страницы.
1. Запустите установленную программу, затем нажмите кнопку "Открыть PDF-документ", которая расположена в верхней части окна.

2. С помощью проводника выберите редактируемый PDF-файл, затем нажмите "Открыть".

3. Придется подождать некоторое время, прежде чем документ загрузится в программу. В верхней части окна вы обнаружите панель инструментов, где нужно найти вот такой значок:

В выпадающем меню выберите "Добавить пустую страницу".
4. Новую страницу вы увидите в левой части панели под основной.

5. Для добавления новых листов нужно проделать ту же самую процедуру необходимое количество раз.
Стоит отметить, что ABBYY FIneReader является платной программой и предоставляет лишь небольшой пробный период.
Способ 2. Adobe Acrobat Pro DC
Данная программа прекрасно справится с редактированием PDF-файлов, а также добавлением новых страниц.
1. Откройте установленную программу и перейдите в меню "Файл", затем в выпадающем списке выберите "Открыть".

2. С помощью проводника выберите нужный PDF-файл нажатием левой кнопки мыши и нажмите "Открыть".

3. После того как загрузите файл, перейдите во вкладку "Инструменты", затем в появившемся меню выберите пункт "Систематизировать страницы".

4. Перед вами появится панель редактирования страниц документа. Нажмите на значок трех точек в правой части окна, затем "Вставка" и "Пустая страница".

В появившемся окне выставьте нужные параметры для новой страницы и нажмите "ОК".

5. После этого в окне программы появится новая страница.

Последующие страницы добавляются аналогичным способом.
Данное ПО также является платным, а пробная версия ограничена.
Добавить новую страницу в PDF-файл довольно легко, имея нужно программное обеспечение. Единственный минус в том, что за удобства придется платить. Надеемся, вам помогла наша статья.

Формат PDF был и остается одним из наиболее популярных вариантов электронных публикаций. Но вот редактировать подобные документы непросто, потому мы хотим представить вам руководство по добавлению к файлу ПДФ одной или больше страниц.
Как добавить страницу к PDF
Вставить дополнительные страницы в PDF-файл можно с помощью программ, которые поддерживают редактирование этих документов. Оптимальный вариант — Adobe Acrobat DC и ABBYY FineReader, на примере которых мы и покажем эту процедуру.
Способ 1: ABBYY FineReader
Многофункциональная программа Эбби Файн Ридер позволяет не только создавать PDF-документы, но и редактировать существующие. Само собой разумеется, что присутствует здесь и возможность добавления к редактируемым файлам новых страниц.



К файлу будет добавлена новая страница – она отобразится как на панели слева, так и в теле документа.

Недостатком этого способа является высокая стоимость ABBYY FineReader и ограничения пробной версии программы.
Способ 2: Adobe Acrobat Pro DC
Адоби Акробат — это мощный редактор PDF-файлов, потому он идеально подходит для добавления страниц в подобные документы.
Обратите внимание! Adobe Acrobat Reader DC и Adobe Acrobat Pro DC – разные программы! Нужный для решения задачи функционал присутствует только в Акробат Про!




Недостатки этого способа точно такие же, как и у предыдущего: ПО платное, а пробная версия сильно ограничена.
Заключение
Как видим, добавить страницу в PDF-файл можно без особых трудностей. Если вам известны альтернативные способы решения этой задачи, делитесь ими в комментариях.
Отблагодарите автора, поделитесь статьей в социальных сетях.
На этой странице

Объединяйте нескольких файлов в один документ PDF на рабочем компьютере или прямо на мобильном устройстве. Перетащите миниатюры, чтобы расположить страницы в правильном порядке, на компьютере или в веб-браузере.
В этом документе приведены инструкции по работе с Acrobat DC и Acrobat 2017. Инструкции по работе в Acrobat XI приведены в справке по Acrobat XI.
Создание объединенных документов PDF
С помощью инструмента Объединить файлы можно осуществлять объединение или слияние файлов Word, Excel, PowerPoint, аудио- и видеофайлов, веб-страниц или существующих файлов PDF. Перед тем как создать файл, в Acrobat можно просмотреть и упорядочить документы и страницы. Ненужные страницы можно удалить. Кроме того, отдельные страницы из документов можно перемещать. Acrobat преобразовывает страницы различных файлов в единый документ PDF с последовательно расположенными страницами.

Если добавляется папка, содержащая не только файлы PDF, файлы другого формата не добавляются.
Развернуть страницы или свернуть документ
Предварительный просмотр страниц
Перемещение файлов вверх или вниз в списке
Нажмите Параметры и выберите один из вариантов размера преобразованного файла:
Меньший размер файла
Уменьшение больших изображений в соответствии с разрешением экрана и сжатие изображений с использованием алгоритма JPEG низкого качества. Данный параметр подходит для экранного отображения, эл. почты и Интернета.
Примечание. Если исходный файл уже преобразован в PDF, при выборе параметра Меньший размер файла к файлу будет применена функция Уменьшить размер файла . Команда Уменьшить размер файла не применяется, если выбран параметр Размер файла по умолчанию или Больший размер файла .
Размер файла по умолчанию
Создание файлов PDF для удобного просмотра и печати деловой документации. Сохраняется исходный размер и качество файлов PDF в списке.
Больший размер файла
Применение этого параметра может привести к увеличению размера конечного файла PDF.
В диалоговом окне Параметры укажите нужные настройки преобразования, а затем нажмите кнопку ОК.
Упорядочите страницы, затем нажмите кнопку Объединить.
В диалоговом окне состояния отображается ход процесса преобразования. Некоторые исходные приложения запускаются и закрываются автоматически.
Вставка одного документа PDF в другой
На дополнительной панели инструментов выберите Вставить > Из файла.
Можно также нажать страницу правой кнопкой мыши и выбрать Вставить страницы , чтобы отобразить параметры вставки.

Выберите файл PDF, который необходимо вставить, и нажмите Вставить.
Чтобы сохранить исходный документ PDF как отдельный файл, выберите команду Сохранить как и задайте новое имя для объединенного файла PDF.
Вставка содержимого буфера обмена в документ PDF (Windows)
Можно вставить в существующий файл PDF одну или несколько страниц содержимого, скопированного из любого приложения.
Откройте документ, содержащий данные, которые нужно добавить в файл PDF. Выделите и скопируйте содержимое (в большинстве приложений для этого нужно выбрать пункт меню Редактирование > Копировать файл в буфер обмена ).
На дополнительной панели инструментов выберите Вставить > Из буфера обмена .
Можно также нажать страницу правой кнопкой мыши и выбрать Вставить страницы , чтобы отобразить параметры вставки.
Чтобы сохранить исходный документ PDF как отдельный файл, выберите Сохранить как и задайте новое имя для объединенного файла PDF.
Вставка веб-страницы или пустой страницы в PDF
В существующий документ PDF можно вставить веб-страницу, выбрав Инструменты > Упорядочить страницы > Вставка > Вставить из веб-страницы. Отобразится диалоговое окно, в нем следует ввести URL-адрес страницы, которую требуется добавить.
Можно также добавить пустую страницу в документ PDF, выполнив следующие шаги:
Размещение PDF в других документах как связанных файлов
Можно внедрять PDF в другие типы файлов, поддерживающих технологию связывания и встраивания объектов (OLE), например, в файлы InDesign® или Word. Такие файлы называются документы-контейнеры OLE. Позднее при редактировании исходного файла PDF функции OLE в приложении-контейнере обновляют встроенный файл в документе-контейнере в соответствии с внесенными изменениями.
Выберите команду Вставить объект или команду Вставить гиперссылку в приложении-контейнере OLE.
(Windows) В Acrobat выберите Редактирование > Копировать файл в буфер обмена , затем в приложении-контейнере выберите команду Специальная вставка .
Сегодня мы не испытываем недостатка в инструментах и программах, предназначенных для управления файлами PDF-формата. Этот формат много платформенного документа, пожалуй самый востребованный, как в Интернете, так и в повседневной деятельности офисов. Как извлечь страницы из PDF файла — один из популярных вопросов, задаваемых пользователями в последнее время. Необходимость извлечь определенную страницу или набор страниц из большего PDF-файла, является приоритетной при работе с различными документами этого формата.
Сторонние приложения могут сделать это легко, но не все знают о том, что операционная система Windows 10 имеет собственный инструмент, который выполняет ту же работу. Он называется Microsoft Print to PDF. Это системный виртуальный принтер, поставляемый вместе с ОС по умолчанию, и вот как его использовать для достижения поставленной цели.
Извлечь страницы из PDF
Процесс достаточно прост. Вы можете использовать как веб-браузер Microsoft Edge, что вообще не требует установки сторонних программ, так как тоже поставляется вместе с ОС, так и Google Chrome, достаточно популярный у пользователей.

Microsoft Edge

Microsoft Print to PDF

Диапазон страниц
Кстати, можете задавать свои вопросы, возникающие в процессе работы операционной системы, в форме для комментариев. Постараемся ответить на них и оказать вам посильную помощь в решении проблем с ПК.
Читайте также:


