Как сделать копию сайта на поддомене wordpress
Сделать резервную копию сайта на wordpress проще всего при помощи плагина Backup Guard . Главное — быстрое и простое восстановление ресурса, причем бесплатное. Хорошие и надежные расширения для создания бэкапов требуют денег за функции, которыми в этом модуле можно пользоваться даром.
Функциональность плагина
Обратите внимание: На каждом хостинге делают бэкапы, поэтому даже без дополнительных расширений можно откатиться на число, когда ресурс хорошо работал. Для этого обратитесь к функциям панели управления на вашем хостинге или попросите о помощи техподдержку.
Спрашивается, а зачем тогда устанавливать лишний плагин? Все просто — это страховка на всякий случай. Вы сделаете резервную копию того варианта (версии), который вам нужен в определенный момент. Ведь, что-то настраивая, рискуете поломать сайт. А тут, раз — и вернули его в рабочее состояние.
Например, делая масштабные обновления, есть риск, что какие-то настройки слетят. Еще хуже, когда панель wordpress станет недоступна. Такое может случиться при изменении адреса админки. Что делать в этом случае?
Примечание: Использовать расширение можно не только для сайта в интернете, но и размещенному на локальном хосте, то есть, на ПК. Например, сделанном на платформе OpenServe r . Главное, чтобы ресурс был на движке WP .
Копии сайта на хостинге спасут не всегда
Основная причина, заставляющая установить скрипт для бэкапа, — это отсутствие 100% гарантии, что копия, сохраненная на сервере, спасет ресурс. Возможно, что не устроит дата имеющейся копии. Представьте, что сайт заразили месяц назад. Файлы хранят только за три последних дня (неделю), то есть, они тоже зараженные. В этом случае спасет копия, которую сделали при помощи плагина намного раньше. У вас она есть, а на хостинге — уже удалена.
Совет: Время от времени проверяйте сайт на заражение, поломку, работоспособность, чтобы не затянуть процесс болезни, когда восстановить ресурс будет просто не из чего.
Еще одной из причин установки плагина для создания копии сайта является простота и удобство восстановления прямо из консоли WordPress. Вы сами выбираете копируемые файлы, когда манипуляции не задевают другие документы. Есть так же возможность хранения копии на компьютере или в облаке. А так же перенос ресурса на другой хостинг ( Migrate ) в том варианте, который нужен именно вам.
Примечание: Меняя какие-то настройки, пользуйтесь скриншотами целых страниц с прокруткой . Используя их, как возможность вернуть все в дефолтное состояние. Это не займет много времени — всего пара дополнительных кликов. Зато, если сломаете сайт, по картинке все восстановите, сохранив нервы и минуты, требующиеся на поиск ошибок.
Как сделать копию wordpress
с помощью плагина Backup Guard
Шаг 1. Перейдите в Консоль → Плагины → Добавить новый . Введите название расширения Backup Guard в поисковую строку. Нажмите Установить , затем Активировать.
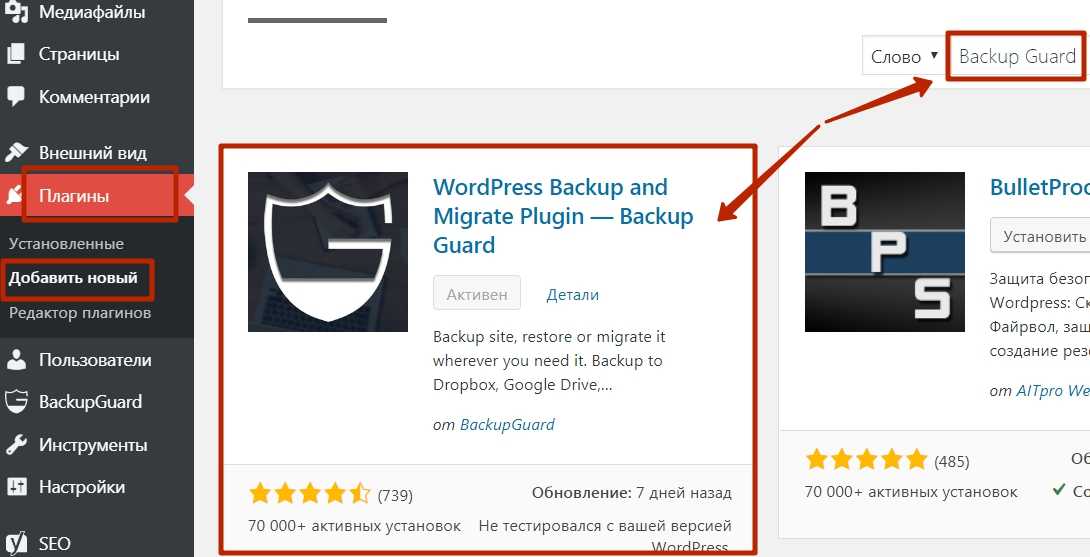
Скачайте и активируйте BackupGuard
Шаг 2. В консоли появится опция вызова меню настроек и создания бэкапа в разных вариантах. Чтобы сделать копию сайта можно ничего не менять, используя настройки по-умолчанию. Для этого кликните в списке слева наименование плагина BackupGuard → Backups .
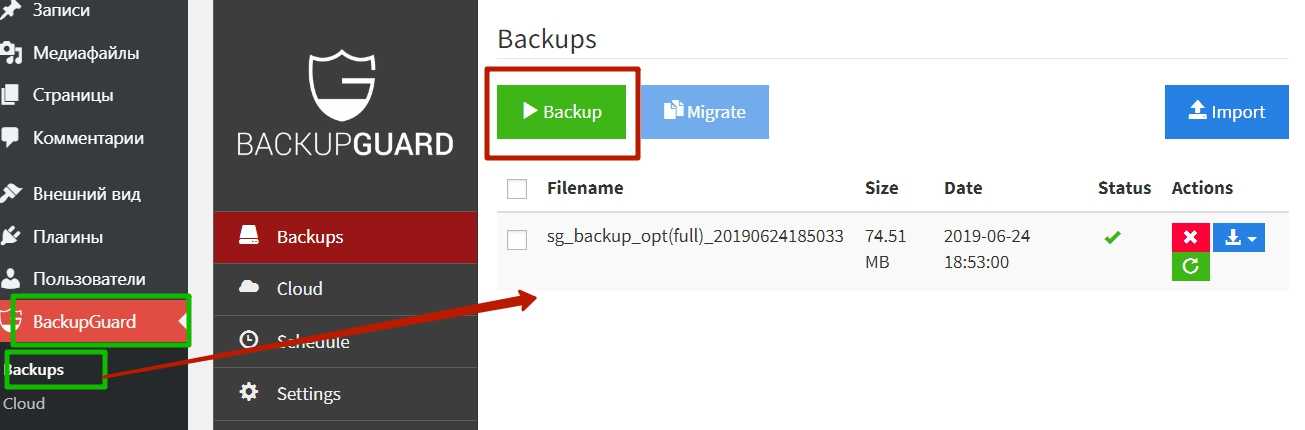
Окно настроек для создания копии сайта на WP
Нажав на зеленую кнопку откроется окно для настроек. Можно оставить все по-умолчанию. Когда сайт не очень большой, делать выборочное копирование необязательно. Создание бэкапа всего ресурса — Full backup начнется автоматически после нажатия синей кнопки в всплывающем окне ( см. скриншот ниже ).
В графе Status увидите состояние загрузки. Правда, оно отображается в мелком виде, но все же, наблюдать за процессом можно. Когда копия будет готова, в конце строки появятся значки под опцией Actions ( см. скриншот выше ) :
- красный крестик — удалить копию;
- синяя стрелка — скачать бэкап на ПК (в облако);
- зеленая круглая стрелка — восстановить сайт из копии.
Чтобы вернуть ресурс к прежнему состоянию, достаточно нажать на зеленую кнопочку и все. Теперь вы всегда будете иметь под рукой инструмент-страховку от неожиданных поломок на сайте.
Сделать копию wordpress: бэкап
файлов сайта и БД
Когда сайт занимает много места, весит более 500 МБ, хранить в таком виде копии всего сайта накладно. Быстро закончится место на диске, отведенное хостером для вашего ресурса. И в один прекрасный момент вас попросят перейти на более дорогой тариф. Чтобы этого не случилось, используют выборочное копирование, да и хранят объемные документы либо на ПК, либо в облаке. Настройки находятся в сплывающем после нажатия большой зеленой кнопки Backup окошке.
Есть и другие плагины, имеющие бесплатные функции создания копии сайта и восстановления, но их уже сложнее настроить. Предлагаю посмотреть видео Артема Абрамовича, где он рассказывает еще об одном интересном расширении для WordPress . С его помощью вы сможете правильно настроить расширение, чтобы не бояться поломки, падения хоста, атаки хакеров или других неприятностей на своем сайте.
Заключение
В заключении хочу еще раз напомнить новичкам, что делать копию сайта перед каждым чихом не следует, иначе быстро израсходуете лимит места на диске. В каких случаях обычно создают бэкап:
В остальных случаях, как правило, ресурс остается весьма устойчив к изменениям, обновлениям плагинов и файлов WP . Поэтому злоупотреблять безграничным количеством копий не следует. Создавайте бэкапы, когда это действительно необходимо, без фанатизма. Когда под рукой есть удобный инструмент, сделать копию wordpress и восстановить файлы сайта не проблема.
как создать сайт на wordpress, настроить и оптимизировать wordpress
Количество загрузок: 745,613 – большое количество загрузок!
Плагин не русифицирован, то есть настройки будут на английском языке.
Установка плагина стандартная – через панель управления wordpress сайтом.
После установки и активации плагина – в левом меню панели управления wordpress появиться новый пункт – Duplicator.
Как перенести сайт?
1. Создаем Пакет – для этого заходим во вкладку “Create New” (Создать Новый).
Заходим в пункт “Duplicator” и его подпункт “Packages” (“Пакеты”):
Изначально “Пакетов” (Резервных копий сайтов) у нас нет, для того чтобы их создать нажимаем на вкладку “Create New” (Создать новый):
Здесь нам предлагают пройти 3-и шага (стрелочка 1).
2. Шаг 1: Изменяем Имя (Name) Пакета и жмем кнопку Next (Далее).
Все настройки можно оставить по умолчанию, единственное, что мне пришлось поменять – это имя пакета (стрелочка 2), как видите на скриншоте выше в строке “Name” у меня было: “20140913_%d0%bf%d0%be%d0%b4%d0%b4%d0%b5%”
пришлось поменять его на:
Пакет (Package) состоит из Архива (Archive) и Установщика (Installer).
Архив (Archive) будет включать в себя все ваши файлы WordPress и копию вашей Базы Данных (БД) минус какие-то фильтры, которые были установлены. Для того, чтобы фильтры вступили в силу, необходимо проверить флажок “Включить фильтры” (Enable File Filters или Enable Tablet Filters) для файлов и/или таблиц базы данных.
Для того чтобы включить фильтры для Архива нужно нажать на пункт “Archive” (стрелочка 3 на предыдущем скриншоте) и поставить флажок (галочку) напротив пункта “Enable File Filters” (Включить фильтр файлов):
Здесь можно исключить папку “uploads” – куда загружаются все медиафайлы по умолчанию.
Или же если вы хотите включить фильтры для Базы Данных, то нужно выбрать вкладку “Database” и в ней тоже поставить флажок (галочку) напротив пункта “Enable Tablet Filters” (Включить фильтры для таблиц Базы Данных):
Здесь можно исключить из Архива таблицы Базы Данных, например wp_comments (где хранятся все комментарии вашего сайта).
Пункт “Installer” (стрелка 4 на скриншоте выше) – помогает ускорить установку, однако, можно его не заполнять, так как это можно сделать по ходу создания “Пакета”.
3. Шаг 2: Сканирование сайта.
Далее происходит Сканирование вашего сайта и вам выводятся результаты данного сканирования:
Жмем на кнопку “Build” (“Создать”) – для создания Пакета.
4. Шаг 3: Скачиваем Архив (Archive) и Установщик (Installer) к себе на компьютер.
Создание Пакета может занять несколько минут – зависит от размера вашего сайта.
Кликаем по кнопке “Installer” и “Archive” и скачиваем Установщик и Архив на свой компьютер. На кнопке Архив указан размер файлов сайта, если у вас медленный интернет, то придется подождать достаточно долго.
В итоге на компьютер у вас закачаются файлы: php файл (installer.php) и zip-архив с файлами сайта.
5. Закачиваем файл Установщика и Архива в корневой каталог сайта.
Или так (на скриншоте ниже корневая папка не пуста, на ней уже стоит движок wordpress):
6. Запускаем Установщик (файл installer.php).
Для этого нужно открыть браузер и ввести путь до Установщика (файл installer.php), например, для моего сайта это было бы так:
После чего у вас появиться следующее окно Установщика:
7. Создаем Базу Данных (БД) сайта, пользователя БД и пароль БД.
Через сайт хостинга создаем Базу Данных сайта, пользователя БД и пароль БД и запоминаем их или записываем, так как они нам понадобятся ниже.
Также на хостинге можно воспользоваться автоустановщиком популярных движков: wordpress, joomla и др. – в данном случае вам автоматически создадут БД, пользователя БД и пароль БД – не забудьте их записать.
Далее в Установщике (скриншот ниже) выбираем “Connect and Remove All Data” (“Соединиться и Удалить все данные”), также ставим галочку напротив пункта “I have read all warings and notices” (что вы ознакомлены со всеми предупреждениями и уведомлениями), далее заполняем здесь Name (Имя Базы Данных), User (Пользователь Базы Данных), Password (Пароль) – эти данные вы должны были запомнить или записать, но если вы их забыли или потеряли, то их можно найти на сайте хостинга или же в файле wp_config.php, который лежит в корне сайта (в случае применения автоустановщика):
и жмем кнопку “Run Deployment”.
Следующее окошко говорит об окончании установки – здесь вы можете нажать на ссылку “Test Site” (Тест сайта) и посмотреть как он работает после переноса.
Здесь также нажимаем на ссылку “File Cleanup” – для удаления файлов установщика в целях безопасности.

Приветствую, друзья. Какой бы надежный хостинг вы не выбрали, всегда остаётся вероятность того, что рано или поздно возникнет необходимость перенести WordPress сайт на другой хостинг. Кроме того, особенно у веб мастеров, частенько возникают случаи когда нужно перенести сайт как он есть, на совершенно другой, новый домен. В том числе и с локального сервера. Для этого, как нельзя лучше, подойдет великолепный, бесплатный плагин Duplicator.
Вообще говоря, метод для переноса сайтов используемый этим плагином не нов. Очень похожую систему использует например, популярный премиум плагин BackupBuddy. Правда Duplicator в отличие от BB, не умеет делать продвинутые бекапы по расписанию и отсылать их в облако, но своё основное предназначение — перенос сайта он делает очень хорошо.
Установка и настройки плагина
Теперь для дальнейшего переноса сайта нам нужно создать сам архив сайта и специальный файлик — installer.php. Рекомендую так же, перед переносом очистить кеш или отключить плагин кеширование вовсе. Заодно возможно, стоит и поудалять давно не используемые плагины, если таковые есть.
Начинаем работу с файлами
Переходим в радел Packages и жмем закладку Create New. Скрипт сам предложит название будущего архива (бекапа) и его описание (не обязательно). Можете оставить всё как предложит плагин. В закладках Archive (фильтры для архивации) и Installer (настройки запускающего файла) ничего не трогаем.

Жмем кнопку Next справа внизу и переходим к следующему шагу. После автоматического сканирования плагин выдаст информацию Scan Complete где все позиции должны быть отмечены зелеными галочками. Если это не так, то с каждым отдельным случаем следует разбираться детально. Возможно, стоит подключить поддержку вашего хостинга.

Далее жмем кнопку Build. Плагин создаст архив сайта и файл — инсталлер. Оба файла вам нужно скачать к себе на локальный компьютер.

Переносим сайт
Предварительно вам обязательно нужно подготовить место для переноса на новом хостинге. Прописать нужные DNS сервера вашего хостера для нового домена и создать пустую директорию для самого сайта. И конечно, создать новую, пустую базу данных. Тут же запишите все данные новой БД, они понадобятся на следующем шаге.
Теперь просто копируете с помощью любого FTP клиента как есть скачанный заранее архив и файлик installer.php в корневую директорию.

Сработает скрипт инсталлера и вы увидите следующую страницу:

Тут введите данные вашей новой базы данных. Host (по умолчанию localhost или уточните у своего хост провайдера), название базы данных, имя пользователя и пароль. И жмите Test Connection (тест соединения с БД и сервером) или сразу Run Deployment для начала установки. В разделе Advanced Options можно по желанию изменить логин и пароль для входа в WP админку.
Вот и вся процедура по переносу WordPress сайта. Плагин распакует ваш архив и перенесёт все настройки. Можете входить в админку на новом сайте. Описание получилось длинным, но по сути всё очень просто и последовательно. Мой тестовый сайт переехал в итоге на новый домен примерно за 15 минут. Не забудьте потом удалить сам плагин и архив с нового сайта после переноса.
Единственный небольшой, замеченный баг — были некорректно перенесены картинки с кириллицей в названии файла. Ну это довольно старая проблема. Мой вам совет на будущее — возьмите за привычку всегда используйте в названиях фалов только латинские символы. Например — kartinka.jpg Потом, при выводе на страницах сайта, вы всегда сможете назвать её уже так как вам захочется. Хоть на китайском 🙂
Ниже видео с наглядной инструкцией:

Хотите переместить сайт из поддомена в корневой домен? Сделать это достаточно просто, при этом можно сохранить все SEO-показатели сайта. В данной статье я пошагово расскажу, как легко перенести WordPress сайт из поддомена в корневой домен.

Перенос сайта
Поисковые системы рассматривают подбдомен как совершенно другой сайт. Вот почему так важно убедиться после переноса сайта, что вы правильно перенаправляете поисковые боты в корневой домен. Благодаря этому вы сможете сохранить рейтинг сайта в поисковой выдаче, даже после его перемещения. В отличие от перемещения WordPress сайта на новый хостинг или на новое доменное имя процесс перемещения сайта в корневой домен намного проще.
Прежде всего, потому, что они оба, как правило, находятся у одной и той же веб-хостинговой компании. Это позволяет пропустить несколько этапов перемещения сайта.
Давайте разберемся, как переместить WordPress сайт из поддомена в корневой домен.
Шаг 1. Создание полной резервной копии сайта
В принципе, вы всегда должны периодически делать полный бэкап сайта в автоматическом режиме. Для этого существует великое множество WordPress плагинов для резервного копирования.
Итак, если у вас уже установлен бэкап плагин, то вы можете подумать, что этот шаг можно пропустить. Как бы не так! Перед самым процессом переноса сайта сделайте полную резервную копию базы данных, всех файлов и папок сайта.
Убедитесь, что все данные хранятся в удаленном месте или на компьютере.
Шаг 2. Перенос файлов
Свяжитесь с сайтом через FTP-клиент или файловый менеджер cPanel’s. Зайдите во вложенную папку и загрузите все файлы на свой компьютер.

Теперь загрузите все файлы WordPress, которые вы ранее скачивали в корневой каталог.

Шаг 3. Изменение настроек урлов WordPress и сайта
Если вы хотите, чтобы имя вашего корневого сайта начиналось с www, то введите этот префикс перед урлом сайта.
Сохраните все изменения и загрузите обратно файл wp-config.php на свой сайт.
Теперь у вас должен быть доступ к панели администрирования сайта на уровне корневого домена.
Шаг 4. Обновление урлов
Вы уже перенесли WordPress сайт на корневой домен, но в базе данных все еще остались ссылки, указывающие на поддомен.
Давайте это исправим!
Для этого установите и активируйте плагин Velvet Blues Update URLs. Если у вас возникнут с этим сложности, то читайте мою пошаговую инструкцию, как установить на WordPress плагин.

Шаг 5. Перенаправление всего поддоменного трафика на корневой домен
Переместив се файлы, давайте перенаправим весь трафик с поддомена на корневой домен.
Для этого перейдите в папку поддомена и убедитесь, что все скрытые файлы отображаются.
В настройках FTP-клиента есть функция, позволяющая всегда отображать скрытые файлы, так что включите ее. В FileZilla ее можно включить, пройдя по маршруту Server > Force Showing Hidden Files.
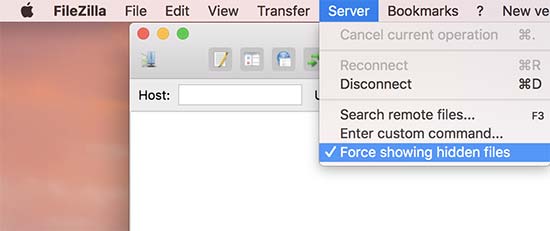

Если в вашей папке поддомена уже есть файл .htaccess, то удалите его и создайте новый. Внутрь нового файла вставьте следующий код:
Читайте также:


