Как сделать копию папки на гугл диске
Диск Google предоставляет щедрое 15 ГБ бесплатного хранилища. Звучит много, но давайте вспомним, что это место используется вашими файлами на Google Диске, Gmail и Google Фото. Таким образом, когда вам не хватает места на одной из ваших учетных записей диска, вы можете передавать файлы на другую.
Это подпишет вас на нашу рассылку
Введите адрес электронной почты
отпереть
Прочитайте нашу политику конфиденциальности
У большинства из нас есть несколько учетных записей Google Диска, но Google еще не предоставил нам простой способ беспрепятственной передачи файлов с одного Google Диска на другой. Вы должны полагаться на обходной путь для перемещения файлов из учетной записи в другую.
Если вас больше интересует способ передачи файлов с компьютера на телефон, ознакомьтесь со списком самых быстрых способов передачи файлов между ПК и мобильными устройствами.
Как перенести файлы между аккаунтами Google Диска
Если вы хотите переместить файлы из одной учетной записи в другую, не загружая и не перезагружая их, вот что вам нужно сделать:
Вы также можете использовать Google Takeout, чтобы перенести полный архив ваших данных в другую учетную запись.
Замечания: Если вы собираетесь передавать конфиденциальные файлы, изучите дополнительные инструменты шифрования Google Диска
, Если вы ищете другие способы получить больше пользы от Google Диска, воспользуйтесь этими инструментами, чтобы увеличить ваши Документы, листы и многое другое.
В прошлый раз мы с вами познакомились с облачным хранилищем Google Диск. Рассмотрели, что это такое, для чего он нужен, как загружать файлы в него, затем скачали приложение Google Диск для Windows, которое позволяет загружать, редактировать, удалять файлы, не заходя на сервер. Для этого хранилища мы создали специальную папку на Рабочем столе. В нее мы и закидываем важную информацию для резервного копирования.
Краткий обзор действий
- Закрываем Google Диск
- Переносим каталог на новое место
- Запускаем приложение
- Указываем новый путь к папке.
А теперь об этом более подробней.
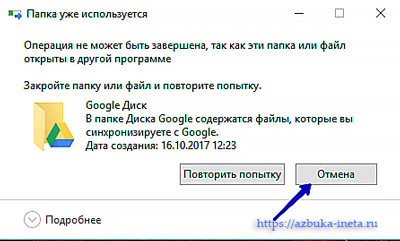
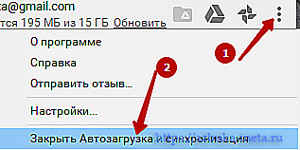
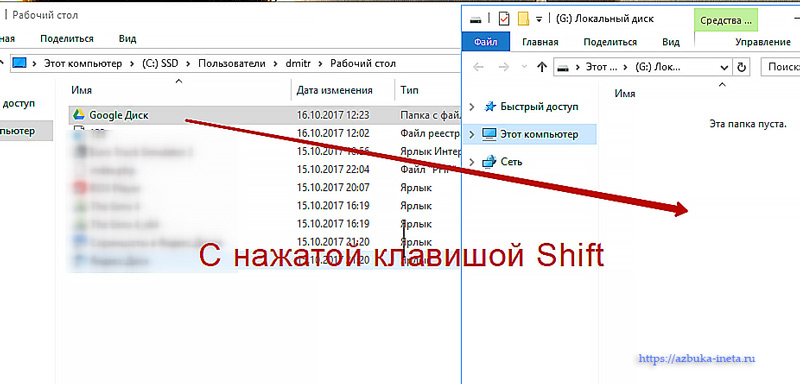
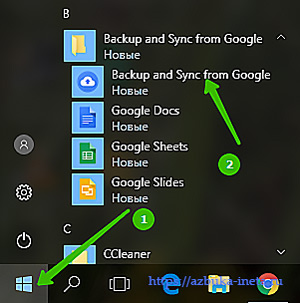
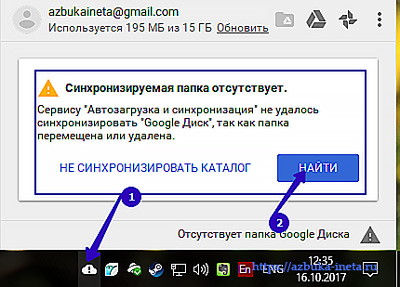
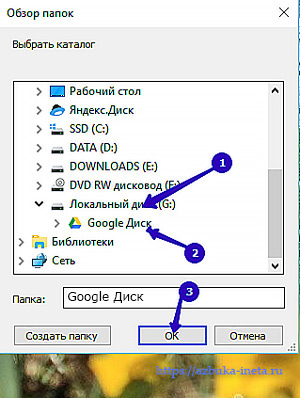
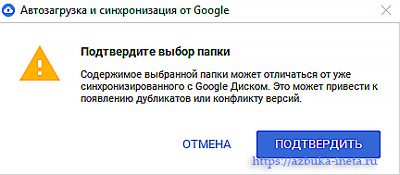
Приложение попросит нас подтвердить наше действие. Подтверждаем.

Чтобы убедиться, что путь прописан правильно, зайдем в Настройки (щелчок по иконке, далее три вертикальные точки)
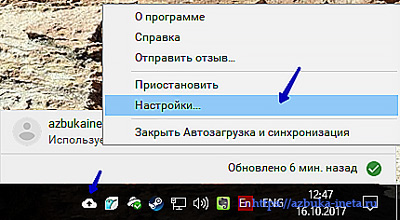
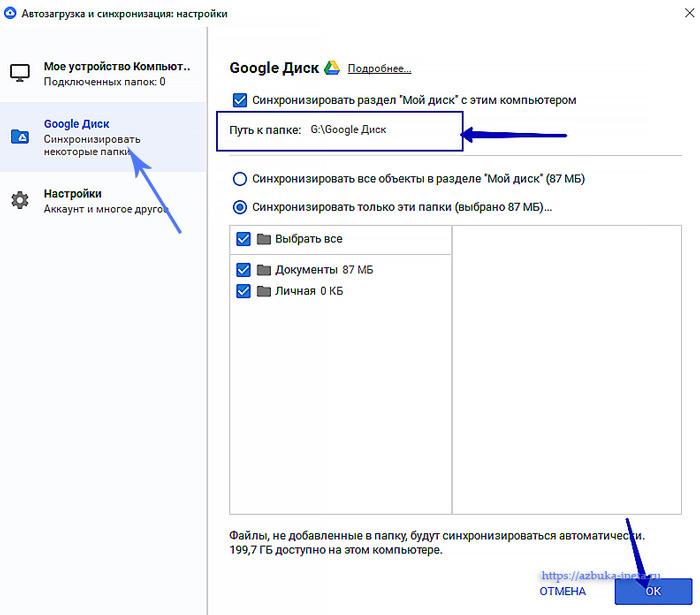
На этом на сегодня все. Свои вопросы, если возникли, задавайте в комментариях. До новых встреч и всем хорошего настроения.
У человека можно отнять всё, кроме одного: последней свободы человека — выбирать собственное отношение к любым обстоятельствам, выбирать собственный путь.
Виктор Франкл
Как перенести на другой диск Google Drive?
Если Вы хотите перенести какие-либо файлы с одного хранилища Google Drive на другое, необходимо зайти под хранилищем, в которое Вы хотите перенести файлы, затем перейдите по ссылке на необходимые файлы, выбрать их и нажать "Добавить на Диск". После этого нужные файлы будут скопированы на Ваше хранилище и Вы можете спокойно их удалять с исходного Диска. Если же вы хотите иметь быстрый доступ к файлам, можете пометить их через функцию "Добавить пометку", или сохраните ссылку на папку с файлами в закладках.
Простое копирование файлов с Google Диска на Google Диск
Google Диск, несомненно, является одним из самых популярных хранилищ, используемых пользователями учетных записей Gmail или G Suite. Пользователь в основном использует его для хранения всех своих данных, таких как аудио, видео, фотографии, важные документы и т. Д. Поскольку это облачный сервис, пользователь может получить к нему доступ из любого места и в любое время. Помимо того, что он так часто используется, как скопировать файлы с Google Диска на Google Диск по-прежнему часто задают вопрос. По этой причине в этом блоге представлены все возможные ручные способы выполнения Перенос Google Диска в другую учетную запись Google Диска покрыты.
Техники DIY для копирования файлов с Google Диска на Google Диск
Существует несколько советов и приемов, которые можно использовать для перемещения файлов с Google Диска в другую учетную запись. Мы рассмотрели пошаговую процедуру для всех из них. Все зависит от вашего выбора, к чему вы хотите пойти.
Трюк №1 вручную: перенос файлов с G-диска с помощью встроенной функции общего доступа
Google Диск предлагает один вариант совместного использования, с помощью которого пользователь может перемещать данные между дисками Google. Теперь, чтобы выполнить процесс безупречно, выполните шаги, указанные ниже:
- Прежде всего, откройте исходный Google Диск, с которого вы хотите переместить данные.
- После этого выберите файлы или данные, которые нужно скопировать на другой Google Диск.
- Когда вы закончите выбор элементов данных, щелкните их правой кнопкой мыши и выберите доля вариант
- Переименовывать;
- Перемещать;
- Оставлять на них пометки;
- Выделять другим цветом;
- Включать совместный доступ и доступ по ссылке;
- Удалять;
- Скачивать на компьютер.
- закачивать в cloud;
- удалять;
- переименовывать;
- изменять внутренности: доступно для текстов, таблиц, презентаций;
- создавать копию документа;
- дублировать данные на винчестер.
- Google Документы – аналог Microsoft Word для смартфонов. С его помощью можно создавать и редактировать текстовые файлы;
- Google Таблицы – заменяет Excel. Редактирует таблицы;
- Google Презентации – аналог PowerPoint. Создает и редактирует презентации, позволяя делится с ними с любым пользователям.
Примечание: Помните, что за один раз вы можете перемещать файлы только из одной папки.

2. Или вы можете нажать на доля значок, расположенный вверху списка файлов
3. Теперь вам нужно ввести адрес электронной почты целевого Google Диска в данное поле.

4. Вы можете применять разрешения также, когда делитесь им с другими. Чтобы сделать то же самое, нажмите на падать меню в правой части поля адреса электронной почты

Примечание: Пользователь может установить Может редактировать, может просматривать, и Можно комментировать разрешение также во время переноса данных.
5. После этого нажмите на послать кнопка для передачи файлов с одного Google Диска на другой Google Диск
Руководство №2: Перенос данных с Google Диска с помощью Google Архиватора
Есть еще один способ скопировать файлы с Google Диска на Google Диск. Это делается с помощью бесплатного сервиса, предлагаемого самим Google, то есть Google Takeout.

3. После этого прокрутите окна вниз, пока не найдете Водить машину вариант
4. Здесь вам нужно выбрать или включить Водить машину возможность скачать свои данные

5. Если вы хотите скопировать отдельные файлы с Google Диска на Google Диск, вы также можете выбрать определенные файлы или папки.

Примечание: Вы можете включить все папки или отдельные файлы или папки. Например, документы, формы, сайты и т. Д. Для пользовательской миграции данных.
6. Щелкните значок Следующий кнопка. И выберите формат файла, в котором вы хотите скачать
7. Данные Google Диска. Здесь мы выбрали .zip файл тип

8. Теперь вам нужно выбрать Способ доставки. Здесь мы выбрали Ссылка для скачивания отправлена по электронной почте вариант
9. Когда все готово для загрузки данных с Google Диска, нажмите на Создать архив вариант
10. Теперь откройте свою учетную запись Gmail, адрес электронной почты которой вы указали для способа доставки.
Примечание: Ссылка для скачивания будет активна только 56 дней.
11. Нажав на полученную ссылку, вы можете легко скачать ZIP-файл и распаковать его на локальном компьютере.
12. Теперь вам нужно открыть другой Google Диск, в который вы хотите скопировать файлы с Google Диска.
13. На другом Google Диске нажмите на Новый + кнопку, а затем выберите либо Загрузка файла или загрузка папки возможность копировать загруженные файлы с Google Drive на другой Google Drive

14. После просмотра загруженных файлов щелкните значок Открыть кнопку, чтобы успешно перемещать файлы между дисками Google.
Ограничения ручных подходов
Нет сомнений в том, что ручные решения позволяют пользователям копировать файлы с Google Диска на Google Диск. Но это не самый надежный способ сделать то же самое. Ручные решения становятся довольно длительными и трудоемкими, когда дело доходит до переноса большого количества данных между дисками. Более того, разделить выборочные папки между Google Диском не всегда так просто. Кроме того, пользователю не разрешается перемещать файлы, доступ к которым разрешен только владельцем.
Теперь, чтобы избежать всех подобных сценариев, пользователю предлагается перейти на профессиональный инструмент для беспрепятственного процесса миграции.
Универсальное решение для передачи файлов с Google Диска в другую учетную запись
Чтобы избежать каких-либо проблем в процессе миграции с Google Диска на Google Диск, пользователи продолжают поиск сторонних инструментов в Интернете. Теперь в Интернете доступно несколько приложений, поэтому, чтобы облегчить им решение, Инструмент Google Drive Migrator предлагается здесь. Это одно из лучших приложений, которое позволяет пользователям мгновенно копировать файлы с Google Диска на Google Диск. Он также предоставляет пользователям возможность передавать разрешения между дисками. Итак, чтобы воспользоваться всеми замечательными функциями, предлагаемыми этим инструментом, просто скачайте его прямо отсюда.
Простые шаги для копирования файлов с Google Диска на Google Диск
1: После успешной установки инструмента выберите исходную и целевую учетные записи.




5: Добавьте пользователей из исходной учетной записи, которую необходимо скопировать из учетной записи Google Диска в другую учетную запись Google Диска.

6: После добавления пользователей подтвердите их авторизацию и начните процесс миграции.

Вывод
Возможная причина миграции между Google Дисками может быть любой. Это может быть из-за нехватки места для хранения или из-за того, что кто-то хочет перенести данные между двумя разными доменами. В таких условиях пользователь может воспользоваться любым из описанных выше методов для копирования файлов с Google Диска на Google Диск.
Многие новые пользователи облачного хранилища не могут разобраться, как загрузить файл на Гугл Диск. Мы вас уверяем, здесь нет ничего сложно, и вы сами в этом сейчас убедитесь, прочитав подробную инструкцию.

Учимся загружать файлы в Google Drive
Чтобы добавить фотографии, музыку, документы или видеоролики в свой профиль, можно воспользоваться несколькими способами:
Гугл Диск – это облако для хранения информации в интернете. В сервисе возможно размещение фотографий, видео, аудио, таблиц, рисунков, карт и многого другого. Примечательным является возможность совместного доступа. Отдельно можно позволить комментирование, просмотр и редактирование файлов.
При активном его использовании и для упорядочения данных необходимо знать, как загрузить папку на Гугл Диск.
Создание каталогов на GD
Создание возможно двумя путями:
В первом случае чаще используют обычное перетаскивание нужных объектов. Для удобства браузер сворачивают в окно. При этом объекты можно размещать по принципу каталога в каталоге. Для работы в браузере так же подходит создание вручную:
Работа через компьютерное приложение
Прибегнув ко второму варианту (автозагрузка и синхронизация), нужно выполнить ряд простых действий:

Загрузка копий
Добавить в облачное хранилище папку у пользователей не вызывает сложностей. Действия просты и понятны. Скинуть инфу (как говорят профи) по силам каждому новичку в этом сервисе. Удобной функцией является перемещение внутри вашего ГД. Для этого нужно нажать Переместить и выбрать новое место.

С папками на Гугл Диске можно производить следующие действия:
Рядом с названием отображается дата создания и кто является ее владельцем. Список каталогов можно упорядочить по названию или по дате добавления.
Вы узнаете какие есть особенности использования Google диска, а также как начать пользоваться Google диск, какие возможности он предоставляет и сколько места доступно для хранения. Мы никогда не потеряем важные документы, если храним файлы в облаке. Инструкция по установке и настройке Google диск поможет вам узнать преимущества и отличительные черты утилиты Гугл Драйв.

Создаем аккаунт в Google

Шаг 2. Откроется страница с регистрацией. Нам необходимо заполнить поля:


Шаг 3. Завершаем регистрацию. Нам нужно подтвердить личность, привязав номер телефона в созданному аккаунту.
Примечание! Желательно пользоваться схемой 1 аккаунт = 1 номер телефона. В ином случае, при необходимости восстановления пароля можно запутаться.




Послу успешной регистрации остается вопрос: как войти в Google диск? Если у вас создан аккаунт Гугл, и вы пропустили предыдущий шаг, не беспокойтесь – последующие действия для всех пользователей одинаковы.

Шаг 2. В углу видим значок из девяти маленьких квадратов. Нажимаем на него.



Как пользоваться google диск на компьютере?
Работать в онлайн версии браузера удобно, все быстро загружается и обычно не создает проблем. Но у пользователей, желающих работать с большими объемами данных возникает резонный вопрос: как установить google диск на компьютер. Давайте разбираться.



Соглашаемся с лицензионными условиями.


Установка программы google диск и работа с ней
После скачивания программы, нужно ее установить. Google Drive для рабочего стола позволяет быстро копировать файлы в облачное хранилище, причем по несколько за раз. Несмотря на то, что онлайн версия облачного хранилища от google удобна в использовании, программа для ПК значительно упрощает процесс работы с документами.
Начало работы с google диск:
Шаг 1. Открываем файл программы. Расположен он в панели снизу. Либо заходим в загрузки (жмем клавиши Ctrl+J).

Шаг 2. Открывается программа установки. Все файлы автоматически скачиваются на компьютер.




Шаг 5. Синхронизация.




Как работать с google диском
Выполнив инсталляцию, мы с легкостью можем загружать нужные документы cloud-сервис. Разбираем алгоритм по этапам?
-
Выбираем необходимый файл и перетаскиваем в директорию Гугл Драйв.

Примечание! Папка Google диск всегда расположена в правом меню проводника.

Когда появится зеленая галочка – файл загружен.

Примечание! В случае, когда прошло более минуты и галочка не появилась, обновите папку (клавиша F5).

Удостоверяемся, что документ успешно закачан в Drive.
Особенности синхронизации google диска
Важное преимущество cloud-сервисов заключается в автоматической синхронизации. Причем, данные синхронизируются без участия пользователя. Как только вы выбрали папку для синхронизации, любые изменения внутри нее будут отражаться в Google диске. Вне зависимости от девайса (компьютер, браузер, смартфон, планшет), вы всегда получаете круглосуточный доступ к файлам.


Таблица тарифных планов за дополнительные гигабайты на Google диске.
| Объем диска | Цена в месяц |
|---|---|
| 100 гигабайт | 139 рублей |
| 1 терабайт (около 1000 гигабайт) | 699 рублей |
| 10 терабайт (около 10 000 гигабайт) | 6990 рублей |
Примечание! Обратите внимание, что за дополнительное пространство плата взымается ежемесячно.
Как предоставить общий доступ в Google диск

Внимание! Мы рассмотрим два варианта: операции с данными в браузере и через установленную на ПК утилиту.
Открываем общий доступ через онлайн версию в браузере




Открывается наш файл. Все выполнено верно!
Теперь рассмотрим вариант открытия общего доступа через программу




С помощью одного из этих способов мы можем открыть доступ в облако Google диск для любого человека, которому дадим ссылку.
Как комментировать файл в Google диск
С целью совместной работы функция комментирования крайне полезна. Среди возможностей: добавление, удаление или изменение комментариев в любых файлах: тексты, таблицы, презентации. Чтобы научиться это делать, читайте комментарии к облаку google диск – инструкция по использованию.
Как добавить комментарий



Как изменить комментарий
Шаг 1. Кликаем на закомментированное слово или фразу. Справа появляется окошко.


Как удалить комментарий

Шаг 3. Подтверждаем удаление.

Действия над файлами и папками в Гугл диске
Точно также, как и в Windows, вы можете как угодно преобразовывать данные:
Гугл диск для мобильных устройств

Используйте облачное хранилище google disk оцените все его преимущества для удобного редактирования и распространения файлов. Это лучшая программа для манипулирования данными, позволяющая изменять и сохранять с ПК и Android-смартфона. Онлайн офис в веб-интерфейсе google диска позволяет ограничиться бесплатными программами, не тратя большие деньги на покупку лицензий Microsoft Office.
Видео — Как установить Гугл диск на компьютер

Поговорим о Google Drive. Разберемся, как функционирует этот сервис, что он умеет, зачем нужен и чем отличается от других инструментов для совместной работы.
Как работает Google Drive
Принцип работы Google Drive мало отличается от такового в Dropbox или в iCloud Drive. Это жесткий диск, при этом не особо вместительный жесткий диск, но зато доступный с любого устройства и в любой момент времени, когда есть выход в интернет.
Google Drive, как и его конкуренты, поддерживает много различных форматов файлов, включая офисные документы всех сортов (таблицы, презентации) и медиафайлы (видеоролики, mp3-композиции).
Основные приложения Google Drive
Google Drive состоит из компонентов-приложений. Каждое из них позволяет совместно работать над каким-либо проектом.
Google Docs — самое популярное приложение, аналог Microsoft Word с возможностью совместно оформлять текст, оставлять комментарии, проверять грамматическую составляющую и т.п.
Google Sheets — аналог Microsoft Excel, но менее функциональный. Подходит для базового планирования и расчета бюджета.
Google Slides — аналог Microsoft PowerPoint. Позволяет создавать красочные презентации прямо в браузере.
Google Forms — инструмент для создания опросников. Отлично подходит для проведения масштабных исследований и получения обратной связи от клиентов.
Google Drawings — то же, что и Google Docs, только не для букв, а для рисунков. Далеко не ProCreate или Фотошоп, но тоже достаточно удобный инструмент для рисования в команде.
Google Sites — служба быстрой разработки веб-сайтов для тех, кто не обладает познаниями в области верстки и программирования.
Google Keep — мультиплатформенная утилита для создания заметок в браузере и на мобильных устройствах.
Google My Maps — утилита для создания собственных карт прямо в браузере.
Google Jamboard — инструмент для совместной работы над мультфильмами.
Основные функции Google Drive
У Google Drive много сценариев использования, но в первую очередь речь идет о хранении файлов. По умолчанию Google дарит клиентам 15 Гбайт пространства, разрешает использовать их безвозмездно и хранить на диске все что угодно.
Второй популярный сценарий использования — совместная работа. Люди часто делятся документами из Google Drive друг с другом. Иногда редактируют их вместе, а иногда просто отправляют ссылку на свой диск, чтобы поделиться файлами с другими.
Как использовать Google Drive?
Чтобы начать работу в Диске, понадобится только учетная запись Google. Ее можно за пару минут создать в любом сервисе корпорации, пройдя несложную процедуру регистрации.
После регистрации нужно зайти на официальный сайт сервиса и выбрать одно из доступных приложений.
Сразу отмечу, что не все приложения доступны на главной странице. Для перехода в Google Drawings, Google Keep или Google Sites придется воспользоваться формой для создания файлов в Гугл Диске, прямыми ссылками на сервисы или поисковиком.
Загрузка и создание файлов

Открыть Google Диск.

Затем выбрать файл или папку, которую нужно загрузить в облачное хранилище.
Организация документов и папок
Процесс организации документов на Гугл Диске почти не отличается от аналогичного на локальном диске. Те же папки, те же инструменты, поддержка Drag & Drop для перемещения файлов с помощью мыши и т.п.
Чтобы закинуть файл в папку, нужно просто потянуть его на эту директорию. Чтобы переименовать файл или пометить его как избранный, нужно кликнуть по нему правой кнопкой мыши, а потом выбрать нужный пункт из контекстного меню.
Совместная работа
В Google Drive можно буквально в два клика предоставить доступ к документу, над которым вы работаете, другим пользователям: на проверку, для ознакомления или для совместного редактирования.
Чтобы это сделать:
Нужно открыть документ, которым вы хотите поделиться.
Как можно получить доступ к Google Drive?
Обычно Google Drive используют на компьютере и заходят на него через соответствующий веб-сайт. Но не все знают, что Google Drive можно использовать на разных устройствах в виде приложения.
Google разработала официальные приложения для Docs, Slides, Sheets и Keep, так что этими сервисами можно пользоваться на смартфоне без необходимости заходить на сайт и пользоваться веб-интерфейсом, который на мобильных устройствах всегда реализован не очень качественно.

Второй вариант — подключение диска напрямую к программам Explorer и Finder. Это приложения, отвечающие за работу с файлами в Windows и macOS соответственно. У Google есть утилита Backup & Sync для обеих систем. Достаточно скачать ее, установить и ввести данные своей учетной записи. На компьютере тут же появится папка, в которой хранятся все ваши документы из Google Drive, и эта папка синхронизируется в обе стороны.
Дополнительные советы по работе с Google Drive
Помимо базовых функций, в Google Drive есть ряд неочевидных, но полезных возможностей.
Например, сервис тесно интегрирован в Gmail. Прямо из почтового клиента Google можно выбирать файлы с онлайн-диска и отправлять их своим собеседникам. Это удобнее, чем сначала скачивать файл на компьютер, а только потом подгружать его в письмо.
Даже если вы скачали утилиту Backup & Sync вы все равно можете пользоваться документами из Google Drive даже без интернета. Для этого нужно:
Перейти в настройки диска.



Правда, эта опция доступна не во всех браузерах. Скорее всего, придется скачать Google Chrome.
Дополнительные приложения и сервисы для работы с Google Drive
Помимо собственных сервисов и приложений, Google предлагает дополнительные инструменты от сторонних разработчиков.
К примеру, можно скачать аддоны, которые позволят преобразовывать файлы в форматы, недоступные по умолчанию. Все аддоны доступны в магазине Chrome Web Store.

Также Google Drive можно интегрировать в другие популярные приложения. Есть версия онлайн-хранилища для Trello, Slack, Evernote и множества других программ, часто использующихся в бизнес-среде. Обычно об их существовании можно узнать непосредственно на сайте разработчика программы.
Вместо заключения
Как видите, Google Drive — это не просто надежное хранилище данных в интернете, а огромная экосистема инструментов для совместной онлайн-работы. Удобная, кроссплатформенная и бесплатная. И начать работать с ней действительно легко – нужен только профиль Google и современный браузер.
Читайте также:


