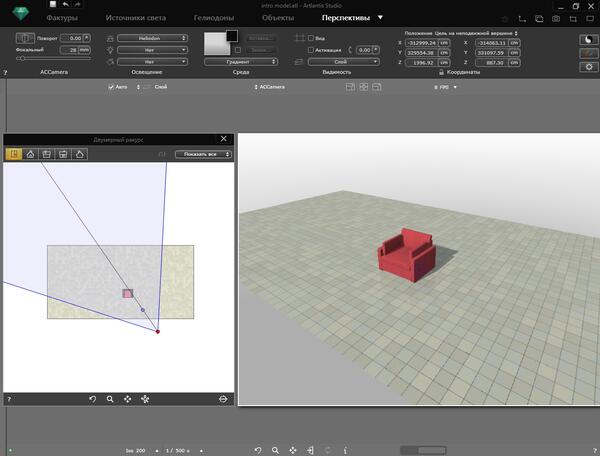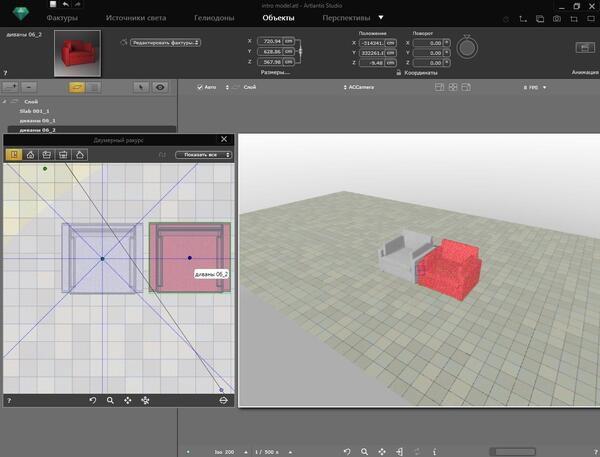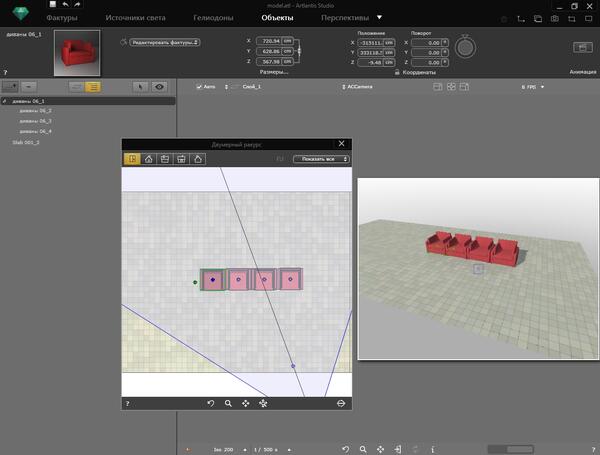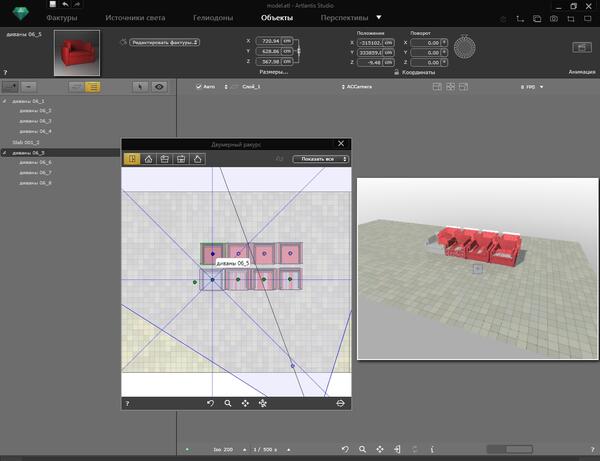Как сделать копию объекта в архикаде
Концепция подготовки документации в ArchiCAD базируется на понятии книги чертежей (макетов). Под книгой макетов (чертежей) понимается совокупность листов чер¬тежей проекта.
Лист чертежа связан с макетом - объектом, определяющим параметры листа. Каждый макет связан с шаблоном. Шаблон может включать графические и текстовые объекты, которые будут отображаться на всех листах чертежей, связанных с этим шаблоном.
Листы чертежей можно группировать в под¬множества, аналогичные папкам, то есть создавать собственную структуру проектной документации. Каждый чертеж размещается на листе соответствующего формата.
Используя эти понятия, можно создать разнообразные схемы офор¬мления чертежной документации.
Для активизации Книги чертежей необходимо нажать кнопку на палитре инструментов навигатора. В результате в навигаторе отобразится структура чертежей документации.
Структура чертежей начинается с корневой папки, которой является книга чер¬тежей с наименованием, совпадающим с наименованием проекта. Дальнейшее расположение элементов структуры зависит от ее типа, который выбирается из меню кнопки, расположенной под палитрой навигатора. Есть два типа.
- По поднаборам. Отображается создаваемая пользователем структура папок, в которые помещаются листы чертежей, являющиеся в свою очередь папками для размещенных на них видов. Последняя папка структу¬ры - Шаблоны содержит листы шаблонов чертежей.
- По основным макетам. Основу структуры составляют листы шабло¬нов, которые являются папками для связанных с ними листов чертежей.
Для работы с создаваемой или имеющейся структурой используется контекст¬ное меню, вызываемое щелчком правой кнопки мыши на элементе структуры. Можно использовать и кнопки, расположенные под рабочим полем структуры чертежей.
- Параметры. Вызывает окно настройки выбранного элемента структуры.
- Новый макет. Создает новый лист чертежа.
- Новый основной макет. Создает новый макет листов чертежей.
- Новый поднабор. Создает подмножество чертежей (новая папка в структуре документации проекта).
- Обновить. Нажав эту кнопку, вы обновите изображения выбранно¬го чертежа.
Состав элементов управления, расположенных под рассмотренными кнопками, зависит от выбранного объекта и предназначен для управления их свойствами.
План оформления документации.
- Создать и настроить книгу макетов.
- Создать и настроить обычный макет на основе основного макета чертежа проекта.
- Сформировать документацию т.е. разместить и отредактировать виды на обычных макетах.
- Вывести документацию на бумагу с помощью принтера или плоттера.
1. Настройка книги макетов
Окно настройки книги макетов можно вызвать одним из следующих способов:
- командой Параметры книги чертежей контекстного меню корневой папки;
- кнопкой Параметры в нижней части окна навигатора при выделенной корневой папке структуры чертежей;
- кнопкой Параметры в нижней части навигатора при выделенной корневой папке структуры чертежей.
Единственная задача настройки книги макетов - установить нумерацию ее объектов. Эта задача решается с помощью следующих элементов управления:
- переключателя, управляющего выбором структуры нумерации чертежей, имеющего два положения:
- Использовать иерархию - нумеруются созданные поднаборы, и их номера вклю¬чаются в номера расположенных в них чертежей;
- Использовать линейную упорядоченность макетов - нуме¬рации папок поднаборов нет, и номера чертежей не включают номера подмножеств;
Создадим книгу макетов проекта и определим ее структуру.
- Откройте Книгу макетов, нажав кнопку навигатора.
- Установите тип структуры отображения По поднаборам.
- Выделите корневую папку с названием проекта и вызовите окно настройки книги макетов.
- Установите переключатель выбора структуры нумерации чертежей в положение
Просмотрите основные макеты и убедитесь, что внесена повторяющаяся информация в каждый штамп.2.
2. Создание и настройка макета чертежа проекта
Теперь, когда создана структура книги макетов и подготовлены основные макеты, мож¬но начинать подготовку документации. В поднабор Мои чертежи поместим на основном макете формата А3 альбомная план первого этажа, южный фасад и разрез А-Е
Запомните алгоритм создания документов: сначала в выбранном поднаборе создается чертеж, связанный с определенным шаблоном, затем на созданный чертеж помещаются необходимые виды.
3. Вставка в макет чертежей проекта. Редактирование чертежа
- Активизируйте Карту проекта, нажав кнопкупалитры инструментов навигатора.
- Активизируйте план первого этажа здания.
- В пункте меню Документы или в контекстном меню этажа выберите команду Сохранить вид и разместить в макете или нажмите комбинацию клавиш Ctrl+F8. В рабочем поле откроется шаблон Формат А3, указатель мыши примет форму большого креста.
- Переместите указатель мыши в требуемое место вставки вида и щелкните кнопкой мыши. На рабочее поле формата будет вставлен выбранный вид. Вероятно, результат вставки вида не соответствует ожиданиям. Он смещен за границы шаблона, высота области вида превышает высоту формата, ниже области вида находится какая-то линия, маркеры горизонталей конструкторской сетки скрылись за левой границей области вида.
- Щелкните кнопкой мыши на области вида, ограниченной пунктирной рам¬кой. Область вставляемого вида подсветится, как обычный объект ArchiCAD. Его положение может не соответствовать требуемому, поэтому придется редактировать вставленное изображение.
Уменьшим размеры области вида.
Переместим на нужное место.
4. Вывести документацию на бумагу с помощью принтера или плоттера.
Для печати чертежей на бумаге формата А1, А2, А3 используется плоттер:
Файл / Параметры плоттера
Файл / Вывести на плоттер.
Для печати чертежей на бумаге формата А4 используется принтер:
Файл / Параметры печати
Если нет возможности печати из ArchiCad, то каждый чертеж сохраняется в формате *. Pdf и в дальнейшем распечатывается.
ArchiCAD — одна из самых популярных и многофункциональных программ для комплексного проектирования зданий. Многие архитекторы выбрали его в качестве главного инструмента для своего творчества благодаря удобному интерфейсу, понятной логике работы и скорости выполнения операций. знаете ли вы, что создание проекта в Архикаде можно ускорить еще больше, применяя горячие клавиши?
В этой статье познакомимся с ними поближе.
Горячие клавиши в ArchiCAD
Горячие клавиши управления видом
С помощью комбинаций горячих клавиш очень удобно перемещаться между различными видами модели.
F2 — активирует план этажа здания.
F3 — трехмерный вид (перспектива или аксонометрия).
Горячая клавиша F3 будет открывать перспективу или аксонометрии в зависимости от того, с каким из этих видов работали последний раз.
Shift + F3 — режим перспективы.
Сtrl + F3 — режим аксонометрии.
Shift + F6 — каркасное отображение модели.
F6 — рендеринг модели с последними установками.
Зажатое колесико мыши — панорамирование
Shift + зажатое колесико мыши — вращение вида вокруг оси модели.
Ctrl + Shift + F3 — открывает окно параметров перспективной (аксонометрической) проекции.
Горячие клавиши направляющих и привязок
G — включает инструмент горизонтальных и вертикальных направляющих. Тяните за значок направляющих, чтобы поместить их в рабочее поле.
![Горячие клавиши Архикад 1]()
J — позволяет нарисовать произвольную направляющую линию.
K — удаляет все направляющие линии.
Горячие клавиши трансформирования элементов
Ctrl + D — перемещение выделенного объекта.
Ctrl + M — зеркальное отражение объекта.
Ctrl + E — вращение объекта.
Ctrl + Shift + D — перемещение копии.
Ctrl + Shift + M — зеркальное отражение копии.
Ctrl + Shift + E — вращение копии
Ctrl + U — инструмент тиражирования
![Горячие клавиши Архикад 2]()
Ctrl + G — группирование объектов (Ctrl + Shift + G — разгруппировать).
Ctrl + Н — изменить пропорции объекта.
Другие полезные сочетания
![Горячие клавиши Архикад 3]()
Shift + Q — включает режим бегущей рамки.
Ctrl + 7 — настройка этажей.
![Горячие клавиши Архикад 4]()
Настройка горячих клавиш
Нужные комбинации горячих клавиш можно настроить самостоятельно. Разберемся, как это делается.
![Горячие клавиши Архикад 5]()
![Горячие клавиши Архикад 6]()
Вот мы и познакомились с наиболее часто используемыми горячими клавишами в Архикаде. Применяйте их в своем рабочем процессе и вы заметите, как возрастет его эффективность!
![Закрыть]()
Мы рады, что смогли помочь Вам в решении проблемы.
Отблагодарите автора, поделитесь статьей в социальных сетях.
![Закрыть]()
Опишите, что у вас не получилось. Наши специалисты постараются ответить максимально быстро.
![]()
Предположим, что нам нужно расположить в аудитории множество кресел. Если вы решите последовательно копировать их один за другим, это займет очень много времени. Как же сделать в Artlantis массив?
К сожалению, стандартными способами это сделать невозможно (например, как в Archicad ® ). Вероятно, эта функция появится в Artlantis 6. А сейчас, для создания множества копий объекта в разумные сроки, мы будем пользоваться обходным путем.
Большинство действий в этом объяснении выполняются в 2D окне и в списке объектов, поэтому они оба должны быть активны. Итак, начнем:
Выберем объект, и поместим его в нашей сцене.
![]()
В 2D удерживая Alt, щелкаем по копируемому объекту. Копия создается на том же месте, что и оригинал.
Теперь, удерживая клавишу Shift, перетаскиваем копию объекта по прямой на новое место. При нажатии клавиши Shift появляются 8 синих линий, которые помогут вам в перетаскивании копии.
Переместить объект на заданное расстояние невозможно. Вам придется полагаться только на собственный глазомер. Однако, вы можете воспользоваться координатами X и Y, точно определив положение объекта в пространстве.
![]()
Повторяем копирование, пока у нас не будет достаточно кресел для первого ряда.
Теперь самое главное — создадим группу, в которую будут входить все кресла ряда. Для этого в списке объектов слева перетащим имена 3 объектов на имя четвертого. Группы могут быть скопированы и перетаскиваться как отдельные объекты. Вот, что должно получиться.
![]()
На этом шаге копируем группу, используя Alt. Убедитесь, что выделена группа (для этого щелкните по ней либо в списке объектов, либо в 2D окне на объединяющем их объекте).
![]()
Удерживая Shift, перетаскиваем группу на новое место. Готово, теперь вы можете сделать столько кресел, сколько вам необходимо.
Разные программы 3D-моделирования используют свои способы создания объектов и форматы файлов. Когда появляется необходимость преобразовать один формат в другой, обычно, есть два варианта. Это использование DWG/DXF или 3DS.
Использование DWG/DXF
Содержание такого файла будет зависеть от системы преобразования в DWG/DXF самой программы 3D-моделирования. Например, 3D-поверхность в оригинальном файле может быть отображена в DWG как блок, 3D-примитив или область. В современных программах, как правило, вы можете сами выбирать эти настройки.
Использование 3DS
3DS другой, часто используемый, формат для передачи 3D-данных. У ArchiCAD есть дополнение, поддерживающее 3DS формат.
Из ArchiCAD в AutoCAD
Для начала попробуем 3DS. Из окна 3D-вида сохраняем проект в *.3ds формат. Для этого заходим Файл – Сохранить как, а в типе файла выбираем Файл 3DStudio.
![import-export-archicad_03]()
![import-export-archicad_04]()
![import-export-archicad_05]()
Также можно импортировать модель из ArchiCAD в AutoCAD в формате DWG/DXF. Для этого проделываем те же самые действия, но открываем в AutoCAD такой файл, как обычный чертеж.
Из AutoCAD в ArchiCAD
ArchiCAD может открывать DWG файлы с 3D-моделью. Для дальнейшей работы над такими объектами необходимо преобразовывать их в Морф (инструмент доступен, начиная с ArchiCAD 16). При этом можно будет свободно редактировать грани, ребра и вершины.
Итак, попробуем перенести наш объект из AutoCAD в ArchiCAD. Сохраняем нашу 3D-модель в AutoCAD, как обычный DWG файл.
![import-export-archicad_06]()
Объект в AutoCAD
Первый вариант – присоединяем DWG
В ArchiCAD заходим Файл – Специальные операции – Объединить и выбираем наш файл. В появившемся диалоговом щелкаем Объединить содержимое Model Space с текущим видом, а затем ставим галочку Импортировать содержимое Model Space как GDL объект.
![import-export-archicad_10]()
![import-export-archicad_07]()
Второй вариант – открываем как объект GDL
Выбираем Файл – Библиотеки и Объекты – Открыть объект. Находим файл DWG и открываем его. При щелчке на кнопку Настройки можно проверить настройки Транслятора DXF-DWG, которые будут использованы при импорте.
![import-export-archicad_08]()
Сохраняем импортированный объект во вложенную библиотеку или пользовательскую папку. Созданный объект теперь будет доступен в библиотеке. Его можно поместить в чертеж, как любой библиотечный элемент.
Вы можете выбрать опцию Конвертация 3D-тел и областей в объекты GDL в параметрах трансляции DWG .
![import-export-archicad_09]()
3D-элементы в ArchiCAD
В ArchiCAD можно свободно редактировать практически любой 3D-элемент. Для этого надо преобразовать его в Морф. Для нужного объекта выбираем в меню Конструирование – Преобразовать выбранное в морф.
![import-export-archicad_01]()
![import-export-archicad_02]()
Как видите, сначала наш объект был библиотечным элементом, а теперь превратился в свободно редактируемый морф.
Читайте также: