Как сделать копию композиции в after effects
В нашем случае это Ctrl+Shift+C. Не забудьте предварительно выделить слои, которые вы хотите объединить в 1 композицию. Остается только задать имя группа, чтобы впоследствии ее не потерять и не перепутать и все.
Как объединить несколько слоев в один в After Effects?
Как дублировать видео в After Effects?
Что такое pre-compose After Effects?
Прекомпоз — это процесс упаковки слоёв в новую композицию в After Effects. В каком-то смысле он напоминает группировку слоёв в Photoshop. С помощью группировки слоёв вы можете добавлять анимацию, эффекты или маски, которые будут применены ко всем слоям внутри.
Как добавить композицию в After Effects?
Как удалить композицию в афтер эффект?
Как отменить действие в Adobe After Effects?
Undo (Правка ? Отмена) или сочетанием клавиш Ctrl+Z.
Как скопировать фрагмент в After Effects?
Как скопировать композицию из одного проекта в другой в After Effects?
Как скопировать стиль слоя в After Effects?
Чтобы скопировать свойства из одного слоя или группы свойств в другие, выберите слой, свойство или группу свойств, нажмите CTRL+C (Windows) или COMMAND+C (Mac OS), выберите целевой слой, свойство или группу свойств и нажмите CTRL+V (Windows) или COMMAND+V (Mac OS).
Для чего нужен pre compose?
При предварительной композиции слои помещаются в новую композицию (иногда называемую предварительной композицией), которая заменяет слои в исходной композиции. Предварительную композицию одного слоя можно использовать для применения свойств трансформирования к слою и изменения порядка рендеринга элементов композиции.
Что такое footage в After Effects?
Футаж (от англ. Footage) — довольно ёмкое понятие Это видео композиции, в состав которых могут входить: видео ряд, анимированные фоны, 3D элементы, анимированные титры, и, так называемые, частицы.
Как изменить размер композиции в AE с ее содержимым?
Выполните команду меню Composition->New Composition. Обратите внимание на клавишный эквивалент этой команды . Откроется окно с параметрами новой композиции.
Что такое композиция в After Effects?
Чтобы создать свой первый проект в After Effects вам нужно сделать свою композицию. Композиция-это контейнер, в котором можно разместить несколько файлов вместе слоями, чтобы создать тот самый составной файл. Слои могут состоять из разнообразных файлов (музыка, видео, графика и др.)
В этой инструкции мы познакомимся с созданием и настройкой новой композиции, добавим логотип и сделаем несколько дополнительных эффектов.
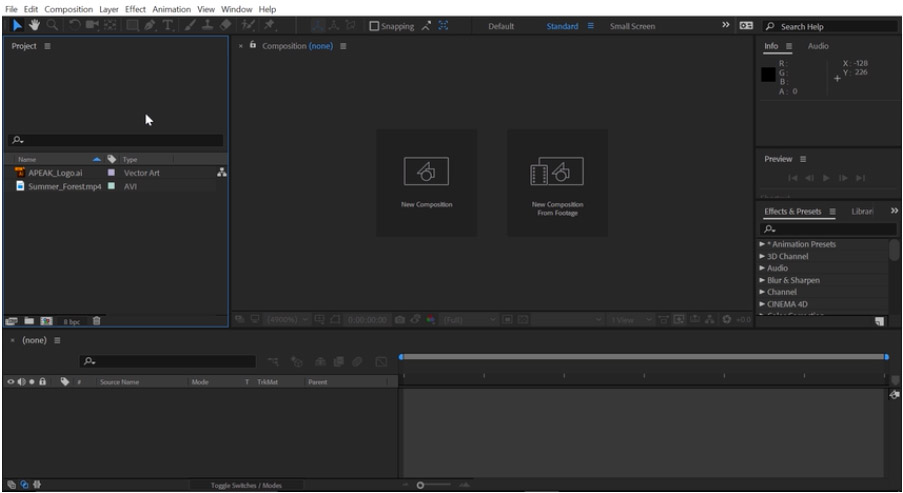
Чтобы создать свой первый проект в After Effects вам нужно сделать свою композицию. Композиция-это контейнер, в котором можно разместить несколько файлов вместе слоями, чтобы создать тот самый составной файл. Слои могут состоять из разнообразных файлов (музыка, видео, графика и др.)
Чтобы стало более понятно, давайте пройдем поэтапно путь создания нашей первой композиции.
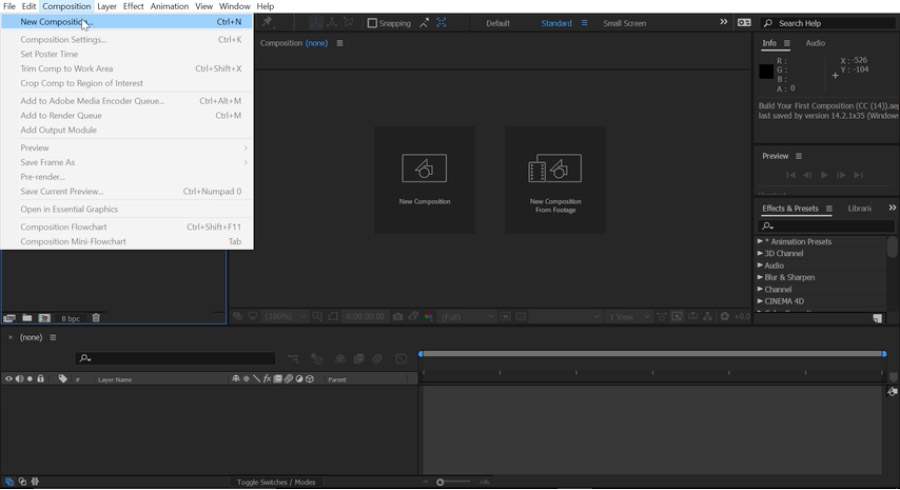
Существует два основных способа создания композиций в After Effects. Первый способ — это перейти в меню Composition (композиция) в строке меню, в верхнем левом углу и выбрать New Composition (новая композиция).
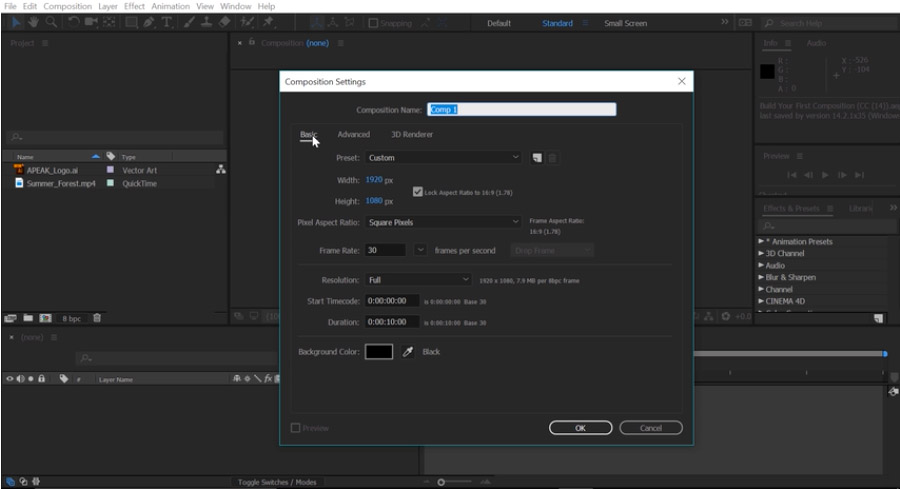
В разделе Basic settings (базовые настройки) в самом верху вы можете придумать и прописать название вашей композиции, например Comp 1 как на картинке. Затем выберете выпадающий список раздела Present (предустановка).
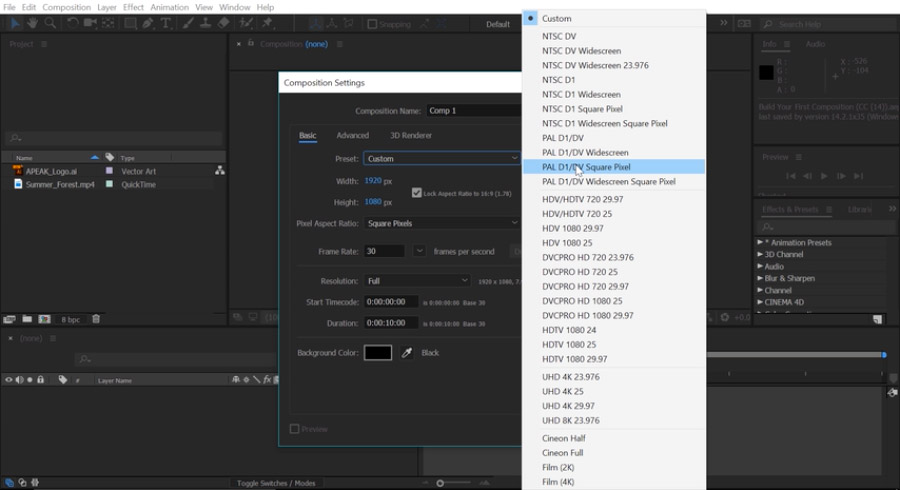
Здесь вы можете выбрать любое разрешение и частоту кадров, с которой вы хотели бы работать. Вы также можете задать свою персональную частоту кадров в разделе Frame Rate, по умолчанию тут 30 fps. Другими словами, задать сколько кадров будет воспроизводиться каждую секунду. Вы можете установить продолжительность проекта в разделе Duration. По умолчанию стоит 0 часов, 00 минут, 10 секунд, на основе частоты 30 fps. Вы также можете установить цвет фона в разделе Background Color. Если вы не хотите использовать данные настройки композиции, просто нажмите кнопку Cancel и закройте окно. Чтобы создать композицию, которая будет точно соответствовать вашим видеоматериалам, нажмете один раз на видеозапись в панели проекта.
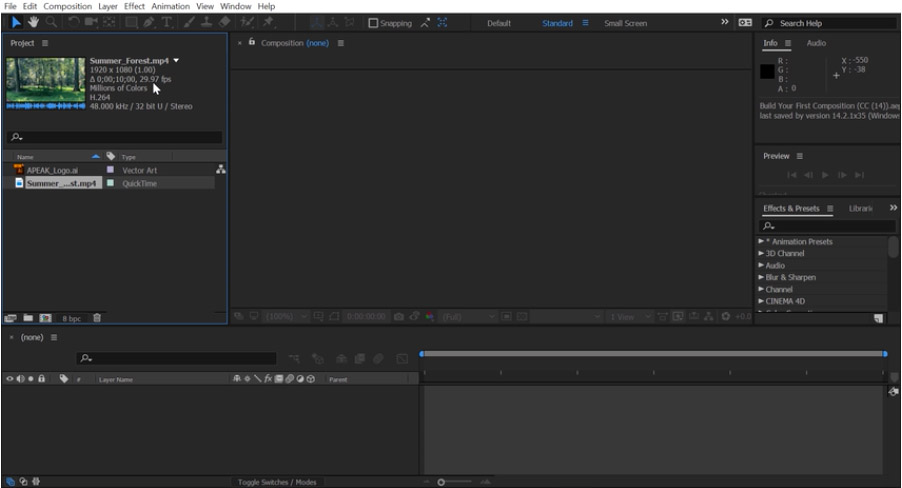
Обратите внимание, мы видим, что видео имеет разрешение 1920 x 1080, длинной 0 часов; 00 минут; 10 секунд; с частотой кадров 29.97 fps. Чтобы создать композицию из этого видеоматериала, нажмите на видеоматериал и перетащите его вниз к кнопке Composition (композиция) и все ваша композиция была создана и видеофайл был добавлен на Timeline (шкалу времени).
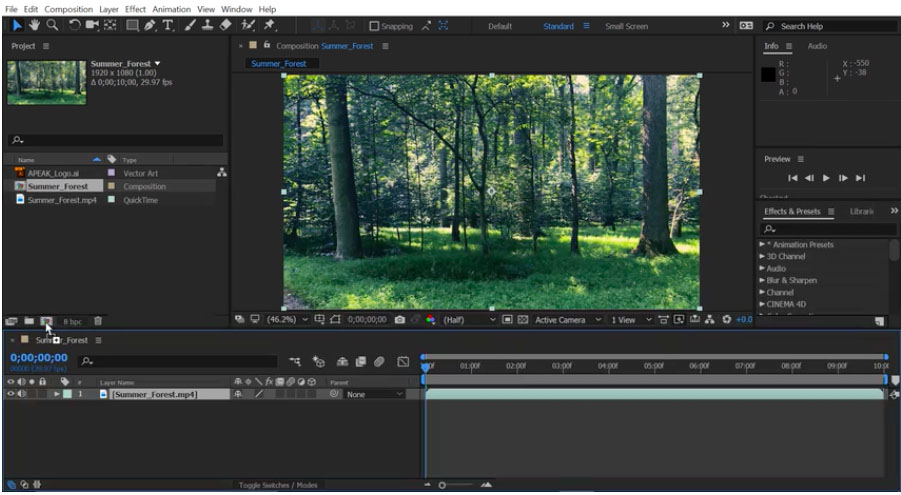
Как добавить логотип в After Effects.
Давайте также добавим наш логотип на Timeline. На панели проекта выберете логотип одним нажатием и перенесите его вниз на Timeline. Обратите внимание, когда вы переносите его через слои то, появляется синяя подсветка показывающая, где именно разместить этот элемент. Давайте поместим его выше первого уровня на Timeline.
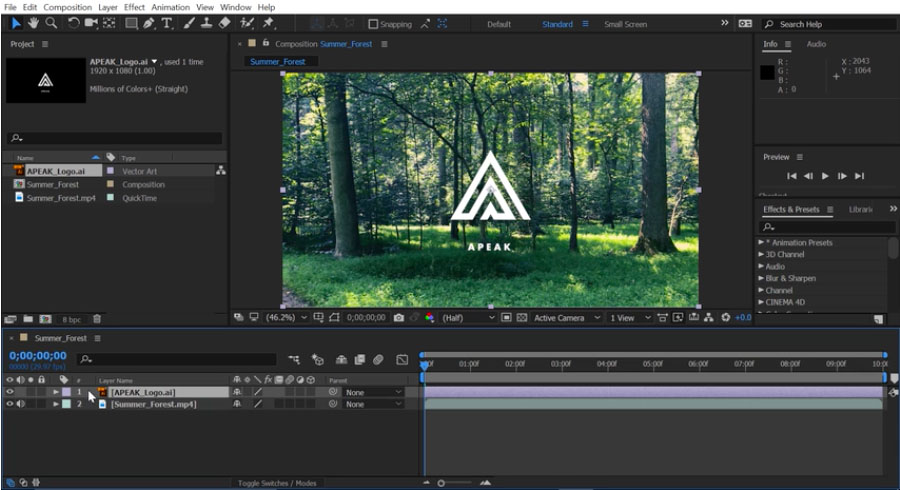
Итак, в нашей композиции появился логотип, давайте теперь изменим время, когда он будет появляться. Убедитесь, что выбран первый слой, а затем перейдите в правую часть Timeline. Тут вы можете изменять положение слоев во времени с помощью индикатора текущего времени, в виде синей вертикальной полоски. Ее можно перемещать, если нажать и удерживать в верхней части. Давайте переместим индикатор до второй секунды на Timeline. Вы можете определить время в верхнем левом углу с указателем времени.

Теперь, чтобы сдвинуть этот слой на временной шкале, вы можете нажать и удерживая кнопку в любом месте этого слоя, перетащить его ко второй секунде. Обратите внимание, что длительность этого слоя не меняется, только место начала и конца. Теперь давайте отменим это действие, нажмите Ctrl + Z на windows или Comand + Z на Mac, чтобы отменить этот последний слайд.
Например, вместо того чтобы скользить по слою, вы захотите обрезать слой в точке. Давайте наведем курсор на точку In, которая находится в левой части слоя пока мышь не превратится в значок с двойной стрелкой, затем нажмите и перетащите, но при этом удерживаете нажатой клавишу Shift. В таком случае вы обрежете начало слоя до второй секунды, и он будет заканчиваться вместе со вторым слоем, и не будет длиннее его. Эта функция называется Trimming (обрезкой).
Иногда, когда вы работаете над композициями, вам нужно изменить настройки композиции, например, увеличив длину композиции и сделать ее длиною в пять секунд.
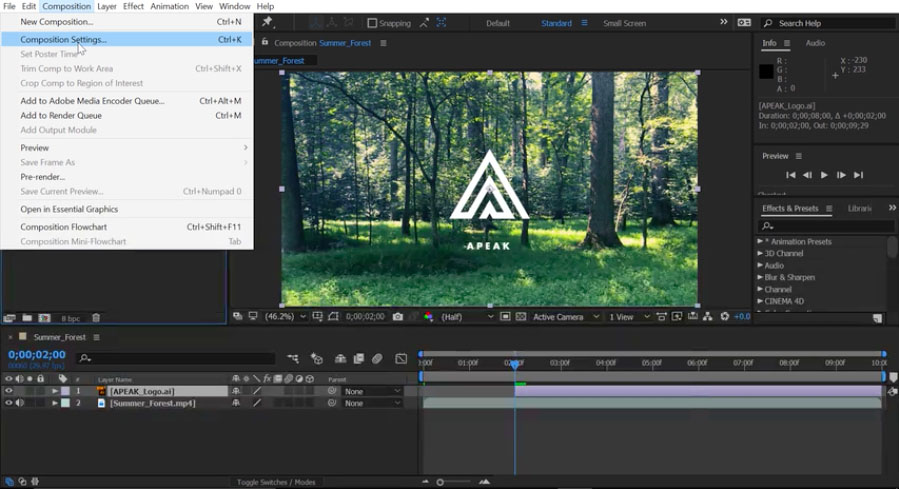
Выберете композицию на панели проекта, нажав на нее один раз, затем перейдите в Composition (меню композиции) и выберете Composition Settings (настройки композиции).
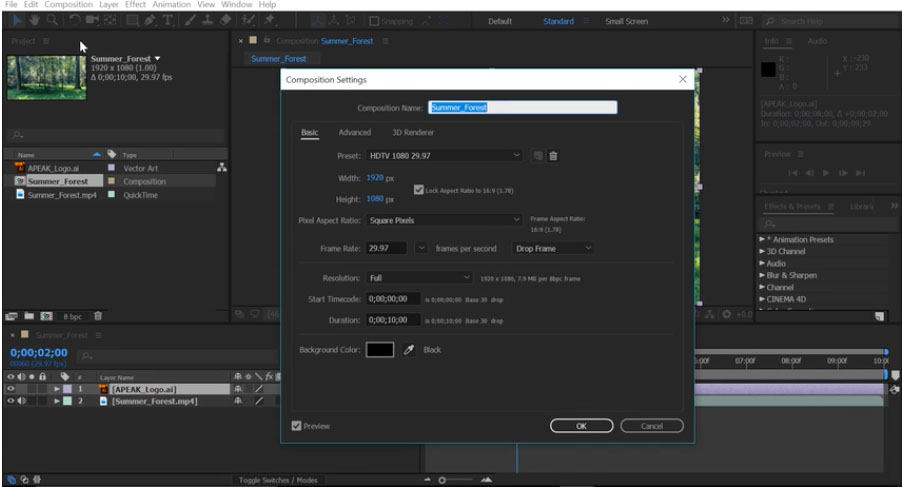
В новом окне в разделе Duration (продолжительность) удалите все цифры и измените их на 500. Когда вы нажмете кнопку ОК, обратите внимание, что временная шкала теперь намного короче, она составляет всего 5 секунд.
Меняем цвет логотипа.
Когда я смотрю на этот логотип, его довольно трудно прочитать на заднем плане. Итак, я хотел бы добавить цветную добавку поверх этого видео-слоя. Для этого я создам новый solid layer (сплошной слой).
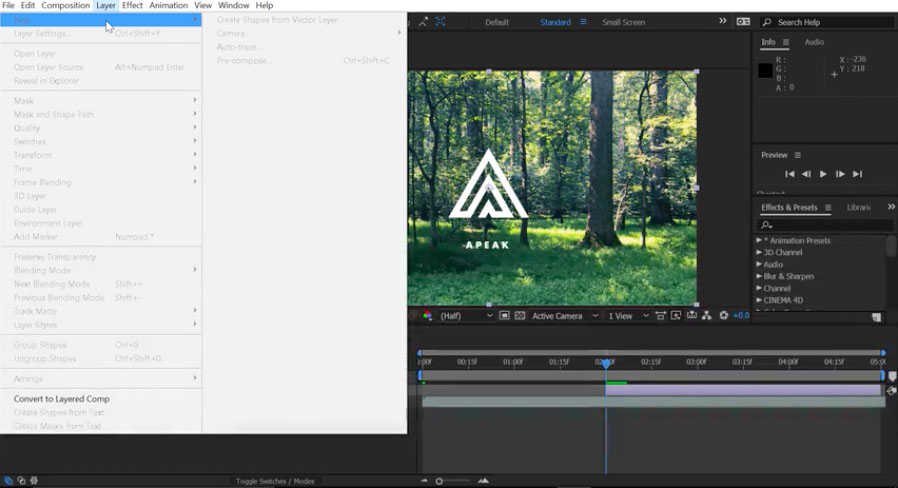
Давайте перейдем к строке меню, выберем Layer (слой) и заметьте все пункты меню не активны, вы не можете ничего выбрать, если у вас выбрана не та активная панель. В нашем примере активна project panel (панель проекта).
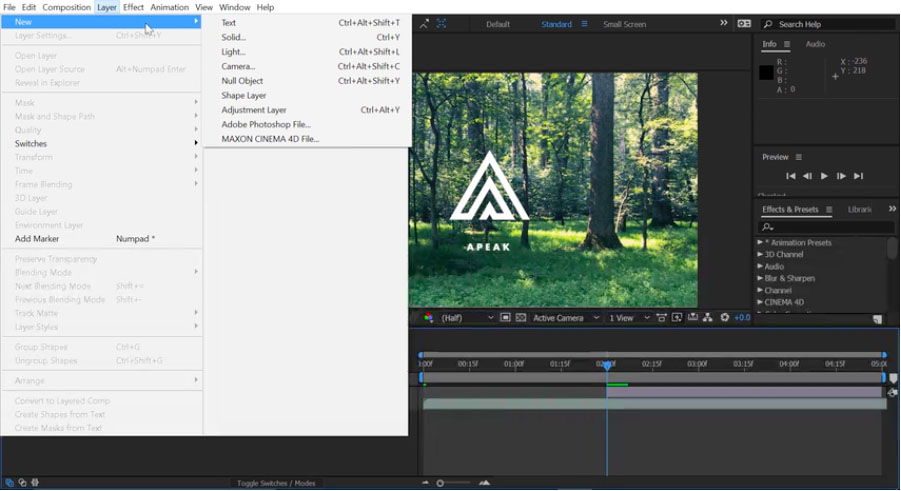
Нужно выбрать активной Timeline, кликнув по ней один раз. Теперь если перейти в меню Leyer (слои), то можно выбрать New (новый) и затем выбрать Solid (пустой слой).
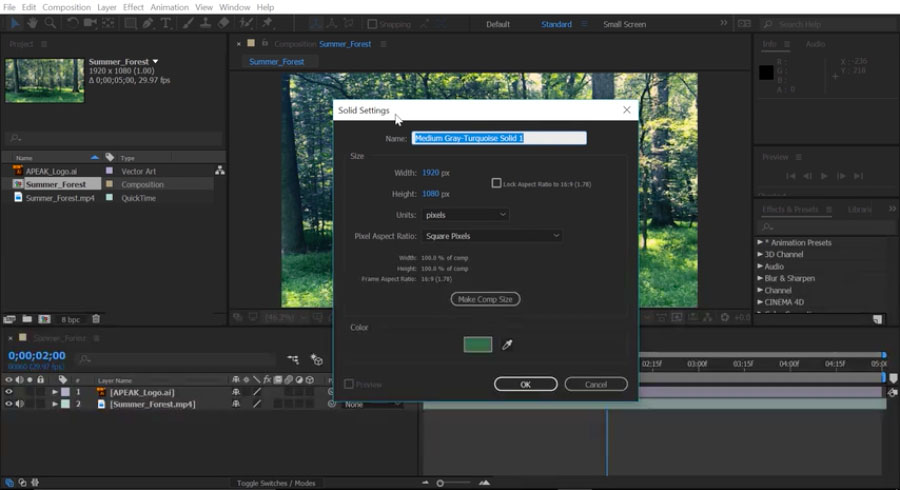
В окне Solid Settings (настройки пустого слоя) выберете Make Comp Size (размер композиции) а затем нажмите на пипетку, чтобы выбрать цвет из композиции. Давайте выберем зеленый и назовем его Green в окне с названием. После этого нажмите кнопку OK. Новый слой с зеленым фоном полностью перекрыл логотип и видео.
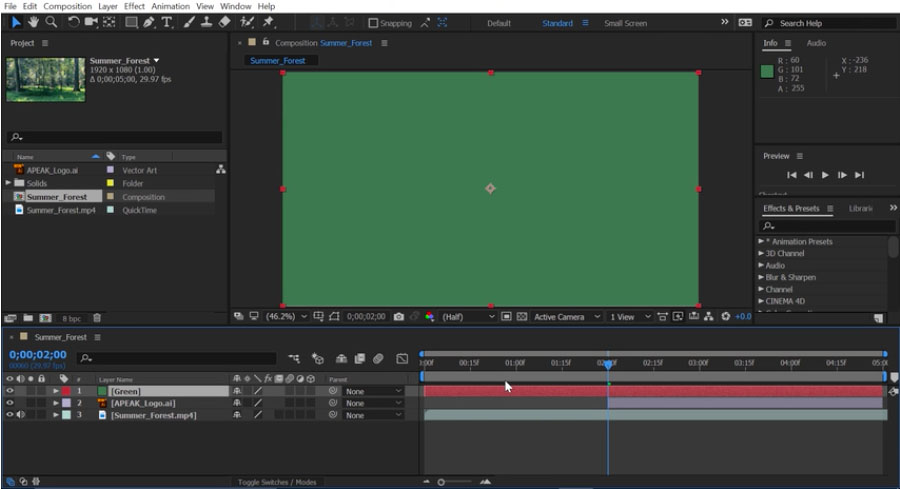
Давайте переместим это по вертикали на Timeline (временной шкале), нажав на слой и перетащив его под наш логотип.
Теперь давайте снизим непрозрачность слоя с зеленым фоном. Вместо того, чтобы это было 100% непрозрачно, мы немного снизим непрозрачность.
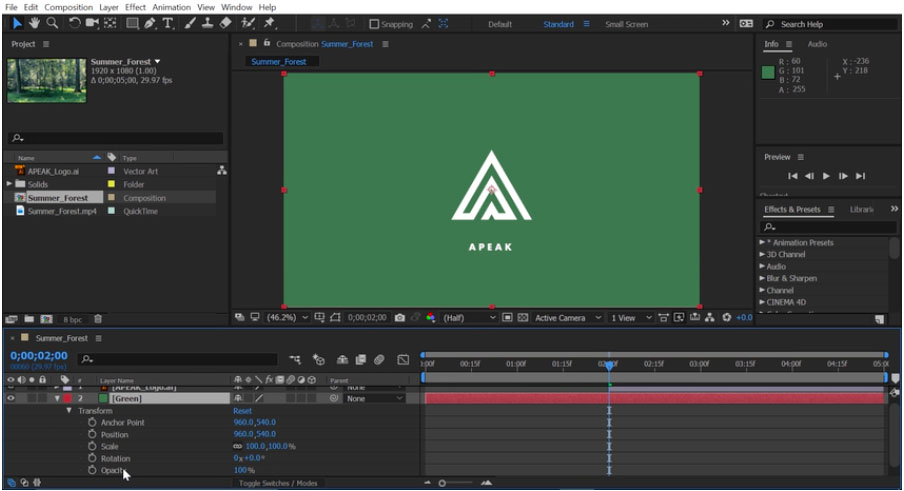
Итак, выбираем второй слой, который у нас Green, нажав на треугольник, откроются параметры слоя, затем можно открыть Transform options (параметры преобразования).
Здесь внизу у меня есть варианты для непрозрачности. Давайте изменим этот параметр с 100% до 80% и нажмите клавишу Enter на клавиатуре.
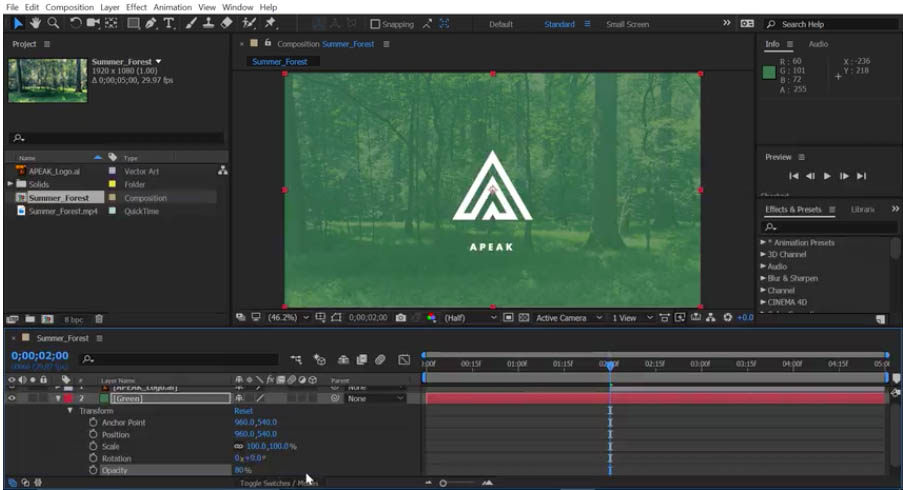
Композиции поддерживают множество различных видов слоев. В этой композиции мы имеем видео-слой в самом низу, который был импортирован в проект, зеленый слой, которой мы создавали в After Effects, и файл логотипа, который мы импортировали в наш проект.
Курсы After Effects в школе ArtWork - это очные занятия с лучшими преподователями. Обучение с нуля до самостоятельного проекта.

ВНИМАНИЕ! Проекты в программе After Effects состоят из одной или нескольких композиций. Композиции состоят из слоев (их может быть множество), каждый слой может состоять только из одного файла источника: изображение, видео файл, аудио файл, файл смежных программ или. ДРУГОЙ КОМПОЗИЦИИ. .
ВНИМАНИЕ! Композиции могут быть вложенными, то есть, одна композиция может быть использована внутри другой композиции, в которую в свою очередь также могут входить композиции, и так до бесконечности, точнее пока ПК не начнет тормозить так, что работать станет невозможно!
2. Панель Project.
Аналог этой панели в Adobe Premiere - панель "Проект".
В панели Project отображается содержимое нашего проекта: фото-аудио-видео материалы, файлы смежных программ, созданные композиции и слои – в общем все, что будет содержаться в проекте.
Рассмотрим структуру панели. Вверху название панели "Project" справа название другой панели "Effect Controls" совмещенной с панелью "Project".
Панель Project делится на две части:
- Верхнюю (голубой прямоугольник) - в ней отображается краткая информация о выделенном элементе проекта.
- Нижнюю - в которой отображаются содержимое проекта.
Между Верхней и нижней частью - строка поиска (малиновый прямоугольник).
В нижней части панели находятся элементы управления (панель инструментов панели Project):
- Interpret Footage - изменить свойства выбранного элемента (футажа).
- Create a New Folder - создать новую папку в проекте. Удобно группировать футажи в проекте в папках.
- Create a New Composition - создать новую композицию.
- 8 bpc - позволяет изменить свойства проекта, а именно глубину цвета 8 bpc, 16 bpc, 32 bpc. (bpc - bits per channel). Чем больше битность, тем выше качество изображения, и тем сильнее тормозит ПК.
- Корзина - удалить выделенный элемент.
В панели Project можно отобразить различную информацию об элементах проекта - вызовом Всплывающего меню на заголовке нижней части панели (голубой овал).
3. Добавление медиа файлов.
Добавлять в проект можно один файл, несколько файлов и папки. Вот несколько способов импорта файла в проект:
- перетянуть мышкой из проводника;
- вызвав Всплывающее меню на панели Project "Import/File >";
- нажав Ctrl+I - импортировать один файл;
- Ctrl+Alt+I - импортировать сразу несколько файлов;
- из меню "File/Import >";
Импортированные файлы появятся в панели Project. Рядом с файлами отображается информация о файле – если расширить панель или открыть во все окно, мы увидим еще больше информации о файле. Основная информация о выделенном файле отображается также в верхней части панели Project.
Группировка элементов проекта.
Группировка файлов, слоев и композиций в панели Project производится с помощью элемента "Folder" - папки.
На панели Project отображаются компоненты проекта Adobe After Effects:
- Files - файлы:
- Composition - композиции;
- Layer - слои:
- Folders - папки, которых могут находиться все вышеперечисленные компоненты.
Щелкнем по кнопке "Create New Folder" на панели инструментов панели Project. Будет создана папка, назовем ее "Files fpg".
Операции с папкой:
- Переименовать папку (да и любой другой элемент) можно вызвав всплывающее меню на этом элементе - "Rename".
- В папку можно импортировать элементы проекта - выделите папку и нажмите ctrl+i.
- В папку можно перетащить элементы проекта мышью;
- Удалить папку - выделяем и нажимаем на клавиатуре Del, либо перетащив их на значок Корзины;
- Папки могут быть вложенными.
4. Новая композиция.
Создадим в нашем проекте новую композицию. Создать новую композицию Adobe After Effects можно разными способами, вот некоторые из них:
- из меню Composition/New Composition…,
- на клавиатуре набираем Ctrl+N,
- в панели Project щелкаем правой кнопкой мыши и в появившемся окошке выбираем New Composition…,
- кликнуть по иконке "Create New Composition" внизу панели Project.
Параметры композиции установите, как на картинке. Рассмотрим значения параметров:
- Выбираем Preset: HDTV 1080 29.97, при этом будут установлены все параметры ниже до параметра Resolution.
- Что это значит:
- разрешение кадра FULL HD 1920x1080 с фиксированными пропорциями кадра (Lock Aspect Ratio to 16:9 (1.78)),
- квадратные пикселы (Scuare Pixels),
- 29.97 кадров в секунду (Frame Rate), с пропуском кадров (Drop Frame).
Жмем "ОК". Композиция (по умолчанию название "Comp 2") отобразится:
- на панели Project;
- в верней части панели Project отображается превью (пока черный прямоугольник) с описанием параметров композиции;
- на панели Timeline (новая вкладка);
- на панели Composition (пока черный экран);
Параметры композиции можно изменять в любой момент работы над проектом. Чтобы изменить параметры композиции можно из меню Composition/Composition Settings… (Ctrl+K).
Композицию можно удалить, выделив ее на панели Project и нажав DEL, щелкнуть по Корзине, или перетащить ее на Корзину.
Совет! Присваивайте имена композициям такие, чтобы в будущем Вы легко могли по названию понять, что в этой композиции содержится. В больших проектах в композициях и слоях очень легко запутаться.
5. Что такое слой?
Что бы разобраться с вопросом "Что такое слой?" рассмотрим структуру проекта Adobe After Effects:
- Проект состоит из Композиций;
- Композиции состоят из слоев - Layer, которыми могут являться и другие композиции, которые мы будем называть Вложенные композиции.
- Слои отображаются на панели Timeline, "типа как стеклянные прозрачные (или не прозрачные) пластины" лежащие стопкой (голубой и желтый прямоуг.)
- Вложенные композиции отображаются на панели Composition (малиновый овал).
Рассмотрим типы слоев (Layer). Первые два вида слоев обычно вставляются перетаскиванием мыши из панели Project:
- File - видео-Фото-аудио материалы (файлы);
- Composition - слой из других композиций (т.е. можно взять созданную композицию и вставить, как слой, в другую композицию).
ВНИМАНИЕ! Слой сам с себя входить не может - поэтому, если в композиции Comp 2 содержится композиция Comp 1, то композицию Comp 2 нельзя включить в композиция Comp 1!
Специальные слои можно создать из меню "Layer/New >", или из всплывающего меню "New >" на панели Timeline:
- Text - текстовый слой;
- Light - источник света;
- Camera - камера;
- Null Object - нуль объект;
- Shape Layer - шейповый слой;
- Adjusment Layer - корректирующий слой;
- Adobe Photoshop file - рисунок, созданный в Photoshop;
- MAXON CINEMA 4D File - файл, созданный в программе MAXON CINEMA 4D.
6. Как создать клип в Adobe After Effects.
Теперь у нас есть все необходимое для создания видеоклипа в Adobe After Effects. Что бы не запутаться начнем с самого начала:
- Откроем Adobe After Effects и создадим композицию Comp 1 (Вы можете переименовать);
- Импортируем два файла: фото 01.jpg и видео Abba - Super Truper.mp4 (у Вас файлы могут быть другие);
- Хватаем наши два файла и тянем на панель TimeLine в Композицию Comp 1. На панели Timeline отобразится два слоя - один с фото, другой с видео;
- Фото мышью перетаскиваем так, что бы оно разместилось над видео в слое №1;
- Уменьшим масштаб фото, для этого выделяем слой 1 (с фото) и нажимаем на клавиатуре букву "s" (отобразится свойство "Scale" - Масштаб)
- Щелкаем по числу 100 и вводим 50. Теперь видно оба слоя (в Adobe Premiere аналог дорожка).
ВНИМАНИЕ! Мой образец проекта можно использовать как тест Вашего компьютера на совместимость с Adobe After Effects. Если у Вас ПК слабенький, то первое проигрывание может быть с рывками и прерыванием звука, при втором проигрывании все должно быть нормально. Если и при втором проигрывании будут рывки - то меняйте свой компьютер, он слабоват для Adobe After Effects.
Что-бы создать клип:
- Вызываем своиства композиции меню "Composition/Composition Setting" (ctrl+k) и устанавливаем параметру Resolution значение "Full";
- Выделяем окно на панель TimeLine с нашей композицией. (Сейчас одна композиция, но может быть несколько.)
- Идем меню Composition/Add to Adobe Media Encoder Queue. (ctrl+alt+M) - мы отправили наш клип на компиляцию в Adobe Media Encoder. Если выскочит ошибка Media Encoder, то надо будет искать Adobe After Effects и Adobe Media Encoder совместимые друг с другом или
- идем меню Composition/Add to Render Queue. (ctrl+M) - в этом случае рендеринг можно произвести в самом Adobe After Effects.
Встроенный рендеринг Adobe After Effects.
Сразу оговорюсь, что Рендеринг встроенными средствами Adobe After Effects имеет, на мой взгляд очень много недостатков:
- Пока клип рендерится пользоваться Adobe After Effects нельзя!
- Опции по сравнению с опциями рендеринга в Adobe Media Encoder "бедненькие";
- Опции выходного файла по сравнению с опциями в Adobe Media Encoder даже "бедненькими" назвать язык не поворачивается.
Рассмотрим опции рендеринга встроенными средствами Adobe After Effects. По умолчанию панель Render Queue открывается в группе с Timeline. Опции я рассматривать подробдно не буду, не вижу смысла, перечислим эти опции:
- Render Setting - опции рендеринга;
- Output Module - опции выходного файла;
- Output To: - папка вывода выходного файла.
Если хотите полноценно пользоваться Adobe After Effects используйте для рендеринга Adobe Media Encoder!

За основу своей подборки горячих клавиш для After Effects я взял официальное руководство пользователя, никогда не поздно начать знакомство с ним.
В своей статье я использовал только те которыми пользуюсь сам либо хочу начать пользоваться в обозримом будущем и которые по моему мнению достаточно важны для работы с редактором After Effects.
Начну пожалуй с панели инструментов
Панель инструментов — основные инструменты

V — Selection Tool (Инструмент выбора)

H — Hand Tool (Инструмент Рука), инструмент позволяющий передвигаться по рабочей области. Также чтобы переключиться на этот инструмент можно нажать и удерживать пробел

Z — Zoom Tool (Инструмент масштабирования), как альтернатива можно воспользоваться колесиком, зачастую это бывает гораздо удобней

W — Rotation Tool (Инструмент вращения), как альтернатива можно воспользоваться крлесиком, зачастую это бывает гораздо удобней

C — Camera Tool (Инструмент камеры), для выбора нужной камеры нажмите C несколько раз, наиболее популярная — Unified Camera

Y — Anchor point (Опорная точка), очень полезный инструмент с помощью которого можно и нужно корректировать центр объекта

Q — Rectangle tool (Инструмент Прямоугольник), но на самом деле не только прямоугольник, нажмите Q несколько раз для выбора нужного шейпового инструмента — прямоугольника, скругленного прямоугольника, овала, полигона или звезды

G — Pen tool (Перо), работа с векторными объектами сложной формы, может пригодится для создания и редактирования масок, для выбора нужного пера нажмите несолько раз клавишу G на класиатуре

Ctrl+T — Type tool (Инструмент Текст), я думаю комментарии тут излишни
Adobe After Effects – это мощная программа для создания зрелищных видео-спецэффектов, её достоинства и возможности можно перечислять бесконечно.
1. Когда мы начинаем работу с Adobe After Effects, то первое что нам нужно сделать – это создать новый проект (рис.1): File => New => New Project (Ctrl+Alt+N)

Рис.1
2. После создания нового проекта, создаём новую композицию (рис.2): Composition => New Composition (Ctlr+N)

Рис.2
3. Появится окно следующего содержания (рис.3):

Рис.3
1. Composition Name - здесь я думаю всё понятно, в этой строке вводим имя композиции (в данном случае это "we-it.ne"t)
Но при сохранении готового видео , Вы сможете с легкостью редактировать данный параметр.
3. В строке Pixel Aspect Ratio оставляем значение Square Pixels (по умолчанию).
4. В строке Frame Rate нужно указать частоту смены кадров в секунду, рекомендую оптимальное значение 24-29.
6. В строке Duration необходимо задать длительность композиции (в данном случае это 10 секунд)
После того как мы настроили все вышеуказанные пункты нажимаем ОК и композиция создана.
4. Вы можете изменить настройки композиции в любую секунду, для этого необходимо перейти (рис. 4): Composition => Composition Settings (Ctrl + K)

Рис.4
Вот мы и разобрались с наиболее простыми и базовыми этапами работы в Adobe After Effects. Теперь Вы можете начинать создавать свои проекты , которые, при наличии у Вас некоторого усердия и творчества - будут прекрасны :)
Читайте также:


