Как сделать копию гугл таблицы
В google таблицах можно использовать быстрые клавиши от других разработчиков. В верхней части экрана нажмите справка быстрые клавиши. Как известно, по умолчанию в одной ячейке листа excel располагается одна строка с числами, текстом или другими данными. Но, что делать, если нужно перенести текст в пределах одной ячейки на другую строку? Данную задачу. Перейдите на вкладку ответы и выберите сводка в левой верхней части экрана. Нажмите на значок ещё в правой верхней части экрана сохранять ответы.
Как скопировать гугл форму на другой аккаунт? Откройте файл в google таблицах на компьютере. В правом верхнем углу диаграммы нажмите ещё скачать как. Как скопировать диаграмму? В excel выделите диаграмму, а затем нажмите клавиши ctrl c или перейдите на вкладку главная копировать. В верхней части экрана нажмите формат объединить ячейки и выберите нужный вариант. Как скрыть формулу в гугл таблице? Выберите диапазон ячеек, содержащих формулы, которые вы хотите скрыть.


Как сделать копию Google Документа Инструкция
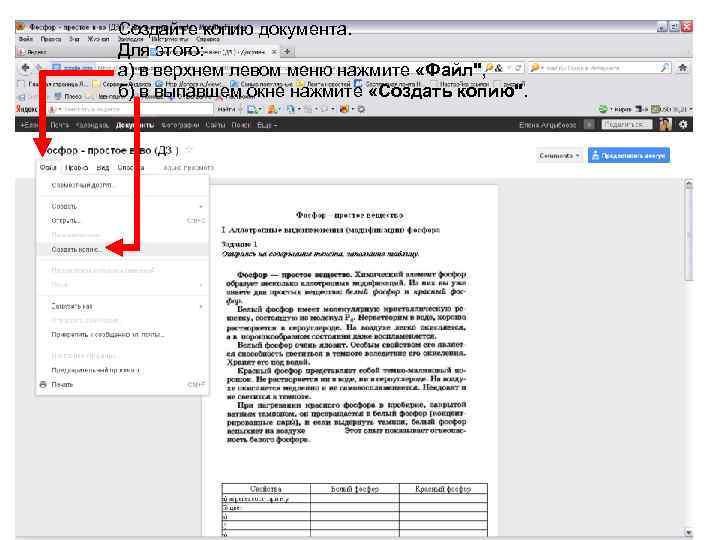
Создайте копию документа. Для этого: а) в верхнем левом меню нажмите «Файл", б) в выпавшем окне нажмите «Создать копию".
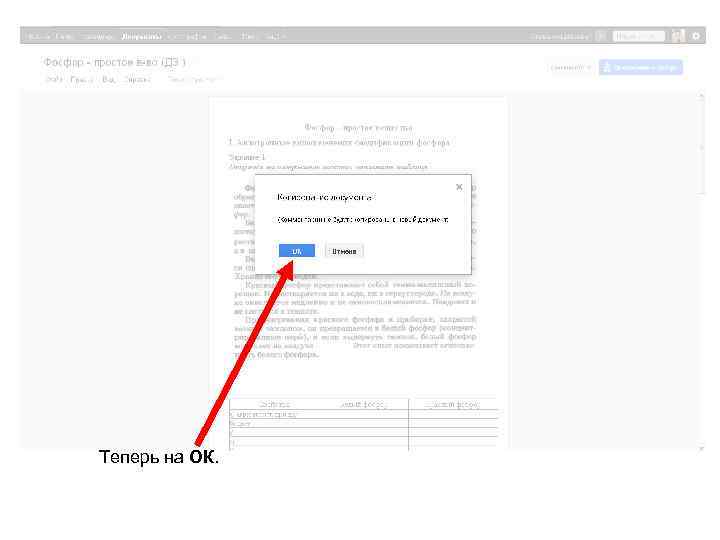
Теперь на ОК.
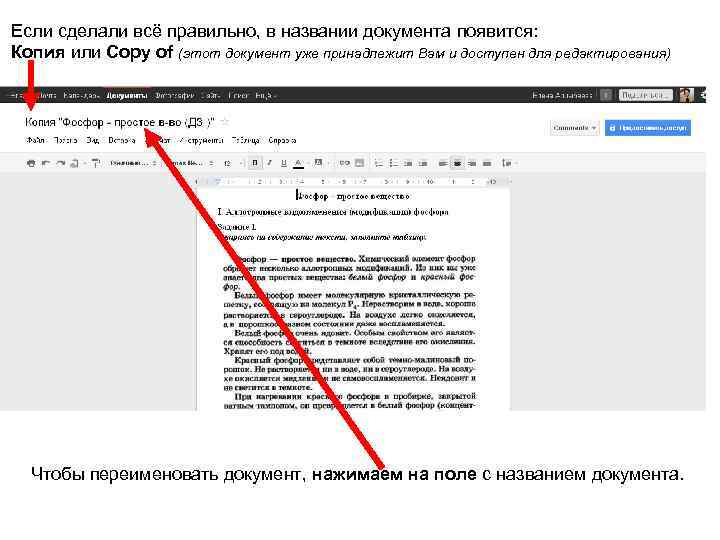
Если сделали всё правильно, в названии документа появится: Копия или Copy of (этот документ уже принадлежит Вам и доступен для редактирования) Чтобы переименовать документ, нажимаем на поле с названием документа.
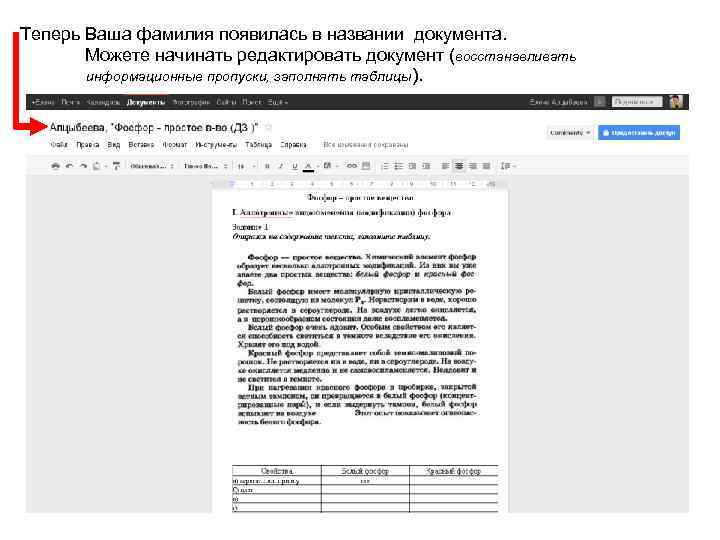
Теперь Ваша фамилия появилась в названии документа. Можете начинать редактировать документ (восстанавливать информационные пропуски, заполнять таблицы ).
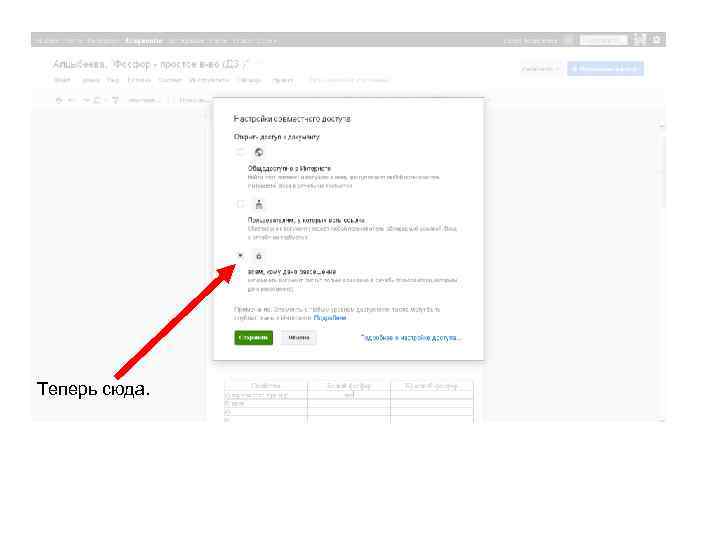
Теперь сюда.

Всем привет! Сегодня я расскажу вам о том, как создать гугл таблицу с общим доступом. Чтобы информация была максимально полезной и понятной, представлю ее в виде пошаговой инструкции и сопровожу скриншотами. Ну и как вишенка на торте покажу, как использовать некоторые полезные функции: создавать новые копии таблицы, добавлять фильтры, новые листы, графики, диаграммы и гиперссылки.
Как создать новую гугл таблицу
Для того чтобы начать работать с таблицами от Google (Sheets или же просто Google Excel) вам понадобится gmail почта. Если она у вас есть – отлично. Если нет – придется регистрироваться. Когда с этим будет покончено, можно переходить к работе с документами.
Итак, авторизовавшись в почте, нажмите на следующую кнопку:





Как видите, интерфейс схож с аналогичным софтом, но уже от Microsoft. Поэтому, если вы часто работаете в excel, вам не придется долго во всем разбираться.

Перед вами должно появиться окошко настроек общего доступа:

А теперь идем по одному из двух вариантов:
- Создаем ссылку-приглашение;
- Отправляем приглашение конкретному человеку по электронной почте.
Ну а чтобы не осталось вопросов, сейчас я разберу оба варианта. Ну а начну, пожалуй, с первого.



На этом, в общем-то всё. Разве что из важного я еще должен упомянуть про настройки приватности. Чтобы их открыть нажмите на шестеренку в верхнем блоке справа вверху. Откроется меню, в котором можно выставить настройки доступа, которые будут нужны:

Закрываем доступ к файлу
Чтобы закрыть доступ к файлу вам нужно:


Основные функции
Если вы решили работать с гугл таблицами и тем более делать их общими, советую изучить все доступные функции, чтобы в будущем не терять время. Ниже я расскажу про основные, о которых чаще всего спрашивают меня или задают вопросы в интернете.





Чтобы отфильтровать данные нажмите на треугольничек и выберите параметры фильтрации:


Чтобы создать новый лист достаточно нажать в самом низу документа, слева, на маленький плюсик:



Вводим url-адрес и анкор:

Готово. Ну а на случай, если вдруг понадобится внести изменения, достаточно щелкнуть по ссылке и появится небольшое окошко, в котором будут три кнопки: сделать копию, внести изменения и кнопка удаления:



Появятся настройки, в которых выставляем данные и выбираем тип диаграммы (или меняем ее на подходящий график):


Заключение
Чуть позже я напишу еще одну статью об этом сервисе, но уже расскажу о том, как правильно интегрировать гугл документы на страницы сайта. По правде сказать, это достаточно просто сделать, но я никак не сяду и не изучу этот вопрос досконально. Особенно меня интересует, как правильно задать необходимые размеры и подогнать документ по габаритам страницы.
Ну ладно, поговорим об этом в следующий раз. Если вам вдруг стало интересно, как интегрировать этот сервис на свой сайт, подписывайтесь на обновления моего блога. До встречи в следующих статьях!
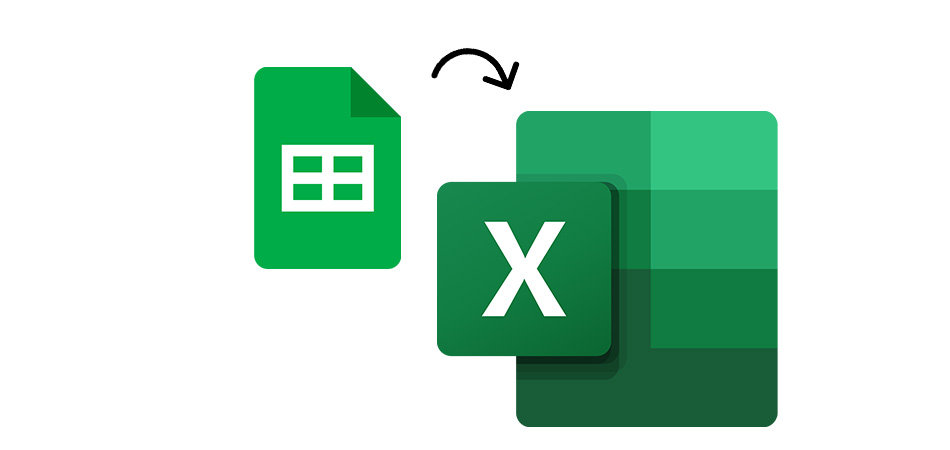
Среди пользователей, создающих электронные таблицы, есть те, которые предпочитают онлайн-сервис от Google, а другие работают в Microsoft Excel. Поэтому иногда возникает потребность перенести данные из веб-сервиса непосредственно в программу.
Сделать это можно тремя разными методами.
Способ 1: Скачивание таблицы в формате XLSX
Если вы еще не знаете, то Google Таблицы поддерживают скачивание созданного документа в одном из шести форматов, среди которых есть и XLSX – фирменный формат Microsoft Excel. У этого способа есть свой минус, поскольку вы не сможете путем нажатия одной кнопки обновлять данные и просматривать, какие изменения были внесены онлайн. Однако если это и не нужно, скачивание будет самым простым и быстрым решением.

Дождитесь окончания загрузки и откройте документ через программу.

Обязательно разрешите редактирование, поскольку изначально файл будет открыт в режиме защищенного просмотра.

Теперь все инструменты Excel станут активными, и вы сможете вносить необходимые изменения на листе.
Способ 2: Импорт запроса
Теперь предлагаю рассмотреть более сложные, но прогрессивные методы, позволяющие оперативно отслеживать вносимые изменения в Google Таблицах и работать с актуальными данными в Excel. Этот вариант подразумевает открытие доступа по ссылке к документу с последующим импортом таблицы в Excel, что выглядит следующим образом:

Вставьте ссылку в появившемся окне.

Суть изменения заключается только в исправлении последней части на export?format=xlsx вместо edit?usp=sharing.

Через средство предпросмотра убедитесь в том, что выбрали правильный лист, после чего подтвердите его загрузку.

Импорт прошел успешно, хоть и форматирование может немного отличаться от оригинального.

Как видно, кто-то внес изменения в Google Таблицах, и они успешно подгрузились в Excel без необходимости снова импортировать всю таблицу.
Крайне редко стиль ссылок для доступа меняется, что связано с выпускаемыми Google обновлениями. Случается это действительно очень редко, но если вы столкнулись с тем, что таблица в один момент перестала загружаться, проверьте еще раз ссылку. Если же к листу прекратить доступ по ссылке, загрузка данных в Excel тоже не выполнится.
Способ 3: Импорт файла CSV
Предлагаю обратить внимание на этот вариант, если с реализацией предыдущего возникли какие-то проблемы. У импорта файла CSV есть свои недостатки, поскольку весь документ в Google Таблицах придется сделать публичным. Если для вас это не имеет значения, приступайте к выполнению инструкции.

Решите, будет ли это публикация всего документа или только одного листа.

Активируйте автоматическую публикацию после внесения изменений.

Скопируйте полученную ссылку и переходите в Excel.

Если вся информация отображается корректно, подтвердите загрузку и начните работать с таблицей.
Обновление данных осуществляется точно так же, как это было показано в предыдущей инструкции, поэтому можете вернуться к ее последним шагам, чтобы получить соответствующую информацию по теме.
Принцип работы двух последних способов практически не отличается, разница лишь в методе импорта данных. При этом в третьем способе проблем после обновления ссылок не замечено, но есть и минус, связанный с публикацией, о котором уже шла речь выше. Поэтому взвесьте все за и против и выберите подходящий для себя вариант переноса листов из Google Таблиц в Excel.
Читайте также:


