Как сделать копию гугл календаря
Как экспортировать календарь?
Импорт файлов в форматах ICS и CSV выполняется на компьютере.
Как найти гугл календарь?
Как установить Google Календарь
- Откройте Google Календарь на компьютере.
- Если у вас уже есть аккаунт Google, войдите в него. Если аккаунта нет, создайте его.
- После входа откроется ваш календарь Google.
- Чтобы изменить настройки календаря, нажмите на значок .
Как интегрировать календарь?
Как добавить календарь на сайт
Как сделать выгрузку из гугл календаря?
Как можно экспортировать календари
Как перенести данные из одного календаря в другой?
Как перенести календарь с Android на Android
Как синхронизировать календарь на андроид?
Как открыть ICS на андроид?
Откройте Android Market на своем смартфоне и загрузите приложение Iscer на Ваше устройство. Откройте файл ICS с Iscer, выберите календарь из Выбрать Календарной коробки и щелкните кнопкой Add to Calendar для каждого случая в файле ICS, который Вы хотите добавить к Вашему календарю.
Как импортировать календарь в Outlook?
Как добавить календарь в гугл календарь на андроид?
Как добавить календарь, которым с вами поделились
Как настроить Гугл календарь на телефоне?
Как настроить календарь
Как сделать гугл календарь с общим доступом?
Как создать общий календарь и открыть к нему доступ
Как синхронизировать календарь на телефоне и компьютере?
Как синхронизировать календари на ПК и смартфоне
- Откройте настройки телефона и найдите раздел, отвечающий за учетные записи.
- Кликните по строке с аккаунтом Google — вы перейдете в настройки синхронизации.
- Активируйте ползунок напротив календаря, чтобы синхронизировать его со своей учетной записью Google.
Как синхронизировать Todoist с календарем?
Нажмите на свой аватар в правом верхнем углу Todoist. Выберите Интеграции. Следуйте инструкции для того календарного приложения, которое вы хотите использовать: Для интеграции Календаря Apple нажмите на Календарь Apple и следуйте инструкции.
Как синхронизировать Google Calendar?
- Скачайте приложение для Android из Google Play.
- Когда вы запустите приложение, все мероприятия в мобильной и веб-версии Календаря синхронизируются.
Convert Google Calendar to Excel & Word
Import Google Calendar to native Word & Excel format in a variety of customizable layouts. This is easily done from WinCalendar without having to export from Google calendar or CSV. After initial setup generating a calendar with Google calendar events takes 2 clicks! Setup does not use your Google login info.
Google Calendar to Excel Supported Layouts:
Google Calendar can be converted to many customizable layouts in native graphical Word (doc / docx) and Excel (xls / xlsx) format. Supported layouts include:
- Weekly & Monthly Calendar
- Yearly Calendar
- Schedule
- Agenda
- Gantt Timeline
- Filterable Excel Table
Once created you can then edit using all the features of Microsoft Office. It makes a great Google Calendar printing tool as you can Print using all the features of Microsoft Word or Excel. You can also choose to import Microsoft Outlook or ICAL calendar data, Holidays and your own WinCalendar saved items (daily appointments, birthdays, reminders, etc. ) all merged on the same calendar.
For screen shots of supported calendar layout see here. Download WinCalendar or for more info see the links on the left.

Календарь Google – это популярный инструмент, который помогает вам управлять всеми расписаниями, задачами и так далее. Поскольку он доступен для мобильных устройств и может быть синхронизирован с некоторыми другими приложениями календаря, пользователи могут в полной мере использовать этот инструмент. Одна из лучших функций Календаря Google заключается в том, что вы можете создавать вложенные календари для разных целей.
Однако, чтобы сообщить другим о ваших расписаниях, вы должны поделиться с ними Календарем Google. Вы получите несколько вариантов, чтобы настроить предпочтения и конфиденциальность.
Поделитесь Календарем Google с кем угодно
Это очень просто и не так много времени. Однако вы должны использовать веб-версию , чтобы поделиться Календарем Google с кем-либо. Кроме того, вы должны знать адрес электронной почты этих людей, чтобы поделиться им.
Для начала откройте Календарь Google и создайте новый. Если вы хотите поделиться существующим календарем, вам не нужно создавать новый.

Нажмите на эту опцию. Теперь вам нужно ввести идентификатор электронной почты и выбрать роль для него/нее. Этот идентификатор электронной почты должен быть аккаунтом Google.

Вы получите четыре варианта или роли:
- Вносить изменения и управлять общим доступом . Если вы выберете эту опцию, пользователь сможет вносить любые изменения в свой календарь. В то же время он/она может удалить любого из списка обмена.
- Внести изменения в события . Этот владелец опций может вносить изменения только в событие, но не сможет управлять общим доступом.
- Просмотреть все подробности о событиях . Если вы выберете его, он сможет видеть все события в вашем календаре, но не сможет их изменить.
- Просмотр только свободных/занятых . Этот параметр позволяет пользователям видеть, свободны вы или заняты. Ничего не случится, кроме этого.
Итак, мудро выберите роль и нажмите кнопку Добавить человека . Теперь, если вы хотите удалить кого-либо из списка общего доступа, вы можете использовать значок корзины, который виден на той же странице.

Это оно! Надеюсь, этот крошечный учебник будет полезен для вас.
Приложение Календарь Windows 10 – еще одна хорошая альтернатива Календарю Google.
Компания Google является одним из крупнейших ИТ-разработчиков, который предлагает огромный ассортимент собственной продукции. Главная задача заключается в том, чтобы упростить пользователям жизнь, решение повседневных задач, расширить имеющиеся возможности.

Многие недооценивают такой сервис как Google Календарь. Хотя в действительности это очень полезный инструмент, способный дать многое своим пользователям. Вопрос лишь в том, как научиться им правильно пользоваться.
Ничего сложного здесь нет. Можно организовать собственный Google Календарь на компьютере с ОС Windows и не только, а также синхронизировать его с мобильным гаджетом.
Возможности сервиса
Мало просто вывести Google Календарь на рабочий стол компьютера или телефона. В его функциях и возможностях следует более детально разобраться.
Ошибочно считать, что Гугл Календарь может устанавливаться только на компьютер, поскольку миллионы пользователей активно применяют его на мобильных девайсах. Будь то планшет или смартфон.
Гугл Календарь позиционируется как планировщик для различных задач. Здесь можно создать специальные карточки, то есть задачи, которые выполняются в определённые дни, согласно индивидуальному расписанию пользователя. Обо всех заданиях, которые приближаются, пользователь узнаёт с помощью уведомлений по электронной почте. Невыполненные и не особо срочные задачи легко переносятся.
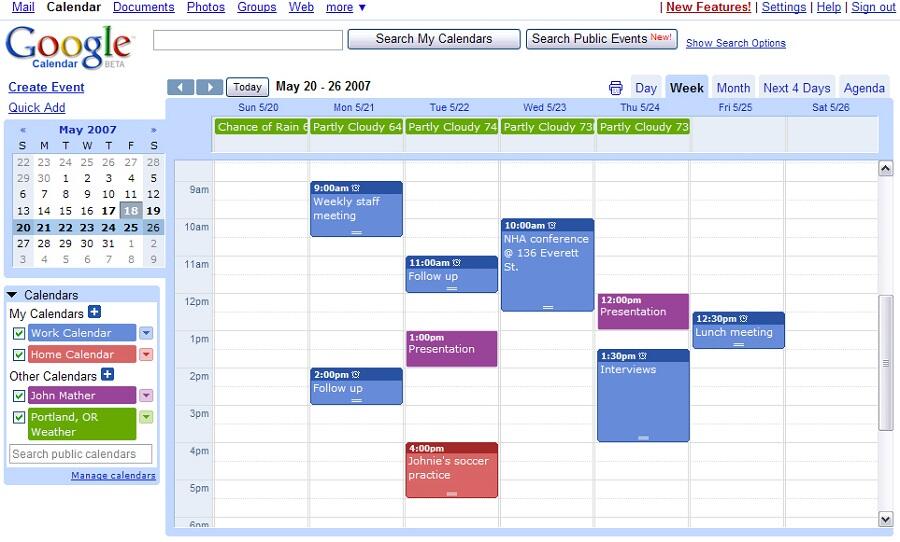
Календарь весьма универсальный, что позволяет с его помощью организовывать свой повседневный быт либо же планировать ведение бизнеса, целой компании, включающей в себя большое количество сотрудников и, соответственно, пользователей сервиса от Гугл.
К функциональным возможностям Гугл Календаря можно отнести несколько основных пунктов:
- Лист задач. Он же To Do лист. Это перечень бытовых задач, которые нужно выполнять каждый день. К примеру, сюда вводятся походы по магазинам, посещение врача, проверка почты, уборка и пр.
- Контент-план. Актуально для юзеров, у которых есть своя активная страница в социальных сетях, блог, канал на видеохостинге. Гугл Календарь поможет распределить своё время, назначить даты новых выпусков, эфиров и публикаций.
- Задачи для сотрудников. Ещё одна полезная функция, позволяющая создать несколько различных календарей, где будут расписаны задачи для каждого из сотрудников в течение недели, месяца и даже более длительного периода. Здесь же сотрудники могут вносить свои коррективы, следить за выполнением, ставить метки о завершении задач и пр. Такие календари часто используют, чтобы организовать совместную работу над одним проектом.
- Встречи. Расписание всех запланированных встреч, которые важно не пропустить.
- Уроки. Применяется для педагогов, учителей, а также тех, кто занимается репетиторством. Так точно не пропустишь, когда и с кем запланирован урок.
- Мероприятия. Актуальный инструмент, чтобы не забыть про день рождения, встречу, какое-то важное событие.
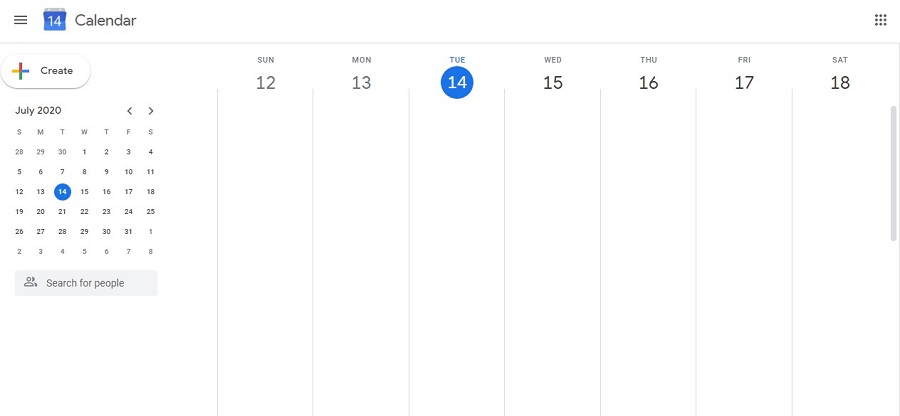
Многим кажется, что всё это можно сделать и без планировщика. На самом деле человеку свойственно забывать порой даже очень важные вещи, включая дни рождения близких людей. Не говоря уже о деловых встречах, запланированных мероприятиях, рабочих задачах.
Гугл Календарь привлекает внимание тем, что работает он максимально стабильно, довольно простой в использовании, а также совершенно бесплатный. Это популярнейший инструмент среди блогеров, предпринимателей, учителей, фрилансеров и тех людей, кто следит за собственным распорядком дня.
Ещё одним весомым аргументом в пользу Гугл Календаря выступает наличие мобильного приложения. С его помощью можно одновременно работать на смартфоне или планшете, а также на ПК или ноутбуке. Поскольку все задачи синхронизируются, ничего в работе планировщика нарушено не будет.
Как настроить сервис
Теперь к вопросу о том, как установить и настроить собственный Гугл Календарь. Если говорить о работе с ПК, то тут мы настраиваем всё прямо в браузере. Ничего скачивать и устанавливать не нужно, в отличие от мобильных телефонов. Здесь придётся установить приложение. Далее настройки довольно простые.
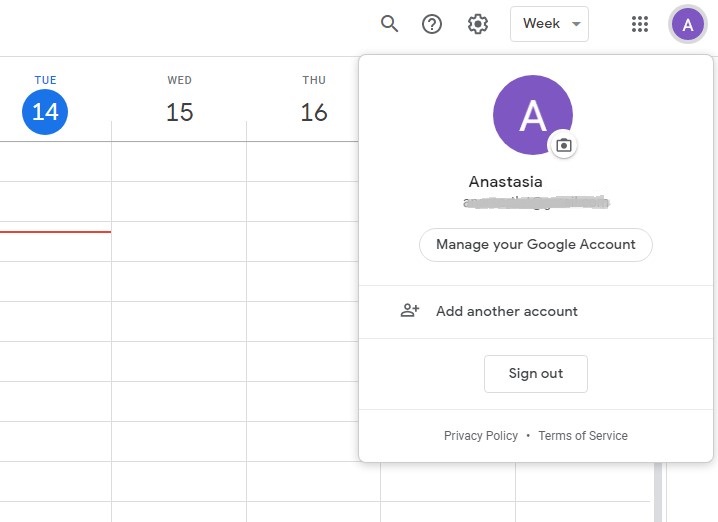
Если аккаунт уже есть, в него достаточно войти. Если же нет, сначала создаётся аккаунт, после чего в браузере открывается Календарь. Ранее созданные аккаунты можно использовать, чтобы создавать разные планировщики. Потому создайте аккаунт либо используйте уже имеющийся, и под этим аккаунтом войдите в Гугл Календарь. Всё, основа создана. Можно приступать к настройкам.
- выбрать нужный период;
- создать и назвать маркеры;
- отключить или выключить выходные дни;
- отключить или выключить отклонённые мероприятия и пр.
В зависимости от проектов и их числа пользователь может создавать различные календари.
Настроить их довольно просто. Здесь нужно:
Если требуется убрать, то есть удалить старый Google Календарь, очистить созданные ранее планы, здесь ничего сложного нет. Перед тем как очистить экран от ненужных календарей, чтобы там не отображались удалённые мероприятия, нужно сделать следующее:
Вот и всё. Это позволяет быстро и легко редактировать все свои календари, избавляться от лишнего и добавлять новые задачи в планировщик.
Синхронизация
Многих интересует, как синхронизировать созданный на ПК Гугл Календарь с Айфоном. Задача несложная. На практике синхронизация календаря от Google возможна не только с iPhone, но и с Андроид-устройствами.
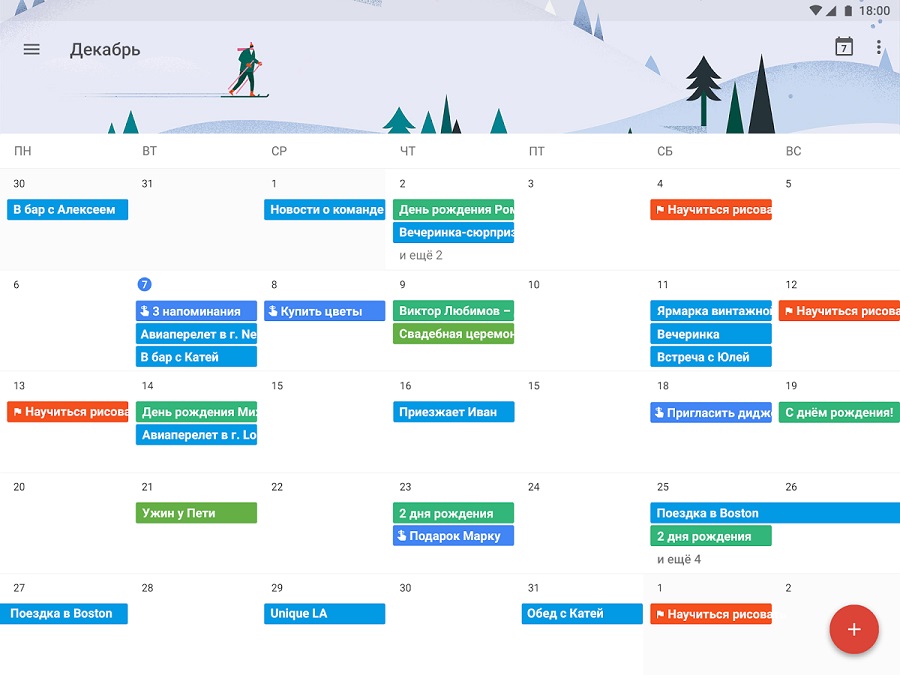
Для начала о том, что дают синхронизированные календари от Google для устройств под управлением ОС Android или iOS, к примеру. Довольно часто календарь синхронизируется на Андроиде и Айфоне, а также на планшетных компьютерах, чтобы отображать одно и то же расписание на двух или нескольких устройствах одновременно. Это позволяет следить за своими планами, не нарушать их, вовремя вносить изменения, когда под рукой нет ноутбука или компьютера.
Теперь к вопросу о том, как же самому синхронизировать Гугл Календарь. Здесь следует отталкиваться от того, с каким именно устройством требуется объединить расписание.
Для начала будут рассмотрены планшеты и смартфоны на ОС Андроид. Здесь нужно:
- скачать из мобильного Маркета официальное приложение;
- зайти на телефоне или планшете в тот же Гугл аккаунт, как и на ПК или ноутбуке;
- дождаться автоматической синхронизации.
Обычно никаких дополнительных действий предпринимать не требуется.
В случае с продукцией Apple принцип тот же. То есть нужно скачать из Маркета приложение, после чего система всё автоматически объединит и синхронизирует.
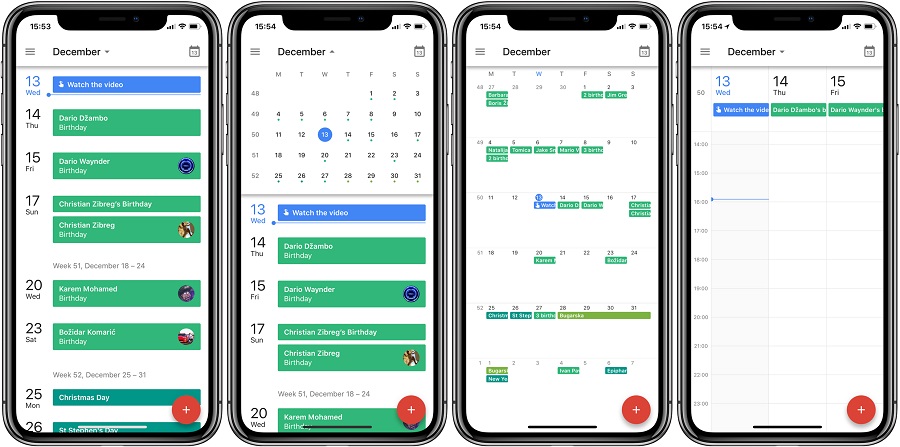
Как планировать мероприятия
Следует более детально разобраться в том, как пользователя Гугл Календарём и какими возможностями он обладает.
Самым очевидным и наиболее часто используемым инструментом является создание мероприятий.
Тут стоит посмотреть, как правильно добавлять в свой Google Календарь различные праздники, важные события, всевозможные мероприятия. Причём добавить и удалить их можно в любой момент, используя компьютер либо же мобильное устройство. При условии, что они предварительно были синхронизированы.
Теперь к вопросу о том, как работать с календарём от Гугл в режиме планирования мероприятий. Эту процедуру можно разделить на несколько этапов:
- создание мероприятия;
- добавление гостей;
- описание события;
- сохранение.
Далее по каждому пункту отдельно.
Создание мероприятия
Тут есть 2 варианта, как это сделать.
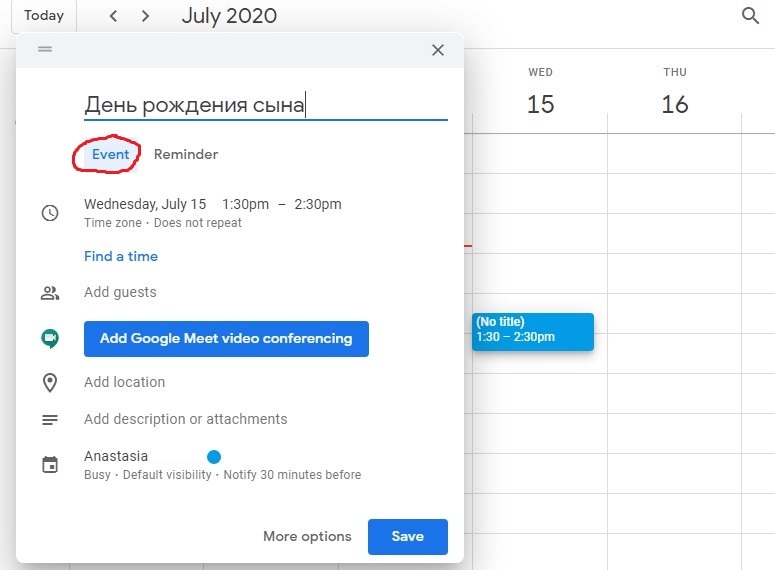
Ничего сложного здесь нет.
Добавление гостей
Поскольку мероприятие создаётся минимум для нескольких людей, их нужно добавить в списки. Для этого необходимо:
Описание события и сохранение
Также следует внести необходимую информацию о запланированном мероприятии. А именно:
- указать часовой пояс;
- настроить событие, если оно повторяющееся, а не разовое;
- определить время, чтобы все приглашённые были свободны;
- добавить место проведения встречи, формат, условия и пр.;
- если нужно, добавить видеоконференцию;
- указать, какое оборудование требуется (веб-камера, микрофон);
- расписать инструкции, описание, особенности события;
- нажав на значок скрепки, добавить нужные файлы, изображения, видео и пр.
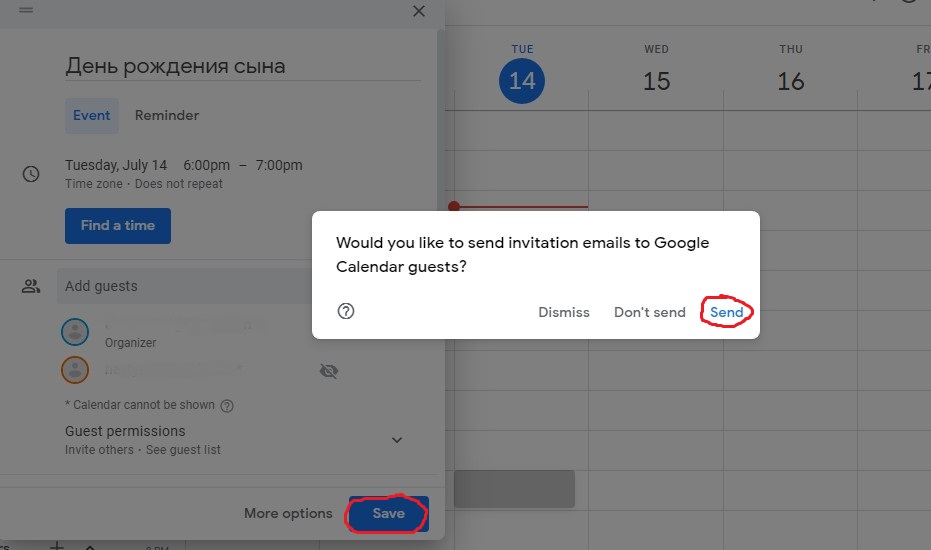
Как работает напоминание
Часто оказывается, что вы используете далеко не все возможности, которыми обладает Гугл Календарь. А причина очевидная. Пользователь не до конца разобрался в том, как пользоваться этим инструментом и какими функциями он обладает. Одной из них выступает использование напоминания.
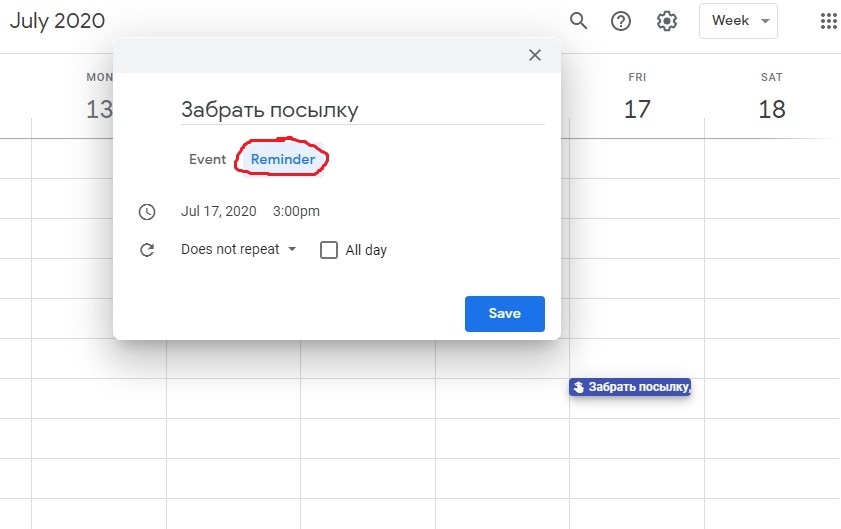
Открыть общий доступ и просматривать чужие календари
Часто юзеры интересуются тем, как расшарить созданный Гугл Календарь, то есть открыть к нему доступ для других пользователей.

В этом нет ничего сложного, если внимательно изучить пошаговую инструкцию. Следует подробнее рассказать о том, как открыть доступ к Календарю от Google и что для этого потребуется сделать. Если доступ будет открыт, им смогут пользоваться другие участники. Тем самым формируются корпоративные события, объединяются усилия нескольких человек, работающих над одним проектом. Без совместного доступа сложно определить, кто какие задачи будет выполнять. При этом, открывая доступ, нужно заранее подумать, кому он разрешён, а кому нет, дабы не добавить кого-нибудь лишнего.
Для открытия доступа нужно:
Это коротко о том, как сделать общий доступ в сервисе Гугл Календарь.
Если вас интересует, как добавить в Гугл Календарь определённого человека либо открыть доступ нескольким людям, добавив их в списки приоритетных юзеров, то для этого требуется:
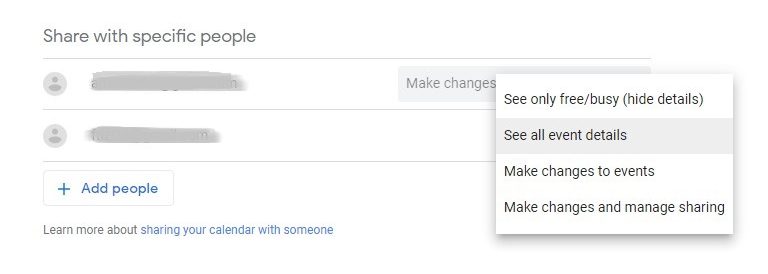
Важно отметить, что существует разный уровень доступа:
- к данным о свободном времени;
- ко всем сведениям;
- с возможностью внесения изменения;
- с редактированием и возможностью открывать доступ другим.
Далее вводится имя либо электронная почта пользователя и выбирается нужный юзер из выплывающего списка. При наличии доступа, чужой календарь отобразится в списке. Тем самым можно наблюдать за работой человека, ориентироваться на его график, расписание, свободное время и пр.
Возможности календаря от Google действительно обширные. Вопрос лишь в том, что из всего этого нужно конкретному пользователю.
Пользуетесь ли вы Google Календарём? Насколько он упрощает ведение повседневных задач?
С ростом количества задач и встреч у каждого человека появляется необходимость где-то фиксировать информацию, чтобы всё успевать и ничего не забывать.
В Yagla уже есть статья про тайм-менеджмент где мы затрагиваем тему грамотного планирования времени, рассказываем про самые популярные техники и делимся шаблоном планировщика в Notion. Сегодня мы затронем конкретный инструмент, который на самом деле способен дать фору любом таск-трекеру — Google календарь.
Что такое Google календарь
Гугл календарь — это бесплатный сервис, который можно использовать для организации своего расписания, координации встреч с другими людьми, а также фиксирования и напоминания о каких-то особо важных задачах и событиях. Он обладает множеством полезных функций, включая возможность открывать доступ к собственному календарю другим людям. Получить доступ к календарю можно с любого компьютера или мобильного устройства, если есть аккаунт в Гугл. На телефон нужно будет скачать приложение, а вот на компьютере календарь будет сразу встроен в Google Chrome.
Сервис можно использовать в личных делах или вести взаимодействие с целой командой. Например, если кто-то является руководителем отдела — он может открыть доступ и скидывать свой календарь команде, чтобы они видели, когда у него есть свободное время. Это помогает упростить коммуникацию с командой, так как они смогут бронировать время на созвон или просто приходить за советом в мессенеджер.
Использовать сервис для личных нужд еще проще. Его можно вести как обычный блокнот и просто накидывать разные дела на определенные даты и время. Например, не забыть погулять с собакой, сходить в магазин за молоком, поставить напоминание о дне рождения друга и что угодно еще.
Как попасть в Google календарь
Сервис интегрирован в браузер. Достаточно зарегистрировать аккаунт, скачать браузер и кликнуть на своем мониторе девять точек, которые находятся в верхнем правом углу. Нажав на эту кнопку можно увидеть инструменты, которые есть у Google, в том числе и календарь:

Настройка Google календаря




В меню настроек доступен импорт и экспорт — можно сохранить на ПК собственный календарь или же добавить чей-то календарь к себе. Например, импортировать календарный план проекта из Trello, чтобы видеть дедлайны и определенные вехи.

Как работать с Google календарем
При попадании в сервис, нас встречает достаточно простой и интуитивно понятный интерфейс. По своей сути это обычный расчерченный календарь, где человек практически сразу может написать свою первую карточку.
Для того, чтобы создать карточку есть два пути:
После этого откроется окно с возможностью выбора типа карточки, даты, времени и полем для описания самой задачи.
Мероприятие
Самым очевидным и часто используемым инструментом является создание карточки мероприятий. Все потому что именно у нее самый обширный функционал.
Добавить, отредактировать или удалить карточки можно в любой момент, используя компьютер или мобильное устройство. Единственное — сервис предварительно нужно синхронизировать с мобильным устройством.
Теперь к вопросу о том, как работать с сервисом в режиме планирования мероприятий. В этом плане все также, как и при создании обычной задачи:
Также следует внести необходимую информацию о запланированном событии, а именно:
После завершения всех настроек карточка автоматически появится в календаре гостя, если он им пользуется, а также продублируется на почту.
Напоминание
Для начала проверьте включена ли вообще эта функция. Для этого посмотрите в календарь и проверьте наличие галочек в разделе с календарями:

Если галочка не активна — никакие уведомления о предстоящих событиях приходить не будут.

Мои календари
Вот так выглядит стандартный интерфейс календаря. Здесь указан аккаунт пользователя, задачи и напоминания, о которых мы уже говорили ранее:

Самое распространенное деление — рабочие и личные встречи. Чтобы максимально удобно распределить свои ежедневные дела, в календаре можно создать отдельную вкладку для каждого подраздела жизни.

После того как удалось создать интересующие вкладки, этой функцией можно будет пользоваться только с помощью мероприятия. Распределить задачи и напоминания по разным календарям нельзя.

Дополнительные возможности и фишки
Откройте или закройте доступ к своему календарю для других

Таким образом можно точечно открыть доступ на конкретные части календаря, ну или открыть все и сразу.
Это полезно если кто-то управляет отделом и хочет, чтобы сотрудники не доставали его в любое время, а знали, когда и во сколько у него будет свободное окно. При определенном доступе, сотрудники смогут самостоятельно вписать в персональный календарь руководителя встречу, тем самым никого не отвлекая.
Добавляйте интересные календари

В интересных календарях можно посмотреть расписание праздников разных народов, события из мира спорта или фазы Луны. В стандартном календаре будут доступны праздники, которые проходят в регионе, в котором он живет.
Используйте горячие клавиши
Работа с помощью горячих клавиш удобна в любом месте, в том числе и Гугл календаре. Мы не будет показывать весь список, так как с ним можно ознакомиться на официальном сайт Google support.
Расскажем о тех клавишах, которые показались самыми удобными:
- Обновление календаря — R
- Удаление задачи — Delete или BackSpace
- Отмена — Z
- Переход в настройки — S
- Переход к конкретной дате — G
Используйте вложения
Если кто-то проводит рабочие встречи, то чаще всего у него есть дополнительные материалы, которыми он собирается поделиться. Чтобы не высылать каждому человеку какие-то документы или изображения, их можно просто прикрепить в саму карточку.
После этого нажать на значок скрепки и прикрепить необходимые документы, изображения, файлы или видеоматериалы.

Укажите рабочие часы
У всех нас абсолютно разное расписание. Особенно, это заметно, когда люди работают удаленно из разных часовых поясов. Если же человек не раз сталкивался с тем, что ему писали или звонили рано утром или поздно ночью, то эта функция как раз для него.
Дополнения Гугл календаря

После клика по кнопке откроется доступ к различным дополнениям. В списке, который выйдет после нажатия находится достаточно много приложений, которые можно интегрировать в календарь:

Три полоски в левом верхнем углу это разбивка всех сервисов по категориям — они помогут вам сориентироваться в приложениях исходя из задач. Также в верхней части окна есть поиск, который поможет быстро проверить совместимость календаря с каким-то конкретным приложением.
Гугл календарь — это сервис, который представляет из себя обширный и удобный инструмент планирования своего личного времени. Так как гугл синхронизирует свои сервисы, все уведомления поступают на почту, а встроенная видеоконференция помогает не тратить время на интеграцию сторонних приложений и назначать созвон в одной карточке. А возможность открывать доступ к календарю дает возможность превратить сервис в корпоративный инструмент. Также, в новых версиях постоянно появляются дополнительные функции, которые упрощают и улучшают работу с приложением.
Практически все люди много времени проводят в браузере, поэтому приятно иметь инструмент, который всегда находится под рукой. Быстрый доступ к сервису и простота интерфейса помогут заглядывать в календарь чаще и выработать привычку фиксировать свои дела на постоянной основе. По сути, любой инструмент может стать прекрасным решением в заинтересованных руках. Таск-трекеров также много, как и техник планирования и каждый в определенный момент выбирает то, что больше всего ему подходит. Поэтому, остается только самому все пощупать и решить, подходит ли вам календарь для ежедневного использования или нет.
Читайте также:


