Как сделать копию драйверов с помощью драйвер гениус
Бэкап драйверов windows 10 — сегодня расскажу как их сохранить и использовать в дальнейшем.
Ранее я рассказывал, вот в этой статье, как сделать полную резервную копию вашей операционной системы.
В рамках данной статьи рассмотрим вариант сохранения установленных драйверов, в вашей операционной системе.
Windows 10 любит ставить самые свежие драйвера.
Другое дело когда у вас стоит драйвер от производителя оборудования. Этот драйвер специально разработан и протестирован с ним. Но часто операционная система windows 10 при обновлении всей системы, обновляет и драйвера.
Свежие драйвера это хорошо, но не всегда они корректно ставятся и работают, если это делает автоматически сама операционная система.
При наличии бэкапа, резервной копии драйверов, вы сможете откатить его на предыдущий без проблем, даже если система удалит предыдущий, окончательно заменив его на свежий.
Очень удобно использовать бэкап драйверов если вы решили переустановить систему и поставить её с чистого листа.
У вас не будет необходимости искать драйвера под ваше оборудование и даже не понадобится интернет.
Все, что потребуется для установки всех зарезервированных драйверов, так это указать системе, где они хранятся.
Бэкап драйверов — что понадобится ?
Для создания бэкапа или резервной копии драйверов вам понадобится внимательность и немного терпения. Никаких сторонних программ нам не понадобится.
Весь процесс по времени займёт ровно столько, на сколько шустро работает ваш компьютер.
То есть все зависит от быстродействия и мощности конкретно вашего компьютера или ноутбука.
Но поверьте это не так долго.
Необходимо иметь наличие свободного места в пару гигабайт (это с запасом) для хранения резервной копии.
Подготовка
Перед началом создания резервной копии драйверов прочитайте всю статью до конца. Если есть какие то комментарии, то обратите на них внимание.
Перед началом ваших действий вы должны понимать весь процесс и алгоритм ваших действий. Что вас ожидает после каждого шага, что произойдёт, и конечный результат.
Первое, что необходимо, определится с местом для расположения и хранения резервной копии.
Когда определились, создаём папку с именем в котором не будет содержаться кириллицы, все символы в названии должны быть на латинском.
В качестве примера я создам папку на диске D с именем rezerv

Бэкап драйверов — создаем его
Открываем командную строку windows от имени администратора. Для этого, в левом нижнем углу экрана, по значку меню пуск щёлкаем правой кнопкой мыши.
В открывшемся окне выбираем интересующий нас пункт меню Командная строка (от имени Администратора)

Откроется терминал — командной строки в котором вводим следующую команду
В данной команде указан диск D и папка, ранее созданная, rezerv
Вам необходимо указать свой диск с подготовленной для резерва, ранее, папкой.
Соответственно и имя папки тоже указываете своё.
После ввода команды нажимаем Enter и ждем окончания процесса создания резервной копии.

Установка драйвера из резервной копии
Открываете диспетчер устройств и смотрите, на каком устройстве не установлен драйвер. Более подробно об этом написано в статье ранее тут.
Определившись с устройством, для которого нужно установить драйвер. Кликаем по нему правой кнопкой мыши и выбираем пункт обновить драйвер.

Выбираем пункт — выполнить поиск драйвера на этом компьютере

Указываем на папку в которой хранятся наш ранее созданный бэкап — резервная копия всех драйверов.
Доброго времени суток. Переустановка операционной системы Windows может возникнуть по разным причинам. Но всегда должна быть создана резервная копия драйверов. Для быстрого восстановления системы (после переустановки).
Для этой процедуры создано множество различных платных и бесплатных программ. Давайте для начала рассмотрим штатные способы Windows 10 которыми можно создать резервную копию драйверов.
Резервная копия драйверов с помощью командной строки
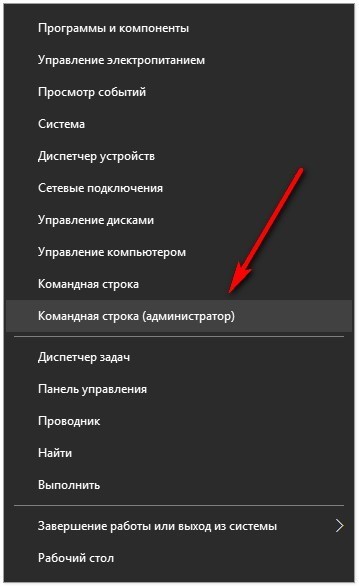
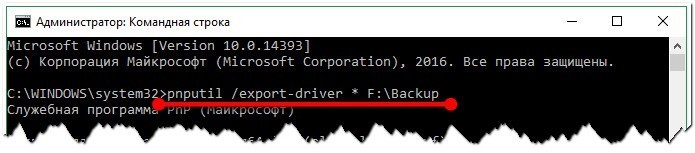
Начнётся копирование драйверов, которое займёт некоторое время. После завершения процесса будет показан результат.
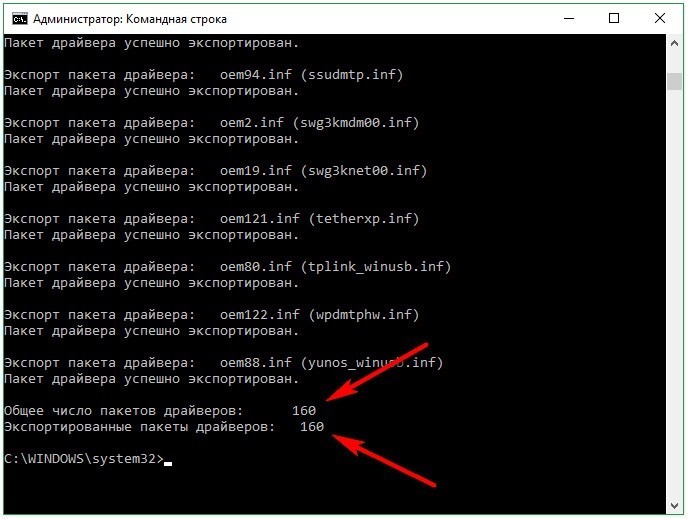
Резервная копия драйверов с помощью DISM
Утилита DISM.exe. также создаёт резервную копию драйверов. Здесь нам тоже понадобиться командная строка, которую запускаем аналогичным способом что и выше, затем вводим такую команду dism /online /export-driver /destination:F:\Backup обращаю ваше внимание на букву логического диска и название папки.
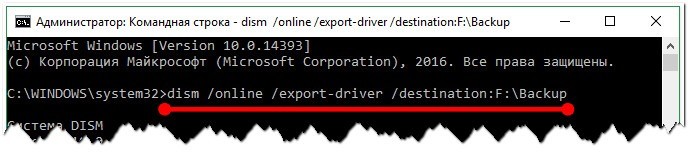
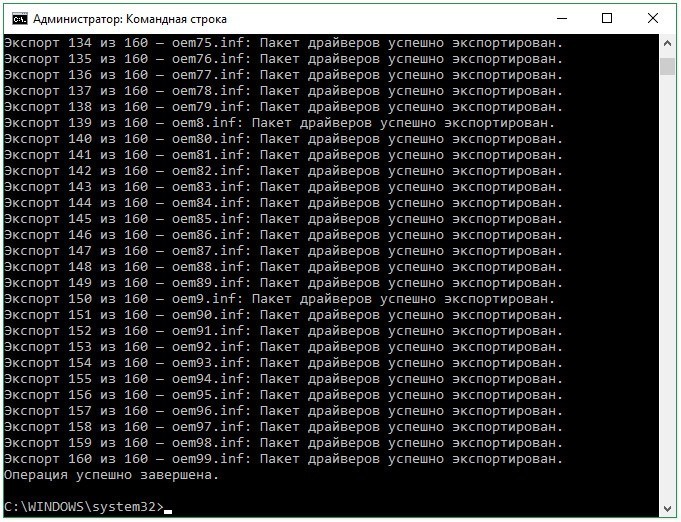
Закройте командную строку и перейдите в раздел жёсткого диска для просмотра сохранённой копии драйверов.
Резервная копия драйверов с помощью PowerShell
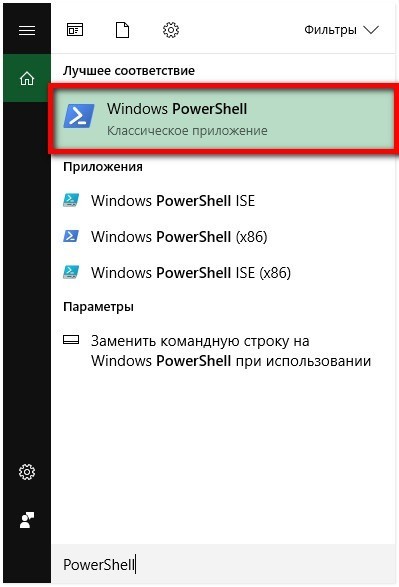

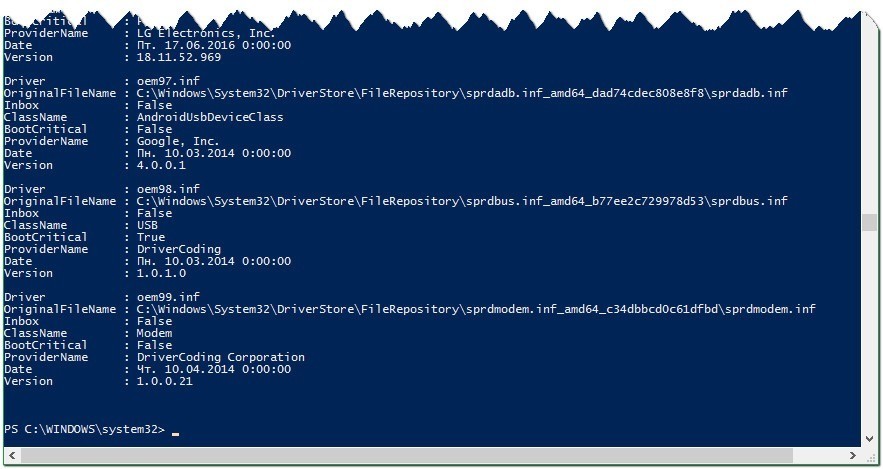
Для просмотра сохранённых копий драйверов перейдите в соответствующий логический диск и папку.
Как восстановить драйвера из резервной копии Windows 10
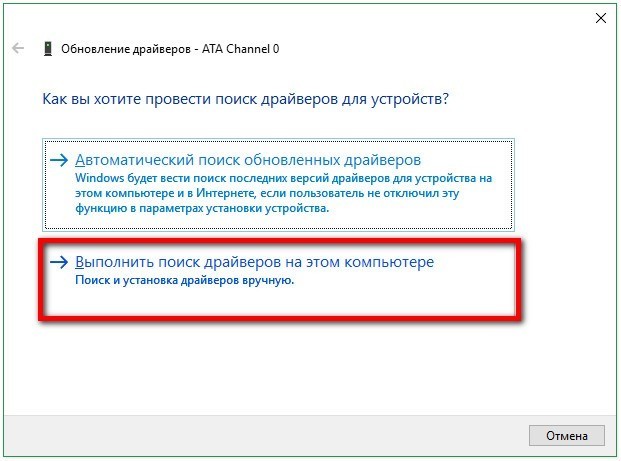
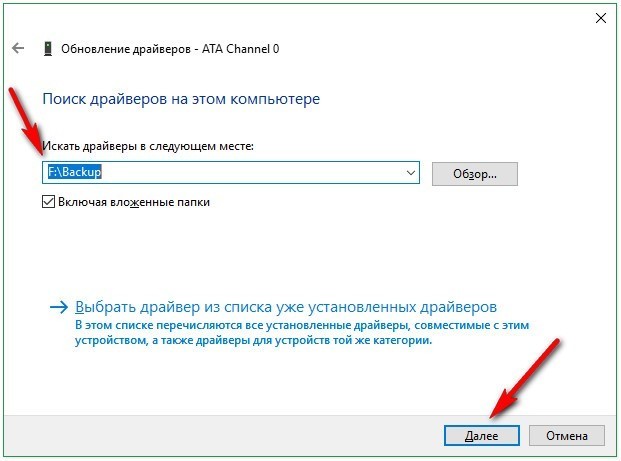

Заключение
Из предложенного списка, установите нужный драйвер. Копирование драйверов в Windows 10 можно сделать средствами системы не прибегая к сторонним программам.
Резервная копия драйверов необходима для того, чтобы сэкономить время после переустановки Windows. Когда на компьютер установлена свежая операционная система необходимо сразу же произвести инсталляцию всех драйверов на устройства, иначе что-то будет работать не правильно. Установка драйверов занимает много времени, а также ещё часть времени отнимет их поиск.
В этой статье вы сможете скачать программу Double Driver, которая позволит легко создавать бекап драйверов, а потом быстро их восстанавливать. Среди достоинств программы я увидел следующие:
Из недостатков только один – программа на английском языке. Но, как обычно, благодаря моей инструкции, это не станет большой проблемой. Я покажу, куда нужно нажимать.


Резервная копия драйверов программой Double Driver
Первым делом скачайте Double Driver по ссылке ниже, распакуйте скачанный архив в любое место и запустите файл dd.exe.
Операционная система: Windows XP, Vista, 7, 8, 10;
Язык: русский, английский;
Разработчик: Setiawan Kusumah.


- структурная папка;
- сжатый архи в формате .zip;
- самораспаковывающийся архив.

Если вы сохраняете в виде структурной папки, то резервная копия драйверов будет выглядеть так, как на скриншоте ниже.


Перед переустановкой Windows не забудьте сохранить резервную копию драйверов и дистрибутив программы Double Driver в надёжном месте, например, на флешке, диске, на котором не установлена Windows или на другом устройстве.
Резервная копия драйверов повреждённой Windows

Остальной процесс такой же, как я рассказал выше.
Как восстановить драйверы

Появится окно, в котором нужно выбрать место, куда была сохранена резервная копия драйверов.


Дождитесь окончания процесса, перезагрузите компьютер и всё готово.
Похожие статьи:
Windows Messenger – одно из тех приложении, которыми снабжена Windows XP, которое почти никто не…
Windows Messenger – одно из тех приложении, которыми снабжена Windows XP, которое почти никто не…
Windows Messenger – одно из тех приложении, которыми снабжена Windows XP, которое почти никто не…
4 Comments
Замечательная фишка с подключением незагружающейся систомой на диске. Так же и портабел версия тоже в тему!Чувствуется, что сделано с умом и практично!Сегодня заценил.Спасибо за прогу.
Согласен! Прога супер. Но вот вопрос? Согласитесь даже специалисту (разве что сверх крутому) трудно будет разобраться какие драйверы устанавливать с резерва, после новой установки Windows. Ведь с новой установкой целый ряд драйверов уже будет установлен. И тут вопрос прога установит еще и дубликаты? Или она автоматически отфильтрует, и не станет устанавливать уже имеющиеся драйверы?
вопрос такой же:Ведь с новой установкой целый ряд драйверов уже будет установлен. И тут вопрос прога установит еще и дубликаты? Или она автоматически отфильтрует, и не станет устанавливать уже имеющиеся драйверы?
Вы можете выбирать, какие драйверы включать в резервную копию, а какие нет.
И так Вы собрались переустанавливать операционную систему, как правило, такая мысль приходит в голову, когда Windows начинает тормозить, “глючить” и разные манипуляции с “твикерами” не приводят к положительному результату, то бишь к нормальной работе.

Первое что Вы должны сделать после принятия решения о переустановке Windows – это сохранить все установленные в системе драйверы, для последующего восстановления в новой системе.
По своему опыту скажу, что сохранение драйверов экономит массу времени при установке, обновлении или восстановлении Windows.
Существует масса программ, которые делают копии установленных в системе драйверов. Главное сделать копии драйверов тех устройств, которые не встроены в операционную систему, однако начинающим пользователям гораздо проще будет выполнить полный “backup” или копию, если программа предоставляет такую возможность.

Пошаговая инструкция
1. Скачайте и разархивируйте программу на жесткий диск.
2. Перейдите в разархивированную папку и запустите файл DriverMagician.exe
3. В открывшемся главном окне программы, выберите меню “Резервирование драйверов (1)” затем “Поиск всех драйверов (2)” далее нажмите кнопки “Выбрать все (3)” и “Начать (4)” для полного сохранения всех установленных в системе драйверов включая системные Windows.
4. В появившемся окне “Обзор папок” выберите место для сохранения драйверов.
Внимание! Если Вы собираетесь полностью форматировать жесткий диск, тогда сохраняйте драйвера на переносной носитель (Флешка, CD/DVD диск, Переносной или второй жесткий диск).
5. Начнется процесс сохранения драйверов в указанную папку, по окончании программа проинформирует об успешном завершении резервного копирования.
P.S По ссылке на скачивание представлена программа Driver Magician Version 3.71 в варианте “Portable (переносная)”.
Читайте также:


