Как сделать конус в архикаде
После того, как мы выяснили Как НЕ НАДО работать в Archicad и разобрались с тем, что такое слои и как их использовать логичным будет вопрос: как наиболее удобно создавать и фиксировать те самые комбинации слоёв, которые позволят нам быстро и просто создавать нужные планы дизайн-проекта, быстро по ним перемещаться и удобно формировать листы для печати.
Уже понятно, что, чтоб получить, например, План меблировки, нужно скрыть все слои, кроме слоёв Стены, Мебель, Сантехника, Размеры мебели (перечислила условный набор слоёв). А чтоб получить План отделки полов, нужно скрыть все слои, кроме Стены, Полы, Размеры плана полов. Но также понятно, что если нужно быстро перейти с Плана полов на План меблировки, с Плана меблировки на План потолков и т.д. то будет неудобно, если каждый раз нам нужно будет бежать и одни слои скрывать, другие открывать, потом наоборот. Логика подсказывает, что должен быть какой-то эффективный прием. Одним из таких приемов являются комбинации слоёв. Хорошая штука конечно, но я Вам о них рассказывать не буду, потому что уже давно есть методика более продвинутая и эффективная. И использование её является одним из условий быстрой и эффективной работы в архикаде.
Второе главное условие успешной работы в архикаде - РАБОТА С ПОЛЬЗОВАТЕЛЬСКИМИ ВИДАМИ (View) В КАРТЕ ВИДОВ (View Map).
Что такое Вид? Вид - это способ, позволяющий зафиксировать сразу несколько параметров состояния проекта и дающий возможность быстро потом к этим фиксированным состояниями переходить.
- какие слои сейчас показаны, какие скрыты;
- какой текущий этаж;
- какой масштаб проекта;
- какой масштаб экранный;
- какой активен фильтр реконструкции;
- какие настроены модельные виды;
- и некоторые другие параметры.
Т.е. создав Вид однажды, потратив на это 1 минуту, потом в любой момент Вы можете переходить к этому фиксированному состоянию в считанные секунды.
Т.е. ПЕРВАЯ ПОЛЬЗА ОТ ВИДОВ - ЭТО БЫСТРЫЙ ПЕРЕХОД МЕЖДУ НУЖНЫМИ СОСТОЯНИЯМИ ПРОЕКТА . В случае дизайн-проекта мы на каждый план создаем свой вид и потом перепрыгиваем с одного на другой очень быстро и просто.
В этом видео я подробно рассказываю и показываю, как работать с Видами в Карте видов:
Если при создании Вида Вы забыли что-то учесть (не все нужные слои отобразили или скрыли, не тот выбрали масштаб или фильтр реконструкции и т.д.) это не проблема, любой созданный ранее Вид очень легко обновить так:
ВТОРАЯ ПОЛЬЗА ОТ ВИДОВ - ЭТО ОЧЕНЬ УДОБНАЯ ВОЗМОЖНОСТЬ С ИХ ПОМОЩЬЮ ПОДГОТАВЛИВАТЬ ЧЕРТЕЖИ ДЛЯ ПЕЧАТИ.
Для этого надо сначала создать основной макет (шаблон листа), затем макет (сам лист) и затем очень легко там разместить Вид. Как это делается, я рассказываю в этих видео:
Создание основного макета (шаблона листа листа для печати):
Создание макета (листа для печати):
Подозреваю, что те, кто привык работать по одному из неправильных алгоритмов, могут сказать что это долго и сложно. Но это только кажется. Это очень эффективная схема, специально созданная разработчиками для того, чтобы максимально удобно организовать структуру проекта. Разобравшись с этим один раз, и начав правильно использовать Виды Вы станете работать более эффективно, чем раньше. А создав шаблон проекта, используя слои, виды, макеты, Вы упростите себе работу в разы.
Просьба к тем, кто будет экспериментировать с Видами: пробуйте разобраться с этим на тренировочном проекте, в котором не требуется перепланировка. Потому что как ГРАМОТНО выполнить перепланировку я буду рассказывать в следующем посте Как НАДО работать в Archicad - 2 часть. Скоро в эфире )))
Как НАДО работать в Archicad - 2 часть
Как НАДО работать в Archicad - 2 часть
Как НАДО работать в Archicad - 3 часть
Уроки Архикад
Как здорово, что есть такие энтузиасты, снимают фильмы. Я работаю преподавателем, своим ученикам пытаюсь рассказать и объяснить как работать с Архикадом. Отличные фильмы, но очень тихий звук, подключаю колонки, на уроке пытаемся расслышать. Приходится останавливать фильм, повторять то, что сказал автор. Еще очень отвлекает мелькание курсора при объяснении, метание его из стороны в сторону. Смотришь не фильм, а следишь за беспорядочными передвижениями стрелки. Очень импонирует подача материала, спокойная, нейтральная, все фразы по-делу. Без ненормативной и ненаучной лексики, без рекламы и самолюбования (есть такое у некоторых авторов). Спасибо за работу.
Спасибо за хорошую оценку моей работы, но ощущения от вашего комментария двойственные. Даже, скажем прямо, недоумение я испытываю, читая то, что вы написали.
Вы преподаете архикад по чужим видео? Вот прямо на уроке ставите моё видео и по нему учатся ученики? Я по СВОИМ видео урок не веду, например, а уж по чужим и подавно. Пара 2,5 часа - это только моя работа вживую, не останавливаясь, даже нет такого, чтоб ученики сами что-то сидели в архикаде ковыряли, полностью моё участие в процессе, на полной выкладке. Видео сделаны только для того, чтоб ученики потом могли посмотреть дома и повторить, так как мы не пишем конспекта, чтоб не терять драгоценное время на писанину и получить максимум знаний на уроке. Видео это просто разрозненные напоминалки, единую и стройную систему знаний выстраиваю я лично, на уроке. Поэтому извините, но мне не понять этой проблемы: "Приходится останавливать фильм, повторять то, что сказал автор." Т.е. хорошо было бы найти такие видео, чтоб даже не приходилось останавливать? Чтоб можно было запустить и повторяйте ученики сами? Зачем тогда на занятии преподаватель? Как-то это странно для меня, я впервые о таком подходе к преподаванию слышу. Это тоже самое, что актёры записали бы спектакль на видео и включили его зрителям в театре, а сами бы сидели рядом. Или, ещё более точно, включили бы запись спектакля в исполнении актёров другого театра, а сами бы сидели и вместе со зрителями смотрели.
Звук получился в некоторых видео тихий, в некоторых нормальный, моим ученикам подходит, так как это всего лишь замена конспекту, дома на компьютере всё можно услышать. Курсор и дальше будет вести себя на экране так, как захочет. По этим пунктам помочь ничем не могу, извините.
Могу помочь только такой информацией: программа, в которой я записываю видео называется Camtasia Studio, есть и другие программы для захвата изображения с экрана, любой преподаватель может взять и сделать свои видео в таком виде, как считает оптимальным, и использовать их и как учебные пособия, и как замену конспекту.
Сегодня нам предстоит первое знакомство с программой ArchiCAD, специально разработанной для оказания помощи при выполнении архитектурных проектов, и мы приступаем к работе.
Первый шаг который необходимо выполнить - это скачать бесплатно русскую версию Archicad. Далее запускаем программу. При запуске появляется окно Запуск ArchiCAD. Вверху этого окна расположены три радиокнопки:
Верхняя кнопка используется для создания нового проекта.
Следующая кнопка служит для открытия проекта (здесь видно название проекта, с которым работали в последний раз, если такое уже имело место быть).
Видео на тему: Как работать в ArchiCAD настройка внешнего вида. Уроки Архикад для начинающих.
Теперь мы выбираем верхнюю кнопку Создать новый проект (Create a New Project) и нажимаем кнопку Новый (New).

В поле нашего зрения появляется новое окно. Под его заголовком сразу же располагается строчка с меню. А ниже панель инструментов или инструментальная панель.
В логические группы довольно компактно объединены основные средства для навигации, черчения, моделирования и редактирования.
Они представлены в качестве плавающих панелей. Эти панели помогают удобно и относительно быстро добраться до всех необходимых функций.
Далее мы знакомимся с этими самыми плавающими панелями:
И начнем знакомство с Координатного табло (Coordinates). Оно представляет собой набор интерактивных линеек. Они непрерывно, а главное абсолютно точно, отслеживают текущее положение курсора и делают измерения в полярных (A, R) и картезианских (X, Y, Z) координатах.
![]()
Мы переходим к Информационному табло (Info Box). Это табло хранит сведения о самых значимых параметрах выбранного нами элемента и установках работающего инструмента из панели инструментов.
Указанное табло позволяет нам непосредственно изменять эти параметры. Словом, данное табло будет иметь разный вид, и его вид будет зависеть от того, чем в настоящий момент мы занимаемся.

Теперь мы приступаем к знакомству с Панелью управления (Control Box). Панель содержит много функций, которые управляют движением курсора и его привязками.
Она значительно может облегчить жизнь проектировщику (в том случае, если он эту панельку освоит).
А сейчас перед нами Инструментальная панель (Toolbox). Панель инструментов включает мощный набор полезных пиктограмм специализированных инструментов для выполнения архитектурных проектов.
Панель делит свои инструменты на следующие группы: Выборка и Конструирование, Выборка и Документирование, Выборка и Еще. Ниже мы подробно рассмотрим все инструменты данной панели из каждой группы.
Конструирование и выборка:
Документирование и выборка:
Выборка и Еще:
Как Вы могли сами убедиться, инструменты каждой группы имеют свою специфику и весьма полезны в работе любого архитектора.
Вовсе не принципиально, если Ваша инструментальная панель (а возможно и любая другая) выглядит иначе. Так как панели изменяют свой вид и размер, подобно окнам программы Windows.
Очень легко можно настроить внешний вид панели, кликнув по ее заголовку правой кнопкой мыши и выполнив все необходимые команды.
Мы добрались до Панели обзора (Quick Views), которая служит для того, чтобы быстро перемещаться по чертежу. С помощью этой панели проектировщик легко переходит с этажа на этаж, просматривает выполненные разрезы.
Конечно, рассчитана эта панель на любителя. Фактически можно прекрасно обойтись и без нее. Панель значительно загромождает экран, и это следует отнести к ее недостаткам.
Для удаления с экрана или повторного вывода панели на экран, нужно выполнить последовательность следующих команд: Окно (Window) > Панели (Display) > и далее.
Переходим к практическому заданию: Выключите по очереди все панели. Теперь включите каждую по очереди. Обращайте внимание на название панели, которую включаете.
В качестве примечания: Выключить любую из панелей можно, если просто нажать на ее заголовке кнопку ЗАКРЫТЬ (Х).
Нашего внимания требует и Многооконный интерфейс программы ArchiCAD
В данной программе реализована возможность доступа к виртуальной модели проектируемого здания с помощью многооконного интерфейса.
Основные окна в программе ArchiCAD — это окна таких проекций, как окно плана этажей, окна разрезов/фасадов (они пригодятся в новом проекте) и 3D-окно.
В этих окнах создаются и редактируются все элементы проекта. Итак, самым важным считается окно плана этажей. Это окно всегда открывается первым по умолчанию при запуске текущего файла или при создании файла с новым проектом.
Чуть позже нам предстоит научиться проектировать любое число этажей и переключаться между этажами.
Окна разрезов/фасадов автоматически генерируются по разрезным линиям, которые нанесены на план.
И, третье из окон проекций – это 3D-окно, которое позволяет не только видеть объемную модель здания, но и проектировать непосредственно в этой модели.
Самое время открыть первый пункт верхнего меню - Файл (File). Мы его открываем и внимательно рассматриваем основные команды этого меню:
В программе ArchiCAD допустимо быть открытым только одному проекту, поэтому текущий проект автоматически закрывается.
Допустим во время работы были произведены изменения, и они не сохранены, программа обязательно предупредит и предложит их сохранить.
Команды
Если мы выбираем команду Новый (New) при действующем 3D-окне текущего файла, то в новом проекте мы получим его чертежный лист.

В качестве примечания: Выбирая команду Новый (New), мы можем выбрать среду, в которой откроется новый проект. При этом мы можем загружать в качестве параметров всех инструментов и диалоговых окон по умолчанию те значения, которые установлены производителем.
Это, безусловно, поможет тем, кто хочет быть уверенным в том, что пользуется значениями тех параметров, которые установлены по умолчанию.
Команда Открыть (Open) позволяет нам открывать имеющиеся документы тех типов, которые распознаются программой. После выбора этой команды появляется диалоговое окно, помогающее перемещаться по файловой системе и выбирать необходимые файлы.
Команда Сохранить (Save) дает возможность сохранить открытый файл проекта в ArchiCAD или библиотечный элемент. Все зависит от того, какое окно является текущим в данный момент.
Сохранение можно произвести с учетом изменений, которые были внесены с момента последнего открытия или сохранения.
Команда Сохранить как. (Save As) открывает окно, позволяющее сохранить под новым именем копию текущего проекта в этой программе.
Дорогой читатель! Добавьте этот сайт в закладки своего браузера и поделитесь с друзьями ссылкой на этот сайт! Мы стараемся показывать здесь всякие хитрости и секреты. Пригодится точно.

Затруднительные ситуации при черчении и моделировании
Одним из самых надежных критериев удобства и скорости черчения является возможность выходить из затруднительных ситуаций. Например, построить линию (или смоделировать стену) заданной длины достаточно просто (рис. 1).
Построить примыкание линий или стен уже немного труднее. Еще более сложные ситуации возникают, когда нужно:
- расположить точку стены (или линии) на одной прямой с другим элементом модели, не прерывая текущей команды;
- выполнить штриховку или заливку с одинаковым отступом от наружных стен помещения;
- поместить осветительный прибор по центру помещения; построить окно посередине двух других компонентов стены; переместить группу объектов относительно центра группы, причем в этом центре объекты отсутствуют (рис. 2).
Обычно в таких случаях наносят вспомогательные линии и выполняют построения, привязываясь к ним. Затем вспомогательные линии удаляют. Но так ли это просто и удобно? Сначала нужно строить линии, потом удалять. При этом можно случайно удалить нужные объекты или, наоборот, оставить на чертеже лишние.
Мы предлагаем решение получше: научиться использовать скрытые возможности черчения прямо в Archicad.
Настройка рабочей среды
Для начала вспомним, что внешний вид и поведение интерфейса Archicad задаются настройками рабочей среды. Вы можете изменять их так, как вам нужно, и сохранять для последующего использования. Помните, что интерфейс не зависит от файла проекта. В поставку Archicad включены три набора настроек, они же профили. Профиль Стандартный формирует простой и интуитивно понятный интерфейс, который идеально подходит для начинающих (рис. 3).
По мере освоения Archicad вы можете захотеть перенастроить элементы интерфейса. Гибкие настройки позволяют легко сделать это по вашему усмотрению.
В интерфейсе Archicad есть две панели инструментов, которые по умолчанию скрыты. Именно в них содержатся инструменты черчения, которые порой помогают выходить из затруднительных ситуаций. Активировать эти панели можно, выбрав из меню Окно пункт Панели. Панели Координаты и Панель управления обеспечивают удобный доступ к мощным средствам черчения (рис. 4).
Активировав эти две панели, необходимо выбрать место, где их удобнее всего разместить. Например, в нижней части экрана (рис. 5).
Поговорим подробнее о некоторых командах Панели управления, поскольку в дальнейшем мы будем рассматривать ситуации, в которых необходимо использовать вспомогательные линии.
Работа с Панелью управления
Панель управления содержит мощные команды черчения и обеспечивает удобный доступ к ним. В компактном режиме (включенном по умолчанию) команды сгруппированы по типу. В расширенном режиме каждая команда отображается отдельно. Если в рабочей области достаточно места и вы хотите, чтобы все 24 команды отображались в виде кнопок, такой режим — именно то, что вам нужно. В противном случае рекомендуем включить компактный режим. Щелкните правой кнопкой мыши в области панели. Откроется контекстное меню (рис. 6).
Для нас наиболее важны группы команд Параметры направляющих линий, Электронные рейсшины, Варианты проецирования курсора и Позиционирование в специальных точках. Давайте рассмотрим использование этих групп для решения чертежных задач.
Ситуация первая: привязка стены относительно произвольной точки
При построении стены мы можем легко задать ее начало, длину и направление. Но что же делать, если стена наклонная и требуется привязать один из ее концов к уже существующему элементу, при этом его не касаясь?
Для этого в Archicad предусмотрена группа команд Варианты проецирования курсора:
- Перпендикулярное выравнивание;
- Выравнивание по оси Х;
- Выравнивание по оси Y (рис. 7).

Рис. 7. В процессе построения объектов пользователь может управлять режимом проецирования курсора
Варианты привязки активируются при задании направления отрезка: нажмите и удерживайте клавишу SHIFT или нажмите ALT/OPTION-A. Остается выбрать требуемый тип выравнивания и опорный элемент (рис. 8).
Ситуация вторая: построение окна посередине между дверным проемом и углом стены
Хотя это не такая уж большая проблема, мы попробуем поместить окно без использования вспомогательных линий. Воспользуемся другим набором команд Панели управления, так называемыми электронными рейсшинами (рис. 9).

Рис. 9. Электронные рейсшины Archicad
С их помощью тот или иной элемент строится с привязкой относительно других элементов, то есть параллельно, перпендикулярно и по биссектрисе. Первые три команды используются довольно редко, поскольку то же самое можно сделать с помощью направляющих линий. А вот следующие три команды этой группы очень востребованы, и вызвать их можно только из Панели управления. Это команды Смещение, Повторяющееся смещение и Позиционирование в специальных точках. Мы вкратце рассмотрим команду Смещение, но для решения нашей задачи будем применять позиционирование в специальных точках. Эта команда широко применяется при размещении окон, дверей, светильников Кроме того, ее можно использовать для задания опорной точки при перемещении группы элементов, что избавляет от необходимости создавать вспомогательные линии.
-
задайте требуемое значение специальной привязки (рис. 10);

Рис. 10. Выбираем режим привязки по центру

Рис. 11. Настраиваем режим привязки окна — по центру

Рис. 12. Кнопка Позиционирование в специальных точках — быстрый способ нестандартной привязки объектов
Окно вставлено в нужное место. Такой способ можно использовать практически везде — например, при построении объекта в центре помещения, выбрав два его противоположных угла.
Ситуация третья: создание штриховки с заданным смещением относительно стен
Теперь перейдем к решению третьей, самой простой задачи. Активировав Панель управления, мы получили доступ к команде Смещение. Рассмотрим эффективность этой команды в Archicad на конкретном примере. С помощью смещения вы можете создать любой элемент на основе уже имеющейся геометрии. Можно указывать любую траекторию, использовать любую опорную геометрию и даже автоматически выбирать замкнутые пространства — например, помещения. Создание нового элемента с помощью команды Смещение состоит их четырех этапов:

- задайте свойства создаваемого элемента. В нашем случае это штриховка (рис. 15); Рис. 15. Настраиваем параметры штриховки
- нажмите кнопку Смещение либо Повторяющееся смещение (рис. 16);

Рис. 16. Выбираем рейсшину Смещение
Итак, мы очень быстро создали штриховку с заданным отступом от стены помещения.
Резюме
Надеюсь, вам пригодятся методы черчения, которые мы здесь рассмотрели. Панели управления и координат помогут повысить производительность и гибкость проектирования в Archicad. Закрепите их в рабочем пространстве, чтобы они всегда были под рукой.
1. Как обычно, создаем новый проект и устанавливаем горизонтальный и вертикальный шаг главной сетки 1000 мм и проверяем, что включена привязка к сетке (Options - Grid Snap).
2. Включив инструмент Wall Toll (Стена) и на панели Info Box (Информационное табло) меняя Конструкционный метод (Construction method) и выставив Геометрический метод (Geometry metod) прямая стена, как показано на этом рисунке справа, создаем примерно такую конструкцию, как показано на рисунке слева.
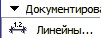
3. Первая задача - ознакомимся с инструментами нанесения размера. Для этого на панели инструментов выберем кнопку Dimentiom Toll (Размеры).
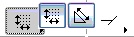
4. На панели Info Box (Информационное табло) обратим внимание на варианты Геометрических методов (Geometry metod) построения размеров. Начнем с вертикального размера, как показано на рисунке слева.
5. ArchiCAD поддерживает как ассоциативные размерные цепочки (привязанные к объектам на проекте и изменяющиеся при изменении самого объекта) и Статичные размеры. Первые необходимы чаще всего, по этому сначала научимся создавать их.
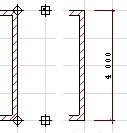
6. Итак, чтобы задать размер для стены, которая сейчас на плане расположена вертикально, необходимо первый клик левой кнопкой мыши сделать на одном углу стены (например - верхнем), второй клик - на другом (нижем), затем, отступив необходимое расстояние от стены сделать клик там, где будет начинаться размерная цепочка. Далее, когда указатель мыши превратится в молоточек, еще раз ударить ним по конечной точке. Получится такая размерная линия, как показана на рисунке слева на втором фрагменте. Крестики в кружках обозначают точки привязки, крестики в квадратиках - место построения размера. Далее остается еще раз кликнуть на конечную точку размерной линии и когда указатель мыши превратится в молоточек, еще раз ударить ним по конечной точке. Получится такая размерная линия, как показана на рисунке слева на втором фрагменте. Обратите внимание, что в этом случае размерная линия показывает размер по "вертикальной" стене, а не расстояние между примыкающими стенами!
7. Данный размер является ассоциативным, т.е. если сейчас любым методом растянуть или сжать стену, изменится и число на размере. Попробуйте растянуть стену и посмотреть, что будет с размером. Потом верните стену, как была.
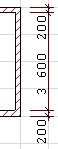
8. В случае, если последовательность простановки размерной линии будет другой, а именно сначала сделать клик по верхней стене, потом по нижней, затем двойной клик в стороне от стены, то размерная линия покажет толщину стен и расстояние между ними, как на рисунке слева. Данный размер тоже ассоциативен.
9. Теперь переключим Геометрический метод (Geometry metod) построения размеров в горизонтальную цепочку и создадим ассоциативный размер для горизонтально расположенной на плане стены. Должно выйти так, как на рисунке слева.
10. Далее научимся делать цепочку размеров. Для этого, не переключая Геометрический метод, сделаем следующее. Сделаем три клика по узловым точкам стен, к которым мы хотим установить привязку линий, а затем три клика напротив точек, там, где должна проходить размерная линия.
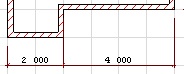
11. Остается, как обычно, еще раз кликнуть на конечную точку размерной линии и когда появится молоточек еще раз ударить ним по конечной точке. В этом варианте построения должно выйти примерно так, как на рисунке слева.
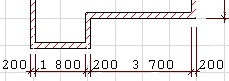
12. Следует обратить внимание, что в этом случае, так же как в пункте 8 можно после кликов на вертикально расположенных на плане стенах сделать всего один двойной клик на линии будущего размера. Размерная линия в этом случае должна выглядеть, как на рисунке слева.

13. Теперь проставим размер для толщины стены. Для этого сделаем 2 клика по центру стены, затем по образовавшимся двум точкам привязки сделает третий клик. В итоге получися примерно так, как на рисунке слева.

14. Данный размер тоже ассоциативен. Достаточно изменить толщину стены (Вызвать для данной стены ее параметры - Wall Settings - и изменить значение в данном поле: ) на размере это тоже отразится.
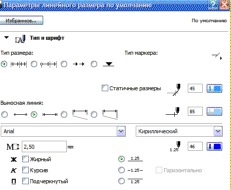
15. Для размеров можно менять параметры размерных линий, засечек и шрифта на размерах. Чтобы изменить параметры уже созданных размерных линий, выделим любую из них и кликнем правой кнопкой мыши. В появившемся контекстовом меню выберем Dimension Settings (Настройки размеров). Появится окно такого вида, как показано на рисунке слева. Можно изменять: вид шрифта (левое верхнее поле), его размер (левое второе сверху поле), положение надписи относительно линии (радиокнопки рядом с размером шрифта), цвет и толщину надписи, линии и засечки (нижние левые поля и кнопки, однако толщина в плане не изменится, т.к. перья сработают только при выводе чертежа).
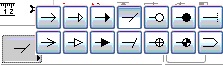
16. Также можно поменять тип указателя размера. Это можно сделать, нажав на кнопку слева внизу окна, показанного на рисунке слева. Появится меню, которое Вы видите справа и Вы сможете выбрать необходимый тип. Задание. Изменяет цвет размерных линий и шрифтов, тип указателя.

17. Величину засечек а также расстояние линий ассоциированных размеров от объектов можно изменить, вызвав окно Dimension Settings и нажав кнопку Options. В появившемся окне можно изменить данные параметры, вписать их в поля, показанные левее.

18. Далее установи отметки уровней. Для этого на панели инструментов выберем кнопку Level Dimentiom Toll (Отметка уровня), напоминаю, она там же, где и Dimentiom Toll.

19. Далее покажите на проекте, где Вы хотите поставить отметку уровня. В итоге получится примерно так, как показано на рисунке слева. На первом этаже 0 получается по тому, что пол первого этажа по умолчанию - 0 проекта.
20. Чтобы убедится что отметка работает правильно, создадим второй этаж (как это сделать, описано на прошлом занятии). поставим отметку уровня на нем. Число будет равно возвышению нового этажа над первым.
21. Последнее, что мы сделаем в этом занятии, создадим угловой размер. На панели инструментов выберем кнопку Angular Dimentiom Toll , затем поочередно кликнем на пересекающиеся стены, получится примерно так, как показано на рисунке слева.
22. Еще немного мы поговорим о размерах, когда изучим разрезы. Но о этом в следующих занятиях.
Школа ремонта "101КУРС" - центр дополнительного образования и профессионального обучения строительным и рабочим специальностям в Москве. Все права защищены и принадлежат правообладателю НОЧУ ДПО 101 КУРС © 2008 — 2022.
Читайте также:


