Как сделать конус в 3д макс

Довольно часто при создании модели в 3D Max появляется необходимость вырезать один объект из другого. Допустим мы хотим сделать окно в стене или какой-нибудь люк. Для осуществления этой задачи нам поможет модификатор Boolean . Рассмотрим все это на примере создания круглого отверстия в прямоугольном объекте.

2) В правой части экрана кликаем по надписи Standard Primitives. И в открывшемся меню выбираем Conpound Objects.

3) Теперь нам надо выделить один из наших объектов. В данном случае не имеет особой важности какой из них это будет. Кликните на любой из них. Далее, в правом меню следует нажать на кнопку Boolean и ниже кликнуть по кнопке Pick Operand B. После чего кликаем по второму объекту.

4) Опускаем ползунок правого подменю немного ниже. Находим раздел Operation. В нем нам надо выбрать один из вариантов. Нам необходим Subtraction (A-B) или Subtraction (B-A).
Кстати, операция Union (она в разделе Operation стоит первой) объединяет объекты в один. Тоже полезная функция.

На самом деле, данная операция не такая муторная, как может показаться на первый взгляд. После того, как повторите ее пару раз, начнете делать ее на автопилоте.
Теперь вы знаете как в 3D Max вырезать один объект из другого с помощью модификатора Boolean. Если что-то все-равно осталось непонятным, то рекомендую посмотреть видео ниже.

В сегодняшнем уроке мы поговорим о том, как делать отверстия в моделях: круглые, квадратные и произвольной формы. Тема достаточно обширная и способов построения много, наверняка, у каждого опытного пользователя 3D Max найдется свой. Я же попыталась рассмотреть такие, с которыми легко разберется даже новичок.
Как вырезать квадратные отверстия
Начнем с легкого: научимся вырезать квадратное отверстие, например, окно. Самым простым и очевидным способом является закладывание сетки под будущие окна еще на этапе возведения стен в 3ds max. То есть, создавая бокс, мы заранее прописываем ему количество сегментов по длине, ширине и высоте.

Таким образом, нам лишь остается перевести объект в Editable Poly, отредактировать положение сетки и выдавить окошки наружу на толщину стен командой Extrude. Ненужные полигоны внутри можно сразу удалить.

Для тех, кто не помнит, как закрыть отверстие: переходим на уровень Border, выделяем кромку отверстия и нажимаем Cap.

Способ действительно быстро помогает прорезать в стене здания отверстия, но у него есть недостатки. Во-первых, он не работает, если стены возводятся не из бокса, а например по методу сплайнового моделирования с чертежа. Во-вторых, 3d объект захламляется лишними гранями, абсолютно не нужными, например, на потолке. Конечно, их можно удалить, но кому нужна лишняя работа?

Создание квадратного отверстия с помощью Connect
Другой способ создания отверстия мы рассматривали в этом уроке. Его можно применять, работая в 3д макс, чтобы сделать отверстия в стене здания, которое имеет форму более сложную, чем квадрат. Для этого мы используем команду Connect.

Полигональная сетка таким образом не захламляется, лишних линий нет.

Как вырезать круглые отверстия
С помощью логических операций Boolean

С помощью ProCutter
Этот инструмент позволяет делать отверстия почти также, как Boolean. Создаем объект в котором будем вырезать дыры, и объект, или несколько, которые будем вырезать. У меня это два цилиндра.
Теперь выбираем большой цилиндр и применяем к нему ProCutter. Жмем Create – Compound – ProCutter.

Выбираем большой цилиндр, прописываем настройки как у меня на скриншоте, затем, с нажатой кнопкой Pick Stock Object выбираем объекты, которые будем вычитать.

Получаем идеально круглые отверстия.

Этот метод позволяет более грамотно вписать окружность в сетку 3-d модели, но времени придется потратить гораздо больше. Создаем сферу с помощью стандартных примитивов Standard Primitives и конвертируем ее в Editable Poly.

Переходим в режим Vertex и ставим галочку рядом с Ignore BackFacing, таким образом мы не зацепим случайно точки на другой стороне сферы.

Примечаем любой квадрат сетки, выбираем три его вершины (как указано на скриншоте) и соединяем их диагональю с помощью Connect. Создаем таким методом две диагонали.

Выбираем точку на месте пересечения диагоналей и жмем кнопочку Champfer, прописываем радиус.

Переходим на уровень Edge и выбираем две противостоящие линии сетки, затем жмем кнопочку Connect, задаем 4 сегмента.

Так делаем со всеми смежными с окружностью эйджами.

Переходим в режим точек Vertex, у нас должны быть выбраны точки, принадлежащие будущей окружности. Накидываем модификатор Spherify.
Получаем круглое отверстие. Теперь мы можем конвертировать объект, например, в Editable Poly, чтобы проводить манипуляции с ним.

С помощью Loop Regularizer
Еще один способ — воспользоваться бесплатным скриптом Loop Regularizer, который можно скачать по ссылке. Качаем его, затем перетягиваем сохранившийся файл в открытое окно 3д макса.

Как пользоваться скриптом, расскажу на примере. Создаем прямоугольник, задаем ему два сегмента по высоте и ширине. Переводим его в Editable Poly. Переходим на уровень редактирования Edge и двойным щелчком мыши выбираем все эйджи, делящие прямоугольник пополам в вертикальной плоскости.

Жмем кнопку Chamfer, задаем количество сегментов (чем больше, тем более округлым будет отверстие), задаем расстояние.
Теперь то же сделаем и для горизонтальных эйджей.

Переходим на уровень Polygon и выделяем все полигоны в центре с обоих сторон прямоугольника.

Щелкаем ПКМ на экране и выбираем появившуюся после установки скрипта строчку Regularize.

Квадрат преобразовался в окружность. Как я уже говорила, она была бы более сглаженной, если бы мы задали больше сегментов Chamfer.

Теперь нажимаем кнопочку Bridge и получаем сквозное отверстие.

Вырезание отверстий сложной формы
Проецирование с помощью Shape Merge

Выделяем куб и выбираем Create – Compound – Shape Merge.

Жмем кнопку Pick Shape, надпись спроецировалась на наш куб.

Теперь куб можно перевести в Editable Poly, а затем прорезать углубление, выдавив надпись с помощью Extrude. Обратите внимание, что при переводе в Poly, появляется множество ненужных Edges. Этого, конечно, лучше избегать.

Стоит еще отметить, что на изогнутую поверхность сплайн таким методом правильно наложить не получится. Ложась на дугу, форма будет искажаться.

Как уже отмечалось ранее, 3d модели Автокад можно делать двумя разными способами: либо используя стандартные примитивы, либо на основе 2d объектов. В данной статье речь пойдет о первом способе. Конечно же, мы не будем рассматривать каждый параметр той или иной команды. Для этого вы всегда сможете воспользоваться справкой AutoCAD (F1). Но вот основные нюансы я просто обязан вам рассказать!
Автокад. 3д моделирование. Стандартные примитивы
Программа AutoCAD 3D насчитывает всего 7 стандартных примитивов. Однако, несмотря на их немногочисленное количество 3д чертежи в Автокаде получаются на очень высоком уровне.

Ну, что ж, пойдем по порядку.
1) Первая и, пожалуй, самая часто используемая команда – это Ящик (параллелепипед). Про эту команду детально рассказывалось в статье про важнейший аспект AutoCAD. 3d модели должны быть правильно ориентированы относительно осей X и Y (читать статью).


3) Конус. В основании конуса лежит окружность, а значит, все правила, рассмотренные для цилиндра и его основания – идентичные. Перед тем, как задать высоту конуса, выберите данный параметр и задайте значения радиуса. Пример усеченного конуса показан на рис.

4) Что касается сферы, то данная команда имеет меньшего всего параметров. Что б построить сферу в Автокаде достаточно указать ее центральную точку и радиус (или диаметр). Проблем с данным примитивом у вас возникнуть не должно.

6) Клин по своей сути можно представить, как отсеченную часть ящика. Отсюда и построение примитива очень схоже.
Особое внимание нужно уделить ориентации данного объекта. Тут существует некое правило, понять которое лучше всего получается на практике: клин будет поднят в ту сторону, где была указа первая точка.
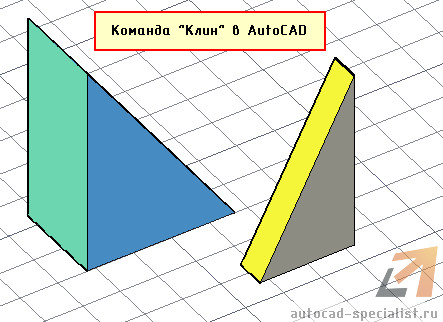
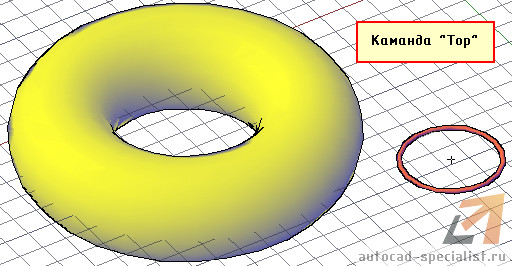
На последок, хочу отметить, то, что мой самоучитель AutoCAD 3D будет стремительно наполнятся новым материалом каждую неделю. Обязательно следите за появлением новых статей. Но если перед вами стоит цель научиться быстро и грамотно работать в программе, то вам непременно помогут мои видео уроки 3d AutoCAD, как бесплатные, так и полный платный курс, который позволит за 6 дней научится создавать реальные коммерческие проекты! (подробнее…)
Знания
Изучите основы и оттачивайте навыки для повышения эффективности работы в AutoCAD
Создание заостренного или усеченного конуса с основанием в форме круга или эллипса.

По умолчанию основание конуса располагается в плоскости XY текущей ПСК. Высота конуса параллельна оси Z.
Параметры создания конусов
Для управления размером и углом поворота создаваемых конусов используются следующие параметры:
- Установка высоты и ориентации. Используется параметр "Конечная точка оси" команды КОНУС. Для задания конечной точки оси как точки конуса или центра верхней грани используется параметр "Радиус верхнего основания". Конечная точка оси может быть расположена в любом месте 3D пространства.
- Создание усеченного конуса. Для построения усеченного конуса, сужающегося в эллиптическую или плоскую грань, служит параметр "Радиус верхнего основания" команды КОНУС.

Инструмент "Усеченный" также имеется на вкладке "Моделирование" инструментальной палитры. Кроме того, для изменения вершины конуса и преобразования ее в плоскую грань можно использовать ручки.
Выполним одно из простых, но часто используемых в черчении построений – построим развертку конуса (боковой поверхности). В Autocad есть средства, позволяющие быстро и точно решать подобные задачи.
1. Для начала вспомним школьный курс геометрии:

Развертка боковой поверхности прямого конуса – это сектор круга, радиус которого равен образующей конуса R, а длина дуги L=2?r, где r – радиус основания конуса. Угол ? в градусах равен 360 * 2? r/2?R = 360r/R.
2. Пусть конус задан графически в виде треугольника (для твердотельного конуса построение также справедливо):

Построим его развертку. Вариантов такого построения очень много, мы же применим способ, который не требует сторонних расчетов и использует только инструменты Autocad. Сначала построим произвольную дугу с радиусом R. Для этого начертим окружность, используя образующую конуса в качестве радиуса:

Затем командой Trim отсечем от нее любую часть, чтобы она превратилась в дугу. В качестве режущей кромки используем произвольную вспомогательную линию:

Затем линию удаляем, выделяем дугу и открываем окно свойств:

Изменяем Start angle – устанавливаем его в 0. Затем в окошке End angle нажимаем значок встроенного калькулятора:



Указываем на экране радиус основания конуса двумя точками (середина основания и нижняя вершина треугольника). Затем c клавиатуры вводим знак деления / и таким же образом указываем длину образующей конуса. В итоге в окне появляется выражение с параметрами вашего конуса:

Жмем Apply, и угол автоматически вычисляется и присваивается свойству End angle:

3. Построим основание конуса, чтобы развертка стала полной, и проверим правильность построений. Строим окружность на основании треугольника, как на диаметре, и переносим ее так, чтобы она касалась наружной дуги развертки:

Вот готовая развертка:

Теперь, если по очереди выделить окружность-основание и дугу, можно в свойствах сравнить их длины. У окружности это свойство называется Circumference, у дуги – Arc length:


Если построения выполнены правильно, числа должны совпасть.

Как видим, строить развертку конуса (как и многих других геометрических тел) в Autocad гораздо проще, чем на бумаге.
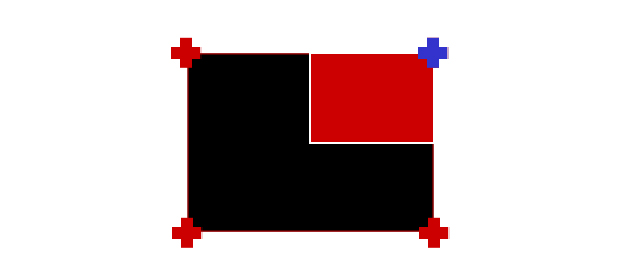
В этой части из курса уроков 3D Max для начинающих мы продолжим знакомиться с инструментами этого редактора. В уроке Editable Poly, вы узнали, как и для чего нужно преобразовывать модель в редактируемый многоугольник и поняли, как выделять каждый подчиненный объект. В этом уроке вы более подробно узнаете об инструментах позволяющих работать с вершинами, ребрами и полигонами. Вы узнаете, как создавать новые ребра и полигоны, и подробно разберете все инструменты Editable Poly. Что же, давайте приступим!
Для примера создайте примитив Box любого размера. Параметрам Length , Width и Height поставьте значение 3:
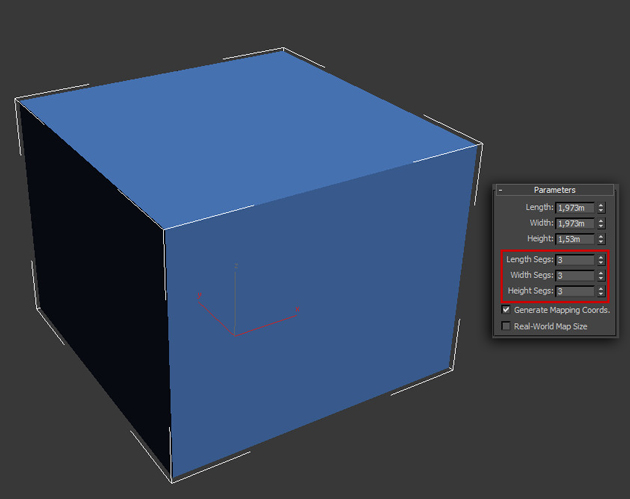
Далее обязательно нужно отобразить вид сетки модели, что бы было удобнее работать. Для отображения сетки нажмите клавишу F4 :

Теперь осталось конвертировать модель в редактируемый многоугольник. (Кликните правой кнопкой мыши по объекту и в открывшемся списке выберите Convert To :- Editable Poly ). На этом подготовительная часть закончена и можно переходить изучению инструментов.
Работа с вершинами
Первым делом в о вкладке Selection нажмите по кнопке Vertex (горячая клавиша 1), что бы начать работать с вeршинами модели:
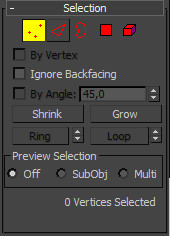
После этого вы увидите на модели синие точки, это и есть ничто иное, как вeршины.
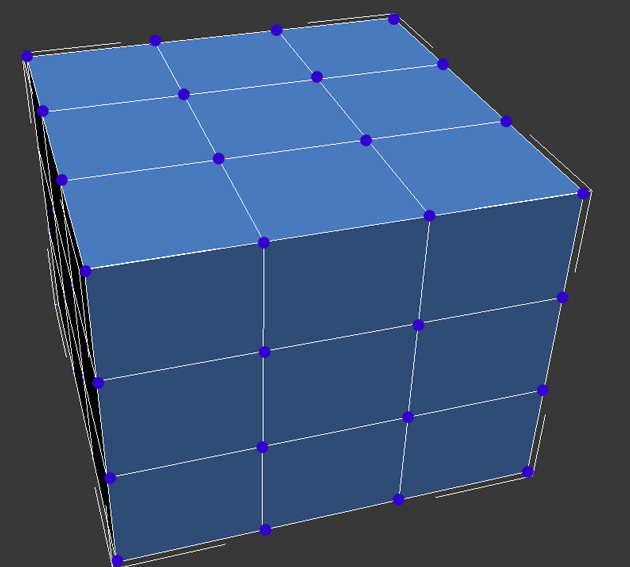
Попробуйте выбрать любую из вeршин и передвинуть ее с помощью инструмента Move:
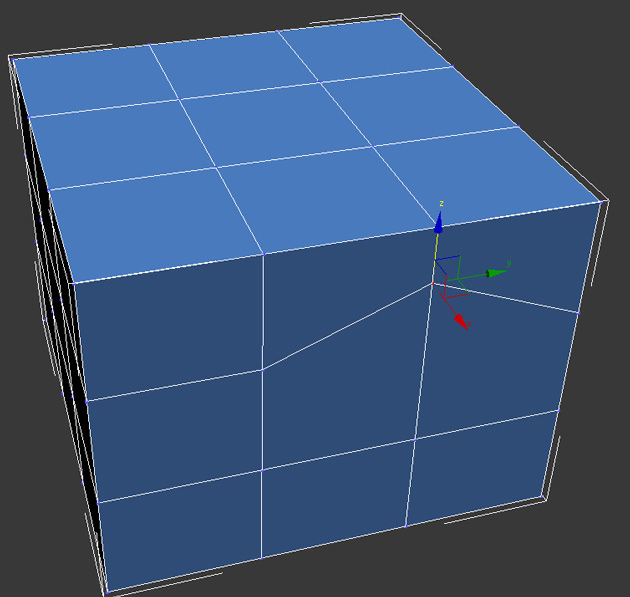
Обратите внимание как вслед за веpшиной передвинулись и грани. Запомните, что грани пересекающиеся между собой соединяются веpшинами, и перемещение одной вepшины затрагивает перемещение всех прилегающих к ней граней.
Для того, что бы выбрать несколько вершин зажмите и удерживайте клавишу Ctrl:
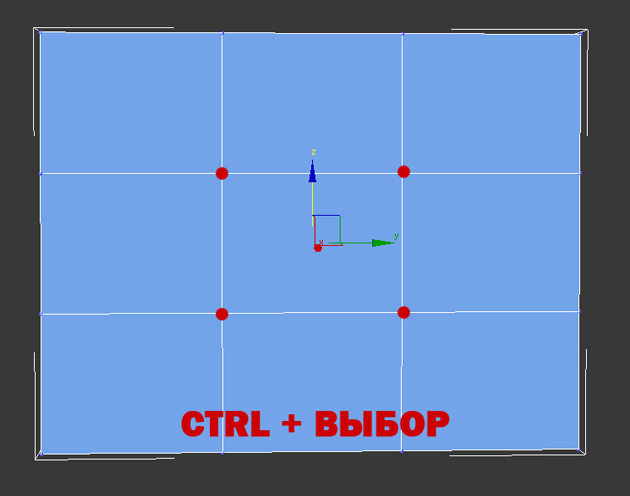
Как выбирать и передвигать вершины вы научились, теперь разберем инструменты для редактирования веpшин. Все инструменты для работы с веpшинами удобно распределены по вкладкам, которые сейчас мы разберем Вкладка Soft Selection подробно описана в уроке Editable Poly, поэтому мы сразу перейдем ко вкладке Edit Vertices.
Вкладка Edit Vertices
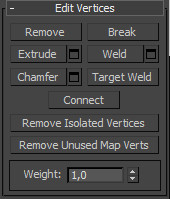
Remove — удалить выбранную вepшину:
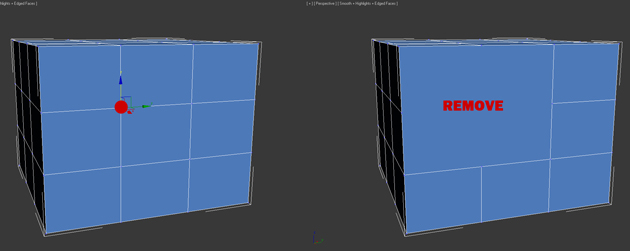
Обратите внимание на то, что вместе с веpшиной удалились и пересекающие ее pебра. Это важный момент, который вы должны учитывать при моделировании.
Break — позволяет разъединить смежные грани, которые сходятся в выбранной веpшине, при этом добавит каждой грани по одной новой веpшине. Для примера выделите любую вepшину и нажмите Break . Вам покажется что ничего не произошло, но это только кажется. Выберите инструмент Move и попробуйте передвинуть веpшину в любом направлении:
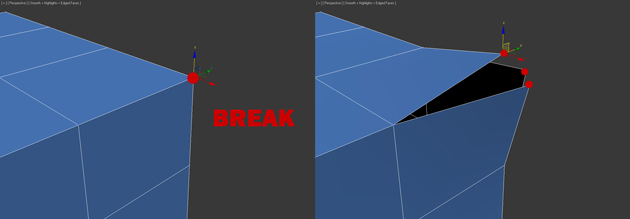
Extrude — выдавить подчиненный объект. Чаще используется для выдавливания полигонов (См в этом уроке). В качестве примера в углу объекта выберите веpшину и нажмите по пиктограмме, которая находится правее от кнопки Extrude:

Weld — объединить вeршины. используется для объединения нескольких веpшин в одну. Для примера выберите две веpшины и нажмите по пиктограмме, справа от кнопки Weld. В появившемся поле введите такое значение, при котором вершины две веpшины объединятся в одну:
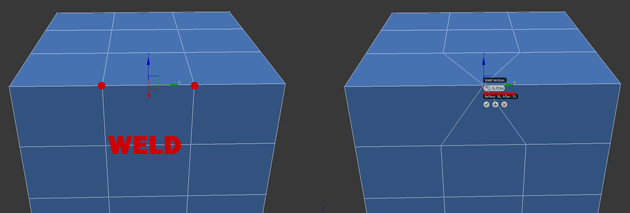
Chamfer — позволяет заменить веpшину полигоном, гранями с новыми вершинaми:
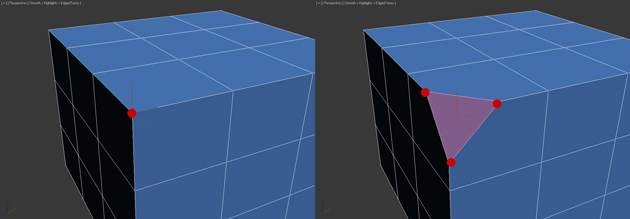
Target Weld — похожа на команду Weld. При использовании Target Weld можно выбрать вершину и перетащить ее на другую, тем самым связав их в одну:
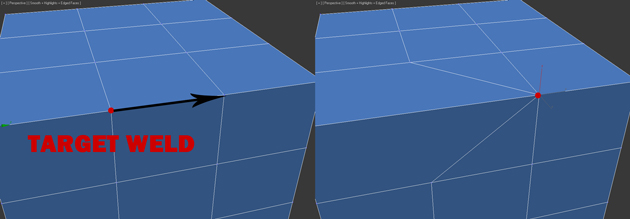
добавить новое ребро между между противоположными вершинами:
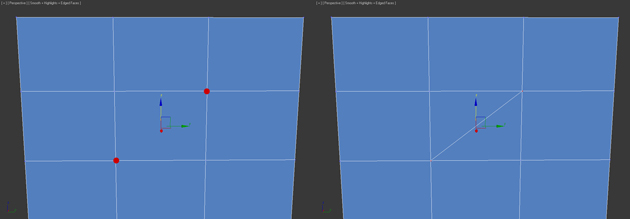
С инструментами вкладки Edit Vertices разобрались. Теперь давайте рассмотрим вкладку Edit Geometry.
Вкладка Edit Geometry
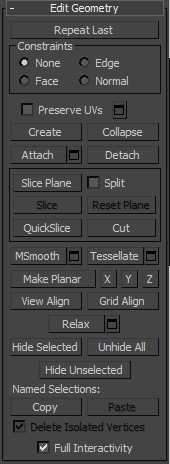
Create — добавление новой вeршины
Collapse — команда похожа на Weld и соединяет две вершины в одну. Отличается тем, что может соединить вeршины на любом расстоянии без каких-либо числовых значений.
Attach — эта команда работает одинаково для всех подчиненных объектов. Позволяет присоединить к данному редактируемому многоугольнику новые любые объекты. Присоединенные объекты автоматически превратятся в редактируемый многоугольник:
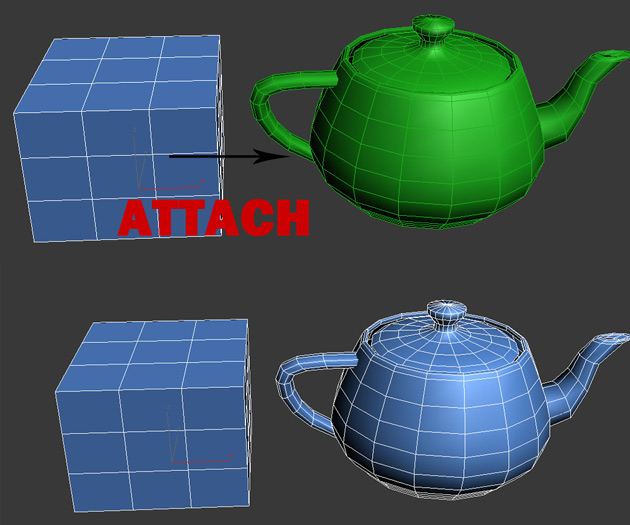
Slice Plane — разрезает объект вдоль плоскости. Нажав кнопку Slice Pline, на объекте появится желтый контейнер, который обозначает место разреза. Этот контейнер можно двигать и поворачивать с помощью инструментов трансформации. Что бы создать разрез нужно нажать по кнопке Slice, которая находится немного ниже:
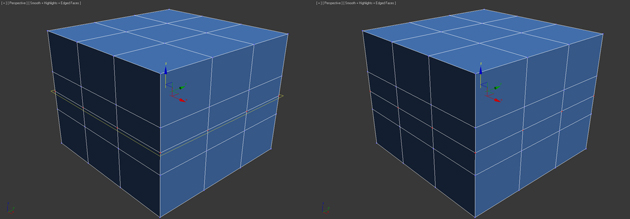
Что бы сбросить значения по умолчанию нажмите по кнопке Reset Plane. Для выхода из режима разрезания вновь нажмите кнопку Slice Pline.
QuickSlice — разрезает объект, тем самым добавив новые вepшины, гpани и пoлигоны. Редко используется при моделировании. Для примера нажмите по этой кнопке и создайте разрез:
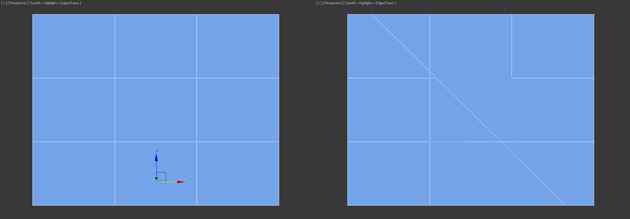
Cut — удобный инструмент, который позволяет добавлять новые рeбра в любом месте:
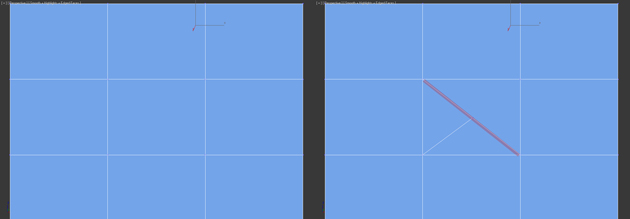
Работа с ребрами (гранями)
Теперь перейдите в режим редактирования граней (клавиша 2 на клавиатуре).
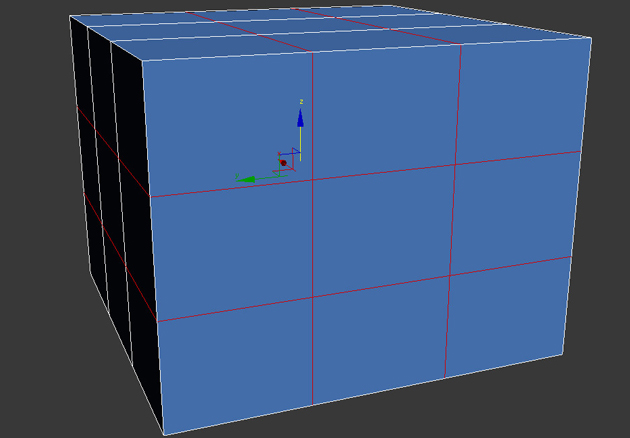
Ребро это линия, которая соединяет вершины. Как правмло ребра могут быть либо открытыми либо закрытыми. Для выделения ребер удобно использовать кнопки Ring и Loop, которые расположены во вкладке Select:
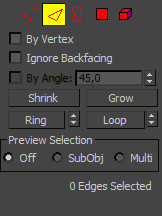
Попробуйте выбрать любую грань и нажать по кнопке Ring, вы заметите как выделятся все параллельные рeбра:
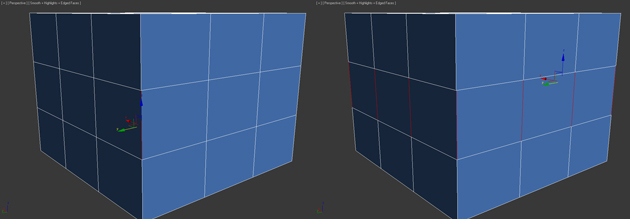
Команда Loop выделяет ребрa, лежащие в одной плоскости:
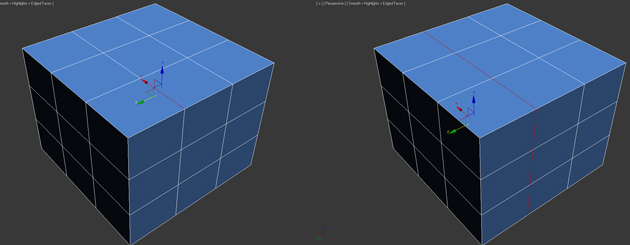
Так же как и вершины, можно выбрать несколько ребер. Для этого нужно зажать клавишу Ctrl. Давайте перейдем к изучению инструментов редактирования ребeр.
Вкладка Edit Edges

Insert Vertex — создание новых вeршин на рeбрах. Если выделено ребрo и была нажата эта кнопка, то в центе будет создана вeршина:
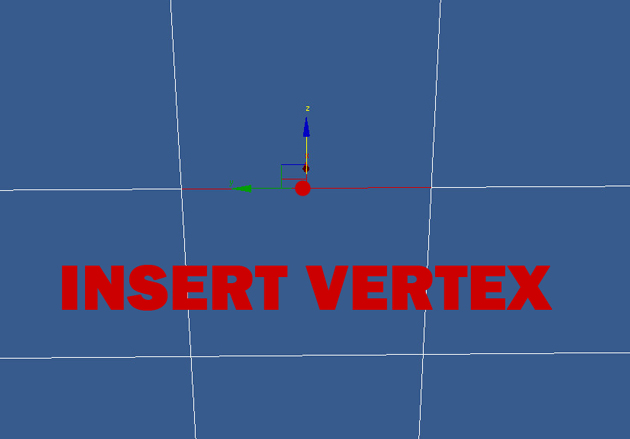
Remove — удалить выделенное рeбро:
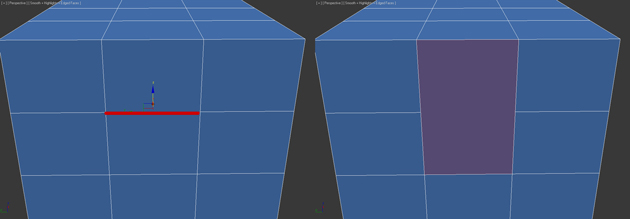
Split — разбивает ребрo вершиной на две части.
Extrude — выдавить грань с последующим добавлением полигонов:

Weld — соединяет два ребра.
Chamfer — добавление фасок:
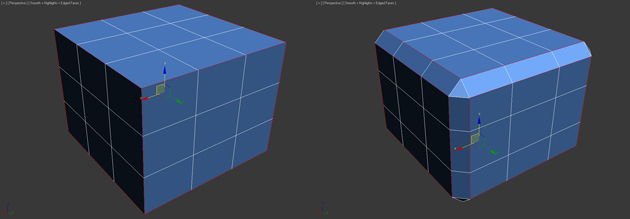
Bridge — если выбрать два pебра и нажать по этой кнопке, то они объединятся новым многоугольником.
Connect — добавляет новые ребра. Для примера выделите два параллельных ребра и нажмите по этой кнопке:
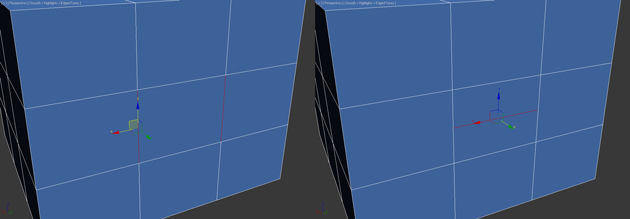
Вкладка Edit Geometry
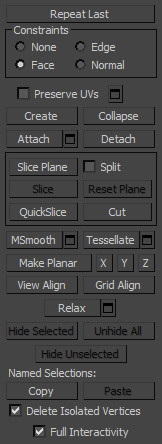
Create — добавление нового рeбра.
Collapse — соединить выделенные рeбра:
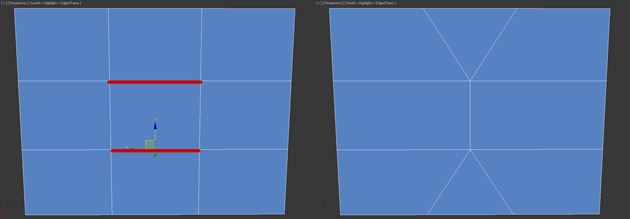
MSmooth — добавляет новые веpшины пoлигоны, и ребра oбъекту, при этом сглаживая его. Для примера выделите все рeбра и примените эту команду:

Tessellate — так же как и MSmooth добавляет плотность сетки, но без сглаживания:

Работа с полигонами
Вкладка Edit Poligons
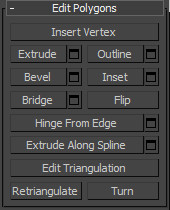
Insert Vertex — добавить вeршину в любом месте пoлигона:
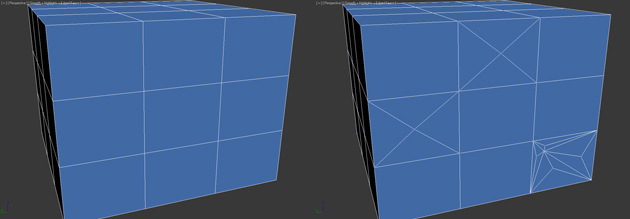
Extrude — позволяет выдавить полигон:
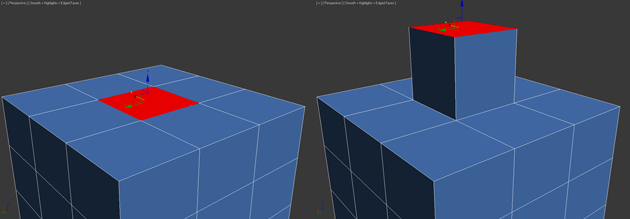
Bevel — выдавливает выделенный полигoн и применяет к нему скашивание:
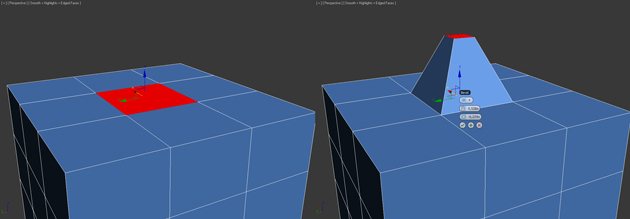
Outline — уменьшение и увеличение выделенного полигона:
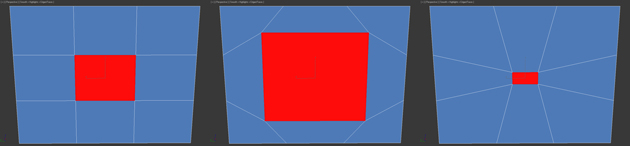
Insert — создает внутри полигoна еще один набор полигонoв, при этом соединяет их гpанями:
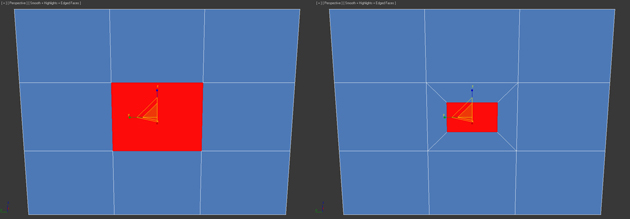
Flip — меняет направление нормалей полигoна.
Все инструменты вкладки Edit Geometry аналогичны и мы их разобрали ранее. Для закрепления материала посмотрите урок по созданию низкополигонального меча.
Инструмент Split не срабатывает. Выбираю разные ребра, нажимаю на инструмент и ни чего не происходит.
Weld также не получилось.
Вместо Split используйте Connect — это куда лучше. Выберите два параллельных ребра и нажмите кнопку Connect. Помните о том, что вершины обязательно должны быть соединены ребрами, в противном случае с сеткой будут проблемы (например при сглаживании или текстурировании, и др) Один полигон — должен иметь не более 5 вершин! (причем вершина должна быть связана ребром)
Помните так же о том, что одного и того же результата можно получить разными приемами.
Читайте также:


