Как сделать контур реза в иллюстраторе

Информация об областях с прозрачностью в изображении сохраняется в двух видах: векторном и растровом. Но только когда речь идет о полной прозрачности, если же области в изображении должны иметь частичную, подходит исключительно растровый вид. Среди дизайнерской братии для первого случая в ходу термин обтравочный контур (clipping path), а для второго прижилось понятие альфа-канал (alpha channel). Встречаются именования контур (embedded path) и маска (mask). Интересно, что контуры и маски нисколько не влияют на изображение, существуя независимо, потому после наложения маски картинка остаётся доступной для редактирования без каких-либо ограничений.
Все современные графические пакеты (Adobe Photoshop, Illustrator, CorelDRAW, PhotoPAINT, Macromedia Freehand) обзавелись встроенными функциями создания и редактирования прозрачности. Среди форматов, поддерживающих этот эффект и распознаваемых графическими пакетами (в порядке снижения распространенности), — EPS, DCS, PDF и TIFF. Для корректной печати первых трёх необходим PostScript-принтер. Что касается программ вёрстки (PageMaker, QuarkXPress, InDesign, Ventura, FrameMaker), то они, кроме импорта уже готовых изображений с прозрачностью, обладают собственными функциями работы с масками и контурами.
ОБТРАВОЧНЫЙ КОНТУР
По существу, обтравочный контур — замкнутая форма (маска), сформированная кривыми Безье и определяющая абсолютно непрозрачные области в изображении. При масштабировании или изменении его размеров первоначальная точность кривой сохраняется. Более того, пути копируются из одного документа в другой в виде областей выделения и, что особенно ценно, напрямую переносятся из Photoshop в другие продукты Adobe (Illustrator или InDesign). Области изображения вне пределов обтравочного контура рассматриваются поддерживающими их программами как совершенно прозрачные.
Средства работы с обтравочными контурами нисколько не отличаются от присутствующих в графических редакторах стандартных инструментов для работы с векторными объектами. Векторные маски не передают частичную прозрачность, поэтому имеют относительно узкое применение. Основное преимущество контуров — минимальный объём памяти для их хранения.
Чаще всего обтравочные контуры используются в качестве промежуточной операции, когда нужно отделить изображение от фона. Подготовленное изображение сохраняют в формате EPS, а затем импортируют в пакеты вёрстки. В растровых редакторах контуры применяются и для задания траектории движения пользовательской кисти (Stroke Path — чертить путь), что даёт эффекты, трудно достижимые обычными средствами.
Рассмотрим работу с обтравочными контурами в основных редакторах. Начало традиционно…
Adobe Photoshop
Создание контура Контрольные точки бывают трёх видов: угловые, гладкие и комбинированные. Если, зажав клавишу, потянуть мышку, вместо прямого сегмента, соединяющего соседние точки, будет создан криволинейный. Такие сегменты — отличная альтернатива постановке большого количества близко расположенных точек, но соединённых прямыми отрезками. Это экономит время при создании и редактировании контура. Чтобы угловую точку превратить в другой тип, достаточно выбрать её инструментом Convert Point (Преобразование точки). Если при этом потянуть мышью, появятся направляющие, которыми задается форма криволинейного сегмента.
Для преобразования выделенной области в векторный контур в палитре Path предусмотрена операция Make Work Path From Selection (Создать рабочий контур из выделения). Но если область имеет растушёванную (feathered) границу, контур пройдёт по черте, соответствующей 50% прозрачности этой области.
По опыту, при преобразовании области сложной формы, полученной после Magic Wand, в контур обычно возникает небольшая погрешность. А контур с множеством контрольных узелков может стать причиной сбоя при печати. Поэтому следующая операция — доводка формы получившейся кривой. Впрочем, вручную созданные области выделения всегда переводятся правильно, а созданные с помощью Magic Wand предварительно сгладьте операцией Smooth (Select, Modify).
У команды Make Work Path From Selection один параметр — Flatness (Спрямление). Он определяет, с какой точностью интерпретатор PostScript, встроенный в принтер, аппроксимирует кривую. В принципе, можно ничего не указывать — выводное устройство воспользуется параметрами, установленными в нём самом по умолчанию для обтравочных контуров. Но иногда это приводит к ошибкам, а потому желательно перестраховаться.
Окончательная доводка формы кривой (если возникнет необходимость) проходит без проблем — техника работы с контрольными узлами (добавление, удаление, изменение типа) аналогична принятой в Illustrator и CorelDRAW.
Итак, контур получен. Осталось его сохранить (Save Path, Новый контур), а затем определить как обтравочный (Path/Clipping Path, Контур/Обтравочный контур).
Экспорт Последняя операция — сохранение изображения в любом из форматов, поддерживающих контуры (EPS, DCS, PSD или PDF). Для сохранения из Photoshop в EPS предлагается три варианта: Photoshop EPS (*.eps), Photoshop DCS 1 (*.eps) и Photoshop DCS 2 (*.eps). Первый — обычный EPS, хранящий информацию о векторных объектах, остальные два — его разновидности, записывающие изображение в виде сепараций (см. вставку). На примере EPS рассмотрим основные параметры, которые следует задать.
Preview (Предварительный просмотр) создаёт экранную копию изображения (с низким разрешением) для работы в верстальных программах (FPO — For Positioning Only, Только для позиционирования). Для сохранения рreview лучше выбрать формат TIFF, обеспечивающий кросс-платформенную переносимость файла. JPEG можно использовать только на Mac OS и при условии, что установлен QuickTime.
Encoding (Кодирование) определяет формат сохранения данных изображения. Стандартным является ASCII, хотя используется и компрессия типа JPEG. Тогда за счет удаления избыточности размер файла существенно уменьшается (в 2-5 раз). Но печать будет корректной лишь на принтерах с поддержкой PostScript level 2 и выше.
Include Vector Data (Включить векторные данные) сохраняет в файле информацию о векторных объектах. Например, пути с заливкой, текст — в векторном же виде для пакетов вёрстки. Это не касается обтравочных контуров из-за их особого статуса.
Image Interpolation (Интерполяция картинки) сглаживает резкие переходы яркости и цвета при печати изображения в низком качестве.
PhotoPAINT

Как и в Photoshop, здесь имеется всё для комфортной работы с контурами — инструменты управления типом узелков (symmetrical, cusp, smooth), их добавление и удаление. Есть и такие известные по CorelDRAW инструменты, как поворот/масштабирование части кривой, — но это уже экзотика. Если некоторая область изображения выделена, её можно по аналогии с Photoshop преобразовать в контур (Mask/Create/Mask to path) и, наоборот, преобразовать контур в маску. Для сохранения контура в качестве обтравочного нужно выбрать пункт Set as Clipping Path (свиток Path) — справа от названия контура в свитке появится характерный знак, указывающий, что контур стал обтравочным.
Adobe Illustrator
Как и в растровых, в векторных редакторах можно задавать для изображения обтравочный контур. Единственное отличие — не указывается параметр Flatness.
Если нужно открыть в Illustrator изображение с обтравочным контуром, созданное в растровом редакторе, выберите команду File/Place (Файл/Разместить). Желательно отключить опцию Link, чтобы устранить проблемы при печати. В результате в документ будет включена группа из нескольких объектов — само растровое изображение и столько контуров, сколько их есть в изображении. Для доступа к ним по отдельности служит операция Ungroup (Разгруппировать) либо инструмент Direct Selection (Непосредственное выделение). Редактирование маски, созданной в Photoshop, без проблем продолжается в Illustrator, что явно показывает преимущества продуктов Adobe.
Обратите внимание: импорт контуров поддерживается только в формате EPS — при внедрении TIFF редактор теряет всю векторную информацию.
При заключении изображения в обтравочный контур средствами Illustrator нужно создать требуемую кривую (по точкам обвести нужные области), а затем выбрать пункт Object/Clipping Path/Make (Объект/Маска/Применить). Участки изображения, выходящие за пределы контура, будут скрыты, создастся эффект прозрачности. Редактирование формы контура доступно через уже известный Direct Selection Tool. Допускается включение одной обтравочной группы в другую.
Полученный объект можно без каких-либо ограничений использовать в составе более сложной векторной композиции, дополнять её другими фрагментами с обтравочными контурами — полная свобода действий. Сохраняйте полученную векторную композицию в формате EPS (File/Save) и помещайте в вёрстку.
Corel DRAW
Процесс применения обтравочного контура в CorelDRAW мало похож на аналогичную процедуру в Illustrator. Во-первых, перед операцией нужно проверить, выключена ли опция Auto Center New PowerClip Contents (Автоматически центрировать содержимое конверта) в настройках программы (Options/Workspace/Edit). Далее: операция доступна через Effects/PowerClip/Place inside Container (Эффекты/Конверт/Разместить внутри контейнера), а объект получает название PowerClip Object. В-третьих, контур в DRAW сохраняет свои параметры (заполнение и окантовку) и после превращения в маску. А для редактирования объекта внутри контура нужно перейти в специальный режим, при котором редактирование остальных объектов будет невозможно.
Для редактирования маски используются все имеющиеся в редакторе инструменты. Доступ к самому маскированному объекту выполняется операцией Edit Contents (Редактировать содержимое), содержимое извлекается через Extract Contents (Извлечь содержимое). Обе команды занимают самые верхние позиции в контекстно-зависимом меню, всплывающем по щелчку правой кнопки мышки при выборе объекта-маски. Другой вариант доступа к содержимому маски — щелчок по ней с нажатой клавишей . Возврат в обычный режим редактирования — Finish Editing this Level.
По умолчанию редактор жёстко привязывает позицию маски к объекту (Lock Contents to PowerClip), поэтому для её независимого перемещения опцию нужно выключить. Такая разветвленная система команд в DRAW позволяет с легкостью манипулировать объектом с маской в составе сложной композиции, не прибегая к слоям. К сожалению, в Illustrator без этого обойтись весьма сложно.
DRAW позволяет собственными силами создавать для изображения и растровую маску — функцией Bitmap Color Mask, напоминающей Magic Wand из Photoshop. Указывая в изображении пипеткой на те цвета, которые планируется замаскировать, и выбирая диапазон захвата соседних оттенков (Tolerance), можно добиться требуемого результата. Но помните, что редактор ищет пиксели с указанными параметрами цвета по всему изображению (а не только прилегающие к выбранной области). Повлиять на это нельзя, и применение функции ограничено.
Импорт/Экспорт Если вы хотите использовать заранее подготовленную иллюстрацию с маской в составе макета, следует учитывать, что векторные маски в изображениях, сохраненных в формате TIFF, CorelDRAW, как и Illustrator, не распознает. Обходной путь — использовать EPS. Вставить заготовку можно операцией Import, принудительно указав формат чтения файла как Encapsulated PostScript. К сожалению, дальнейшее редактирование маски средствами редактора невозможно — об этом нужно помнить на стадии её создания.
Готовый макет для включения в вёрстку экспортируют в формате EPS. Но поскольку он не поддерживает растровые маски прозрачности, CorelDRAW идёт на хитрость: получившееся растровое изображение разбивается на множество мелких (прямоугольных), с заданной точностью восстанавливающих первоначальное. В результате растровый процессор принтера может захлебнуться в потоке информации (для высококачественной иллюстрации ему потребуется обработать несколько тысяч мелких изображений).
Форматы файлов и прозрачность
Не все графические форматы поддерживают прозрачность, а в некоторых эта возможность появляется только в отдельных цветовых моделях (см. таблицу).
Поддержка прозрачности
| Формат | Обтравочный контур | Альфа-канал |
| TIFF | + | + |
| EPS | + | |
| DCS | + | + (версия 2.0) |
| GIF | + (RGB) | |
| PICT | + (RGB) | |
| PNG | + (RGB) | |
| JPEG | + | |
| PCX | + | |
| BMP | + |
Не все редакторы реализуют потенциал того или иного формата в полной мере. Например, PhotoPAINT при сохранении в TIFF автоматически преобразует векторный контур в альфа-канал.
Рассмотрим подробно первые три формата как наиболее актуальные для полиграфии. Информация об остальных приведена в качестве справки.
Самый распространенный формат для передачи растровых изображений, используется всеми графическими и издательскими редакторами. Название (Tag Image File Format) получил из-за возможности встраивания в него, кроме собственно битовой карты изображения, разнообразных дополнительных данных. Это позволило сохранять в нём документы Photoshop. Количество поддерживаемых каналов цветности — 1, 3 и 4.
Чтобы удобнее манипулировать файлами EPS, при сохранении в них обычно включают отрастрированное с разрешением 72 dpi экранное представление (preview). Некоторые редакторы, записывая в него информацию, вместо прозрачности подставляют белый цвет. Правильно распознают preview не все верстальные пакеты, иногда вместо областей с прозрачностью также отображая белый цвет. И хотя это представляет определённые неудобства при вёрстке макета, при печати на PostScript-принтере всё будет правильно. На принтере без поддержки PostScript будет напечатано только хранящееся в заголовке файла экранное представление с низким разрешением.
Формат DCS (Desktop Color Separations) разработан Quark и представляет собой разновидность стандартного формата EPS, а потому и расширение файлов DCS точно такое же — *.eps. Записанное изображение обычно состоит из пяти файлов: сборочного (экранная версия его содержимого плюс названия связанных с ним файлов) и четырех (или больше) цветоделенных сепараций изображения.
DCS имеет две разновидности. DCS 1 в цветовой модели CMYK информацию об альфа-каналах не поддерживает. Этого недостатка лишен DCS 2, хранящий информацию об альфа-канале и нескольких смесевых (spot channel).
Автоматические контуры
Альтернативный вариант создания обтравочного контура — автоматическое преобразование в него выделенной области. Самые простые инструменты для получения области — Lasso (Лассо) и Polygonal Lasso (Многоугольное лассо). Иногда для упрощения кропотливой работы помогает инструмент Magic Wand (Волшебная палочка), имеющий всего один параметр — диапазон захвата близлежащих цветов Tolerance: чем значение выше, тем более далекие цвета будут включены в область выделения. Как правило, при создании контуров опцию Continuous (Непрерывный) отключают. При выборе точки на изображении, базовой для поиска цветов в заданном диапазоне, нужно учитывать, что Photoshop включит в него цвета, находящиеся в стандартной цветовой гамме по обе стороны. После использования Magic Wand обычно нужна доводка инструментами группы Lasso.
Опции CorelDRAW при сохранении в EPS
Все опции тематически разделены по двум закладкам — General и Advanced. В первой собрана информация общего плана, касающаяся параметров отображения документа на экране (Image header), выбора политики сохранения текста и управления цветопередачей.
Header представляется либо в виде растрового изображения формата TIFF (тогда можно указать его разрешение и глубину цвета), либо в векторном виде (в формате WMF). Недостаток WMF — текст не всегда отображается корректно на других ПК, а цветовые растяжки имитируются наложением друг на друга множества объектов, что существенно увеличивает размер заголовка. Недостаток TIFF — практически всегда больший, чем у WMF, размер заголовка. Transparent Background полностью имитирует прозрачные области в экранной версии файла, что позволяет в пакете вёрстки оценивать дизайн макета прямо на экране, без распечатки на принтере.
Тут же можно задействовать опцию конвертирования текста в кривые или же включения шрифта в EPS для корректного открытия там, где макет будет выводиться на пленки (Export Text as Curves/Text). Текст желательно сохранять в виде кривых при условии, что в макете используется крупный кегль — несмотря на некоторое увеличение размера файла, это не вызовет никаких проблем. В противном случае возможно зрительное утолщение символов и ухудшение читабельности.
Для управления цветопередачей служат настройки Color Management: цветовой профиль можно внедрить в макет, и результат печати станет более предсказуем.
Среди дополнительных настроек — конвертирование всех растровых изображений в необходимую цветовую палитру (Save Bitmap as, по умолчанию — CMYK), что обезопасит от потенциальных проблем при использовании в макете множества изображений из различных источников. Опция Auto Increase Fountain Steps ответственна за плавность перехода цветов в объектах с заливкой Fountain Fill. Включайте эту функцию в любом случае, а не только при слабоконтрастных цветовых переходах: количество градаций цвета будет максимальным на любом печатающем устройстве.
В закладке Advanced собраны более тонкие настройки. Сompatibility отвечает за совместимость с различными принтерами (от старых, поддерживающих PostScript Level 1, до новейших — 3). Если планируется цветоделение из других редакторов, оставляйте совместимость с Level 1, если нет — выберите более новые и тогда укажите для изображения JPEG-компрессию и коэффициент сжатия.
Опция Bounding Box задает размеры документа: они могут соответствовать размерам экспортируемой области и всему размеру страницы. Последнее удобно вместо создания невидимого прямоугольника по размерам страницы, позволяющего в пакетах вёрстки точно позиционировать EPS относительно нижерасположенного изображения.
Корректировать параметры Trapping требуется только в особых случаях. Always Overprint Black сигнализирует RIP запечатывать области с чёрным цветом поверх остальных цветов, Preserve Document Overprint Settings сохраняет в файле параметры overprint, указанные в программе вручную.
Bleed Area устанавливает величину вылета документа за размеры страницы (по умолчанию в EPS обрезается вся информация, выходящая за её пределы).

Все приветствуют мощь Adobe Illustrator. Независимо от того, являетесь ли вы профессионалом или любителем, это программное обеспечение незаменимо, когда вы хотите создать векторное изображение. В Illustrator реализовано безумное количество функций, но понять их бывает сложно.
Одна из самых распространенных вещей, которые нужно сделать людям, – это обвести изображение для вектора. Вот несколько советов и приемов, как отследить изображение в Illustrator.
Как прорисовать изображение в Illustrator как профессионал
Если вам интересно, как отследить изображение в Illustrator, на самом деле это довольно просто:
1. Прежде чем вы сможете превратить ваше изображение в вектор, вы должны решить, какое изображение использовать. Это может быть фотошоп или семейное фото. Чтобы сделать свой выбор, просто выполните следующие команды:
Теперь вы можете выбрать свое изображение и разместить его там, где хотите обвести.
4. Как только вы выберете Image Trace, вы должны увидеть всплывающее меню на вашем экране. В этом меню выберите Предварительный просмотр в нижнем левом углу, а затем выберите свой цветовой режим. Режимы могут быть полутоновыми, черно-белыми или цветными. После того, как вы установили свой режим, вы можете перетащить ползунок с надписью Color, Grayscale или Threshold, чтобы выбрать плотность цвета.
Что еще я могу делать с Adobe Illustrator?
Итак, теперь вы знаете, как отследить изображение в Illustrator, но отслеживание изображений – это лишь одна из многих вещей, которые вы можете сделать. В конце концов, он называется Adobe Illustrator, а не Adobe Tracer, верно? Немного усердной работы и инструкций могут помочь вам сократить время обучения и начать создавать невероятные произведения искусства на своем компьютере.
Если вы готовы перейти на следующий уровень со своими навыками Adobe Illustrator, у нас есть для вас комплект для углубленного обучения. Вы можете не торопиться и работать над почти 35 часами контента и потенциально превратить свою страсть к искусству в карьеру. Все уроки, которые помогут вам начать, прямо в комплекте мастер-классов Adobe Illustrator CC 2020.
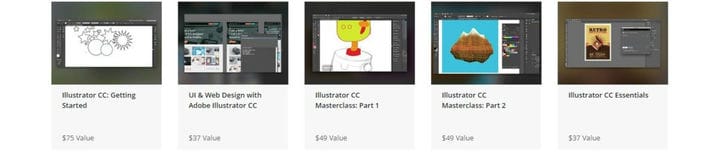
Набор содержит в общей сложности шесть углубленных курсов по всему, что нужно знать об Adobe Illustrator, и вы можете начать с нуля.
Его розничная стоимость составляет почти 300 долларов, но вы можете получить его прямо сейчас в Tech Deals всего за 39,99 доллара. Включено почти 300 уроков, поэтому нет времени начинать, как сейчас.
Вы можете узнать больше и начать свое искусство с помощью виджета ниже.
2020 Мастер-класс по Adobe Illustrator
Сохранить $244 .01
Сохранить $244 .01 $39 .99
Эта сделка вам не подходит? Чтобы увидеть все наши самые горячие предложения, зайдите в КОНТРОЛЬ СДЕЛКИ.

Создание контура векторной иллюстрации всегда было трудоемким процессом, который требует определенных навыков и аккуратности. В этом уроке по работе в Adobe Illustrator я расскажу, как быстро получить чистый контур, пользуясь одним простым способом.
Настройка инструментов для для рисования контура в Illustrator
В этом векторном уроке я буду использовать эскиз лешего (гоблин), который любезно предоставила Виктория Васильева.

С технической точки зрения существует несколько способов рисования контура в Illustrator. Вы можете использовать графический планшет. В этом случае для создания контура используйте инструменты Blob Brush Tool (Shift + B) или Paintbrush Tool (B). Настройки этих инструментов показаны на рисунках ниже.


Отметьте Merge Only with Selection в диалоговом окне Blob Brush Tool options, в случае использования этого инструмента. Это необходимо для использования описанного далее метода. Если вы будете использовать Paintbrush Tool для рисования, то необходимо дополнительно настроить параметры кисти. Я предпочитаю использовать круглую кисть, ее параметры показаны на рисунке ниже


Дам еще вам несколько советов, которые помогут быстро вам управлять толщиной и точностью линии в процессе рисования. Для уменьшения/увеличения диаметра кисти используйте клавиши "[" / "]”. Для открытия диалогового окна опций инструмента Paintbrush Tool нажмите Enter и введите необходимое значение. Более высокие значения этого параметра делают линию более гладкой, а меньшие значения предают ей более точный вид, то есть линия будет отображать все микро движения вашей руки. Для длинных линий лучше увеличить значение точности, а для коротких – уменьшить.
Вы можете создавать контур, не имея графического планшета. В этом случае используйте инструмент иллюстратора Pen Tool (P) и Art Brush эллиптической и треугольной формы.


Для управления шириной линии используйте панель Stroke.
Вы также можете использовать изменения профиля Width в панели Stroke.

В этом случае регулируйте ширину линии при помощи Width Tool (Shift + W)

Итак, выбираем удобный и доступный инструмент и создаем контур нашего персонажа.

Очистка контура в Illustratore
Теперь приступим к отчистке контура. Ради этого я и пишу этот векторный урок по работе с контуром в иллюстраторе. Выделяем весь контур, затем переходим Object > Expand Appearance. Не следует выполнять это действие, если вы использовали Blob Brush Tool (Shift + B)

Теперь нажимаем на Divide в панели Pathfinder (Window > Pathfinder)

В результате этого действия контур был разрезан на части в местах пересечений его линий.

Осталось выделить и удалить ненужные его части. Для выделения можно использовать инструменты иллюстратора Direct Selection Tool (A) или Lasso Tool (Q), что предпочтительней.


Как вы видите, мы получили идеальное место пересечения линий. Этот способ позволяет также окрашивать части контура в разные цвета. Для этого их просто нужно выделить и перекрасить.

Однако, по моему скромному мнению, в Illustrator лучше будет сразу создавать цветной контур, хотя бы по той причине, что черный контур должен быть несколько тоньше, чем цветной. Итак, пару минут, и наш контур очищен.

После раскраски мой гоблин выглядит так.

Вы также можете прочитать о способах работы с контуром в Adobe Illustrator и о его раскраске в Illustrator, перейдя по следующим ссылкам:
Будьте всегда в курсе свежих новостей о векторной графике, новых уроков работы в Adobe Illustrator, статей и интервью посвященных графическому дизайну. Команда RU.Vectorboom работает для Вас!
Сегодня мы покажем вам как просто создать красивый текстовый эффект в графическом редакторе.
Создадим любую надпись. После чего отключим заливку и обводку этой надписи.

Значение трекинга укажем 200, это увеличит расстояние между букв, оно нам пригодится в дальнейшем.


Создадим новую обводку. Выбираем существующую, перетягиваем ее на верх удерживая клавишу Alt.

Выбираем новую обводку, и переходим в эффекты, создать параллельный контур.
Снова создаем новую обводку, и параллельный контур, но на 5px больше чем в прошлый раз.

Повторяем процедуру так что бы у нас было 4-6 контуров.


Теперь немного поэкспериментируем над нашим оформлением.
Сперва разберем нашу надпись, это не позволит изменить нам наш текст, но позволит работать с его составляющими.

Так же разгруппируем нашу надпись.

Это позволит перемещать нам отдельные контуры целой надписи, или же отдельной буквы.

Вся прелесть состоит в том что мы можем изменять цвет каждой обводки по отдельности, а так же толщину и прочее.
Читайте также:


