Как сделать конференцию в zoom
В этой статье мы описываем все этапы работы в приложении Zoom: планирование и создание конференции, приглашение участников, запуск, подключение и запись конференции, управление правами участников.

Пошаговое создание и настройка конференции в Zoom
Рассмотрим подробно каждый этап.
Шаг 1: Планирование новой конференции
Зарегистрируйтесь. Запланировать конференцию проще всего через веб-версию Zoom.


Учитывайте, что продолжительность конференции на бесплатном тарифе ограничена и составляет сорок минут.

Опуститесь по текущей вкладке немного ниже, выберите идентификатор чата. Его можно задать как автоматически, так и установив номер, привязанный к учетной записи.
Если хотите сделать так, чтобы участники не могли использовать камеру или микрофон, отметьте это при планировании. Дополнительно, можно разрешить участникам подключаться к конференции раньше организатора и настроить автоматическое выключение звука при входе в конференцию.


Для более комфортного использования вы можете установить программу Zoom на свой компьютер.


После клика по ней отобразится новое окно, где находится форма, примерно соответствующая той, о которой мы говорили при разборе веб-версии Zoom. Здесь вы также задаете тему, устанавливаете время и настраиваете дополнительные параметры.


Шаг 2: Приглашение участников
Еще до начала беседы отправьте приглашения всем потенциальным участникам. Это нужно для того, чтобы они успели подготовиться и внести конференцию в свое расписание.

В программе Zoom приглашения рассылаются только после того, как вы подключились к идентификатору (этому процессу будет посвящен Шаг 3).

Откроется окно, где нужно выбрать службу электронной почты для отправки приглашения.


Учитывайте, что ограничениями бесплатной версии установлено максимальное количество участников до 100. Поэтому постарайтесь не рассылать слишком много пригласительных, чтобы у каждого была возможность подключиться, либо же приобретите подходящий для себя тарифный план на официальном сайте Zoom.
Шаг 3: Запуск и подключение к конференции
Все настройки выставлены и приглашения отправлены, а это значит, что пришло время запускать конференцию, если это требуется по времени. Если вы авторизовались через онлайн-версию на сайте, выполните такие действия:

На экране появятся подсказки о дальнейших действиях. Подтвердите запуск программы или загрузите ее, если еще не сделали этого.

Авторизация в учетной записи выполнится автоматически, а далее остается лишь начать управление беседой в соответствующем окне.

В случае использования только программы Zoom алгоритм действий немного различается:
Запустите программу Zoom и выполните вход в учетную запись.
Введите идентификатор и собственный ник. Дополнительно можно задать параметры звука и видео.

Теперь у вас появилась возможность всячески управлять текущей беседой и подключенными к ней участниками.
Шаг 4: Управление участниками
Организатор может управлять участниками, предоставляя разные права или устанавливая ограничения. Особенно актуальными такие настройки становятся в тех ситуациях, когда к беседе одновременно подключено большое количество людей.

Справа появится блок со списком членов беседы. Напротив каждого ника и аватарки отображается статус и открытые возможности.

Управляйте ограничениями через специально отведенные кнопки под списком, предварительно выбрав цель или задав действие для всех.

Шаг 5: Запись конференции
Запись текущей беседы — полезная опция, присутствующая в Zoom. Она позволяет сохранить конференцию на компьютере, чтобы в необходимый момент воспроизвести ее. Записать текущий чат организатор может при помощи панели инструментов.

Справа вверху появится небольшой блок управления текущей записью. Там присутствуют кнопки для полной остановки записи или установки паузы.

Завершите беседу, чтобы вместе с этим прервалась и запись.

Автоматически откроется окно Проводника, где вы сможете ознакомиться с записями звука и видео.

Это были все этапы создания и подключения к чату в Zoom. Провести конференцию можно и в бесплатной версии, но с упомянутыми выше ограничениями. Об остальных функциях Zoom читайте в отдельном материале на нашем сайте далее.
Вы делаете командные звонки, а Скайп подбешивает? Вы обучаете или консультируете и давно ищете альтернативу неповоротливому Скайпу? Попробуйте конференции в Zoom — сервисе для онлайн-созвонов, консультаций и обучения. Написали полную инструкцию о том, как установить Zoom, какие у него преимущества и как пользоваться площадкой, если ваша команда работает удалённо.
Что такое Zoom (Зум)
Зум — более современная альтернатива Скайпу. В нём можно проводить видеоконференции, совещания, планёрки, консультации, онлайн-встречи, совместные завтраки, коворкинги, игры и даже танцевальные вечеринки. Если вы все в разных городах и странах, если вы на карантине или больничном — Зум поможет оставаться на связи и поддерживать общение.

Недавно я записала детей на онлайн-тренировку в Зуме, то есть заниматься спортом под руководством тренера с ним тоже можно!
Как скачать / установить Зум
Чтобы начать пользоваться Зумом, нужно зарегистрироваться в системе и создать аккаунт — тут ничего сложного нет и это бесплатно.
В конце статьи или прямо сейчас скачайте подборку материалов для быстрого выхода в онлайн
Преимущества облачных конференций в Зуме
Не знаю, как вы, а я за последнюю неделю раз 50 услышала и увидела упоминания Зума. Это гораздо-гораздо больше, чем упоминания других сервисов для связи. Давайте посмотрим, чем же так удобен Зум:
- Можно пользоваться с ПК, телефона или планшета.
- В базовой версии даётся 40 минут бесплатно и до 100 участников может быть в комнате одновременно. В любой момент тариф можно сменить.

- Связь хорошая, не подводит. Качество картинки может быть не очень хорошим, но это в большей степени зависит от параметров интернет-соединения участников.
- В Зуме есть модерация. Организатор созвона может давать права участникам, назначать помощников, включать и выключать микрофоны.
- Расшаривание экрана. Есть функция рисования на экране, комментирование участниками и передача карандаша другим участникам встречи.
- Чат с сохранением переписки даже после созвона. Запись видеовстречи.
- Разделение потоков. Вы обсудили командой общий процесс, а затем отделили тех, кто пишет тексты, от тех, кто настраивает технические штуки, например.
Как создать и настроить конференцию в Зуме

Если вы не вошли в свой аккаунт сразу, Зум всё равно попросит заполнить поле с логином и паролем после этого шага.
Затем откройте приложение на компьютере.

Если всё в порядке, загорится индикатор видеокамеры и откроется главное окно Зума, в котором настраивается видеовстреча.
Как настроить звук и изображение в Зуме
В окне можно сразу проверить динамик и микрофон и войти с использованием звука.

В нижней всплывающей панели — настройки облачной конференции.

Микрофон — настройки звука и динамиков. Можно переключить звук с компьютера на телефон и обратно, проверить динамики и микрофон, отрегулировать громкость в колонках и наушниках.

Камера в нижнем меню позволяет управлять параметрами записи и настройками видеоизображения.
В блоге Зума рекомендуют включить дополнительное освещение или расположиться у окна, чтобы изображение было чётким и качественным. Если у вас не очень хороший интернет, подключено много устройств и большая нагрузка на сеть, Зум будет оптимизировать поток. При помехах на линии он отдаст предпочтение звуку, чтобы вас услышали, даже если видео будет притормаживать.
Если у вас нет приличного фона, позади вас носятся дети и скачут собаки, в Зуме можно сменить фон на виртуальный. Поставьте, например, заросли джунглей или морское побережье.

Нижнее изображение я загрузила из своих архивов.
Как пригласить участников в Зум-конференцию
Пригласить — пункт, в котором можно выбрать способ приглашения: по электронной почте или по ссылке.

То есть участник получает ссылку именно на вашу конференцию, её идентификатор и пароль, который система потребует на входе. Пароль, ссылка и идентификатор, естественно, каждый раз будут уникальными.
Сейчас много говорят о том, что Зум уязвим, и участники конференции могут подвергнуться фишинговым атакам. Проблема кибербезопасности кроется не в самой программе, а в небезопасном поведении её пользователей.
Как обезопасить конференцию в Zoom
Помните, что любая программа, которой вы даёте доступ к компьютеру, микрофону, камере или жёсткому диску может нести потенциальную угрозу. Зум не намного опасней того же Вотсапа или Вайбера. Читайте правила и изучайте настройки перед использованием.
Как управлять участниками конференции в Zoom
Управлять участниками — важный пункт для тех, кто боится столкнуться с хаосом на созвоне. Представьте, 40-50 человек в одной конференции и все говорят одновременно. Чтобы обеспечить порядок на площадке, в конференции должна быть строгая модерация.
Если вы организуете конференцию без помощников, то лучше сразу отключить звук у всех остальных участников и проговорить вводные моменты и правила поведения. Затем вы сможете давать слово и подключать микрофоны всем по очереди. При этом в общем окне с участниками будет видно, у кого микрофон включен, а у кого — нет.

Если аудитория адекватная, можно отключить микрофоны у всех, но дать участникам право самим включать их, когда им есть что сказать по теме. Обговорите, какой сигнал они могут подать, чтобы взять слово, не перебивая других.
Демонстрация экрана в Зуме
Очень удобная функция для тех, кто обучает или консультирует. Можно показать участникам свой экран на компьютере или Айфоне / Айпаде. А можно открыть чистый лист и раздать всем право пользоваться виртуальным карандашами. Можно запустить любую открытую у вас вкладку и обсудить её содержимое. Например, открыть ментальную карту или гуглдокумент и пройтись с правками по тексту.

Демонстрацию экрана в Зуме также можно настроить под цели и задачи видеовстречи. Показывать экран и свою работу могут все участники.

Реакции и общение в Зуме
Реакции — это просто смайлики, которые можно поставить тому, кто выступает. Как поощрение и похвалу.
В чате есть возможность прикрепить файлы из облачных хранилищ или с компьютера.

Как сделать запись конференции в Zoom


Наш опыт работы в Зуме
Мария Губина:
Для проведения вебинаров на тренингах мы обычно используем стандартные вебинарные комнаты (сейчас Etutorium ). При этом Зум лично мне очень нравится для групповых активностей — круглых столов, митапов, встреч выпускников и так далее. Кроме того, Зум идеален, если нужно проводить обучение по принципу оффлайнового. Преподаватель может создавать мини-группы и работать с каждой из них.
Например, не так давно я помогала клиенту организовать именно такой тренинг: участники собирались в общем зале на теоретическую часть, затем работали в мини-группах. Другие сервисы такой возможности не дают.
Мы же сейчас внедряем новый формат работы — онлайн-вечеринки на наших тренингах. Это неформальное общение между участниками группы (10-20 человек). Для вечеринок планируем использовать именно Зум.
Начинающие пользователи часто не могут разобраться, как создать конференцию в Zoom, каким способом приглашать других пользователей, и какие задать настройки. Рассмотрим эти моменты подробнее.
Как сделать конференцию в Зум
Выделяется два способа, как организовать конференцию в Zoom на телефоне или ПК — запланировать ее заранее или создать сразу и пригласить участников. Алгоритм действий для мобильных устройств и компьютеров почти идентичен, поэтому рассмотрим общую инструкцию.
Чтобы запланировать конференцию в Zoom, сделайте следующее:
- Войдите в программу на ПК или телефоне под логином и паролем. Предварительно пройдите регистрацию.
- Жмите на кнопку Запланировать.

- Заполните предложенные поля. Чтобы организовать видеоконференцию, укажите тему, дату, особенности создания идентификатора, пароль (если будет). Определитесь с параметрами видео и звука. Если необходимо, жмите на кнопку Расширенные параметры и активируйте зал ожидания, возможность входа в раньше создателя и автоматическую запись.
- Жмите на кнопку Готово или Запланировать.

Имея под рукой пошаговую инструкцию, сделать видеоконференцию Зум не составит труда.
Второй путь для организатора — сразу создать трансляцию. Для этого:
- Войдите в программу под своими данными.
- Кликните на кнопку Новая конференция. На этом этапе сразу определитесь, будете вы входить сразу с видео или без него.

- На этом этапе не лишним будет проверить работу микрофона и динамика, а также задать автоматический вход в трансляцию.


- Теперь жмите на ссылку Войти с использованием звука компьютера.

Этих шагов достаточно, чтобы создать веб-конференцию Zoom.
Приглашение пользователей
После создания онлайн-вебинара разошлите приглашения другим участникам. Здесь имеется два варианта — приглашение непосредственно во время трансляции или до нее.
Если вы уже успели создать мероприятие в Zoom, сделайте следующее:
- Жмите на кнопку Участники. С правой стороны появляется перечень людей.



Если вы еще не успели создать конференцию, а только запланировали ее, имеется два варианта:
- Используйте веб-браузер. Для этого копируйте URL и отправьте ее участникам. Как вариант, жмите на кнопку Пригласить и выберите почтовый ящик для отправки приглашения.
- Копируйте ссылку на веб-конференцию Zoom и отправьте ее через другой мессенджер. Еще один вариант — скопируйте идентификатор в деталях мероприятия и разошлите его любым удобным способом.

Учтите, что URL используется для тех трансляций, в которых не предусмотрен пароль. Такие данные можно отправлять по e-mail. В случае с приглашением, в него входит код и пароль для посещения конференции Zoom.
Настройка
Перед тем как начать конференцию в Зум, рекомендуется сделать настройки. Для этого войдите в настройки (символ шестеренки). Следующим шагом (на ПК) сделайте следующие шаги:
- Перейдите в раздел Видео в левом нижнем углу и установите нужные параметры.

- Войдите в категорию Звук. Здесь выберите динамики и микрофон, установите громкость и другие параметры.

Также пройдитесь по остальным настройкам и задайте подходящие установки.
Что дальше
То, как проходят конференции в Zoom, зависит от тематики и задач организатора. Как правило, достаточно создать трансляцию и общаться с другими пользователями с помощью видео и звука. В зависимости от ситуации можно использовать и другие инструменты, к примеру, включить демонстрацию экрана.
Имея под рукой инструкцию, вы быстро разберетесь, как создать конференцию в Zoom, каким образом ее настроить и пригласить участников. Особое внимание уделите настройкам звука и видео.
Zoom – это программа, с помощью которой можно организовать аудио- или видеоконференции онлайн. В статье ниже приведена подробная инструкция как создать конференцию в Zoom. Также мы расскажем о некоторых полезных функциях программы, которые можно использовать при организации собрания, и поделимся парой советов.
Как создать конференцию в Zoom?
При создании новой трансляции в Zoom понадобится выполнить следующие действия.
В новом открывшемся окне необходимо:
По такому принципу можно запланировать новое событие не только в версии Zoom для ПК, но и на мобильном устройстве.
Как пригласить участников в Zoom?
После создания нового события запланированная трансляция появится в левой части экрана, а рядом будет её описание – название, дата и время проведения, а также идентификатор, ссылка-приглашение и пароль, если он был задан.
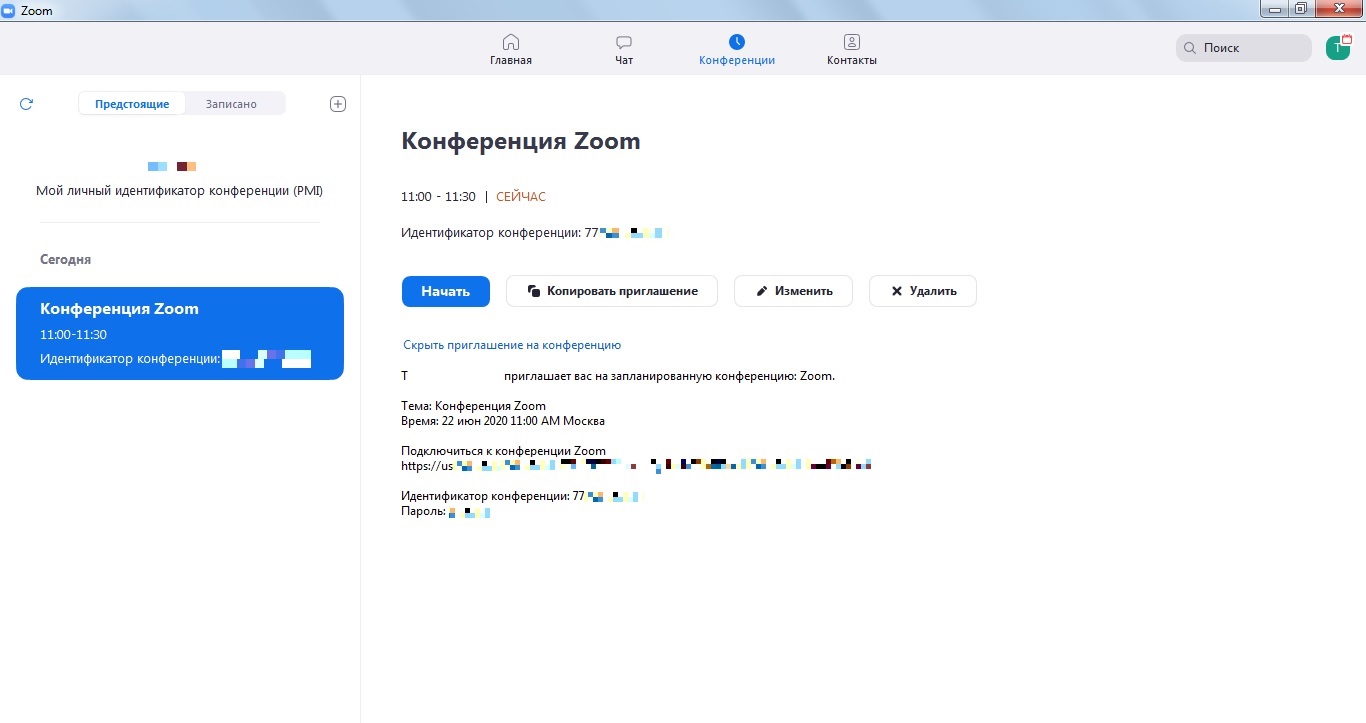
Какие функции доступны при проведении конференции?
Рассмотрим настройки, доступные пользователю при проведении трансляции. После входа в собрание в нижней части экрана вы увидите панель с кнопками, отвечающими за функции и настройки, с которыми можно работать в течение мероприятия.
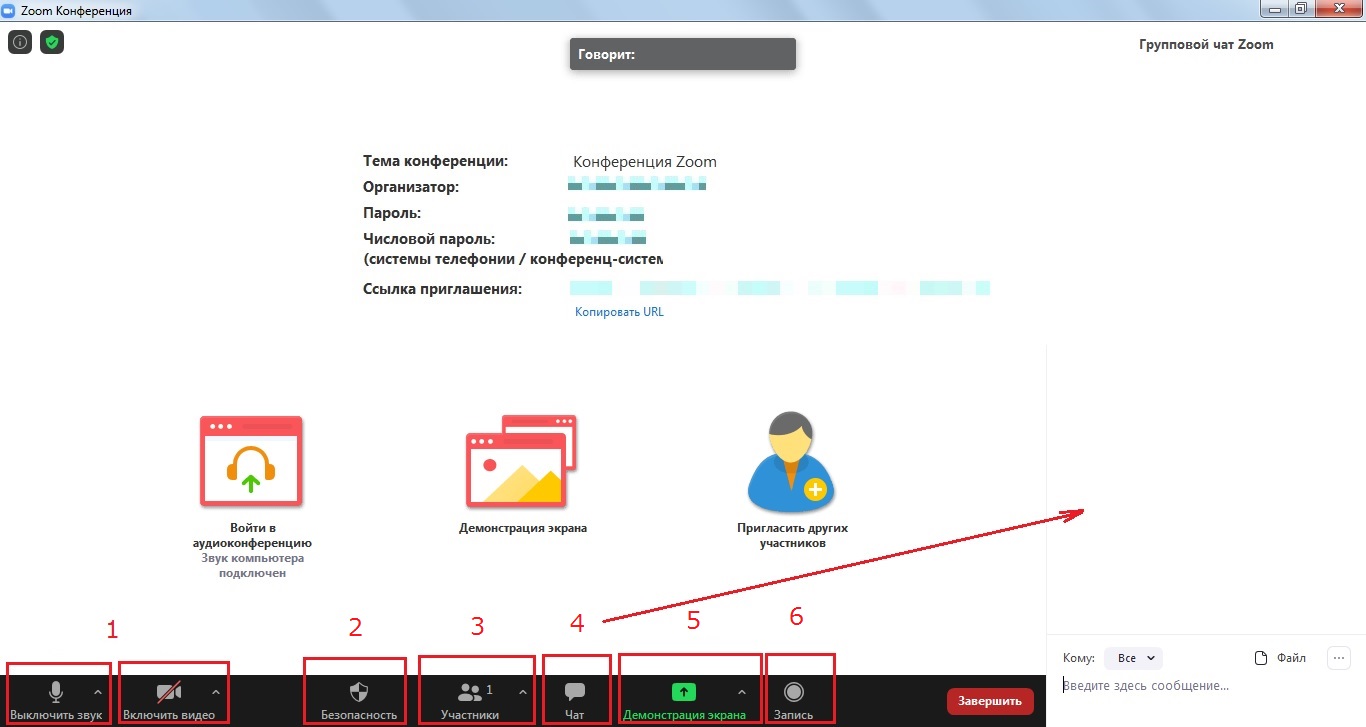
Через эту панель можно:
Изучить все доступные настройки можно до проведения конференции.
Настройки конференции
Основные параметры задаются организатором события на этапе его создания, но также можно сделать дополнительные настройки позже.
Видео и звук
В обоих случаях будет доступна функция проверки динамика и микрофона, где вы сможете протестировать, будет ли вам слышен звук и услышат ли остальные участники вас.
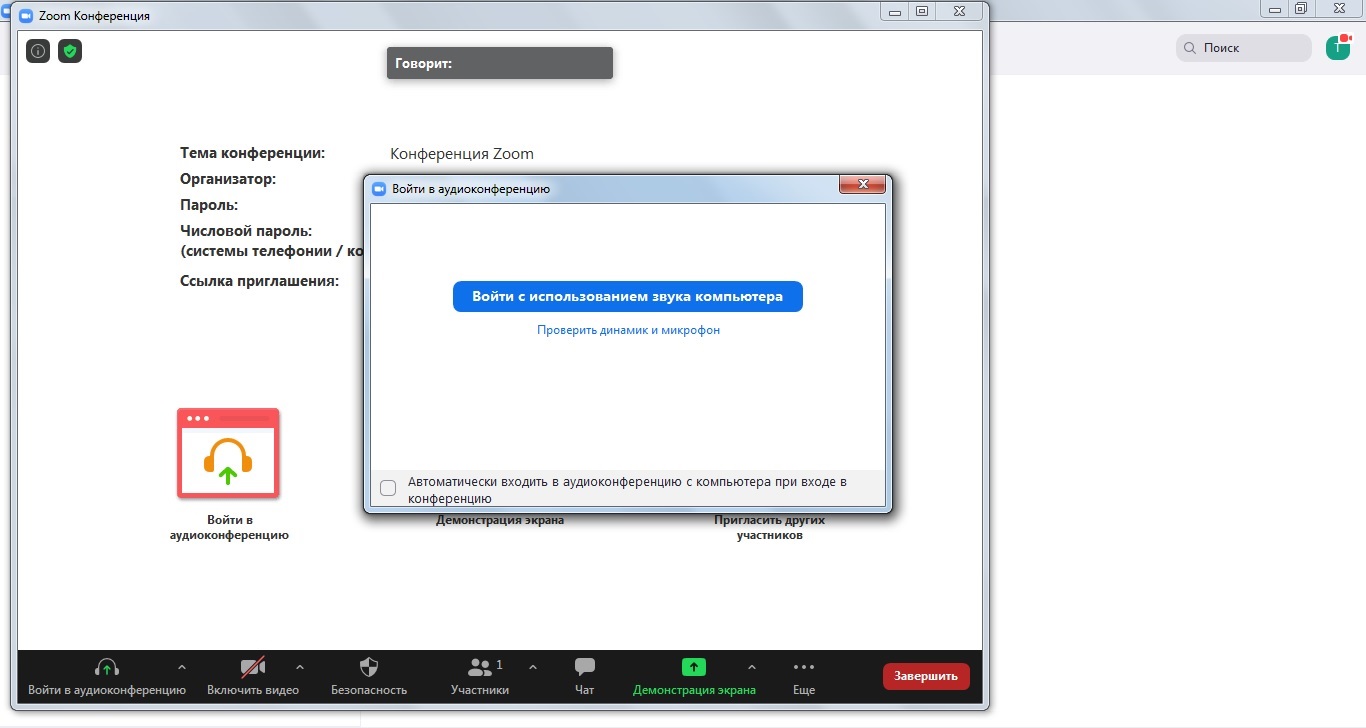
Дополнительные параметры аудио и видео в Zoom
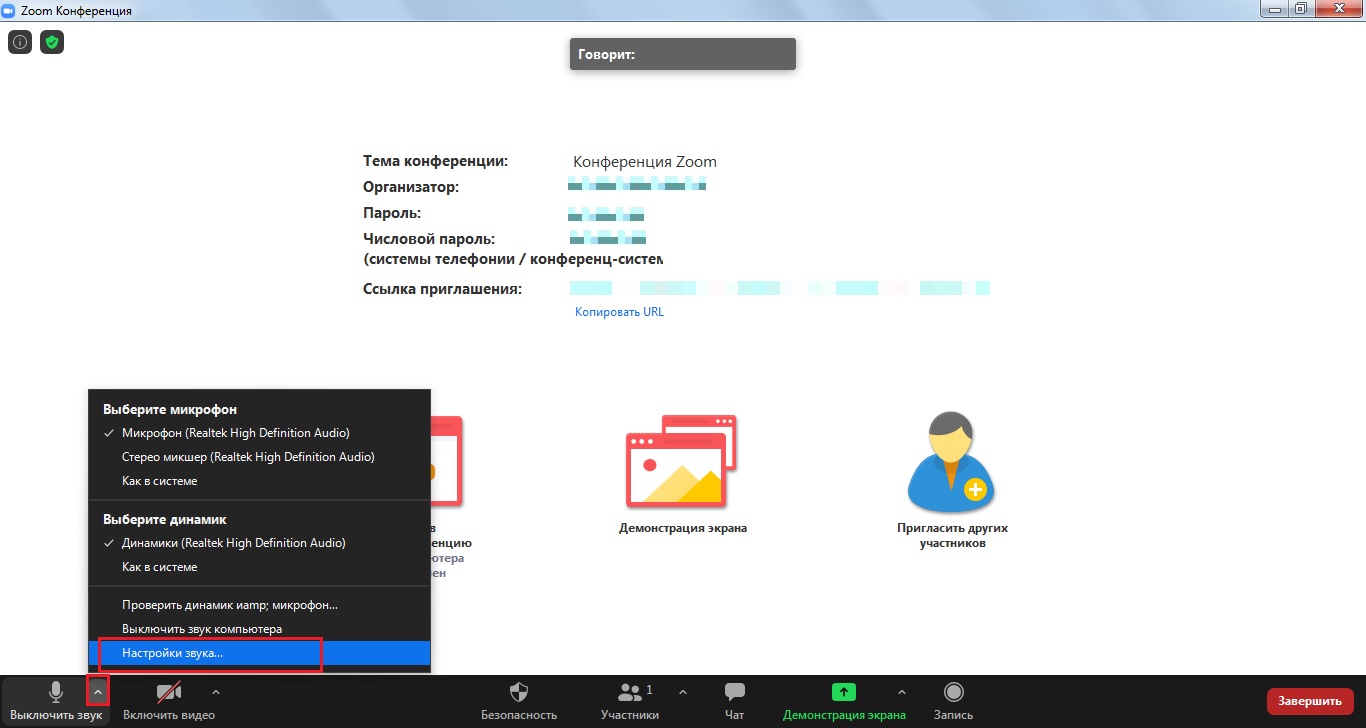
Параметры звука
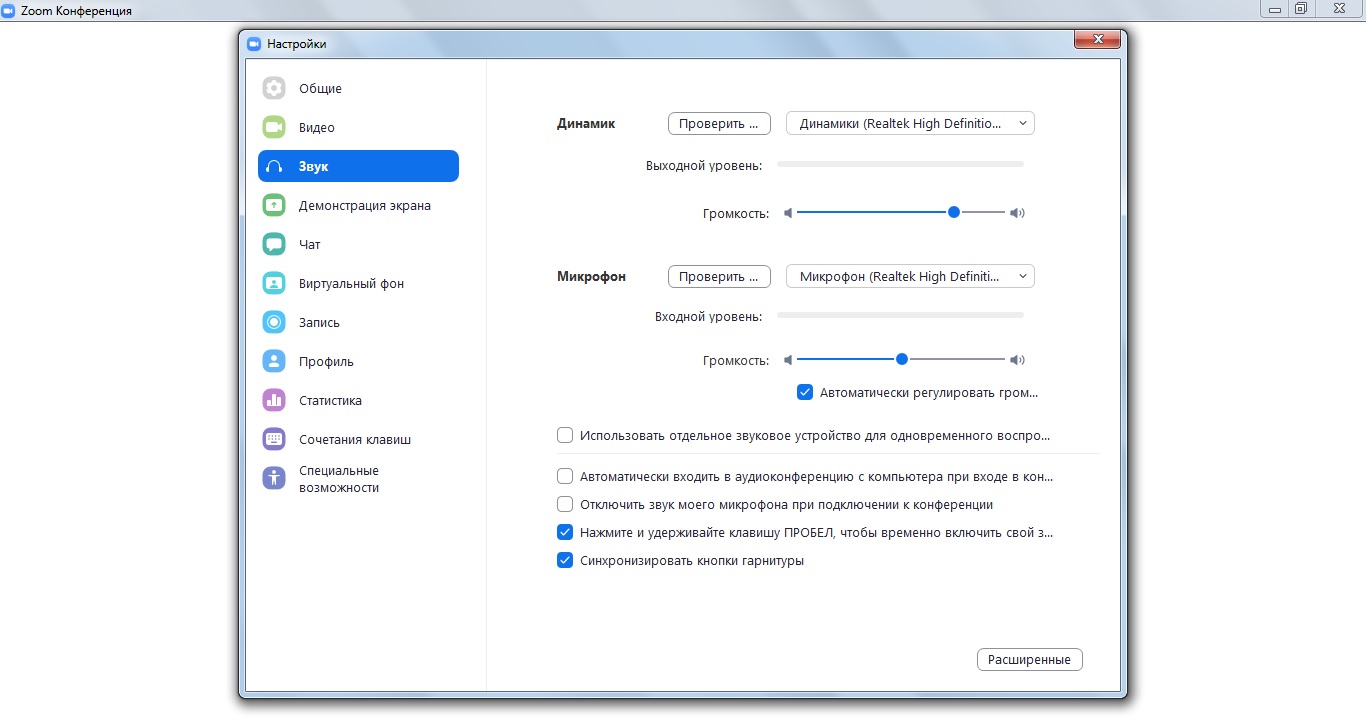
Здесь вы можете проверить динамик и микрофон, настроить подходящий уровень громкости и активировать некоторые функции – например, отключение микрофона при входе в конференцию или его включение только при удержании клавиши пробела.
Параметры видео

В этом разделе можно выбрать камеру, которая будет использоваться при проведении конференции, включить режим HD, настроить отображение имён участников собрания на видеоизображении и сделать другие настройки.
Безопасность
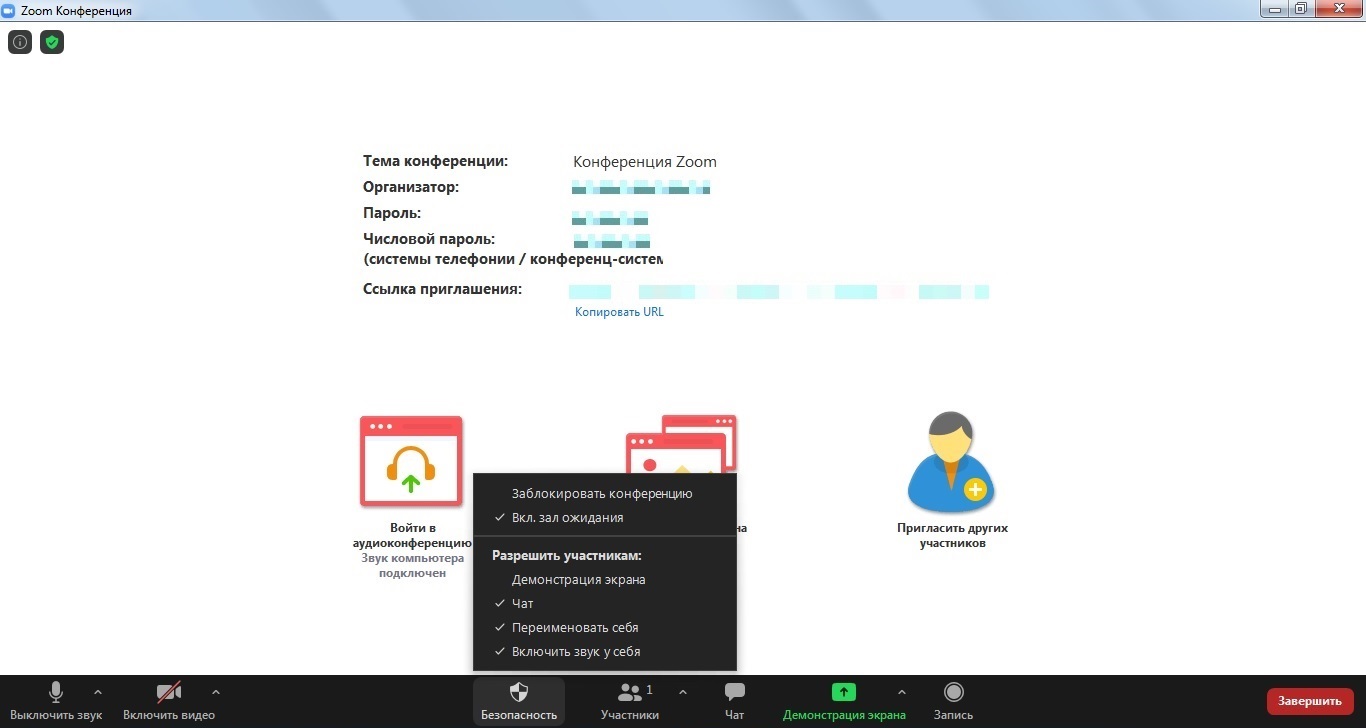
Дополнительные функции и советы

Это поможет вовремя получать напоминания о запланированной конференции. К тому же с помощью этой функции можно быстро разослать приглашения, содержащие необходимые для подключения к трансляции параметры, всем участникам события.
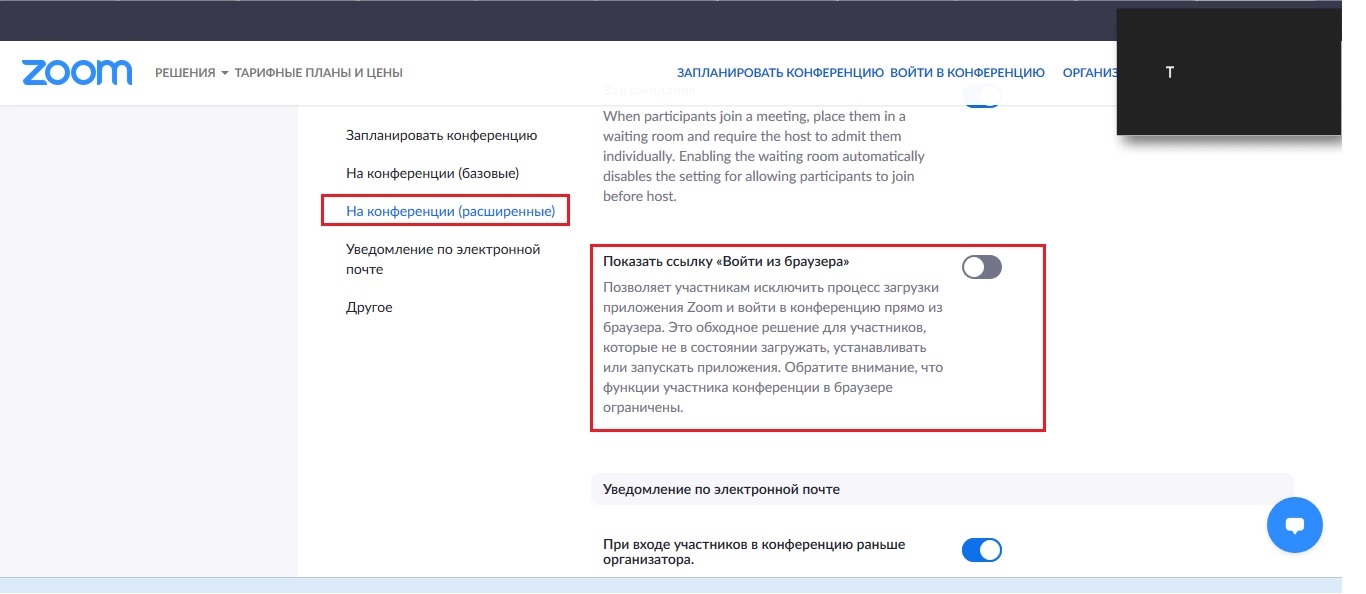
В разделе расширенных настроек трансляции вы увидите требуемый переключатель для получения ссылки.

Сервис Zoom нужен для проведения дистанционных конференций, занятий и других мероприятий на широкую и не очень аудиторию. Во время карантина много учителей и различных учебных заведений также начали проводить конференции в приложении Zoom, так как это можно делать быстро и удобно.
Что может этот сервис?
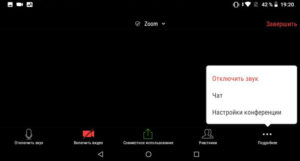
- Проведение вебинаров.
- Работа совместно с различными онлайн хранилищами.
- Чат с отдельными участниками или со всеми.
- Возможность зарисовать конференции.
- Отдельные комнаты, созданные во время конференции администратором.
Загрузка программы
Для начала необходимо установить приложение.
После установки нужно зайти в приложение и зарегистрироваться со своей электронной почты.
Организация конференции

Как начать конференцию в ZOOM
Как создать запланированную конференцию


Далее в программе нужно проставить расширенные настройки:

Настройка конференции: основные параметры
Создание ссылки на конференцию в ZOOM
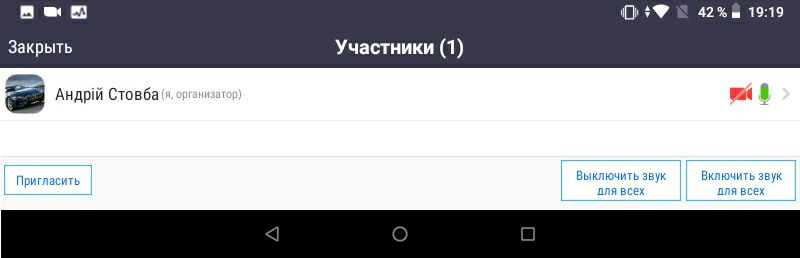
После выполнения всех выше перечисленных действий вы научитесь сами создавать конференции и настраивать их.
Сколько длится конференция в ZOOM
Для бесплатной версии приложения установлено ограничение в 40 минут – спустя 2/3 часа необходимо подождать еще 5 минут, чтобы появилась возможность создать новую конференцию.
Количество участников в конференции ZOOM
Если вы проводите онлайн встречу в формате конференции с аккаунта без платной подписки, количество участников не будет превышать 100 человек, для платной подписки установлено ограничение:
Читайте также:


