Как сделать компьютер терминалом
Данная статья представляет собой пошаговую инструкцию по настройке Windows 10 в качестве терминального сервера с доступом по RDP.
После настройки, к одному компьютеру смогут одновременно подключаться несколько пользователей по RDP (Remote Desktop Protocol — протокол удалённого рабочего стола). Наиболее популярное применение данного решения — работа нескольких пользователей с файловой базой 1С.
Процесс настройки показан на примере Windows 10 Enterprise x64, однако данное руководство полностью подходит для установки на других ОС Windows.
Внимание! статья написана исключительно в научных интересах. Лицензия Windows не позволяет использовать ОС в таком режиме.
СОДЕРЖАНИЕ
- I. Создание пользователя и настройка прав для доступа по RDP
- II. Настройка терминального сервера с доступом по RDP
- III. Подключение к удаленному рабочему столу
- IV. Часто задаваемые вопросы по теме статьи (FAQ)
Для настройки Windows 10 в качестве терминального сервера с доступом по RDP понадобятся:
1. Компьютер с установленной операционной системой Windows 10 и правами администратора, подключённый к локальной сети;
2. Компьютер в локальной сети, с которого будет производиться подключение и который имеет RDP клиент (прим. требуется ОС Windows XP/Vista/7/8/8.1/10 и т.д.);
I. Создание пользователя и настройка прав для доступа по RDP
1. Нажмите на значок поиска , затем с помощью поисковой строки найдите и выберите Управление учетной записью (Рис.1).

2. В открывшемся окне выберите Семья и другие люди, затем нажмите Добавить пользователя для этого компьютера (Рис.2).

3. Нажмите на пункт У меня нет данных для входа этого человека (Рис.3).

4. Нажмите на пункт Добавить пользователя без учетной записи Майкрософт (Рис.4).

5. В соответствующих полях введите имя пользователя (прим. в данном примере это UserRDP), пароль для новой учётной записи и подсказку для пароля, затем нажмите Далее (Рис.5).

6. В окне параметров Вы увидите нового пользователя (прим. в данном примере это UserRDP) (Рис.6).

7. Нажмите на значок поиска , затем с помощью поисковой строки найдите и выберите Этот компьютер, через правую кнопку мыши откройте меню и нажмите Управлять (Рис.7).

8. В открывшемся окне выберите: Служебные программы > Локальные пользователи и группы > Пользователи, затем выберите пользователя (прим. в данном примере это UserRDP), перейдите на вкладку Членство в группах и нажмите Добавить… (Рис.8).

9. Нажмите Дополнительно… (Рис.9).
10. Нажмите Поиск, выберите из списка Пользователи удаленного рабочего стола и нажмите OK (Рис.10).

11. Нажмите OK (Рис.11).

12. Нажмите Применить, затем OK (Рис.12).

II. Настройка терминального сервера с доступом по RDP
1. Нажмите на значок поиска , затем с помощью поисковой строки найдите и выберите Система (Рис.13).

2. Нажмите Настройка удалённого доступа, в открывшемся окне перейдите на вкладку Удалённый доступ, выберите пункт Разрешить удалённые подключения к этому компьютеру, затем нажмите Применить и OK (Рис.14).

3. Распакуйте (прим. с помощью WinRAR или просто открыть через Проводник) скачанную Вами ранее библиотеку RDP Wrapper Library. Откройте папку и запустите от имени администратора (прим. используя правую кнопку мыши) файл install,после чего начнётся установка (Рис.15).

4. После окончания установки нажмите любую клавишу (Рис.16).

5. Нажмите на значок поиска , затем с помощью поисковой строки найдите и выберите Выполнить (Рис.17).

6. В открывшемся окне введите gpedit.msc и нажмите OK (Рис.18).
7. Выберите: Конфигурация компьютера > Административные шаблоны > Компоненты Windows > Службы удалённых рабочих столов > Узел сеансов удалённых рабочих столов > Подключения > Ограничить количество подключений (Рис.19).

8. В открывшемся окне выберите пункт Включить, установите в параметрах разрешённое количество подключений к удалённым рабочим столам на 999999, затем нажмите Применить и OK. Перезагрузите компьютер (Рис.20).

III. Подключение к удаленному рабочему столу
1. Используя второй компьютер, находящийся в той же локальной сети, нажмите Пуск, с помощью поисковой строки найдите, а затем выберите Подключение к удалённому рабочему столу (Рис.21).

2. В открывшемся окне ведите имя компьютера к которому следует подключиться (прим. Тот, на котором производились все настройки), затем нажмите Подключить (Рис.22).

3. Прежде всего, выберите пользователя (прим. в данном примере это UserRDP) и введите пароль от учётной записи, который Вы указывали ранее (прим. см. Рис.5), затем нажмите OK (Рис.23).

4. В появившемся окне нажмите Да, после чего начнётся сеанс удаленного подключения (Рис.24).

Настройка Windows 10 в качестве терминального сервера с доступом по RDP завершена!
IV. Часто задаваемые вопросы по теме статьи (FAQ)
Не работает терминальный сервер в Windows 10
Если у вас изначально не заработал терминальный сервер на windows 10 и количество rdp подключений ограничено одним. Либо если у вас после обновление сломался терминальный доступ, то давайте разбираться, что с этим делать.
Для начала запустите утилиту RDPConf.exe и посмотрите ее вывод.

Для того, чтобы на моей версии windows 10 заработал терминальный сервер, я пошел в указанный выше репозиторий и нашел там файл конфигурации под свою версию системы. Я взял содержимое этого файла и добавил его в существующий файл C:\Program Files\RDP Wrapper\rdpwrap.ini в самый конец.
После этого запустил еще раз RDPConf.exe.

Статус изменился на [fully supported]. Теперь нужно перезагрузить компьютер. После этого запустите утилиту RDPCheck.exe и убедитесь, что можно подключиться второй учетной записью к компьютеру.
Как починить rdpwrap после обновления windows
Если вы нигде не можете найти файл конфигурации rdpwrap.ini под вашу версию системы, то можно попробовать сделать следующий трюк. В некоторых случаях это помогает. По крайней мере у меня так иногда получалось.
Вам нужно найти рабочую конфигурацию под максимально близкую к вам версию. Далее просто в текстовом редакторе поменяйте указанную там версию на свою. Если разница в версиях не сильно большая, может помочь. Я видел в issues на гитхабе информацию о том, что получалось сразу же после поломки терминального доступа после очередного обновления, отредактировать конфиг под новую версию и все снова продолжало работать.
- Скачиваем архив
- Распаковываем в Program Files/RDP Wrapper
- От имени администратора запускаем Program Files/RDP Wrapper/autoupdate.bat
- Проверяем конфигурацию через RDPConf.exe и пробуем подключаться.
В целом про превращение windows 10 в сервер терминалов для одновременного подключения и работы нескольких пользователей по rdp у меня все. Все очень легко и просто, можно использовать по необходимости для решения прикладных задач.
Является ли создание сервера терминалов из Windows 10 нарушением лицензии?
Однозначно, да. У Microsoft есть отдельный продукт и отдельная программа лицензирования для работе в терминале. И все это стоит немалых денег. Так что создавая терминал из windows 10 вы точно нарушаете условия лицензионного соглашения.
Как обезопасить себя в случае обновления операционной системы? Очень часто после этого терминальный режим перестает работать.
Надежнее всего отложить обновление и подождать, пока не появится rdpwrap.ini под новую версию обновленной системы. После этого можно самому обновиться и обновить конфигурационный файл.
Автор RDP Wrapper забросил свою программу?
Судя по всему, да. Обновлений давно не было. Меняются только конфигурационные файлы rdpwrap.ini, которые обновляет сообщество. Сама программа при этом не обновляется.
Локального пользователя постоянно выкидывает из системы, когда подключается удаленный. У меня не работает терминальный режим?
Да, не работает. Если вы все сделали правильно, то можно работать как локально, так и удаленно одновременно разным пользователям. Если одновременно не получается работать больше, чем одному пользователю, значит терминальный режим в windows 10 не работает.
Можно ли не обновлять систему, чтобы не сломать терминальный доступ?
Я не рекомендую так делать. В настоящее время это очень опасно. В протоколе rdp регулярно находят уязвимости, через которые на ваш компьютер может попасть, к примеру, шифровальщик. Необходимо учитывать эти риски и время от времени обновляться, либо полностью закрывать несанкционированный доступ к компьютеру.
Есть очень удобная возможность сделать из обычной Windows 7 подобие сервера терминалов с возможностью подключаться и работать на одном компьютере нескольким пользователям по RDP. Это может быть актуально в небольшом офисе для работы в 1С через RDP. Несколько человек запросто смогут работать на обычном компьютере.
Если у вас есть желание научиться строить и поддерживать высокодоступные и надежные системы, рекомендую познакомиться с онлайн-курсом «DevOps практики и инструменты» в OTUS. Курс не для новичков, для поступления нужно пройти .Введение
Я знал, что подобная возможность раньше была в Windows XP. Сейчас, когда встал вопрос о Windows 7, я начал искать информацию. Возможность сделать сервер терминалов из Windows 7 появилась практически сразу после выхода системы. Затем вышел SP1 и старые способы перестали работать.
Если у вас 10-я версия системы, то читайте отдельную статью о том, как настроить сервер терминалов на Windows 10.Нужно понимать, что подобное использование Windows 7 скорее всего является нарушающим лицензионное соглашение. Хотя я не знаю, каким именно пунктом и условием это регламентируется, но наверняка что-то подобное в лицензионном соглашении есть, так как подобный способ распространен еще со времен XP. Имейте это ввиду, если будете использовать не для временных тестов.
На сегодняшний день есть 2 различных способа сделать из Windows 7 sp1 терминал. Первый с помощью патча на библиотеку termsrv.dll, второй без. Предпочтительнее пользоваться вторым способом, но если что-то не получается, то можно воспользоваться и первым. Теперь поподробнее об этих способах.
Превращение Windows 7 sp1 в сервер терминалов, способ первый
В данный момент этот способ не работает. Он ломает удаленное подключение по rdp, так что не надо его использовать. Используйте второй способ, он рабочий.Качаем архив: ссылка удалена.
Можно все сделать вручную, кто в этом разбирается, сможет это сделать на основе содержимого архива. В cmd файле описаны все действия, которые будут произведены с системой. Для тех, кто не хочет в этом разбираться, существует скрипт install.cmd. Для установки патча, необходимо его запустить от имени администратора
На этом все. Можно проверять, подключаться. Необходимо создать учетные записи пользователей, не забыть разрешить подключение к удаленному рабочему столу:
Важное дополнение к этому способу: "Столкнулся с проблемой. Всё сделал по инструкции, запустил батник, всё установилось хорошо. Подключаюсь со второго компьютера — тут же сбрасывает. Закинул старый файл, всё стало как было изначально (работать может только один пользователь). Нашел обновление, которое содержало файл termsrv.dll. Путем вычислений оказалось, что при установке обновления KB2984972 возможность работы нескольких пользователей оказывается невозможной. Вдруг кому пригодится."Терминал из Windows 7, способ второй

Все готово, можно сразу же подключаться вторым пользователем. Даже перезагрузка системы не нужна.
Данная статья представляет собой пошаговую инструкцию по настройке Windows 7 в качестве терминального сервера с доступом по RDP.
Процесс настройки показан на примере Windows 7 x64, однако данное руководство актуально для ОС Windows XP SP2/SP3, Vista SP1/SP2, Windows 7, Windows Server 2008 SP1/SP2.
.
Для настройки Windows 7 в качестве терминального сервера с доступом по RDP понадобятся:
1. Компьютер с установленной операционной системой Windows 7 и правами администратора, подключённый к локальной сети;
2. Компьютер в локальной сети, с которого будет производиться подключение и который имеет RDP клиент (прим. требуется ОС Windows XP/Vista/7/8/8.1/10 и т.д.);
I. Создание пользователя и настройка прав для доступа по RDP
1. Перейдите в раздел Управление учётными записями (прим. Пуск > Панель управления > Добавление и удаление учётных записей пользователя), затем нажмите Создание учётной записи (Рис.1).

2. В разделе Создание новой учётной записи укажите имя учётной записи (прим. в данном примере это UserRDP), выберите пункт Обычный доступ и нажмите Создание учётной записи (Рис.2).

3. Выберите созданную учётную запись (прим. в данном примере это UserRDP) (Рис.3).

4. Выберите Создание пароля (прим. Наличие пароля является обязательным для доступа по RDP) (Рис.4).

5. Придумайте и введите пароль для учётной записи, затем нажмите Создать пароль (Рис.5).

6. Нажмите Пуск > Компьютер (пр. кнопкой мыши) > Управление (Рис.6).



9. Нажмите Поиск, выберите из списка Пользователи удаленного рабочего стола и нажмите OK (Рис.9).

10. Нажмите OK (Рис.10).

11. Нажмите Применить, затем OK (Рис.11).

II. Настройка терминального сервера с доступом по RDP
1. Нажмите Пуск > Компьютер (пр. кнопкой мыши) > Свойства (Рис.12).

2. Нажмите Настройка удалённого доступа, в открывшемся окне перейдите на вкладку Удалённый доступ, выберите пункт Разрешать подключения от компьютеров с любой версией удалённого рабочего стола, затем нажмите Применить и OK (Рис.13).


4. Нажмите Да (Рис.15).

5. Нажмите OK (Рис.16).


7. В открывшемся окне нажмите Patch (Рис.18).

8. После успешной установки патча нажмите OK (Рис.19).

9. В появившемся окне нажмите Да, после чего перезагрузите компьютер (Рис.20).

10. Нажмите Пуск, с помощью поисковой строки найдите, а затем выберите Выполнить (Рис.21).

11. В открывшемся окне введите gpedit.msc и нажмите OK (Рис.22).

12. Выберите: Конфигурация компьютера > Административные шаблоны > Компоненты Windows > Службы удалённых рабочих столов > Узел сеансов удалённых рабочих столов > Подключения > Ограничить количество подключений (Рис.23).

13. В открывшемся окне выберите пункт Включить, установите в параметрах разрешённое количество подключений к удалённым рабочим столам на 999999, затем нажмите Применить и OK. Перезагрузите компьютер (Рис.24).

III. Подключение к удаленному рабочему столу
1. Используя второй компьютер, находящийся в той же локальной сети, нажмите Пуск, с помощью поисковой строки найдите, а затем выберите Подключение к удалённому рабочему столу (Рис.25).

2. В открывшемся окне ведите имя компьютера к которому следует подключиться (прим. Тот, на котором производились все настройки), затем нажмите Подключить (Рис.26).

3. Прежде всего, выберите пользователя (прим. в данном примере это UserRDP) и введите пароль от учётной записи, который Вы указывали ранее (прим. см. Рис.5), затем нажмите OK (Рис.27).

4. В появившемся окне нажмите Да, после чего начнётся сеанс удаленного подключения (Рис.28).

Настройка Windows 7 в качестве терминального сервера с доступом по RDP завершена!
.

Говоря простыми словами, это — мощный компьютер с серверной операционной системой, к которому подключены клиентские машины (так называемые тонкие клиенты). На сервере есть специальные инструменты для создания сессий для каждого удалённого пользователя. Последние запускают внутри своих сессий нужные им приложения, причём это происходит именно на терминальном сервере. На своих экранах пользователи видят лишь изображения, передаваемые сервером. Кроме того, они используют клавиатуру и мышь для удалённой работы с приложениями. Внешне создаётся полная иллюзия того, что программы запускаются на клиентских компьютерах.
Зачем нужен и как применяется терминальный сервер?
Современные приложения ресурсоёмки и требовательны к мощности компьютеров, на которые устанавливаются. Одно дело, если в маленькой компании порядка пяти рабочих мест — на каждое из них вполне можно установить полноценный ПК без особого ущерба для бюджета. Совсем другое — если рабочих мест в организации десятки или сотни. Их оснащение компьютерами существенно подорвёт финансы компании — и именно в этот момент на сцену выходит терминальный сервер.
Руководству больше не нужно выделять средства на покупку, к примеру, тридцати полноценных компьютеров — понадобится один сервер, пусть и довольно мощный. На рабочие места сотрудников устанавливаются так называемые тонкие клиенты — дешёвые компьютеры начального уровня. К их мощности практически не предъявляется требований — этим ПК не придётся выполнять сложные вычисления. Общая сумма закупки существенно уменьшается, при этом всем сотрудникам обеспечиваются высокая производительность и удобство при использовании рабочих приложений.
Перед началом работы на сервере терминалов создаются сессии для сотрудников. Используя свои тонкие клиенты, они подключаются к серверу и начинают работать в сессиях, запуская нужные им приложения, создавая документы, общаясь с коллегами, выполняя другие задачи.
Описанная выше схема, помимо возможности сэкономить средства компании на закупке компьютерной техники, имеет ещё несколько важных достоинств. В их числе:
возможность наделять разных пользователей сервера разными правами. Так, рядовым сотрудникам можно дать права только на чтение информации, более высокопоставленным — на её изменение;
высокий уровень безопасности всей IT-инфраструктуры компании. Достаточно установить на терминальный сервер хорошее антивирусное ПО, и вся сеть будет надёжно защищена от угроз;
возможность сэкономить на программном обеспечении. Его не придётся покупать на каждую рабочую станцию — лицензии на ПО понадобятся только для терминального сервера;
значительное снижение расходов на электроэнергию. Тонкие клиенты потребляют её гораздо экономнее, чем полноценные персональные компьютеры, благодаря чему суммы в счетах поставщиков энергии уменьшаются.
Мы перечислили достоинства модели, в которой главную роль играет терминальный сервер. Увы, у неё есть и недостатки, о которых нельзя забывать:
любой недочёт в конфигурировании и настройке сервера немедленно отразится на всех пользователях. Чтобы исключить такую ситуацию, системные администраторы создают на терминальных серверах изолированную тестовую среду, в которой испытывают обновления, новые драйверы и приложения;
большая нагрузка, которую постоянно испытывает сервер терминалов, способна вывести его из строя. Чтобы это не произошло преждевременно, приобретают надёжные серверы известных производителей, в которых реализованы различные системы защиты и резервирования, устанавливают ёмкие и функциональные источники бесперебойного питания.
Выбор между виртуализацией и терминальным сервером

У виртуализации и использования терминального сервера немало общего. И та, и другая технология подразумевают удалённый доступ пользователей к серверу для запуска нужных им приложений и выполнения актуальных для них задач. И в том, и в другом случае обеспечиваются все преимущества, перечисленные выше — экономия на оснащении рабочих мест, информационная безопасность, отсутствие необходимости закупать ПО для каждого сотрудника и другие. При таком сходстве у многих неспециалистов возникает закономерный вопрос — в чём же тогда заключаются отличия между виртуализацией и использованием терминального сервера, и какое из двух решений выбрать для внедрения в компании? Будем разбираться вместе!
При работе с терминальным сервером все пользователи используют под персональными учётными записями одну и ту же операционную систему — MS Windows Server или другую. Для изоляции пользователей в ней создаются отдельные сессии, в которых запускаются необходимые приложения из числа установленных на сервере (отметим, что запустить таким способом можно далеко не каждое приложение). Пользователи не имеют прав администратора и не могут менять конфигурацию Windows или другой операционной системы. Любой сбой, по той или иной причине возникший в ней, закономерно отражается на всех пользователях — ОС, установленная на терминальном сервере, одна на всех.
Технология виртуализации реализована иначе. На сервере для каждого клиента создаётся виртуальная машина — по сути, полноценный компьютер, хоть и не существующий физически. На неё устанавливается самостоятельная операционная система, а в неё, в свою очередь, необходимые пользователю приложения. Сотрудник, работающий в виртуальной машине, получает гораздо большую степень самостоятельности, чем тот, кто использует сессию на терминальном сервере — он может менять настройки ОС по своему усмотрению, удалять приложения и устанавливать новые. Сбои, возникающие в виртуальных машинах соседних пользователей, никак не влияют на работу сотрудника в своей. Это — важный плюс виртуализации, но существует и минус — для использования этой технологии требуется мощное и дорогостоящее серверное оборудование.
Итак, мы видим, что ключевое отличие между использованием терминального сервера и виртуализацией заключается в степени изоляции пользователей. В первом случае она обеспечивается лишь на уровне сессий, то есть её степень сравнительно невысока. Во втором случае пользователи изолированы друг от друга гораздо серьёзнее — на уровне самостоятельных виртуальных компьютеров, никак не взаимодействующих друг с другом.
Принимайте решение о выборе той или иной технологии с учётом масштаба IT-инфраструктуры вашего предприятия. В небольших и средних компаниях, как правило, оказывается целесообразным использование терминального сервера, в крупных и разветвлённых корпорациях и холдингах — виртуализация.
Установка и настройка терминального сервера

Создание сервера терминалов будем рассматривать на примере ОС MS Windows Server. Перед её установкой рекомендуем создать RAID-массив уровня 1, 5, 6 или 10, устойчивый к отказам. Используйте для этого утилиту, встроенную в контроллер.
Настоятельно рекомендуем включать сервер в электросеть через источник бесперебойного питания. Убедитесь в исправности источника, отключив подачу питания и убедившись в том, что серверная машина по-прежнему работает.
Установите Windows Server. Вдаваться в подробности этого процесса мы не будем — лишь порекомендуем разбить дисковую систему на два раздела разного объёма. Пусть объём первого будет меньшим — этот том понадобится для ОС и приложений. Объём второго пусть будет большим — этот раздел понадобится для сохранения данных пользователей. После установки и настройки системы включите удалённый рабочий стол.
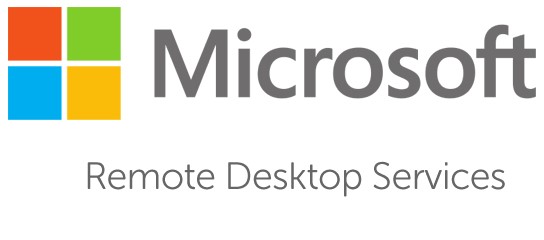
Наделите сервер ролью контроллера домена. Если в IT-ландшафте компании уже есть такой контроллер, подключите сервер к нему.
Откройте диспетчер серверов, воспользовавшись панелью быстрого запуска. Перейдите в разделы «Управление» — «Добавить роли и компоненты». Нажимая кнопку «Далее», дойдите до окна «Выбор ролей сервера» и выберите в нём «Службы удалённых рабочих столов». С помощью кнопки «Далее» дойдите до окна «Выбор служб ролей» и отметьте такие пункты, как «Выбор служб ролей для удалённых рабочих столов», «Узел сеансов удалённых рабочих столов» и «Лицензирование удалённых рабочих столов». Не исключено, что система предложит установить дополнительные компоненты — выполните это действие. Используя кнопку «Далее», перейдите в окно с кнопкой «Установить», нажмите её и дождитесь завершения установки. После этого вам понадобится перезагрузить серверную машину.
Выберите «Управление» — «Добавить роли и компоненты», запустив диспетчер серверов. В открывшемся окне выберите «Установка служб удалённых рабочих столов», в следующем, посвящённом способу развёртывания» — «Быстрый запуск». В окне, посвящённом выбору сценариев развёртывания, следует выбрать «Развёртывание рабочих столов на основе сеансов». Нажимая кнопку «Далее», дойдите до окна с пунктом «Автоматически перезапускать конечный сервер, если это потребуется», и поставьте рядом с ним галочку. После этого нажмите «Развернуть».
На следующем этапе нужно сконфигурировать службу лицензирования, чтобы терминальный сервер работал корректно. Это делается в диспетчере серверов, в котором нужно выбрать «Средства» — «Terminal Services» — «Диспетчер лицензирования удалённых рабочих столов». Запустив последний, кликните по серверу правой клавишей мыши и выберите пункт «Активировать сервер». Затем понадобится заполнить форму и с помощью кнопки «Далее» добраться до окна с пунктом «Запустить мастер установки лицензий». Снимите галочку рядом с ним и нажмите «Готово».
Перейдите в диспетчере серверов в раздел «Службы удалённых рабочих столов», найдите «Обзор развёртывания» и выберите «Задачи» — «Изменить свойства развёртывания». Далее вам понадобится раздел «Лицензирование», в котором нужно указать имя сервера, используемого для лицензирования. В нашем случае его роль будет играть локальная серверная машина, с которой вы работаете. Указав её имя, нажмите кнопку «Добавить». В последнюю очередь нужно нажать «ОК», чтобы применить все сделанные настройки.
На финальном этапе следует добавить лицензии. Это также делается в диспетчере серверов, в котором нужно последовательно перейти в разделы «Средства» — «Terminal Services» — «Диспетчер лицензирования удалённых рабочих столов». Найдите ваш сервер, кликните по нему правой клавишей мыши и выберите пункт «Установить лицензии». Далее вам понадобится выбрать программу, по которой были приобретены лицензии, и ввести их данные, а также указать версии программных продуктов. Чтобы завершить этот этап настройки, нажмите «Готово».
Читайте также:


