Как сделать компьютер доступным из интернета
Перечисленные программы позволяют контролировать ПК с других компьютеров или мобильных устройств через интернет. Получив удалённый доступ к устройству, вы сможете управлять им так, будто оно находится рядом: менять настройки, запускать установленные приложения, просматривать, редактировать и копировать файлы.
В статье вы увидите такие термины, как «клиент» и «сервер».
Клиент — это любое устройство (ПК, планшет или смартфон), а сервер — удалённый компьютер, к которому оно подключается.
1. Удалённый помощник (Microsoft Remote Assistance)
- К каким платформам можно подключаться: Windows.
- С каких платформ возможно подключение: Windows.
«Удалённый помощник» — встроенная в Windows утилита, благодаря которой можно быстро подключать компьютеры друг к другу без сторонних программ. Этот способ не позволяет обмениваться файлами. Но к вашим услугам полный доступ к удалённому компьютеру, возможность совместной работы с другим пользователем и текстовый чат.
Инструкция для сервера
Инструкция для клиента
- Откройте файл, созданный сервером, и введите полученный пароль. После этого вы увидите экран удалённого компьютера и сможете наблюдать за ним в специальном окне.
- Чтобы управлять файлами и программами чужого компьютера так, будто вы находитесь рядом с ним, кликните в верхнем меню «Запросить управление» и дождитесь ответа от сервера.
Файл и пароль являются одноразовыми, для следующего сеанса они уже не подойдут.
2. Удалённый рабочий стол (Microsoft Remote Desktop)
- К каким платформам можно подключаться: Windows (только в редакциях Professional, Enterprise и Ultimate).
- С каких платформ возможно подключение: Windows, macOS, Android и iOS.
Это средство представляет собой ещё одну встроенную в Windows программу, предназначенную для удалённого доступа. От предыдущей она отличается прежде всего тем, что выступающий сервером компьютер нельзя использовать во время подключения: его экран автоматически блокируется до конца сеанса.
Зато клиентом может быть Mac и даже мобильные устройства. Кроме того, подключённый пользователь может копировать файлы с удалённого компьютера через общий буфер обмена.
Чтобы использовать «Удалённый рабочий стол», нужно правильно настроить сервер. Это займёт у вас некоторое время. Но если не хотите разбираться в IP‑адресах и сетевых портах, можете использовать другие программы из этой статьи. Они гораздо проще.
Инструкция для сервера
- Включите функцию «Удалённый рабочий стол». В Windows 10 это можно сделать в разделе «Параметры» → «Система» → «Удалённый рабочий стол». В старых версиях ОС эта настройка может находиться в другом месте.
- Узнайте свои локальный и публичный IP‑адреса, к примеру с помощью сервиса 2IP. Если устройством‑клиентом управляет другой человек, сообщите ему публичный IP, а также логин и пароль от своей учётной записи Windows.
- Настройте на роутере перенаправление портов (проброс портов или port forwarding). Эта функция открывает доступ к вашему компьютеру для других устройств через интернет. Процесс настройки на разных роутерах отличается, инструкцию для своей модели вы можете найти на сайте производителя.
В общих чертах действия сводятся к следующему. Вы заходите в специальный раздел настроек роутера и создаёте виртуальный сервер, прописывая в его параметрах локальный IP‑адрес и порт 3389.
Открытие доступа к компьютеру через перенаправление портов создаёт новые лазейки для сетевых атак. Если боитесь вмешательства злоумышленников, ещё раз подумайте, стоит ли использовать именно этот способ.
Инструкция для клиента
- Наберите в поиске по системе «Подключение к удалённому рабочему столу» и запустите найденную утилиту. Или нажмите клавиши Win+R, введите команду mstsc и нажмите Enter.
- В открывшемся окне введите публичный IP‑адрес компьютера, который выступает сервером. Затем укажите логин и пароль от его учётной записи Windows.
После этого вы получите полный контроль над рабочим столом удалённого компьютера.




3. Общий экран (Screen Sharing)
- К каким платформам можно подключаться: macOS.
- С каких платформ возможно подключение: macOS.
Пожалуй, простейший способ установить удалённое подключение между двумя компьютерами Mac — сделать это с помощью стандартного macOS‑приложения «Общий экран». Сторонние утилиты для этого вам не понадобятся.
Получив запрос, пользователь на стороне сервера может разрешить полное управление своим компьютером и его содержимым или только пассивное наблюдение.
4. Удалённый рабочий стол Chrome (Chrome Remote Desktop)
- К каким платформам можно подключаться: Windows, macOS, Linux.
- С каких платформ возможно подключение: Windows, macOS, Linux, Android, iOS.
«Удалённый рабочий стол Chrome» — очень простая кросс‑платформенная программа для организации удалённого доступа. Её десктопная версия представляет собой приложение для Google Chrome, которое позволяет управлять всей системой без лишних настроек.
В десктопной версии «Удалённый рабочий стол Chrome» отображаются два раздела меню: «Удалённый доступ» и «Удалённая поддержка». В первом необходимо задать имя и пароль для подключения к компьютеру. Во втором можно сгенерировать код для соединения (сервер), также ввести код (клиент) для подключения к удалённому ПК.
Мобильное приложение «Удалённый рабочий стол Chrome» предоставляет удалённый доступ к компьютеру. При этом подключаться в обратную сторону — с компьютера к мобильному устройству — нельзя. В то же время десктопная версия может сделать компьютер как клиентом, так и сервером.
Этичный хакинг и тестирование на проникновение, информационная безопасность
После установки веб-сервера может понадобиться сделать его доступным для других в локальной или глобальной сети. Это может быть нужно, например, чтобы тестировать свой сайт на разных платформах (посмотреть, как выглядит сайт на мобильных телефонах) или если вы создали сервис (файлообменник, чат и т.п.), который должен быть доступен для других.
Локальные и глобальные компьютерные сети
Чтобы добиться нужного результата, необходимо знать, что компьютерные сети бывают локальными и глобальными. Пример локальной сети: домашний роутер, к которому подключены компьютеры и мобильные устройства. Глобальная сеть – это Интернет.
Глобальная сеть и локальные сети различаются IP адресами. Каждое сетевое устройство в любой сети должно иметь свой уникальный IP адрес. Особенностью IP адресов в глобальной сети является то, что они уникальны на глобальном уровне, т.е. к Интернету не могут быть подключены устройства, у которых одинаковый IP. В локальных сетях IP адреса также уникальны, но уникальны они только на локальном уровне: т.е. в вашей домашней сети IP адрес, к примеру, 192.168.0.2 может быть только у одного устройства, иначе это вызовет проблемы; но у других пользователей, имеющих свои локальные сети, в этих сетях также может использоваться IP адрес 192.168.0.2.
Поскольку локальные сети напрямую не связаны друг с другом, не возникает путаницы из-за одинаковых IP адресов. Связь между локальными сетями может происходить черед подключение к глобальной сети. Это происходит обязательно через устройства, которые имеют глобальный IP.
Примечание: Я знаю про NAT (технология, позволяющая нескольким устройствам иметь Интернет-подключение через один IP адрес), про объединение локальных сетей с помощью другой локальной сети, про туннелированние и т.д., но сознательно пропускаю это для упрощения.
Локальные и глобальные IP адреса
Чтобы не запутаться в терминологии, глобальный IP адрес ещё называют «внешним», «белым» - это разные обозначения одного и того же.
Локальный IP адрес называют «внутренним», «серым», «приватным» - это всё одно и то же.
Работа домашней (локальной) сети, в которой присутствует роутер и несколько устройств, подключённых к роутеру, обычно выглядит следующим образом:
- Роутер подключается к Интернет-провайдеру. Интернет-провайдер назначает роутеру внешний IP адрес, который позволяет устанавливать соединения с глобальной сетью Интернет.
- Компьютеры по кабелю или Wi-Fi, а также мобильные телефоны через Wi-Fi подключаются к роутеру. Роутер раздаёт им локальные IP адреса.
- Если два устройства в локальной сети хотят обменяться данными, то они это делают через роутер, но сетевые пакеты не отправляются в глобальную сеть.
- Если какому-либо устройству понадобиться «выйти в Интернет», то он передаст соответствующий запрос роутеру, роутер подключится к нужному узлу в глобальной сети, роутер же получит ответ от узла в глобальной сети и передаст этот ответ устройству в локальной сети, которое сделало первоначальный запрос.
Настройка веб-сервера, чтобы его можно было открыть на других компьютерах в локальной сети
По умолчанию, веб-сервер Apache настроен отвечать всем, кто пытается к нему подключиться. Подключиться к компьютеру, а, следовательно, и к веб-серверу, проще всего по его IP адресу.
Если вы хотите открыть страницу локального веб-сервера на другом устройстве (компьютер, телефон), подключённом к этой же локальной сети, то достаточно в строке браузера набрать IP адрес компьютера, на котором запущен веб-сервер.
Как узнать локальный IP адрес
Но чтобы это сделать, нужно знать, какой у компьютера с веб-сервером IP адрес. Как уже было сказано, локальные IP раздаёт роутер. Локальные IP могут быть в следующих диапазонах:
- 10.0.0.0 - 10.255.255.255
- 100.64.0.0 - 100.127.255.255
- 172.16.0.0 - 172.31.255.255
- 192.168.0.0 - 192.168.255.255
Причём, если вы не меняли настройки роутера, чаще всего используется диапазон 192.168.0.0 - 192.168.255.255. Скорее всего, ваш компьютер имеет адрес вида 192.168.0.* или 192.168.1.*. Но какой именно?
В Windows чтобы узнать локальный IP адрес откройте командную строку (нажмите Win+x, и выберите Windows PowerShell). В открывшемся окне выполните команду

У вас, наверное, будет меньше сетевых устройств, но в любом случае, для всех из них будет выведена информация, в том числе IP адреса.
Мой компьютер имеет локальный IP адрес 192.168.0.90. Если я, например, в телефоне, подключённому по Wi-Fi к роутеру наберу в адресной строке 192.168.0.90, то откроется веб-страница моего локального веб-сервера, запущенного на компьютере (да, у меня там бардак):

Внимание: если у вас не получается открыть веб-сервер, хотя IP адрес введён правильно – попробуйте отключить файервол. Если это помогло, то файервол можно включить, но настройте исключение для 80 порта.
Всё довольно просто, но имеется проблема – после перезагрузки компьютера IP адрес, скорее всего, изменится. Т.е. чтобы вновь открыть локальный веб-сервер понадобится проверять IP адрес и сообщать его другим желающим посетить ваш локальный веб-сайт.
Как уже было сказано, локальный IP адреса «раздаёт» роутер. Адреса являются произвольными в рамках данной подсети.
Динамичный IP адрес выдаётся произвольно (роутером, Интернет-провайдером). Он может меняться при последующих подключениях.
Статичный IP адрес закреплён за сетевым интерфейсом (фактически, закреплён за компьютером, мобильным телефоном). Он не меняется при последующих переключениях.
В локальной сети, по умолчанию используются динамичные IP адреса, но это легко изменить.
Имеется, как минимум, два способа поменять динамичный локальный адрес на статичный локальный адрес:
- в настройках сетевого интерфейса (на компьютере, в мобильном телефоне)
- в настройках роутера
Не нужно делать изменения и там, и там – достаточно сделать настройки или на компьютере, или в роутере. Принципиальной разницы нет, какой именно метод вы будете использовать.
Настройка постоянного IP в Windows
Для настройки статичного локального адреса на компьютере откройте «Сетевые подключения». Проще всего это сделать набрав в командной строке Windows:
Выберите интересующий вас сетевой адаптер (сетевой подключение), нажмите на него правой кнопкой мыши и выберите «Свойства»:

В открывшемся окне выберите «IP версии 4 (TCP/IPv4)» и нажмите кнопку «Свойства»:

Вы увидите следующее:

Переключите на «Использовать следующий IP адрес».
Теперь нужно заполнить все поля. Первые три поля являются взаимосвязанными и также связаны с роутером. Когда ранее мы смотрели свой локальный IP адрес, нам также была показана такая информация как Маска подсети (на моём скриншоте это 255.255.255.0) и Основной шлюз (на моём скриншоте это 192.168.0.1). Посмотрите ваши значения (вполне вероятно, что они будут такими же) и введите их в поля «Маска подсети» и «Основной шлюз». Кстати, основной шлюз – это адрес роутера. Очень часто локальными адресами роутера являются 192.168.0.1 и 192.168.1.1
В поле IP-адрес введите желаемый IP. Он должен соответствовать вашей сети. Т.е. если роутер имеет IP 192.168.0.1, то компьютер должен иметь IP вида 192.168.0.* (например, 192.168.0.100), если роутер имеет IP 192.168.1.1, то компьютер должен иметь адрес вида 192.168.1.* (например, 192.168.1.100).
Чтобы не было проблем, устройства в одной локальной сети не должны иметь одинаковый IP адрес.
В качестве DNS серверов («Предпочитаемый DNS-сервер» и «Альтернативный DNS-сервер») введите 8.8.8.8 и 8.8.4.4 соответственно.
У меня получилось так (для компьютера я выбрал IP 192.168.0.100):

Закройте окна с сохранением настроек.
Теперь при каждом подключении ваш компьютер будет иметь один и тот же IP адрес.
Настройка статичного IP в роутере
Для каждого роутера детальная инструкция по настройке различается. Но схема общая: в настройках локальной сети перейдите к настройкам DHCP-сервера, выберите желаемые компьютеры/телефоны по MAC-адресу и привяжите их к определённым локальным IP адресам.

Пример настройки статических IP адресов в ZyXEL Keenetic Lite II.
Имеется перечень компьютеров со следующими именами и следующими желательными статичными IP адресами:
- HackWare-Server-2022 — 192.168.1.60
- VYACHESLAV — 192.168.1.61
- HackWare — 192.168.1.62
- HackWare-Win — 192.168.1.63
- HackWare-Windows-En — 192.168.1.64
- HackWare-Server — 192.168.1.65
На роутере Переходим в Домашняя сеть → Параметры IP. По умолчанию размер пула адресов был равен 20, увеличиваем его количество до 40. Поскольку первым IP адресом пула является 192.168.1.33, то теперь доступный для использования диапазон стал 192.168.1.33-192.168.1.72.

Переходим в список устройств (вкладка «Устройства»):

Выбираем поочереди каждое устройство, ставим галочку «Постоянный IP-адрес», вводим желаемый статичный IP и нажимаем кнопку «Зарегистрировать»:

Повторяем эту операцию для каждого компьютера и устройства, которым мы хотим назначить статичные IP адреса.
Когда всё будет готово, все устройства со статичными адресами будут выделены полужирным шрифтом.

Изменения вступят в силу при следующем подключения устройств к роутеру.
Как открыть веб-сервер для доступа из Интернета
Поскольку Apache по умолчанию прослушивает все сетевые интерфейсы и отвечает всем, то можно предположить, что если в веб-браузере ввести глобальный адрес, то мы увидим наш веб-сайт.
Если кабель Интернет-провайдера подключён к вашему компьютеру напрямую, то, вероятно, доступ по IP адресу будет работать (имеются нюансы с NAT).
Но если вы используете роутер, то IP адрес принадлежит роутеру. Если из Интернета приходит запрос на роутер, то он просто не знает, какому именно устройству в локальной сети переадресовать этот запрос. Более того, большинство роутеров имеют свой собственный веб-сервер – это он показывает страницы с настройками роутера в веб-браузере.
Поэтому для того, чтобы ваш локальный сайт начал быть видимом в Интернете, необходимо настроить переадресацию портов.
Переадресация портов доступна для настроек локальной сети и для настроек Интернет-подключения – нам нужно именно второе.
В роутере перейдите в настройки Интернета, найдите там переадресацию портов. Некоторые роутеры поддерживают Переключение портов – нам это не подойдёт.
В качестве порта для переадресации выберите 80, введите локальный IP адрес компьютера, на котором размещён веб-сервер и введите порт, на который будет происходить переадресация – 80, протокол – TCP.

Теперь мой веб-сервер доступен также по внешнему IP:

Как сделать глобальный IP адрес статичным
Вы столкнётесь с той же проблемой, что и для локального IP адреса – скорее всего, ваш внешний IP адрес является динамичным и будет время от времени меняться. Если вам нужен статичный IP адрес, то, скорее всего, его придётся покупать у вашего Интернет-провайдера как дополнительную услугу с ежемесячной абонентской платой.
Очень хороший хостинг сайтов
Если вы уже наигрались с локальным веб-сервером и почувствовали, что готовы выпустить ваш сайт в свет, то я рекомендую тот же хостинг, на котором работает этот сайт:
Человек всегда находиться в суете и движении. Поэтому находиться постоянно за домашним компьютером, раньше не мог. Прошло время и теперь все кардинально изменилось. Появилась возможность, из любой точки планеты, благодаря интернету и специальным программам, заходить удаленно на свой или любой другой ПК. Сейчас мы подробно расскажем, как легко сделать удаленный доступ к компьютеру. Какие для этого есть приложения, для компьютера и андроида. Разберемся, как их устанавливать, а также настраивать.
Для чего необходим удаленный доступ к ПК
Доступ к другому устройству можно выполнить как с ноутбука, так и смартфона. Это дает возможность многим людям, работающим на компьютере путешествовать, при этом не отрываться от повседневной работы.

К примеру, вы поехали на море в другую страну. На сегодняшний день практически во всех отелях есть, бесплатный Wi Fi, вы без проблем подключитесь к маршрутизатору с помощью ноутбука или планшета. Дальше необходимо запустить специальную программу. Какие они бывают, мы расскажем дальше в статье, после чего введите данные удаленного компьютера и подключитесь.
Приведем ещё один пример. Вы выросли, создали семью, уехали в другую страну. Ваши пожилые родители ради общения с вами по скайпу, купили ноутбук. Как ним пользоваться они обычно не знают. В такой ситуации родителям необходимо попросить соседа, родственника, выполнить настройку удаленного рабочего стола. Чтобы вы смогли удаленно заходить на ПК и показывать, как пользоваться.
Примеров можно приводить массу, возможность подключения к удаленному PC очень востребована. Поэтому читайте дальше статью и выбирайте утилиту, которая наиболее подходит вам.
Настройка удаленного управления при помощи ОС Windows
В любом Windows есть встроенная программа удаленного доступа, называется Remote Desktop. Для её настройки необходимо:
- Нужно чтобы на обоих компьютерах был подключен интернет или они находились в одной сети.
- На удаленном ПК необходимо активировать разрешения на подключения других устройств.
- Выполнить настройку учетной записи, прописать пароль.
Рассмотрим более детально, что необходимо сделать:
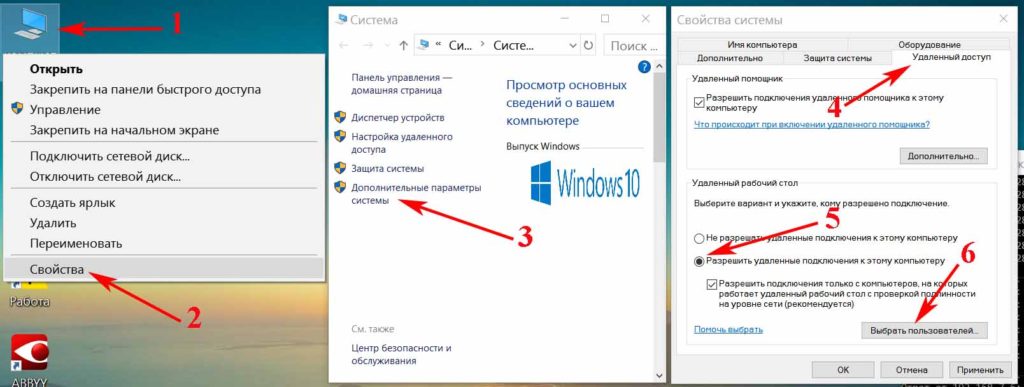
Теперь на ПК с которого вы будете подключаться, нужно нажать одновременно кнопки « Windows+R », появится окошко, вбиваем команду « mstsc ». Выскочит окно « Подключение к удаленному рабочему столу », вводим имя компьютера, к которому хотите подключиться (найти его не составит труда, зайдите в свойства системы, там вы увидите имя). В строке « Пользователь » пропишите вашу учетную запись, которая на нем. Незабываем, на учетной записи должен стоять пароль.
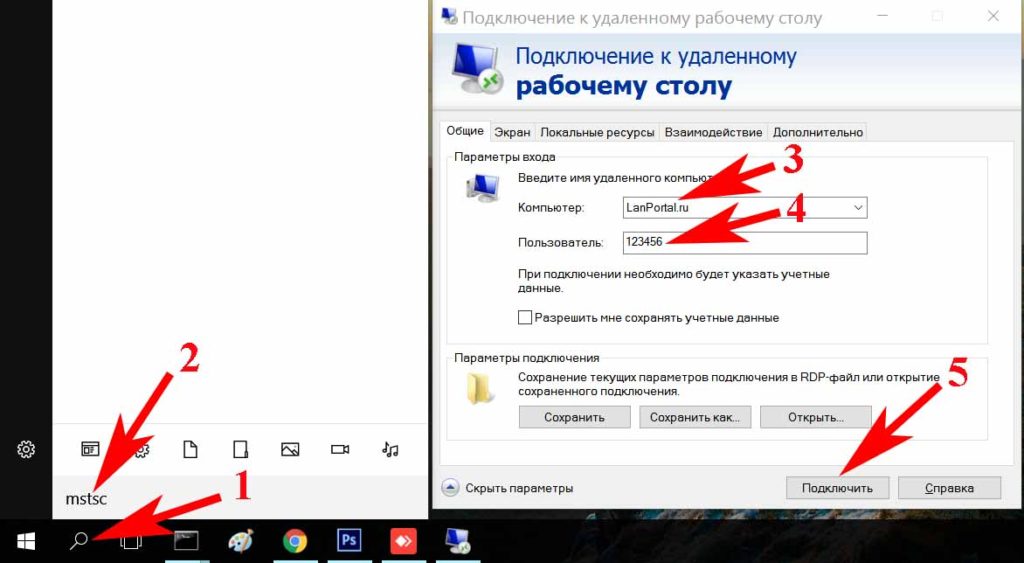
Также если хотите, можно задать габариты рабочего стола в разделе « Экран », внизу выбираем цвет. В разделе « Локальные ресурсы » есть параметры звука, локальных устройств. Если все настроили, клацаем кнопку « Подключиться » Появиться окно, необходимо вписать пароль и нажать « ОК ».
Удаленный доступ. Самые легко настраиваемые программы для Windows 10,8,7, xp
Давайте рассмотрим приложения, которые помогут нам сделать удаленный доступ. Выберем наиболее популярные и легко настраиваемые, чтобы любой пользователь мог легко и быстро установить и настроить.
Номер 1 – AnyDesk
Отличная утилита. Она работает на многих операционных системах (Windows, Linux, ios, macOS, Android, FreeBSD). Познаний в области администрирования не нужны, приложение очень простое. Разработчик уверяет, что благодаря технологии TLS 1.2, безопасность доступа к удаленному компьютеру на высшем уровне. Высокая скорость передачи данных делает эту утилиту одной из лучших. Для теста, можно программку скачать и запустить при этом её не обязательно устанавливать. Если она вам понравится тогда можно установить.
Приступим к настройке AnyDesk
- Скачиваем с сайта разработчика AnyDesk. Для пробы, просто запускаете скаченный файл, если будете постоянно пользоваться, тогда лучше установить.
- На ноутбуке в строке « Адрес в AnyDesk » будет виден ваш идентификатор, который необходимо ввести с другого устройства. Вводить в строку « Другое рабочее место » Нажимаем « Соединиться ». Подтверждаем нажатием « Принять ».
- Может появиться окно « Оповещение системы безопасности Виндовс ». Если появиться, нажмите на кнопку « Разрешить доступ ».
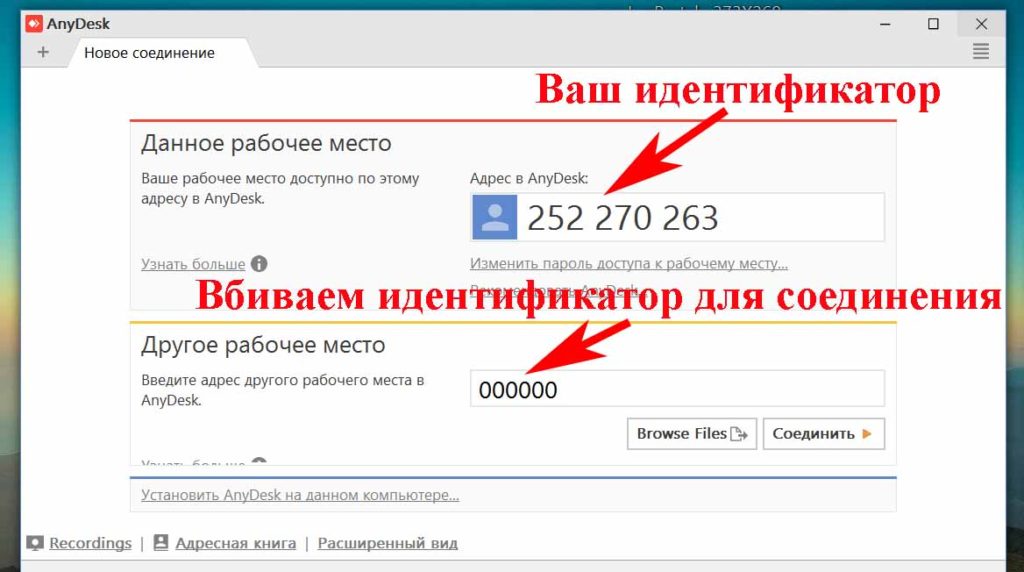
Номер 2 Teamviewer
Комфортное в использовании приложение, для создания удаленного доступа. Оно обходит межсетевой экран Windows, недоступные порты, NAT маршрутизацию. Есть возможность выполнять обмен различными файлами. Канал защищен шифрованием AES. Есть версия платная и бесплатная (для некоммерческого использования), а также есть вариант для Android. Teamviewer может работать даже без установки на локальный ПК.
Как настроить Teamviewer на компьютер
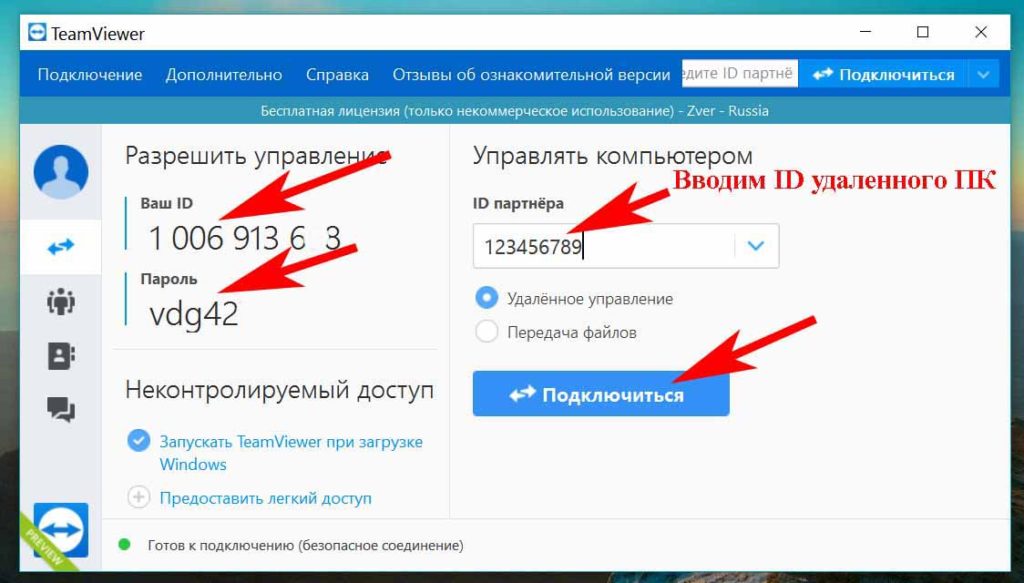
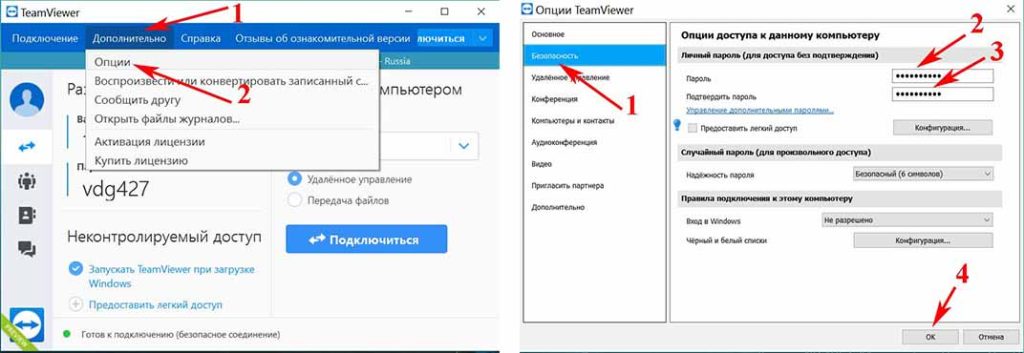
Номер 3 Ammyy Admin
Настройка Ammyy Admin
- Загружаем и запускаем приложение, устанавливать ничего не нужно.
- Если у вас выскочит окно « Предупреждение системы безопасности », тогда нажмите « Запустить ».
- После запуска выскочит окошко, где будет указан ваш « ID, Ваш IP ». Эти параметры, нужно вводить в раздел « Оператор. Создание сеанса », для запуска удаленного доступа.
- В компьютере, на который заходят, выскочит запрос на подключение, жмем « Разрешить ».
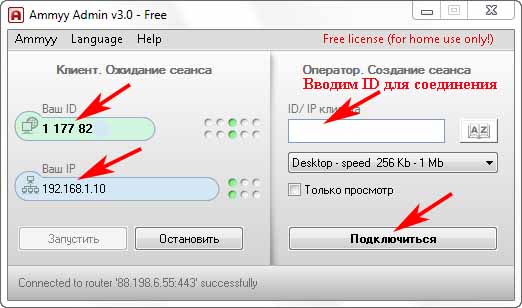
Номер 4 LiteManager
LiteManager есть версия PRO и Free. Если для дома, тогда бесплатной версии вполне хватит. Скачанный клиент утилиты устанавливать нужно(исключение только для режима QuickSupport), права администратора не нужны. Возможности данной программы большие, но большая часть их, многим просто не понадобится нигде. Поэтому пользователям, которые слабы в компьютерных познаниях, не рекомендуем устанавливать.
Настраиваем LiteManager
Закачиваем архив, распаковываем и устанавливаем. Во время установки появиться окно, где необходимо задать пароль для клиентского модуля. Для удаленного входа необходимо знать ID, пароль.
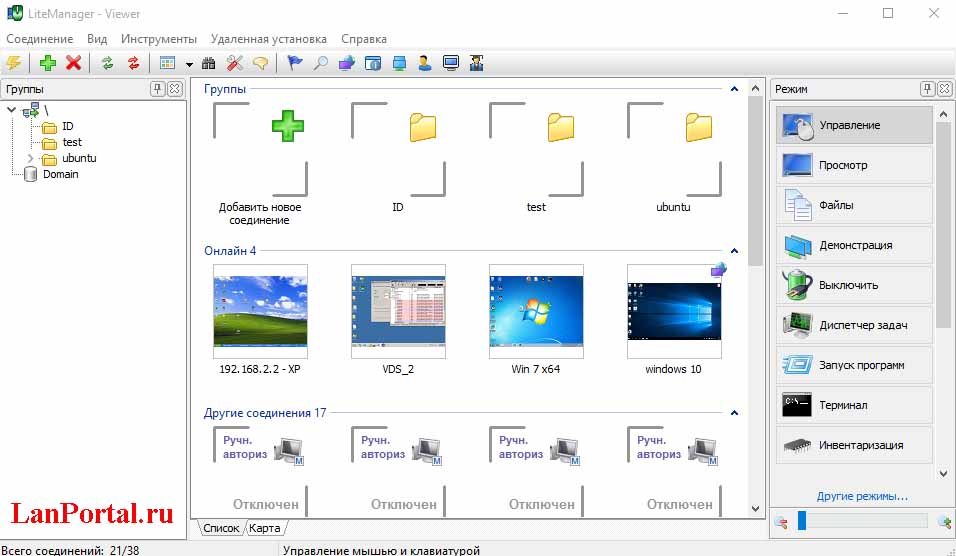
Как можно настроить удаленный доступ на Android, iPhone, iPad
Все больше и больше завоевывают популярность смартфоны и планшеты. У каждого второго человека есть хотя бы один гаджет. Ведь это удобно, когда под рукой есть компактный помощник, благодаря которому можно удаленно зайти на свой компьютер. В этом нам помогут специальные приложения, о которых мы сейчас поведаем.
Удаленное подключение со смартфона (Chrome Remote Desktop)
Удалённый рабочий стол Chrome пользуется большим спросом у пользователей. Установить утилиту можно практически на любую операционную систему. Передача файлов между двумя устройствами запрещена. Запустив приложение вы увидите, два пункта « Удаленная поддержка » первый, а второй « Мои компьютеры ». Первый необходим, для того чтобы можно было подключать разные устройства между собой. Второй пункт поможет подключить гаджеты у которых один и тот же аккаунт.
Установка и настройка Chrome Remote Desktop
- Качаем с « Play Маркет », дальше займемся установкой программы.
- Если запускаете первый раз, тогда необходима авторизация с вашей учетной записью.
- Выбираем ПК (только те, у которых есть разрешения на удаленное подключение).
- Пишем ПИН код (который вы установили на PC). Нажимаем « Подключиться ».
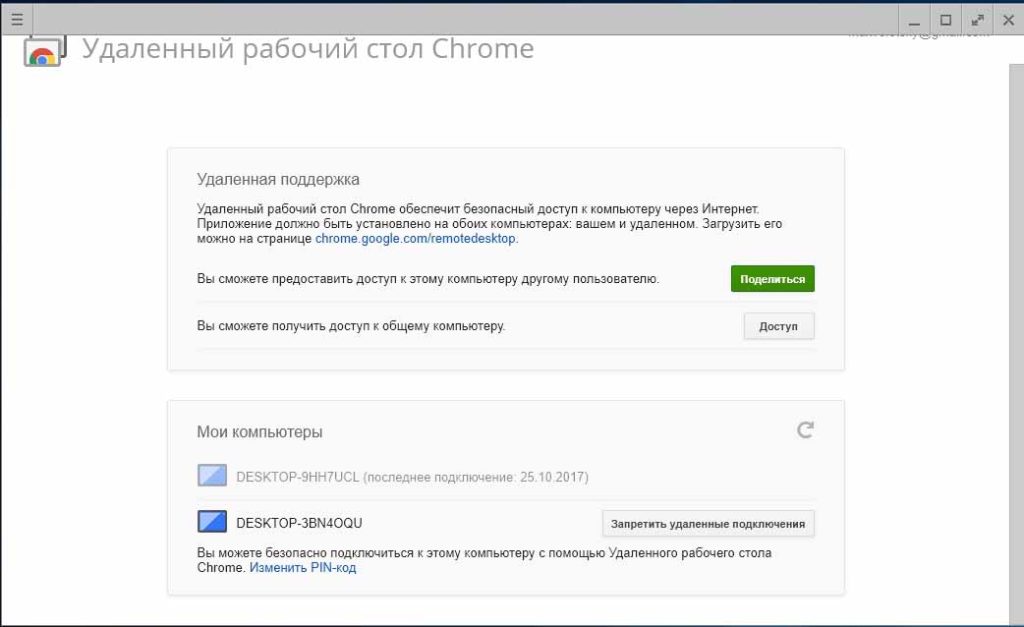
Приложение RMS удаленный доступ
Данный продукт сделан из двух различных модулей. Первый (Клиент), устанавливают на устройстве, с которого будет выполняться подключение. Второй (Хост), его необходимо запустить на устройстве, к которому будет выполняться подключение. Ещё нужно знать как легко закрыть доступ к компьютеру. Самый простой вариант, это при запросе на вход нажимать кнопку отказа.

VNC Viewer подключение к удаленному рабочему столу
VNC Viewer превратит ваш смартфон в удаленный рабочий стол. Чтобы начать пользоваться утилитой, в первую очередь установите на всех компьютерах дополнительное ПО (VNC Connect), к которым планируете подключаться. Далее, загрузите приложение VNC Viewer на смартфон, установите. Готово можно пользоваться.

Приложения для управления по Bluetooth или WiFi
Существуют программы при помощи, которых возможно управлять PC без интернета. Для соединения они используют Bluetooth или WiFi. Ниже приведем пример такой утилиты.
Уникальное приложение Monect PC Remote
Есть версия для ПК, а также для Android. Что может Monect PC Remote:
- Возможность удаленного соединения с другим PC.
- Способность передачи различных файлов.
- Большое количество режимов для игр, клавиатуры, специальные.
Если вы решите использовать технологию Bluetooth для соединения с PC, тогда имейте виду, что скорость обмена данными в разы ниже, чем у Wi Fi. Поэтому рекомендуем использовать технологию вай фай.
Настройка Monect PC Remote
- Загружаем утилиту с интернета.
- Делаем установку на ноутбук и на планшет.
- Когда будете устанавливать на ноутбук, утилита попросить установить драйвера. Согласитесь.
- Запускаем поиск, находим необходимые нам PC, соединяемся.
Заключение
В статье мы рассмотрели самые лучшие на сегодняшний день программы, благодаря которым можно создать удаленное подключение к компьютеру. Сделали обзор приложений, которые лучше всего работают на Android. Теперь, когда у вас появилось представление об удаленном доступе, вы можете смело определяться с выбором какую использовать программу и приступать к практике. Если возникнут вопросы, пожалуйста, пишите в комментарии, постараемся ответить незамедлительно.

Существует множество причин, по которым необходимо получить доступ к собственной локальной сети из глобальной сети интернет: кому-то необходимо подключиться, чтобы была возможность просматривать удаленной файлы и папки, некоторым нужен доступ к системам безопасности, камерам и прочим объектам, кто-то «поднял» веб-сервер и не хочет платить за хостинг, а кому-то нужен совет по настройке компьютера с удаленным подключением. Причин множество, также, как и вариантов решения проблемы.
Постановка задачи
Согласно теории сети, для доступа к ресурсам сервера или отдельно взятого компьютера используются два основных параметра — это IP адрес и порт, на котором работает служба, обеспечивающая подключение к ресурсу по определенному протоколу. Поэтому необходима осознанная настройка маршрутизатора, компьютера и сервера, для обеспечения совместной работы и корректного доступа.
Общепринятыми стандартами доступ по каждому протоколу происходит по следующим портам:
Специализированные программы используют свои собственные порты, например, чтобы получить доступ из интернета в локальную сеть используя программу VNC нужно открыть порт 5900, Radmin — 4899, а для подключения к встроенной службе удаленного рабочего стола Windows (RDC) — 3389.
Стоит отметить, что открытие портов на сервере добавляет уязвимости и привлекает злоумышленников. Поэтому открытие портов производится исключительно по мере необходимости, т.е. если нет необходимости в использовании доступа по протоколу, то и порт, используемой службой необходимо закрыть. Хорошей практикой является такая, что изначально закрывается доступ к любой службе, а по мере необходимости производится настройка доступа к службе. Особо уязвимыми являются порты, не предусматривающие авторизацию пользователя, например, 21-й порт в Windows по умолчанию открыт, что дает возможность несанкционированного подключения.
После того, как будут определены конкретные цели, т.е. для чего и к каким ресурсам нужен доступ, можно приступать к настройке удаленного доступа.

Настройка маршрутизатора — трансляция адресов
Трансляция или проброс адресов необходим для того, чтобы роутер переключил внутренний локальный адрес на внешний. Это означает, что при подключении будет указываться IP, который «смотрит» в интернет. Внешний IP адрес бывает «серым» (динамическим) или «белым» (статическим), но особенности настройки маршрутизатора по каждому из случаев выходят за рамки статьи, поэтому в качестве примера условно будет использоваться настройка на статическом адресе.
Настройка доступа производится на примере роутера Zyxel семейства Keenetic с версией прошивки v2. Этот роутер хорошо подходит для реализации поставленных задач. Чтобы выполнить настройку необходимо зайти через веб-интерфейс на страницу конфигурации.
Далее в конфигурации выбирается пункт меню «Безопасность» и вкладка «Трансляция сетевых адресов». На этой вкладке необходимо добавить для каждой выбранной службы свое правило доступа и трансляции сокета в интернет. Сокет — это связка IP адреса и номера порта, например, 192.168.1.1:8080 для подключения к Веб-серверу.
В открывшемся по нажатию кнопки «Добавить правило» окне нужно указать конкретные поля для создания правила:
Эти действия необходимо выполнить для каждого устройства в локальной сети и для каждого протокола, т.е. каждое устройство и служба на нем будут иметь отдельное правило. Не стоит забывать нажимать кнопку «Сохранить». После того как все нужные правила будут добавлены можно приступать к настройке конкретного компьютера.

Настройка доступа на компьютере с ОС Windows
Для настройки компьютера нужно на нем открыть порты для входящих соединений. Это делается в программе стандартной поставки «Брандмауэр Windows». Программа запускается из «Панели управления — Система и безопасность — Брандмауэр» или «Пуск — Выполнить — cmd — firewall.cpl».
Открытие портов происходит следующим образом:
- В программе нужно выбрать пункт меню «Дополнительные параметры».
- Откроется новое окно, которое позволит настроить расширенные параметры защиты компьютера.
- При нажатии кнопки «Правила для входящих соединений — Создать правило» открывает модальный диалог «Мастера создания правила».
- Первый пункт диалога позволяет выбрать тип правила: для конкретной программы (обычно при установке программы самостоятельно добавляют правила для корректно работы), для порта, предустановленные правила и настраиваемые правила.
- Выбирать нужно переключатель «Для порта».
- Выбирается тип протокола (TCP или UDP), и в соответствующее поле вносится конкретный порт или диапазон портов через дефис.
- После выбора порта создается само правило, т.е. разрешается или запрещается подключение. В нашем случае при открытии порта нужно поставить переключатель напротив «Разрешить подключение».
- Определяется профиль сетевого соединения. Можно проставить галочки напротив всех профилей.
- На последнем пункте нужно придумать имя для правила и нажать «Готово».
Таким образом открывается порт на компьютере. Аналогично, как и в роутере для каждого порта нужно создавать отдельное правило. Чтобы не добавлять доступ к каждому порту, можно полностью отключить брандмауэр, но делать это категорически не рекомендуется.
Настройка доступа с использованием сторонних программ
Для доступа к локальной сети из интернета при использовании сторонних специализированных программ обычно не требуется специальных знаний или навыков. Достаточно того, чтобы программа была установлена на машине клиенте и запущена на сервере. В некоторых случаях потребуется открыть для трансляции адреса на маршрутизаторе.
В качестве примера можно привести популярную программу TeamVewer. Она позволяет подключаться к удаленному рабочему столу, передавать и скачивать файлы и другие функции. Для подключения достаточно знать UserID и пароль компьютера, к которому необходимо подключиться.
Есть больше количество причин, по которым нужно получить доступ в локальную сеть из интернета. Кому-то нужно подключиться, чтобы просмотреть удаленные файлы и каталоги, а кому-то срочно требуется доступ к системе безопасности, включающей камеры наблюдения, датчики движения и так далее. Причин, по которым люди хотят получить доступ к локальной сети и глобальной множество, как и способов организовать это. В данном материале читатель ознакомится с тем, как подключиться к локальной сети через интернет и что для это нужно сделать.
Как подключиться к домашней сети через интернет
Согласно теории, на которой поострены компьютерные сети, чтобы получить доступ к данным сервера или какого-либо компьютера, можно использовать два базовых параметра — IP-адрес и порт, на которых функционирует утилита, позволяющая устройству выходить в сеть по определенному стандарту и протоколу. Именно поэтому так важна правильная и грамотная настройка роутера (модема), персонального компьютера и сервера, которые и обеспечивают непрерывный доступ друг к другу и совместное функционирование.
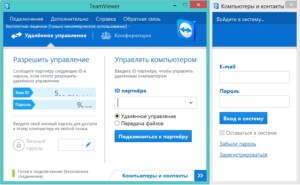
Доступность каждого протокола связи по базовым и принятым всеми стандартам осуществляется по некоторым портам:
Важно! Некоторые программы вообще работают на своих собственных портах. В качестве примера можно привести программу VNC. Когда она требует получения доступа из интернет в локальную сеть, необходимо открывать порт 5900.
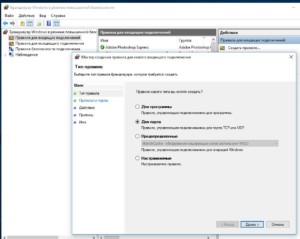
Также нельзя не сказать об открытии портов. Если делать это на сервере, то его защищенность будет значительно меньше. Уязвимости всегда привлекают недобросовестных людей. Именно поэтому порты открывают только тогда, когда это действительно необходимо. Из этого вытекает то, что если доступ по какому-либо протоколу больше не осуществляется, его выделенный порт желательно закрыть. Специалисты рекомендуют закрывать все порты сервера, а открывать их по одному по мере добавления новых служб.
Опасность представляют по большей мере те порты, которые не требуют авторизации. Это, к примеру, 21 порт Виндовс, который открыт по умолчанию и может быть использован для несанкционированного доступа.

Настройка маршрутизатора — трансляция адресов
Трансляция или по-другому «проброс» — специальная процедура, которую выполняют на маршрутизаторе. Делается она для того, чтобы устройство переключало внутренний адрес локальной сети на внешний адрес. Это значит, что при подсоединении всегда будет указан айпи, который «смотрит» в глобальную сеть. Сам по себе внешний айпи может быть:
- Серым или динамическим;
- Белым или статическим.
К сожалению, конфигурирование роутера дл описания всех случаев никак не впишется в рамки статьи, поэтому, чтобы понимать суть происходящего, будет показан пример на белом (статическом) айпи адресе.
Производиться настройка будет из веб-интерфейса роутера Zyxel модели Keenetic. Это устройство отлично подходит для выполнения цели — получению доступа. Чтобы приступить к конфигурированию, требуется войти в настройки роутера по адресу, который указан на его задней панели, и авторизоваться в них с логином и паролем, которые указаны там же.

После закрепления нужно выбрать вкладку «Безопасность» и в ней найти «Трансляцию сетевых адресов». Тут добавляются правила: по одному на каждую службу, которой нужно дать доступ к серверу.

Важно! Пункт «Сокет» — это комбинация айпи адреса и порта черед двоеточие. Например, 185.32.132.4:8080. Он нужен для того, чтобы подключиться к серверу.
Когда будет нажата кнопка «Добавить правило», откроется окно, в котором необходимо заполнить следующие параметры:
- Интерфейс. Выбрать «WAN». Все зависит от того, какой тип подключения использует провайдер (PPPoE, L2TP и так далее);
- Протокол. Выбрать из списка протокол, необходимый для того, чтобы подключиться к соединению;
- Перенаправление. Указать локальный адрес сервера или ПК, на который будут перенаправляться запросы;
- Новый порт. Указать порт компьютера, на который будет происходить перенаправление.
Все это требуется сделать для каждого устройства, подключенного к локальной сети и для всех протоколов. Это означает, что каждое устройство и каждая служба будет иметь для себя отдельное правило, конфигурирующее их работу. Каждое правило после своего описание принимается и сохраняется на соответствующую кнопку.
Настройка доступа на компьютере с ОС Windows
Чтобы настройки на роутере работали по отношению к машине, необходимо открыть порты и на ней. Сделать это можно в Брандмауэре. Запустить его можно следующим образом: Панель управления — Система и безопасность — Брандмауэр. Также можно прописать название программы в меню Пуск и найти ее там. Открытие порта делается так:
- В окне Брандмауэра необходимо открыть меню дополнительных параметров;
- Нажать на кнопку «Правила для входящих соединений» и создать новое правило;
- В окне мастера создания правила выбрать тап правила: для программы, для порта, используя предустановленные правила и конфигурируемые правила;
- Выбрать «Для порта» и указать тип протокола «TCP»;
- Указать порт или целый диапазон портов через тире;
- Создать правило для «Разрешения подключения»;
- Определить профиль подключения, выбрав все профили системы или только профиль администратора;
- Нажать на кнопку «Готово» и дать правилу наименование.
Важно! Таким незамысловатым способом удалось открыть порт на компьютере. Так же точно, как и в маршрутизаторе, для каждого порта требуется создавать свое правило. Чтобы не заниматься этим, необходимо просто отключить встроенный защитник Windows, но делать это категорически не советуют.
Настройка доступа с использованием сторонних программ
В наше время можно не заниматься всем вручную и довериться специализированным программам, которые сами предоставят доступ из локальной вычислительной сети в глобальную сеть интернет. Более того, при их использовании не понадобятся никакие дополнительные навыки. Программу достаточно скачать, установить и запустить на машине сервера и клиента. В некоторых случаях все же потребуется для нормальной работы открыть трансляцию адресов на своем роутере.
В пример можно поставить такую известную программу, как Team Viewer. Среди ее возможностей — функция подключения к удаленным персональным компьютерам и их рабочему столу. Это позволяет не только управлять компьютером в режиме реального времени но и скачивать файлы, передавать их на другие сервера и выполнять еще множество других функций.
Важно! Чтобы подключиться к другому пользователю, достаточно знать его идентификационный номер (ID) и пароль, который он сообщит после создания сессии по просмотру удаленного рабочего стола.
Помимо ТимВивера, популярными программами для доступа к локальной сети из интернета являются:
- Anyplace Control. Старый софт, поддерживаемый начиная от Виндовс 95 до Виста. Одна из немногих программ, обладающая русскоязычным интерфейсом. Позволяет осуществлять удаленное взаимодействие с локальными сетями через интернет;
- Access Remote PC. Не менее старая программа с поддержкой версий 95, 96, XP, NT, Millennium. Осуществляет перехват рабочего стола и получение полного доступа к ПК;
- DameWare NTUtilities. Мощная система удаленного администрирования ЛВС. Основана на пакете программ для Виндовс НТ, которые удобно объединены в один рабочий интерфейс;
- RemotelyAnywhere. Пакет программ для удаленного управления сетями, персональными компьютерами и серверами через глобальную или локальную сеть. Позволяет реализовать любые действия сподключенным компьютером;
- Radmin. Софт, который не нуждается в представлении. Обладает широкими возможностями администрирования локальных сетей. Плюсом стает наличие русского интерфейса управления;
- UltraVNC. Наличие серверной и клиентской версии. Больше подходит для локальных сетей и управления внутри них, чем осуществлением доступа через интернет;
- VNC Personal Edition. Приложение позволяет удаленно управлять подключенными компьютерами по протоколу VNC иVPN.
Читайте также:



