Как сделать компоновку в автокаде
Как и в любой САПР, в Автокаде для изготовления технической документации имеются инструменты для правильного оформления чертежей. Реализация оформления в текущем виде для новичка может показаться несколько запутанной и громоздкой, чем в аналогичных программах. Для тех, кто начинает работу в программе от Autodesk будет полезным узнать про работу с листами в Автокаде.
В Автокаде все чертежи изначально изготавливаются в рабочем поле модели в масштабе 1:1, уже после этого происходит оформление листов изображенного ранее с размещением аннотативных обозначений и выносок, а так же установкой масштаба.
Как создать лист в Автокаде?
Как изменить размер листа в Автокаде?
Как скопировать лист в Автокаде?
Как выйти из листа в Автокаде?
Как удалить лист в Автокаде?
Пожалуй, каждый пользователь Автокада сталкивался с ситуацией, когда полученный файл чертежа от коллег или заказчика открывался некорректно. Как правило, проявляется это в различных надписях вместо растров, отсутствием шрифтов и стилей, типов лини и т.п.
Как сформировать комплект чертежа в Автокаде
Происходит это по причине того, что в полученном чертеже теряются связи с внешними ссылками на файлы, используемые в чертеже, и сами файлы.
Избавить себя и других от мучений по переопределению путей ссылок на внешние файлы (рисунки, растры, подложки и т.д.), траты времени на поиск недостающих файлов можно с помощью специально предусмотренного для этого инструмента AutoCAD.
Формирование комплекта файлов чертежа AutoCAD
И так, давайте разберемся, как сформировать комплект всех файлов используемых в чертеже:
1. Запустите команду из верхнего меню Файл → Сформировать комплект…

Или скопируйте в командную сроку ФОРМКОМПЛЕКТ (_ETRANSMIT).

При желании можно исключить файлы из формирования комплекта снятием галки.
3. При необходимости можно создать или отредактировать существующий шаблон набора параметров.

Отметьте, будет ли формироваться комплект в архивированный файл, что удобно при отправке по почте, или просто в папку.
Я предпочитаю, чтоб все файлы хранились в одной папке, чтоб не смущать лишний раз пользователей.
Тут все вполне просто с настройками…
4. При необходимости прикрепите дополнительные файлы и примечание к файлу отчета.

Вот и все… Теперь, если вы получите чертежи с кривыми внешними ссылками, можете посоветовать отправителю ознакомиться с данным уроком.
Как сохранить все файлы чертежа AutoCAD. Видеоурок
Урок запишу уже наверное ближе к осени… Если есть вопросы по формированию комплекта чертежа, оставляйте ниже.
Работа с листами в Автокаде предполагает под собой базовые знания и начальное владение программой. Когда строится чертеж, пользователю открывается бесконечное пространство, на котором можно делать все нужные ему построения.
Это ограниченное поле, в котором нужно уместить все по порядку, не задевая и не путая последовательность действий.
Оно предназначен для того, чтобы скомпоновать все модели воедино на одном поле, распечатать чертеж объекта и необходимых построений. Это облегчает жизнь многим чертежникам и разработчикам.
Как создать лист в Автокаде
Создать новый раздел можно неограниченное количество раз. Для того, чтобы это сделать, необходимо открыть приложение.
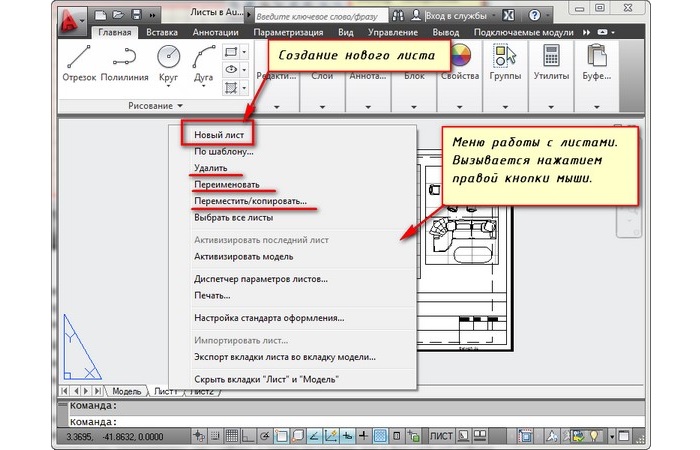
Как правило, программа самостоятельно создает первое рабочее пространство, на котором можно изготавливать и размещать детали.
Человеку не стоит беспокоиться о первоначальном создании листа, потому что приложение запрограммировано таким образом, чтобы первая рабочая панель уже была дана.
Далее можно добавить большое количество пространств, если требуется моделировать много чертежей и деталей.
Как изменить формат листа
Качественная настройка рабочего поля – это размер 1:1. Именно его советуют выбирать многие разработчики и чертежники.
Свой выбор люди объясняют тем, что на такой размер очень просто перенести готовые чертежи, потому что поле с такими масштабами – это натуральная величина объекта.

Как добавить лист в Автокаде
Добавить рабочее пространство можно таким же способом, как первоначальное добавление.
Именно таким способом можно создать себе новое рабочую область и пространство.
Настройка параметров листа
Параметры поля – это не только размер и модель.

Программа предлагает пользователю такие варианты выбора, как:
принтер или плоттер (сюда же включаются его свойства, подключение);
Их настройка подбирается под нужды пользователя. Стандартные понятия нужны начинающим. Чтобы совершить все необходимые настройки, необходимо зайти в диспетчер в параметре.
Как расположить рамку и надпись
После стоит выбрать из перечня надписей нужную и не прибегать к другим, более сложным построениям. Также поступить с рамкой.
Как задать масштаб и распечатать лист
Возможно многие из Вас сталкивались с тем, что при передаче какого либо чертежа AutoCAD некорректно отображаются шрифты, ли бо же какие либо графические элементы, присоединенные таблицы Excel и т.д.
Причина я думаю всем понятна и проста, при передаче рабочего чертежа, не передаются файлы на которые ссылается данный чертеж. Хотя даже при передаче данных файлов их связь с чертежом может быть утеряна.
Для того что бы избежать подобных ситуаций в системе AutoCAD существует функция Сформировать комплект. Которая позволяет создать пакет документов, состоящий из указанных пользователем файлов, а так же с автоматическим добавлением сопутствующих чертежам файлов.
Для вызова окна Формирование комплекта файлов, выполните команду Меню: Файл > Сформировать комплект.

В правой части экрана отображается Дерево файлов или Таблица файлов, в которых отображены все включенные в комплект файлы.
Для добавления дополнительного файла в комплект, необходимо нажать кнопку Добавить файл и указать путь к нему.
Правая часть окна содержит окно с названием набора параметров комплекта, его описанием и кнопкой выбора параметров.
Кнопка Наборы параметров служит для вызова окна Наборы параметров комплекта.

В данном окне Вы можете выбрать один из уже существующих набором ( по умолчанию имеется один Standart ) или создать / редактировть набор параметров.
При создании нового набора параметра необходимо будет указать его имя и на основании какого набора он создается.
Далее будет выведено окно Изменение набора параметров комплекта. При выборе Редактировать существующий параметр, так же выводится данное окно.

Меню Тип комплекта, дает возможность скомпилировать комплект в архив, папку или самораспаковывающийся EXE – файл.
Формат файлов – позволяет выбрать формат файлов поддерживаемый более ранними версиями AutoCAD.
Имя файла комплекта – позволяет самостоятельно указать имя комплекта.
Параметры пути – выбор расположения файлов комплекта.
Меню Операции:
- Автоматический запуск программы работы с почтой, установленной по умолчанию.
- Замена настроенного принтера для комплекта на пустое устройство.
- Внедрение внешних ссылок вставленных чертежа, в файлы в которые они вставлены.
- Установка пароля на комплект.
- Очистка всех чертежей в комплекте.
Меню Включить параметры – позволяет выбрать автоматические добавляемые файлы, содержащие используемые в чертеже шрифты, текстуры и т.д.
В заключении хочется добавить, что использование функции создания комплектов существенно оптимизирует процесс обмена данными между двумя пользователями, будь то исполнитель – заказчик, проектировщик – технолог, и т.д.

Создаем лист в программе AutoCAD
Создать лист в Автокаде можно разными методами, при этом к нему будут применены определенные настройки, а также могут открыться окна с конфигурацией. К тому же существуют разные ситуации, когда требуется добавить дополнительные страницы. Потому мы советуем изучить все представленные способы, чтобы быть в курсе каждого доступного варианта и использовать их при необходимости.
- Щелкните правой кнопкой мыши по любому из уже существующих листов.




Однако такой вариант вам совсем не подойдет, если присутствует надобность установить индивидуальные параметры для страницы, самостоятельно указав все нужные значения. В таких случаях советуем воспользоваться следующим методом.
Способ 2: Новый набор параметров
Создание нового набора параметров позволит не только добавить уникальный лист с необходимыми настройками, но и разрешит применять данную конфигурацию для любой другой страницы в нужное время. Функциональность AutoCAD позволяет генерировать неограниченное количество подобных записей, чтобы в будущем быстро переключаться между ними.
















Абсолютно по такому же принципу создается любой набор параметров. Здесь уже вы решаете, какие значения следует изменять, а какие оставлять стандартными. Добавленные наборы будут сохранены в самой программе, а не в рамках одного проекта, поэтому их можно применять в любое удобное время.
Способ 3: Диспетчер подшивок







Разобраться с редактированием имеющегося листа и помещением туда чертежа вам остается самому, ведь данный материал посвящен совсем другой теме.
Что касается осуществления других действий с чертежом или программой AutoCAD, узнать это следует самостоятельно путем изучения обучающих материалов. Один из них доступен на нашем сайте. Там в развернутом виде рассказано об основных функциях и инструментах, что будет максимально полезно узнать начинающим пользователям.
Теперь вы знакомы с тремя методами создания новых листов в проекте Автокада. Каждый из них подразумевает осуществление определенного алгоритма действий, поэтому вам предстоит выбрать подходящий, чтобы решить поставленную задачу правильно.

Мы рады, что смогли помочь Вам в решении проблемы.
Отблагодарите автора, поделитесь статьей в социальных сетях.

Опишите, что у вас не получилось. Наши специалисты постараются ответить максимально быстро.
Читайте также:


