Как сделать комикс в паинте
Все начинается с идеи. Идеи для комиксов могут приходить спонтанно, но чаще всего я целенаправленно сажусь писать сценарий или пытаюсь пошутить на ту или иную тему. Подробнее о том, как именно я придумываю шутки, можно прочитать в моем отдельном материале на эту тему (ссылку оставлю в конце статьи).
Для своих комиксов я использую стандартный квадратный шаблон в четыре или менее кадров (в зависимости от сюжета). Такой формат хорошо смотрится в сети и вполне подойдет для печати сборника, если вы вдруг захотите издать его в дальнейшем.
Когда сюжет для комикса готов, я делаю черновой набросок. Это нужно для того, чтобы прикинуть как будут расположены персонажи и где оставить место для облачков с текстом. На данном этапе я либо делаю простой и схематичный рисунок всего, что будет в комиксе, либо ищу подходящие референсы в интернете, чтобы срисовать нужную мне позу или какого-нибудь известного персонажа.
Когда набросок готов, я рисую чистовой контур. Лично для меня - это самый продолжительный этап рисования, потому что с покраской я обычно сильно не заморачиваюсь, а вот линии стараюсь делать красивыми и ровными. Сам я рисую в программе Paint Tool SAI , во многом из-за того, что там есть удобное встроенное выравнивание линий. Даже если рука дрожит - линии все равно получаются плавными, что очень помогает, особенно когда вы только учитесь рисовать.
После завершения контура я раскрашиваю картинку. Здесь ничего сложного нет, потому что в ход идет инструмент заливка. Единственное, чтобы заливка правильно работала, нужно чтобы в контуре не было пробелов - об этом стоит позаботиться еще на этапе его прорисовки. Затем я рисую тени - просто создавая еще один полупрозрачный слой.
Финальный этап в создании комикса - это его офромление. Нужно сделать облачка для текста (хотя их тоже можно нарисовать от руки), ну и, собственно, написать сам текст. В интернете есть полно бесплатных шрифтов - комиксных в том числе, так что найти подходящий не должно составить труда. Я создаю облачка и вбиваю текст в Photoshop , потому что мне так удобнее - там есть много полезных настроек для этих действий, но, в принципе, можно делать все и в Paint Tool SAI.
Чтобы все сказанное стало более наглядно, также прилагаю небольшое видео с созданием использованного в примере комикса.
Когда комикс создан, остается только его опубликовать. И чтобы его увидело как можно больше людей, советую делать это на нескольких площадках сразу. Я выкладываю свои работы в VK , Instagram и Telegram . А также регулярно закидываю свои комиксы на Пикабу - там можно указывать ссылку на свою группу, что обеспечит приток новой аудитории, а также позволит быть замеченным огромным количеством пользователей даже если вы не очень известны. То же самое касается и Яндекс.Дзен - сервис сам подбирет вам аудиторию. Главное делать что-то действительно смешное и интересное, тогда люди обязательно оценят. И не забывайте оставлять ссылку на себя на самом комиксе - удачные работы всегда очень быстро разлетаются по сети, поэтому людям будет проще найти вас, если на комиксе будут какие-нибудь опознавательные знаки.
В целом, есть еще один вариант публикации комиксов - это участие в печатных сборниках и издание собственных книжек, но об этом я, пожалуй, расскажу как-нибудь в другой раз.

Краткие истории с большим количеством иллюстраций принято называть комиксами. Обычно это печатный или электронный вариант книги, в которой рассказывается о приключениях супергероев или других персонажей. Раньше создание подобных работ занимало много времени и требовало специального навыка, а сейчас создать свою книгу сможет каждый, если воспользуется определенным софтом. Цель таких программ – упрощение процесса рисовки комикса и формирования страниц. Давайте рассмотрим несколько представителей подобных редакторов.

Пользоваться этим софтом сможет даже новичок, и в нем есть все необходимые функции. Но стоит выделить и несколько минусов – имеющиеся реплики недоступны к детальному изменению собственноручно и нет возможности заниматься редактированием нескольких страниц одновременно.
Comic Life
Comic Life подойдет не только пользователям, которые занимаются созданием комиксов, но и тем, кто хочет создать стилизированную презентацию. Обширные возможности программы позволяют быстро формировать страницы, блоки, вписывать реплики. Кроме этого установлено некоторое количество шаблонов, которые подойдут под разные тематики проектов.

Отдельно хочется отметить создание скриптов. Зная принцип работы программы, можно писать электронный вариант сценария, а потом переносить его в Comic Life, где будет распознана каждая реплика, блок и страница. Благодаря этому формирование страниц не займет много времени.
CLIP STUDIO
Разработчики данной программы ранее позиционировали ее как софт для создания манги – японских комиксов, но постепенно ее функционал вырос, магазин наполнился материалами и различными шаблонами. Программа была переименована в CLIP STUDIO и теперь подходит для многих задач.

Функция анимации поможет создать динамическую книгу, где все будет ограничено только вашей фантазией и возможностями. Лаунчер позволяет переходить в магазин, где находится множество различных текстур, 3D моделей, материалов и заготовок, которые помогут упростить процесс создания проекта. Большинство продуктов распространяется бесплатно, а также есть установленные по умолчанию эффекты и материалы.
Adobe Photoshop
Это один из самых популярных графических редакторов, который подходит практически для любых взаимодействий с изображениями. Возможности данной программы позволяют использовать ее для создания рисунков для комиксов, страниц, но не для формирования книг. Сделать это можно, но будет долго и не очень удобно.

Интерфейс Фотошопа устроен удобно, понятно даже для новичков в этом деле. Только стоит обратить внимание, что на слабых компьютерах он может немного глючить и долго выполнять определенные процессы. Это связано с тем, что программа требует много ресурсов для быстрой работы.
Это все, что хотелось бы рассказать о данных представителях. Каждая программа имеет свой уникальный функционал, но они одновременно и схожи друг с другом. Поэтому нет точного ответа, какая из них будет лучше именно для вас. Изучите подробно возможности софта, чтобы понять, действительно ли он подойдет для ваших целей.

Мы рады, что смогли помочь Вам в решении проблемы.
Отблагодарите автора, поделитесь статьей в социальных сетях.

Опишите, что у вас не получилось. Наши специалисты постараются ответить максимально быстро.
Для рисования комиксов можно использовать практически любой графический редактор. Однако существуют специальные решения, заточенные именно под иллюстрации и японские рисунки – мангу. Одна из таких программ – Clip Studio Paint от разработчика CELSYS.
Описание программы
Ранее графический редактор назывался Manga Studio и использовался исключительно для отрисовки комиксов в японском стиле. Но начиная с 2016 года разработчик доработал все ключевые инструменты и добавил много новых. При этом поменялось и название программы на Clip Studio Paint.

Здесь всё также можно рисовать мангу, а вместе с тем проводить полноценную обработку изображений. Сегодня возможности Clip Studio Paint находятся на уровне Procreate и Photoshop (по части работы с 2Д-графикой).
Ключевые возможности
Редактор одинаково хорошо работает как с растровой, так и векторной графикой. Здесь есть инструменты для создания анимации, смешивания цветов, а также есть возможность синхронизации мобильной модификации с десктопной. Последнее могут предложить далеко не все популярные графические редакторы.
Возможности Клип студио пейнт:
- отдельные группы панелей для каждого направления: анимация, комиксы, иллюстрация;
- работа со слоями;
- полный набор инструментов для рисования: карандаши, кисти, аэрограф, градиент и прочее;
- большой выбор шаблонов для быстрого старта;
- поддержка покадровой мультипликации;
- работа с текстом и сопутствующие эффекты наложения;
- трансформация изображений без потери качества;
- экспорт и импорт во все востребованные форматы, в том числе PSD.
В арсенале самого популярного графического редактора Photoshop отсутствуют специфические инструменты для рисования манги. Последние заметно облегчают, равно как и ускоряют процесс создания японских комиксов.
Интерфейс программы
Внешний вид редактора практически полностью идентичен Photoshop. Тем, кто ранее работал с решениями от Adobe будут чувствовать себя как дома. Слева расположены основные инструменты: кисти, стёрка, карандаши, заливка и прочее. Справа находятся панели со слоями, градиентами, стилями и другими вспомогательными элементами.
Верхняя часть интерфейса вариативна и так же как в Photoshop меняется в зависимости от выбранного инструмента. Основное меню построено по классической схеме: работа с файлами, окнами, эффектами и т.п. Ничего оригинального здесь нет.
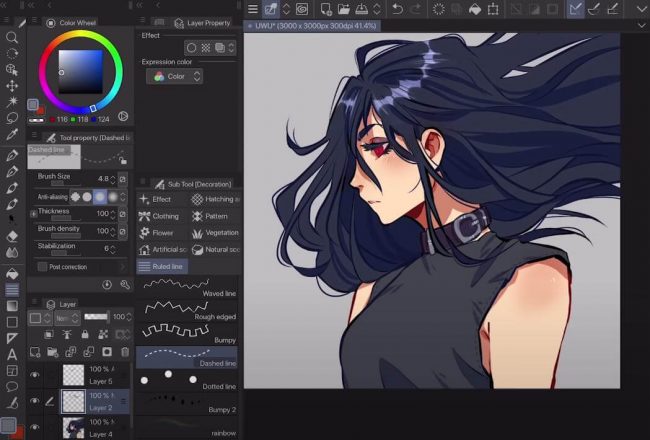
Установка
Программа не имеет русскоязычной локализации, поэтому у некоторых пользователей могут возникнуть проблемы как с установкой, так и освоением графического редактора. На тематических форумах можно найти русификаторы, но они слетают при каждом новом обновлении Clip Studio Paint.
Системные требования
Здесь многое зависит от поставленных задач. Если требуется исключительно 2Д-рисовка, то достаточно простого ПК с посредственной начинкой. Тогда как для создания анимации нужна более серьёзная техника с большим количеством ОЗУ, многопоточным процессором и хорошей видеокартой.
Графический редактор Clip Studio Paint кроссплатформенный. Программа работает в среде Windows, Мас, а также на мобильных устройствах под управлением Android и iOS.
Рекомендуемые системные требования для Windows:
- ОС версий 8.1, 10 и 11;
- 4-ядерный процессор с поддержкой инструкций SSE2;
- 4 Гб RAM;
- 3 Гб HDD/SSD;
- монитор с развёрсткой в 1280 точек;
- видеокарта с 2Гб DDR3.
Что касается планшетов, то разработчик настоятельно рекомендует специфические решения от Wacom с полноценной поддержкой пера. На рядовых мобильных устройствах программа также работает, но управляться с интерфейсом посредством пальцев достаточно проблематично.
Где скачать
Дистрибутив программы можно найти на официальном сайте разработчика. Существует три модификации графического редактора:
- Trial. Это ознакомительная бесплатная версия. Пользователю даётся 3 месяца (для Galaxy – 6) на изучение ключевых возможностей программы. Модификация ограничена по части экспорта/импорта и сохранений.
- Clip Studio Paint Pro. Версию нужно покупать, 4000 руб. Расширенная версия для профессионалов. Оптимальный набор инструментов для создания концепт-артов, иллюстраций и комиксов.
- Clip Studio Paint EX ≈ 18 000 руб. Полный доступ ко всем имеющимся инструментам, в том числе анимации плюс возможность командной работы над проектами.
Процесс инсталляции
Инсталляция графического редактора проходит в штатном для ОС режиме. Запускаем исполняемый файл дистрибутива и следуем указаниям мастера-помощника. В процессе инсталляции можно изменить путь установки и отключить часть компонентов при необходимости.
Инсталляция мобильных версий происходит посредством фирменных сервисов: Google Play и App Store. Здесь также не должно возникнуть проблем. Переходим на нужный сервис и запускаем установку:
У некоторых пользователей возникают проблемы со скачиванием дистрибутива для ПК. Чаще всего виноваты блокировщики рекламы, запрещающие открытие дополнительных окон. На время установки разработчик рекомендуют отключить подобные плагины.
Как пользоваться программой
Учитывая, что Clip Studio Paint задумывался как инструмент создания комиксов, в первую очередь имеет смысл познакомиться с кистями. В этой части программа особенно хороша. Редактор предлагает массу пресетов, настроек и возможностей для управления brushes.
Все элементы разбросаны по группам, плюс дополнительно разделены на типы: холодные цвета, сухие краски, масло и т.п. Также имеется более продвинутый аналог Mixer Photoshop. В Clip Studio Paint нет необходимости выбирать отдельные цвета на референсе, можно сразу работать с имеющимися материалами.
Работа в программе:
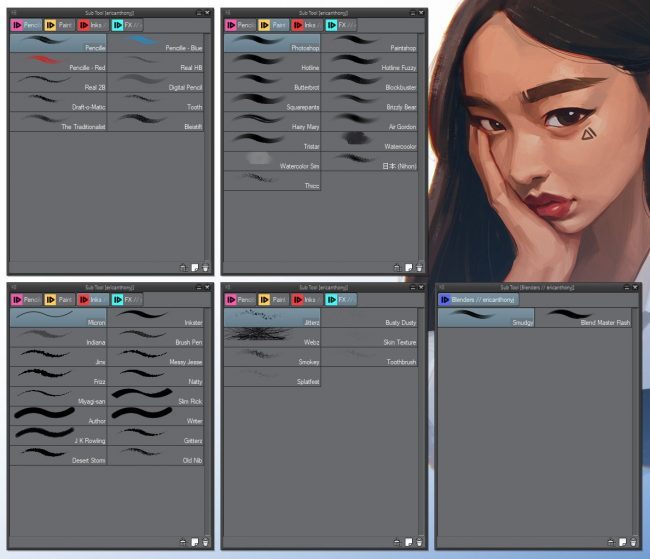
- Выбираем кисть, при необходимости настраиваем её. Полезный инструмент для новичков – стабилизация.
- Рисуем эскиз.
- Выполняем заливку с помощью инструмента Fill.
- Добавляем при желании векторную графику. Отредактировать любую геометрию можно с помощью инструмента Vector Eraser.
- Сохраняем/экспортируем проект через главное меню File.
Наглядный обзор инструментов в видео:
Для большего удобства можно разместить все ключевые объекты на отдельных слоях. Такой подход заметно облегчает подгонку элементов без вмешательства в основное полотно.
Программы-аналоги
Artweaver
Разработчик предлагает две модификации Artweaver – бесплатную (Free) и расширенную (Plus). Первая имеет некритичные для любителя ограничения, в то время как за вторую придётся отдать больше 2500 рублей.
Программа привлекает в первую очередь своим интерфейсом. Он максимально упрощён и не перегружен лишними элементами. Все нужные панели легко выводятся на рабочую зону и также просто скрываются. Редактор работает со всеми популярными форматами, в том числе профессиональными – RAW, PDF и PSD.
Имеется приличная библиотека фильтров, эффектов, пресетов кистей и градиентов. Artweaver в отличие от Clip Studio Paint полностью переведена на русский язык, что критично для некоторых пользователей. Из минусов можно отметить только отсутствие восстанавливающей кисти и обозначение направляющих посредством клавиатуры, а не Drag&Drop.
Adobe Illustrator
Программа платная и так же как и остальной софт от Adobe имеет высокий порог вхождения. Чтобы разобраться что к чему новичку придётся потратить немало времени. Интерфейс пестрит самыми разными инструментами, среди которых есть специфические для отрисовки комиксов и манги в частности.
Основной упор в Illustrator сделан на работу с единичными элементами. Каждый объект можно как угодно трансформировать, причём без потери качества. Имеется большой выбор кистей, карандашей и геометрии. Работа со слоями облегчит вёрстку серьёзных проектов. Стоимость подписки на программу колеблется в районе 1600 рублей в месяц. Каких-то бесплатных модификаций, увы, нет.
WeDraw
Это простое приложение для обучения рисованию аниме. Местный помощник поэтапно расскажет как оформить рисунок, начиная с азов и заканчивая реализацией сложных приёмов. Для продвинутых пользователей предусмотрен профессиональный режим, где подсказки полностью отключены.
С помощью WeDraw можно создавать вполне презентабельные эскизы. Но наполнять их цветом придётся в другой программе. Приложение распространяется совершенно бесплатно, но время от времени всплывают блоки с рекламой.
Любителям манги Clip Studio Paint обязательна к ознакомлению. Также программа будет полезна иллюстраторам. Разработчик регулярно выпускает обновления, совершенствуя инструменты с оглядкой на отзывы пользователей. Учитывая стоимость продуктов в данном сегменте, Clip Studio Paint со своими возможностями выглядит очень даже привлекательно.


① Выберите “Инструмент разделения” .
② Проведите инструметом разделения по холсту в том месте, где вы хотите создать панель.

・Удерживая клавишу「Shift」можно создавать панели под углом.

・ Также можно устанавливать интервал между панелями, для этого воспользуйтесь соответствующей панелью под меню.
Введите необходимые параметры до разделения холста на панели.

5. Редактирование размера панелей.
Кликните на панели, которую вы хотели бы отредактировать.
На выбранной панели отобразится панель инструментов.

Для изменения формы панели просто переместите одну из ее точек.

Описание кнопок инструмента.

Вращение. Используется при добавлении материала на холст. Неактивна в случае с комикс панелью.

Отражение. Зеркальное отражение материала. Неактивно для редактирования панелей.

Вверх. При большом количестве материалов или панелей, сортирует выбранный элемент вверх.

Вниз. При большом количестве материалов или панелей, сортирует выбранный элемент вниз.

Удалить. Удаляет материал или панель.

Свойства панели. Редактирование цвета и толщины линий панели.
Существует ещё один вариант разделения на комикс панели.

В окне “Разделить рамку” введите необходимые параметры.

Пример разделения на комикс панели.

Дополнительно
Если вам необходимо стереть часть созданной панели, для этого воспользуйтесь растрированием.
Меню -「Слой」>「Растрировать материал」.
При использовании данной функции появится возможность стирания линий панели, но после растрирования работа с Рабочим инструментом будет невозможна.
※ О растрировании материалов

Добавленные на холст комикс панели, материалы (так называемые объекты) не могут быть удалены с помощью ластика. Для этого требуется провести растрирование материалов.
Нерастрированные материалы (объекты), в окне слоёв имеют наименование 「@X」 . X=количество находящихся объектов на слое. В случае с комикс панелями, каждая панель является отдельным объектом. Ниже показан пример: на слое 5 объектов.

В случае с добавлением других материалов (объектов) на холст и дальнейшей работой с ними, например стирание ластиком, потребуется провести растрирование.
※ При сохранении в форматах: PNG, JPEG, Bitmap, PSD. Объекты растрируются автоматически.
В настоящее время существует огромное количество программ, помогающих творческим людям воплощать интересные идеи в жизнь. В этой статье мы разберём, как рисовать комиксы, используя различный софт, установленный на компьютере.

Для начала определимся с возможными вариантами ПО:
- для любителей без художественных навыков – содержит наборы готовых персонажей, фонов, наклеек, подписей, рамок, предлагает автоматически выбрать композицию и т. п.;
- для профессионалов – помогает сверстать уже готовые картинки в комикс, подготовить его к печати, просто ускоряет работу.
В первом случае вам понадобится только приложение, а во втором – удобнее иметь графический планшет, подключаемый к ПК (но это необязательно).
Способ для любителей
Если вы знаете, что не сможете нарисовать героев и среду сами, но у вас есть сценарий и замысел, то отсутствие навыков изображения не помешает достичь цели. Нужно просто скачать какую-нибудь из этих программ:
Все они работают по одинаковому принципу:

Всё предельно просто, потому что каждый шаг сопровождается инструкцией, во всех программах очень хорошая визуализация инструментов. Внимания заслуживает только один важный момент: вы не имеете права тиражировать полученный продукт и зарабатывать на этом деньги, поскольку пользуетесь готовыми дизайнерскими решениями других людей. Зато никто не запрещает вам поделиться результатом своего труда с друзьями и знакомыми, выложить в социальных сетях или распечатать на память.
Способ для профессионалов
Разумеется, у профессионалов совершенно другая ситуация: они должны как-то обойтись своими силами, создавая комикс на компьютере, чтобы не допустить плагиата и заимствования чужих шаблонов.
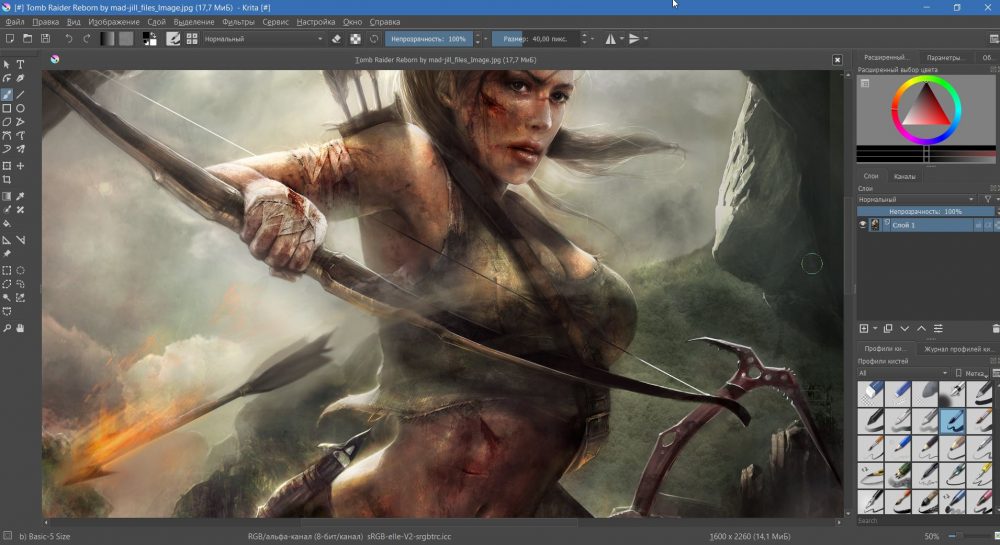
Придётся хорошенько подумать над сценарием, набросать в скетчбуке примерную раскадровку, выбрать наиболее удачные ракурсы и сделать сцены максимально эффектными. На этом этапе не нужно тщательно прорисовывать персонажей: просто обозначьте, где они будут находиться и что делать.
Вариант с одной программой
Вариант с двумя программами
Естественно, чтобы привыкнуть к Clip Paint, если вы ранее в ней не работали, потребуется время. Когда его не хватает, лучше поступить по-другому: отрисовать всё в привычном приложении, например, в Adobe Photoshop или Adobe Illustrator, а потом сверстать готовые картинки в каком-нибудь простом ПО или онлайн-сервисе:
Этот способ также подойдёт вам, если вы предпочитаете ручное рисование и просто хотите оцифровать готовую работу с последующим тиражированием.
Читайте также:


