Как сделать колонну в блендере
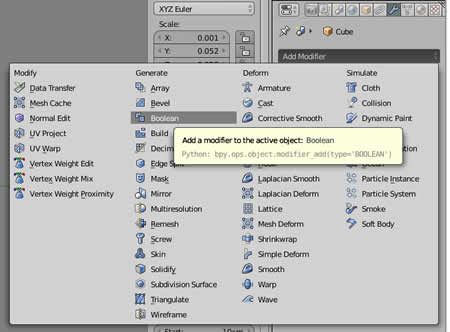
В Blender нажатие W в объектном режиме открывает доступ к так называемым булевым инструментам. Изменения объектов, производимые булевыми инструментами в компьютерной графике, основаны на логике булевых операций. Булевы операции, в свою очередь, - это подраздел математики; кроме того, булевы операции широко используются в программировании. Слово "булевы" заимствовано от фамилии Джоржа Буля, английского математика, труды которого лежат в основе математической логики.
Любая булева операция в компьютерной графике применяется к двум объектам. Ее результатом является третий объект, который представляет собой результат взаимодействия тем или иным способом двух исходный объектов.
В компьютерной графике (и Blender не исключение) широкое применение нашли следующие булевы способы взаимодействия объектов (соответственно им и называются булевы инструменты):
Intersect (пересекать). Результатом является объект, образованный пересечением двух исходных объектов. Другими словами, третий объект формируют наложенные области двух исходных.
Union (объединение). Результатом является объект, образованный объединением двух исходных объектов.
Difference (разность). Результатом является объект, образованный вычитанием второго из первого, т.е. от первого объекта отрезается часть, которую перекрыл второй объект. Что из чего будет вычитаться, зависит от того, какой объект был выделен первым.

Может не так часто будет полезно, но иногда пригодится. Выделите объект, как при обычной привязке, затем выделите другой объект с зажатым SHIFT. После этого перейдите в режим редактирования и выделите минимум три вершины, к которой вы хотите сделать привязку.
К примеру, можно использовать для симуляции взаимодействии волн и объектов на них.
Хоткей: CTRL + P
№ 8 Сужение/расширение
Лучшее решение для модификации объектов, по типу верёвок. Так же применимо к сегментам кривых. Экономит кучу времени!
Хоткей: ALT + S
№ 9 История операций
Как и в Photoshop или Gimp, в Блендере есть история операций - которую можно использовать, чтобы посмотреть - а не лучше ли было до редактирования.
Хоткей: CTRL + ALT + Z
Мы все привыкли нажимать T, чтобы открывать параметры инструмента слева. Но если вы пропустили потрясающую функциональность плавающих меню в версии 2.4*, то это для вас.
Хоткей: F6
В очень больших сценах бывает затруднительно выбрать нужный объект. С помощью этого хоткея вы вызовете всплывающее меню со списком объектов, и это перестанет быть проблемой!
Хоткей: Alt + правая кнопка мыши
Начиная с версии Blender 2.8x симметрия делается просто. Достаточно в режиме редактирования рига оставить все необходимые кости на стороне X+ и центральные. Затем выделите все кости и Menu > Armature > Symmetrize. Вот и всё. Программа сама обо всем позаботится. Но все же желательно перед применением убедится, что у всех нуждающихся костей присутствует признак левой кости (.L или подобное.).
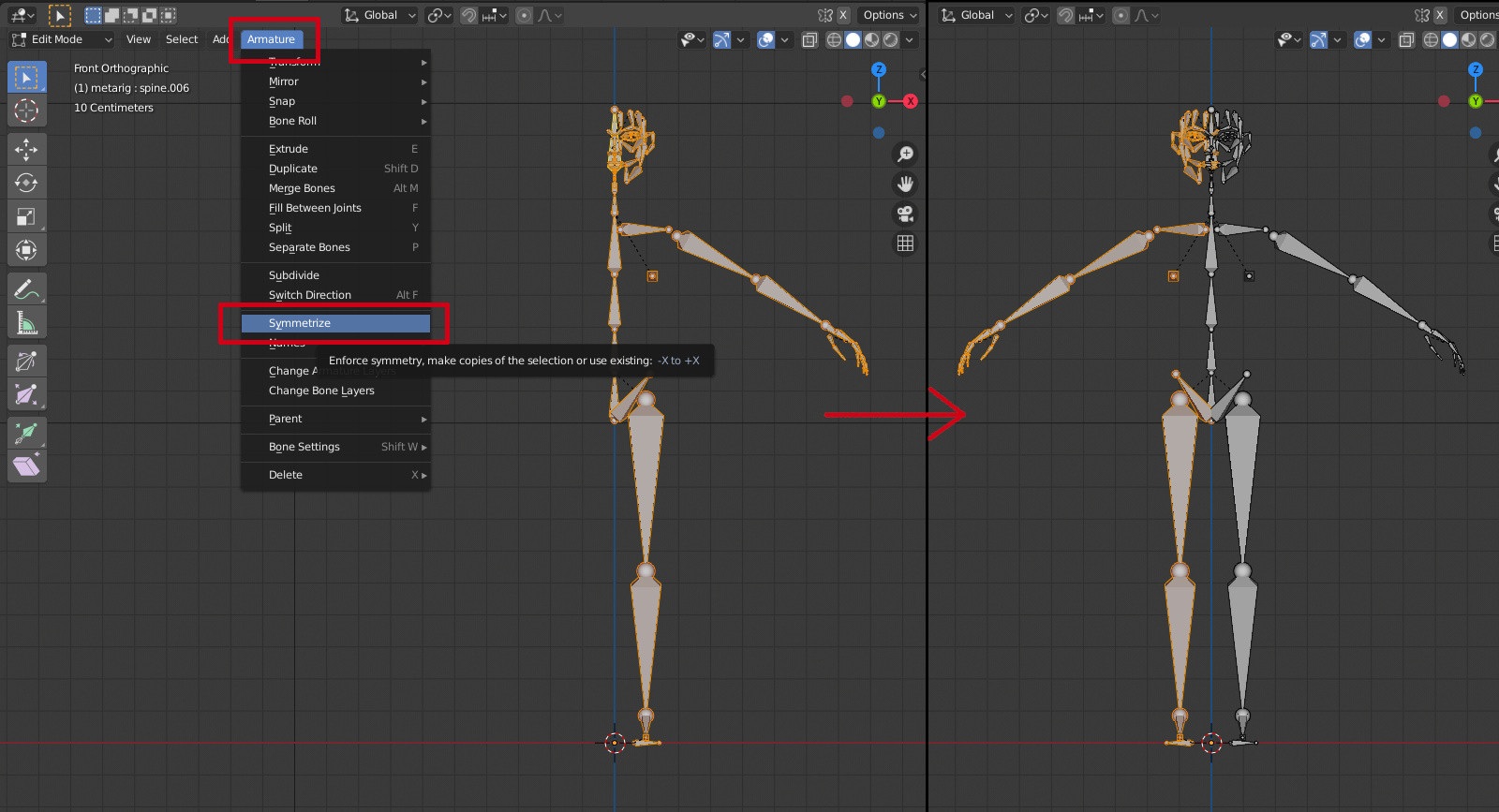
Ниже идет старый туториал, оставлен как история.
Для начала давайте добавим в сцену метариг человека (предварительно удалив дефолтный куб и переместив курсор в центр - Shift + C), для чего следует выбрать в меню Add (или комбинацией клавишь Shift + А) в выпадающем списке выбрать Armature > Human(Meta-Rig) . Если в списке данного пункта нет, значит у вас не включен соответствующий аддон. Чтобы его включить в главном меню выберите File > User Profiles (или Ctrl + Alt + U) и в окне настроек во вкладке Addons включите его установив галочку у аддона Rigging: Rigify.
Для большего удобства работы с риггом следует отключить вид перспекривы (5 на дополнительной клавиатуре) и включить вид спереди (1, там же).
У нас уже есть готовая заготовка скелета с правильно названными костями.
Давайте для наглядности включим отображение имен каждой кости. Для этого следует в окне свойств в вкладке Object Date в разделе Display установить чекбокс Name.
Как можно заметить, все парные кости имеют имена вида name.L и name.R.
Для редактирования скелета перейдем в режим редактирования (Tab), выделим вершину кости и попробуем подвигать ее.
Кость двигается, что и не удивительно. Для симметричного редактирования костей следует включить симметричное редактирование (X-Axis Mirror).
Выделим другую вершину и тоже передвинем ее. Теперь кости двигаются симметрично. Даже та, которую мы двигали до включения симметрии.
Для практики давайте с эмитируем несимметричный скелет, удалив правую часть скелета. Сначала отключим симметричное редактирование. Затем выделим при помощи выделения B правую часть и удалим ее. Не трогайте центральных костей.
Теперь у нас есть несимметричный скелет, левые кости которого оканчиваются на .L Это важно. Давайте добавим еще кость (Shift + A) и дадим ей правильное имя Bone.L во вкладке
Bone.
Подобным образом вы должны переназвать все кости в скелете, который пытаетесь сделать симметричным.
Теперь следует переместить курсор в центр скелета. Если ваш скелет находится в начале координат, то для этого достаточно Shift + C. Если нет, тогда выделите одну из вершин костей спины, затем вызовите меню привязки объектов (Shift + S) и в нем выберите Cursor to Selected.
Так же выберите режим редактирования относительно курсора (рисунок)
Снимите все выделение с костей (А) и выделите все левые кости (те, что справа) не выделяя центральных.
Продублируйте кости (Shift + D), теперть кликните левой кнопкой мыши, затем включите режим масштабирования (S) и ограничте его воздействие осью х (Х). введите на основной клавиатуре - (минус) и 1, затем Enter.
Как видно у нас все кости с правой части скелета стали с именами name.L.001. Для того чтобы вручную их не переименовывать достаточно в меню Armature выбрать пункт Flip Names.
Теперь все кости названы правильно, но вот повернуты они некорректно. Чтобы это увидеть следует включить отображение осей на вкладке Object Date в разделе Display
Давайте это проверим. Перейдем в режим редактирования позы Ctrl + Tab, выделим и повернем кость руки. Выделенные кости в данном режиме подсвечиваются синим.
Если кости поворачиваются странно , то вернитесь в режим редактирования объекта относительно центра выделения.
Выделите те кости , которые вы поворачивали. Скопируйте позу в буфер и вставьте зеркальное отражение. На рисунке это соответственно первая, а затем третья кнопки в отмеченном месте.
Если правая рука стала точно в то же положение, что и левая - значит все сделано правильно.
Этот метод подготовки скелета выгоден тем, что все модификаторы можно присвоить только одной стороне, а при копировании костей и все модификаторы будут скопированы правильно, что избавляет нас от лишней работы.
Здесь я опишу моделирование тарелки в Blender 2.80 Beta. Этот пример не будет элементарным. Во-первых, тарелка нестандартной формы и с узором. Во-вторых, при моделировании будет использоваться сделанный рисунок.
Для начала, нужно добавить рисунок в качестве фона. Установим вид сверху, щёлкнув по кружку с координатой Z манипулятора, в правом верхнем углу либо клавишу 7 на цифровой клавиатуре. Добавим картинку в качестве фона. Add→Image→ Background.


Перейдём в режим моделирования клавишей Tab либо перейдя на вкладку Modelling. Увеличим нашу окружность до размеров тарелки, используя клавишу S.

Сочетанием клавиш Alt A снимаем всё выделение и выделяем отдельные точки, удерживая клавишу Shift. Точки, которые соответствуют вершинам узора, максимально удалённым от центра.



Выделяя другие вершины, добьёмся того, чтобы форма замкнутой кривой максимально соответствовала форме тарелки. Здесь понадобится пропорциональное редактирование как отдельных вершин, так и изменение размера всей кривой.





Затем, у нас выделена точка в центре и мы вызываем контекстное меню, для удаления лишних вершин Remove Double Vertices.




Наша тарелка пока имеет недостатки. Во-первых, она плоская, во-вторых, возможно её придётся сгладить. В третьих, рисунок одинаков с двух сторон, так как она не имеет толщины. Вызовем контекстное меню и выберем Shade Smooth. Рисунок на заднем плане можно удалить.

Иногда можно обнаружить, что модель, которую мы изготавливаем имеет какие-то непонятные тёмные участки, разделённые на прямоугольные (если сетка прямоугольная) фрагменты. В режиме редактирования, нужно выделить всю модель и выполнить Mesh → Normals → Recalculate Outside. Полезными могут оказаться Recalculate Inside или Flip Normals. Иногда на модели есть дублированные вершины или грани. В этом случае, выделяем всю модель и вызываем контекстное меню, для удаления лишних вершин Remove Double Vertices.





Наша тарелка имеет толщину и по-разному выглядящий верх и низ.

Здесь я переключился в режим, когда объект отображается так, как при рендеринге, выбрав соответствующую опцию в верхнем правом углу и добавил вниз ещё один источник света, который впоследствии может быть не нужным.
Наша тарелка может иметь некоторое затенение внизу, по краю. В этом случае, мы переключаемся в режим Face Select в левом верхнем углу, при котором выделяются не вершины или рёбра, а грани, и удерживая клавишу Alt выделяем весь край тарелки.

Далее, мы вызываем контекстное меню и выбираем Subdivide. Возможно, придётся повторить. Это создаст более густую сетку в этой области, и соответственно, больше возможностей для адекватного изображения искривления поверхности. Вернёмся в объектный режим.
Теперь, тарелка готова и мы положим на неё что-нибудь. Я писал прошлый раз о яблоке. Его и положим на тарелку. Выберем в меню File подпункт Append и выберем наш файл в окне.


В отдельных случаях, придётся импортировать из этого файла и материал, если имеем дело со старой моделью, сделанной в другой версии Blender. Яблоко остаётся только переместить с помощью манипуляторов куда нужно и подкорректировать его размер. Сочетания клавиш те же, что и при редактировании сетки.
Читайте также:


